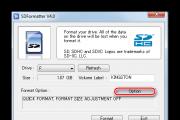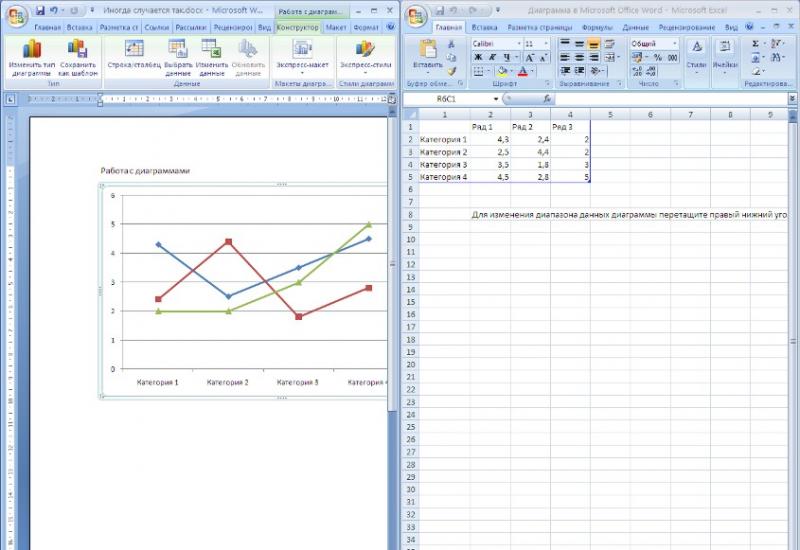Как подключить два компьютера между собой. Как подключить второй компьютер к компьютеру? Как подключить второй монитор к компьютеру? Соединение между двумя компьютерами кабелем
Как объединить два компьютера в сеть
Краткое руководство как соединить два компьютера в локальную сеть.
Надо: 2 компьютера с сетевыми картами, кроссовый патч-корд*.
Действия:
1. Установить сетевые карты в компьютеры и установить на них драйвера.
2. Соединить компьютеры патч-кордом (при включенных компьютерах на сетевых карточках должна загореться лампочка).
3. Настроить сетевые карты на обоих компьютерах:
(Настройка приводится для Windows XP, для выполнения данных действий необходимо обладать правами администратора) нажмите Пуск-Настройка-Сетевые подключения-Подключение по локальной сети-
правой к.мыши-Свойства ->
на одном из компьютеров устанавливаем:
IP-адрес 192.168.0.1 маска подсети 255.255.255.0,
на другом 192.168.0.2 подсети 255.255.255.0,
сохраняем.
4. Для того чтобы вы смогли видеть другой компьютер в «Сетевом окружении» надо задать обоим компьютерам одинаковое название рабочей группы. На «Мой компьютер» щелкаем правой к.мыши-Свойства-Имя компьютера, далее клавиша «Изменить» и в поле «Рабочая группа» набрать MSHOME (или любое другое имя; имена компьютеров должны быть разными), нажать ОК и перезагрузиться.
Фактически уже после этих действий ваши компьютеры находятся в одной сети. Как этим пользоваться написано дальше.
Как проверить установлено ли соединение, «видят» ли компьютеры друг друга:
Нажимаем Пуск-Выполнить, набираем
ping 192.168.0.1 -t (если делаем это на компьютере с адресом 192.168.0.2) или
ping 192.168.0.2 -t (если делаем это на компьютере с адресом 192.168.0.1)
если после этого пошли строчки «Ответ от …», значит компьютеры «видят» друг друга.
Как сделать общую папку:
На папке щелкнуть правой клавишей мышки-Свойства-Доступ поставьте галочку «Открыть общий доступ к этой папке» (если необходимо, можете поменять папке имя, поставив галочку «разрешить изменение файлов по сети» вы сможете редактировать, удалять, переименовывать файлы в данной папке по сети). **
Как сделать общим принтер:
На компьютере к которому подключен принтер нажать Пуск-Панель управления-Принтеры и факсы, на значке нужного принтера щелкнуть правой к. мыши-
Свойства-Доступ, и поставить галочку «Общий доступ к данному принтеру» (задать имя).
На компьютере к которому подключаете принтер нажать Пуск-Панель управления-Принтеры и факсы- правая к. мыши-Установить принтер, нажать Далее-выбрать «сетевой принтер …»-выбрать «Обзор принтеров»-найти нужный принтер, далее указать путь к драйверам.
Как сделать общим Интернет:
Стандартными средствами Windows интернет можно сделать общим только на компьютере с адресом 192.168.0.1. Подключите интернет к копьютеру с адресом 192.168.0.1 . Пуск-Настройка-Сетевые подключения-Подключение интернет***-Общие-Свойства-Дополнительно, выберите галочку «Разрешить другим пользователям сети использовать подключение к Интернету…». На другом компьютере вам надо в качестве шлюза указать компьютер к которому вы подключили интернет, делается это так:
нажмите Пуск-Настройка-Сетевые подключения-Подключение по локальной сети-
правой к.мыши-Свойства -> Протокол Интернета TCP/IP - Свойства:
устанавливаем Основной шлюз 192.168.0.1 Предпочитаемый DNS-сервер 192.168.0.1
Если сетевое окружение долго открывается или через него вы вообще не можете увидеть другой компьютер, то можете попробовать получить к нему доступ через Internet Explorer, для этого необходимо в адресной строке набрать адрес другого компьютера (перед адресом набрать «\\») Например: \\192.168.0.1
*)Патч-корд - специально оконцованный кабель, который соединяет компоненты СКС (в данном случае сетевые платы двух компьютеров). Патч-корды бывают прямые и кроссовые, вам понадобится кроссовый (для современного компьютера не имеет значения тип патч-корда т.к. современные сетевые карты автополярны).
**) Для того чтобы общие папки работали, необходимо чтобы на обоих компьютерах существовала и была включена учетная запись «Гость» (или были созданы одинаковые пользователи на обоих компьютерах). Чтобы включить учетную запись «Гость» надо нажать Пуск-Панель управления-Учетные записи пользователей щелкнуть на пользователе «Гость», нажать «Включить учетную запись».
***) Может называться по-другому
Как соединить два компьютера между собой при помощи сетевого кабеля с коннекторами RJ-45? В частном случае этот вопрос может звучать так: как настроить локальную сеть между ноутбуком и стационарным компьютером?
Причины объединения компьютеров в сеть могут быть самые разные - необходимость доступа с одного ПК к файлам и папкам другого компьютера, желание объединить ноутбук и старый стационарник или просто для сетевых игр. Рассмотрим ситуации для различных операционных систем. При этом нам понадобится, чтобы в обоих компьютерах были установлены сетевые карты (в абсолютном большинстве устройств они есть по умолчанию), а так же сетевой кабель с коннекторами RJ-45 на концах.
Как настроить локальную сеть между двумя компьютерами с Windows XP через сетевой кабель RJ-45
Убедитесь, что вы вошли в Windows с правами администратора, в компьютерах имеются сетевые карты, а соединены они между собой кабелем. Если все ОК, переходим к настройке сетевой карты.
- Открываем Пуск > Панель управления > Сетевые подключения .
- Находим Подключение по локальной сети и правой кнопкой мыши открываем Свойства .
- В списке выбираем Протокол Интернета TCP/IP и снова открываем Свойства .
- В открывшемся окне выбираем пункт Использовать следующий IP-адрес и вводим локальный адрес нашего компьютера 192.168.1.1 (последнее число может быть любым от 0 до 255). Маска подсети 255.255.255.0.
Проделываем тот же порядок действий на втором компьютере, указывая IP адрес, например, 192.168.1.2. Затем необходимо убедиться, что устройства находятся в одной рабочей группе.
- Мой компьютер и выбираем Свойства
- В открывшемся окне Свойства системы выбираем вкладку Имя компьютера и Изменить . .
Проверить, установлено ли соединение между двумя ПК можно командой ping. Открываем командную строку: Пуск
> Выполнить
> cmd
и жмем ОК. Вводим команду ping 192.168.1.2
(здесь указываем IP второго компьютера). Если пакеты успешно передаются, сеть настроена.
Настройка локальной сети между двумя ПК с Windows 7
При работе с Windows 7 на двух компьютерах необходимо сразу указать одинаковую рабочую группу, как и в случае с XP.
- На рабочем столе правой кнопкой мыши нажимаем на ярлык Мой компьютер и выбираем Свойства (комбинация клавиш Win+Break или Win+Pause).
- В открывшемся окне Свойства системы выбираем вкладку Имя компьютера и Изменить . Компьютеры должны иметь одинаковую рабочую группу, например WORKGROUP, но разные имена в сети .
- Сохраняем изменения и перезагружаем компьютеры.
После этого операционная система должна сама произвести все надстройки и опознать сеть, если этого не произошло, придется выполнить еще несколько действий. Открываем Пуск > Панель управления > Сеть и интернет > Центр управления сетями > Изменение параметров адаптера и в настройках необходимого подключения задаем IP-адрес компьютера аналогично предыдущей инструкции для Win XP.
Настройка сети между компьютерами с Windows 7 и Windows XP
Выше мы рассмотрели настройку сети между компьютерами с одинаковыми операционными системами, а что если необходимо, например, ноутбук с Windows 7 подключить к стационарному ПК с Windows XP? Сперва выполняем уже знакомые нам действия: задаем одинаковые рабочие группы и указываем имена компьютеров (обязательно латинскими символами и без пробелов).
Чтобы открыть доступ к файлам и папкам одного ПК для другого, необходимо по нужной папке (или по логическому диску) щелкнуть правой кнопкой мыши и выбрать пункт Общий доступ . В разделе Конкретные пользователи открываем доступ.
Чтобы войти с Win XP на Win 7 потребуется принять учетную запись пользователя "семерки". Если аккаунт не имеет пароля, придется его задать.
Так же, возможно, понадобиться выполнить следующее действие: в Центре управления сетями и общим доступом перейти в дополнительные параметры общего доступа , где нужно выставить "правильные" значения настроек.
Передача данных между устройствами – одно из важнейших применений персонального компьютера. Эффективным и недорогим способом соединения нескольких ПК является использование сетевого (LAN, Ethernet) кабеля «витая пара».
Кабель витая пара состоит из восьми медных, переплетенных попарно, заключенных в пластиковую оболочку проводников, иногда с экранированием в виде алюминиевой фольги или оплетки. Снаружи кабель имеет внешнюю оболочку из ПВХ.

Переплетение и экранирование пар применяется для уменьшения количества помех на кабеле и увеличения скорости передачи данных. Кабель имеет обозначения UTP (неэкранированная) и FTP (экранированная витая пара).

Прямой или перекрестный кабель
Один из основных вопросов подключения ПК с помощью Ethernet-кабеля – это какой тип кабеля, прямой (straight) или перекрестный (кросс, crossover), необходимо использовать.
Чтобы выяснить это, нужно определить, какие устройства кабель будет соединять:

В прямом кабеле соединения (распиновка) контактов на обоих его концах одинаковы (1-1 2-2 и т.д.). Такой тип кабеля используется для передачи, но не для обмена данными между устройствами.

В кроссовом кабеле передающая пара на одном его конце соединена с принимающей парой на другом (распиновка 1-3, 2-6), т.е. соединения контактов в кабеле «перекреснуты», что обеспечивает обмен данными между двумя устройствами.

Примечание! Цвет контактов в примерах указывает на цвет изолирующей оболочки проводников кабеля.
Многие устройства сегодня поддерживают интерфейс портов Auto-MDI(X), где передача данных настраивается автоматически.
Справка! Если в подключении хотя бы одно из устройств поддерживает Auto-MDI(X), это исключает обязательное применение определенного типа кабеля – перекрестного или прямого.
Соединение двух ПК через витую пару
Для прямого подключения двух ПК лучше приобрести кроссовый кабель нужной длины во избежание недоразумений. Далее необходимо соединить компьютеры этим кабелем.
Шаг 1. Найти на панели компьютеров разъем RJ-45 для подключения сетевого кабеля. Этот разъем имеется практически на любом ПК или ноутбуке.

Шаг 2. Вставить в разъем штекер Ethernet-кабеля до щелчка, связав им два компьютера.

Аппаратное подключение ПК на этом завершено.
Программная настройка соединения
Для настройки соединения ПК нужно перевести их в общую рабочую группу.
Шаг 1. Нажать на клавиатуре первого ПК сочетание клавиш «Win+R» («Win» находится справа от «Ctrl»). Напечатать в поле «sysdm.cpl» и нажать «ОК».

Шаг 2. В «Свойствах системы» щелкнуть на закладке «Имя компьютера» и нажать «Изменить».

Шаг 3. Придумать и набрать в строке имя «рабочей группы» английскими буквами. В строке «Имя компьютера» можно оставить предыдущее название ПК или выбрать любое другое. Нажать «ОК».

Шаг 4. Перезагрузить ПК, чтобы сделанные настройки вступили в силу.

Шаг 5. После перезагрузки нажать на клавиатуре «Win+R» и набрать в поле «control». Нажать «ОК».

Шаг 6. Щелкнуть «Просмотр состояния…», если указана «Категория», или «Центр управления…», если активированы «Значки».


Если в режиме «Просмотр» выставлены «Крупные значки», щелкаем по ссылке «Центр управления…»
Шаг 7. Щелкнуть «Изменение адаптера…».

Щелкаем «Изменение адаптера…»
Шаг 8. Щелкнуть на «Подключение по сети…» и выбрать «Свойства».

Щелкаем на «Подключение по сети…», выбираем «Свойства»
Шаг 9. Щелкнуть вкладку «Сеть», выбрать щелчком «TCP/IPv4» и щелкнуть «Свойства».

Шаг 10. Указать 192.168.0.1 (маска 255.255.255.0). Нажать «ОК». Настройка первого ПК завершена.
Шаг 11. Повторить «Шаги 1-10» на другом ПК, указав такое же имя «рабочей группы», но вписав IP-адрес 192.168.0.2 (маска 255.255.255.0).
Настройка доступа к ПК
Чтобы обмениваться данными между ПК, нужно дать разрешение на доступ к их файлам и папкам.
Шаг 1. В «Центр управления сетями…» (см. Шаги 5-6 предыдущего раздела) щелкнуть «Изменить дополнительные параметры…».
Шаг 2. Раскрыть все сетевые профили в выпадающем списке и включить все разрешения на обнаружение, доступ и управление ПК.
Шаг 3. Промотав в низ списка, выбрать отключение парольной защиты. Нажать «Сохранить изменения».
Шаг 4. Проделать Шаги 1-3 на другом ПК.
Теперь можно просмотреть подключенные ПК в категории «Сеть».
Шаг 1. Дважды щелкнуть на рабочем столе значок «Этот компьютер».

Шаг 2. Щелкнуть слева на значке «Сеть».

Появится значок, обозначающий другой ПК в сети.

Проверка соединения
Правильность подключения ПК друг к другу можно проверить командой ping, например, с помощью ПК, у которого указан IP-адрес 192.168.0.2.
Шаг 1. Нажать «Win+R», напечатать «cmd» и нажать «ОК».

Шаг 2. Ввести в окне: ping 192.168.0.1 и нажать «Enter» на клавиатуре. Появятся строки, начинающиеся «Reply from…» («Ответ от…»). Это означает, что ПК «видит» другой ПК, и соединение установлено.

Если получено сообщение «Request timed out…» («Превышен интервал…»), это означает, что связь между ПК отсутствует. В такой ситуации необходимо перепроверить все настройки, указанные выше.
Примечание! Сетевое соединение также может блокироваться брандмауэром (файрволом) Windows или установленным на ПК антивирусом. Помимо этого, неисправными могут быть Ethernet-кабель или сетевые платы ПК.
Доступ с выходом в Интернет
Сетевое соединение с выходом двух ПК в Интернет можно , если на одном из ПК установлена дополнительная сетевая плата и настроена раздача Интернет.
После физического соединения ПК, помимо настроек, указанных выше, также потребуется указать номер шлюза в настройке протокола TCP/IPv4 на обоих ПК.
Шаг 1. Открыть настройки «Подключение по локальной сети» правой клавишей мыши и выбрать «Свойства» (см. Шаги 5-8 в «Программная настройка соединения»).

Шаг 2. Указать шлюз 192.168.0.1, если Интернет настроен на ПК с IP-адресом 192.168.0.1.
Шаг 3. Проделать «Шаги 1-2» на другом ПК.

Общее соединение с Интернетом настроено.
Как обжать витую пару
Иногда длины продающегося Ethernet-кабеля для подключения далеко стоящих друг от друга ПК недостаточно. В этой ситуации можно приобрести:

Стандарты обжатия
Существует два варианта обжатия витой пары:

Справка! Если необходимо кроссовый кабель, то с одной стороны разъем обжимается по стандарту 568A, а с другой по 568B.
Процесс обжатия Ethernet-кабеля
Шаг 1. Отступить от среза кабеля на 3-5 см, аккуратно надрезать внешнюю оболочку и снять ее.

Шаг 2. Расплести скрутки, и расположить проводники в требуемом для обжима порядке. Нейлоновую нить или экран из фольги отвести назад.

Шаг 3. Отступить от края внешней оболочки 12-14 мм и срезать концы проводников перпендикулярно оси кабеля.

Шаг 4. Выровнять проводники и вставить их в разъем RJ-45 так, чтобы они дошли до передней его части. Внешняя оболочка кабеля должна зайти внутрь разъема за фиксирующую пластиковую защелку.

Примечание! Вставлять кабель в разъем требуется с определенным усилием.
Шаг 5 . Вставить разъем RJ-45 в гнездо кримпера «8Р» до упора.

Шаг 6. Сжать ручки обжимника с усилием до отчетливого щелчка в инструменте.

Разъем RJ-45 обжат.
Проверка обжатия кабеля
Если в наличии имеется Lan-тестер, можно сразу же проверить обжатие кабеля Ethernet.
Вставить кабель в разъемы тестера и нажать кнопу проверки. Последовательно синхронно загорающиеся индикаторы покажут наличие контакта и правильность соединения жил.

Отсутствие свечения или свечение другого цвета покажет обрыв проводника, перекрещивание или замкнутую накоротко жилу. При наличии дефектов обжима необходимо срезать разъемы и обжать кабель снова.
Видео — Как подключить 2 компьютера через Lan Кабель
Предлагаю Вашему вниманию статью о том, как соединить два компьютера между собой в сеть с использованием витой пары (технология Ethernet) при использовании операционной системы Windows 7. Витая пара сочетает надежность, небольшую цену, обеспечивает достаточно высокую скорость передачи данных и расстояние между компьютерами.
Если у Вас дома имеется два или более компьютера (или например, компьютер и ноутбук), то, на мой взгляд, необходимо их объединять в сеть. Даже если Вы используете Интернет. Даже если Интернет у Вас безлимитный. Интернет иногда работает нестабильно, у локальной сети с использованием витой пары сбоев гораздо меньше , да и зачем тратить Интернет-трафик, если Вам иногда необходимо обмениваться информацией (или поиграть в игры) в пределах одной комнаты, дома…
Мной уже раньше рассматривалась информация о том, Настоятельно рекомендую прочесть сначала ту статью, а затем вернутся к этой. Объясню почему.
Сегодня мы рассмотрим только програмные аспекты настройки сеты в среде операционной системе Windows 7. В статье о настройке сети у Windows XP мной были рассмотрены почти все вопроссы данного процесса: от измерения расстояния между узлами и обжатия витой пары до подключения вилок RG 45 в разъемы на сетевых картах. Кроме того, там Вы сможете узнать информацию о том, что такое айпи-адресс и многое другое по данной теме.
Возвращаемся непосредственно к выполнению задачи объединения двух компьютеров в сеть в среде операционной системы Windows 7.
Рассмотрим данный процесс поэтапно:
Этап 1. Первым делом необходимо включить «Общий доступ и сетевое обнаружение» на обоих компьютерах, которые будут подключаться в локальную сеть.
Для этого открываем меню Пуск и заходим в Панель управления. Дальше следуем по адресу:
Панель управления» > «Сеть и Интернет» > «Центр управления сетями и общим доступом» > «Изменить доп. параметры общего доступа»
.
Рис 1. Параметры общего доступа
В окне, которое откроется необходимо отметить следующие пункты:
— Сетевое обнаружение;
— Общий доступ к файлам;
— Общий доступ к общим папкам;
Этап 2. Установка имени компьютера и имени рабочей группы.
Нажимаем сочетание клавиш Win
+Pause
(на сайте имеется информация и о других ).
Откроется окно «Свойства системы». Переходи на вкладку «Имя компьютера» и кликаем по кнопке «Изменить». В открывшемся окне «Изменение имени компьютера» прописываем необходимое имя компьютера
(любое, на Ваш “вкус”) и название рабочей группы
. По умолчанию в операционных системах имя рабочей группы значится как WORKGROUP
. Можете его и оставить. Для примера, я создал рабочую группу под названием HOME NETWORK
и присвоил имя компьютеру Home
PC
1
.

Рис 2. Называем компьютер и создаем рабочую группу
Кликаем по кнопке Ok . Система предоставит информацию о необходимости перезагрузки. Соглашаемся. Процесс объединения двух компьютеров в сеть продолжим после перезагрузки.
Этап 3 . Назначение IP адресов компьютерам.
Для этого переходим по адресу:
Пуск > Панель управления > Сеть и Интернет > Центр управления сетями и общим доступом.
Открываем «Свойства подключения по локальной сети» и выбираем «Протокол Интернета версии 4 (TCP /IPv 4)

Рис 3. Подключение по локальной сети: свойства.
Затем нажимаем на кнопку «Свойства» и в окне «Свойства: Протокол Интернета версии 4» отмечаем пункт «Использовать следующий IP -адрес». Указываем IP -адрес
Примечание. IP-адрес (Internet Protocol Address, ай-пи) - сетевой адрес узла (компьютера или другого сетевого оборудования) в компьютерной сети, построенной по протоколу IP. IP-адрес представляет собой 32-битовое двоичное число . Основной формой записи IP-адреса есть четырё десятичных чисел (от 0 до 255), разделённых точками, например, 192.168.0.1. Отметим, что для локальных сетей отведен диапазон IP-адресов 192.168.X.X (X=0-255).
Кликаем в поле «Маска подсети» и данный параметр (Маска подсети) будет установлен автоматически.

Рис 4. Свойства: Протокол Интернета версии 4
Для второго компьютера необходимо указать такую же рабочую группу, но другое имя и IP -адрес.
Этап 4. Когда со вторым компьютером проделаны соответствующие операции, необходимо проверить работает ли связь по сети.
Для этого нажимаем сочетание клавиш Win +R , и в окне «Выполнить» вводим команду cmd.exe. Будет запущен командный интерпретатор Windows .
Соединение двух компьютеров с помощью кабеля может понадобиться в самых различных ситуациях. С помощью кросс кабеля можно осуществить рабочее подключение между двумя компьютерами, между двумя ноутбуками или между ноутбуком и компьютером. В частности такое соединение может быть полезно тем пользователям, которые хотят перекинуть файлы большого объема с одной машины на другую (например, коллекцию фильмов или музыкальных альбомов).
Использование кабеля идеально подойдет в том случае, если Вы хотите соединить два компьютера, а специального сетевого оборудования под рукой нет. Если на одной из машин будет установлено две сетевые карты, то Вы без проблем сможете настроить доступ к интернету на этой машине и на другой. Если же на компьютерах будет установлена только по одной сетевой карте, так сделать не получится.
Мы подробно разберем два варианта подключения. В первом случае мы расскажем про особенности настройки соединения, когда на каждом компьютере установлена только одна сетевая карта. Во втором случае настройки будут подразумевать наличие на одном из компьютеров двух сетевых карт (подойдет как обычный ПК с двумя картами, так и ноутбук с одним обычным сетевым адаптером и вторым беспроводным).
Что нужно для соединения двух компьютеров
Для кабельного соединения компьютеров нам не потребуется какое-либо специальное сетевое оборудование. Все операции Вы сможете провести самостоятельно при помощи минимального набора компонентов.
Нам потребуется:
- Собственно два компьютера
- Кросс кабель
- Усидчивость и немного терпения
Кросс кабель можно с легкостью купить в любом магазине электроники или на радиорынке. Также при желании такой кабель можно подготовить самостоятельно, но это несомненно будет и сложнее и дольше. Распиновка кросс кабеля указана ниже.

Готовый кабель, который будет использоваться для подключения компьютеров, изображен ниже.

Этот вариант используется чаще всего, поскольку мало на каких компьютерах (особенно ПК) установлено две сетевые карты. В большинстве случаев домашний компьютер оснащается одной сетевой картой. При таком виде соединения обе машины не будут иметь доступа к интернету. Общая схема подключения изображена на фото ниже.

После физического кабельного соединения двух компьютеров необходимо провести несложные настройки сети. Мы подробно разберем весь процесс настройки, для того чтобы у Вас не возникло никаких вопросов.
Для начала перейдите в центр управления сетями и общим доступом и перейдите по ссылке «Изменение параметров адаптера».

После этого дважды кликаем по кабельному сетевому подключению.

Нажимаем на «Свойства».


Устанавливаем селекторы напротив ручного задания параметров сети и вписываем туда значения как на фото ниже.

Нажимаем «Ок» и «Применить». На втором компьютере последовательность действий аналогична, но в поле IP-адрес прописываем значение «192.168.0.2». После таких несложных настроек между двумя компьютерами будет установлено рабочее соединение.
Для проверки работоспособности созданной сети на втором ПК нажмите комбинацию клавиш «Win+R» и введите команду «cmd».

В появившемся окне задайте команду «ping 192.168.0.1». В ответ должно появится сообщение об успешной передаче пакетов.

То же самое можно проделать и на первом компьютере, только задавайте команду «ping 192.168.0.2». Если пропинговать сеть у Вас не получается, значит Вы что-то сделали не так либо соединение блокирует антивирус или брандмауэр.
Теперь подробнее рассмотрим вариант, как соединить два компьютера кабелем, чтобы с каждого компьютера можно было выходить в интернет. Для этого на одной из машин должно быть установлено две сетевые карты: одна для подключения к другому компьютеру, вторая для подключения кабеля провайдера. Общая схема подключения изображена на фото ниже.

Настройки сети совпадают с теми, что мы рассмотрели в первом способе за исключением одного момента. Помимо IP-адреса и маски еще нужно будет задать шлюз.
На компьютере с двумя сетевыми картами необходимо настроить сетевой доступ к интернету, для того чтобы на первом компьютере можно было свободно пользоваться интернетом. С этой целью на компьютере с адресом 192.168.0.1 перейдем во вкладку «Доступ» и установим флажок напротив соответствующей надписи. После этого с обоих компьютеров можно будет выходить в интернет.

Выводы
Мы выяснили, как можно соединить два компьютера с помощью кросс кабеля и как осуществить правильную настройку подключения для нормальной работы сети. Очень надеемся что эта информация поможет Вам решить задачу подключения двух компьютеров быстро и качественно.