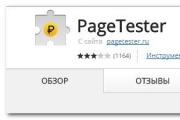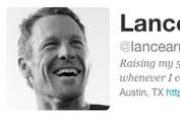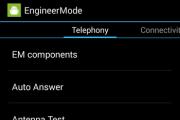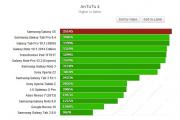Как увеличить объем диска C за счет диска D без потери данных. Как увеличить объем диска C программами с помощью объёма диска D? Изменение диаметра диска
Недавно столкнулся с ситуацией, когда нужно было изменить размер логического диска C , на котором уже была установлена операционная система. Размер диска составлял всего лишь 20 ГБ, десять из которых были заняты системой. Мне нужно было установить довольно ресурсоемкую программу именно на системный диск С, что в существующих условиях сделать было просто не реально (если не распознается внешний жесткий диск, то смотрим ). Переустанавливать операционную систему, для того чтобы заново перераспределить объем жесткого диска, мне совсем не хотелось, поэтому я прибегнул к помощи одной замечательной бесплатной программы EaseUS Partition Master Free . Она позволяет изменить размер логического диска без переустановки системы! Существует, конечно, и платная версия, но ее возможности нам не понадобятся.
Где скачать
Итак, первым делом скачиваем программу. Бесплатная версия доступна по следующей ссылке www.easeus.com/download/epmf-download.html . Жмем на большую зеленую кнопку Download и ждем окончания загрузки.
Как установить
После завершения загрузки, запускаем установщик. Соглашаемся с тем, что будем пользоваться этой программой только дома и нажимаем ОК .

В следующем окне я бы убрал галочку с пункта Join in the Customer Experience Improvement Program – нам это ни к чему. Остальное оставляем без изменений и нажимаем Next .


В следующем окне необходимо снять галочку. После чего опять нажимаем Next .

Здесь нужно выбрать Отклонить и снова нажать Next .

Вот и все, ждем окончания установки. По завершению нажимаем Finish .

Откроется окно, в котором нужно выбрать нашу с Вами программу – .

Как тут работать
После запуска, откроется главное окно программы. Скажу сразу, ситуацию со своим жестким диском я уже исправил, поэтому оба моих диска имеют примерно одинаковый объем – около 115 ГБ. На своем примере, я покажу принцип увеличения или уменьшения размера диска.

Если коротко – нам нужно перенести пространство с диска D на диск C. Для этого рекомендую строго выполнять предписания инструкции. Итак, первым делом выбираем диск D и нажимаем Resize/Move Partition .

Теперь внимание. В появившемся окне зажимаем левой кнопкой мыши кругляшок слева.

И перетаскиваем его вправо настолько, насколько собираемся увеличить диск C.

Хочу обратить внимание – неразмеченное пространство должно быть расположено СЛЕВА. Нажимаем ОК . Мы получили 20 ГБ неразмеченного пространства. Важно – должно получиться как на скриншоте: неразмеченное пространство находится между диском C и D. Теперь выделяем диск C и снова жмем Resize/Move Partition .

Здесь зажимаем левой кнопкой мыши теперь уже правый кругляшок, и тянем его вправо до упора, тем самым увеличивая размер диска C на те 20 ГБ, которые мы отобрали у диска D.

Нажимаем ОК .

Чтобы изменения вступили в силу, нажимаем Apply .

Программа потребует перезагрузки. Мы с ней соглашаемся и нажимаем Yes .


Все, теперь можно откинуться на спинку кресла – далее от Вас ничего не зависит. В ходе перезагрузки, программа сначала заберет пространство у диска D, а затем присоединит его к диску C. Все это произойдет в автоматическом режиме, поэтому после перезагрузки Вы можете заниматься своими делами.
По этой теме также читают:
 Программа Diskpart. Форматирование и создание загрузочной флешки или диска через командную строку
Программа Diskpart. Форматирование и создание загрузочной флешки или диска через командную строку
 Как изменить размер изображения при помощи Microsoft Picture Manager?
Как изменить размер изображения при помощи Microsoft Picture Manager?
 Как создать образ диска с помощью Daemon Tools?
Как создать образ диска с помощью Daemon Tools?
 Как отключить спящий режим в Windows 7?
Как отключить спящий режим в Windows 7?
Всем привет! Данная статья будет продолжением эпопеи о замечательной бесплатной программе AOMEI Partition Assistant. Если вы еще не читали о ней наши , то самое время это сделать, пройдя по указанной ссылке. Там же ее можно и скачать.
А сейчас мы рассмотрим вопрос о том, как изменить размер диска в Windows 10 без потери данных. Только на этот раз будем делать это в сторону уменьшения. Хотя по большому счету нет никакой разницы.
Ведь поняв единожды суть вопроса вы сможете, например, без особого труда не только уменьшить, но и увеличить диск " С" за счет диска " D " или наоборот. В общем, главное, вникнуть в процесс и все получится.
Конкретно в нашем случае про системный раздел жесткого диска речи не будет, ведь по ссылке выше этот вопрос раскрыт в полном объеме . Сейчас же задача поставлена следующим образом.
Нужно уменьшить размеры логических разделов " D " и " E " , чтобы освободившийся объем передать диску " F " . То есть отнимаем у одних и отдаем другому. Слушайте, почти как варвары:

Ну что же, несмотря на обилие и путаницу между буквами разделов, делается это элементарно. Смотрите сами. Первым делом отрезаем свободное место от диска " D " . Для этого в главном окне программы нажимаем по нему правой кнопкой мыши и выбираем пункт " Изменить размер раздела" :

Затем бегунком, который можно двигать влево вправо , устанавливаем новый размер. В графе " Незанятое пространство" можно увидеть освобождаемый объем винчестера:

С разделом под буквой " E " проделываем все то же самое и нажимаем " Применить" в левом верхнем угле программы AOMEI Partition Assistant:

В завершение появится сообщение, в котором будет просьба перепроверить новые размеры изменяемых дисков. Если согласны, уверенно жмите " Перейти" :

Иногда бывают случаи, когда редактируемые разделы используются системой. В результате этого к ним не может быть применено никаких действий. Но это не проблема, даем команду перезагрузить компьютер и дело пойдет как по маслу:

А вот вам и подтверждение:

Если у вас остались какие-то вопросы, уверенно задавайте их в комментариях. Или вдруг есть что дополнить по теме, пишите туда же. Уже в мы доведем начатое дело до конца, добавим освободившееся место к логическому разделу " F " . А пока что давайте смотреть интересный видеоролик.
Данная статья рассказывает о том, как создать, изменить или удалить разделы жесткого диска средствами Windows 7.
Для работы с разделами жесткого диска в Windows 7 имеется инструмент под названием «Управление дисками»: Панель управления →Система и безопасность → Администрирование → Управление компьютером → Управление дисками ИЛИ «Пуск» → в строке поиска ввести: diskmgmt.msc
и нажать Enter.
1. Создание раздела
Щелкнуть правой кнопкой мыши на свободном, не занятом другими разделами, месте нужного жесткого диска → Создать простой том
…
Откроется окно «Мастера создания простых томов», нажать кнопку «Далее». Затем указать размер создаваемого раздела, назначить букву диска, выбрать необходимую файловую систему и опции форматирования, еще раз убедиться, что вы сделали все правильно и нажать «Готово»
2. Сжатие раздела
Щелкнуть правой кнопкой мыши на нужном разделе → Сжать том
… Появится окошко-сообщение о запросе места для сжатия, ждем до конца опроса. Затем в появившемся окошке в строке «размер сжимаемого пространства» указать количество свободного места и нажать «Сжать»
3. Расширение раздела
Расширить том
… Появится окно «Мастера расширения тома», нажать кнопку «Далее». Затем выбрать в списке нужный свободный участок, нажать «Добавить», далее указать размер выделяемого разделу свободного пространства, нажать кнопку «Далее», проверить информацию и нажать «Готово»
4. Удаление раздела
Щелкнуть правой кнопкой мыши на нужном разделе → Удалить том
… Прежде чем продолжить операцию, скопируйте все необходимые файлы и папки на другой диск, т.к. после удаления тома все находящиеся на нем данные будут потеряны.
5. Изменение буквы диска
Щелкнуть правой кнопкой мыши на нужном разделе → Изменить букву диска или путь к диску
… Нажать на кнопку Изменить, выбрать нужную букву диска и нажать кнопку ОК.
Далее, мы подробно рассмотрим способы, как расширить диски и не нанести вреда хранящейся нанем информации.
Для того, чтобы разделить жесткий диск на разделы, нужно зайти в меню "Пуск"→ правой кнопкой на "Компьютер" и нажать на "Управление".

В появившемся окне нужно перейти в раздел "Управление дисками".

Выбираем жесткий диск и раздел, который нужно разделить и жмем на него правой кнопкой мыши.

В выпадающем меню нужно выбрать "Сжать том" и затем выбрать размер до которого необходимо уменьшить существующий раздел. Освободившееся после сжатия место и будет новым разделом жесткого диска.

Для создания нового раздела нужно на освобившемся месте нажать правой кнопкой мыши и выбрать "создать том". Затем указать размер нового раздела и дождаться завершения операции. Рано или поздно любой пользователь компьютера сталкивается с такой проблемой, как нехватка свободного места на системном разделе винчестера. Вот тут и встает вопрос: Как расширить диск С?
Сначала нам нужно перейти во вкладку "Управление компьютером"(см. выше).
Когда эта вкладка откроется, вы увидите в окошке все носители, которые подключены сейчас к компьютеру. Каждый жесткий диск может быть разбит на несколько логических. Самым первым будет идти "Диск 0". Справа будет отображено пространство, зарезервированное системой, и логические разделы (C, D, E, F и т. д.). Если у вас присутствует всего один диск С и он переполнен, то попробывать можно "Сжать том"(см. выше). Если же у вас есть несколько логических разделов, то идем дальше.
Принцип деления диска.
Принцип действий таков: мы должны расширить диск С за счет соседнего логического раздела. Это может быть диск D, E и так далее. Таким же образом вы можете увеличить не только раздел C, но и другие, если у вас есть такая необходимость. Итак, удаляем соседний диск, например, D. Кликаем по нему правой кнопкой мыши и выбираем опцию "Удалить том". Нажимаем ОК. Сразу после этого данный том должен отобразиться черным цветом. На нем должна появиться надпись "Том не распределен". Теперь можно добавить необходимое нам пространство на диск С. Для этого кликаем правой кнопкой мыши на раздел С и выбираем "Расширить том". Нажимаем "Далее" и выбираем размер, который хотим добавить.Можно использовать максимальный размер, как будет предложено по умолчанию, или выбрать на свое усмотрение. Нажимаем "Далее" и затем "Готово". Если не выскочило никаких дополнительных окон, то операция прошла успешно. Вы узнали, как расширить диск С средствами Windows 7. Главное, что нужно запомнить - это то, что системный раздел можно увеличить только в том случае, если справа от него есть свободное место. В противном случае ничего не получится.
Возможные сложности.
Какие еще могут быть сложности? Предположим, у нас пять томов. Мы хотим их сконфигурировать таким образом, чтобы часть пространства добавить на диск С, а другую - на диск D. При удалении одного из разделов у нас может быть не активна функция "Удалить том", а на томе С недоступна функция "Расширить том"Все дело в том, что может использоваться стиль раздела MBR* . Это устаревший стиль. При этом два соседних тома могут быть связаны зеленой рамкой. Это значит, что со стилем раздела MBR нельзя создать более четырех томов.
Windows 8 предоставляет те же инструменты для увеличения пространства. Поэтому этот способ также применим и на этой операционной системе.
Разбивка жесткого диска на разделы в операционной системе Windows 7 очень простая вещь. Вы сами сможете в этом убедиться, если выполните разбивку и создание нового раздела согласно описанному алгоритму.
*MBR (Master Boot Record) главная загрузочная запись в ПК - таблица в первом секторе загрузочного диска, хранящая данные о физической и логической организации диска. Если эта запись испорчена, загрузка ОС становится невозможной.
На этом все. Спасибо, что прочитали статью. Надеюсь, она была Вам полезна.
Наверное, каждый пользователь сталкивался с таким парадоксом, что каким бы огромным не был объем диска С, наступает тот день, когда места на нем начинает катастрофически не хватать.
И тогда возникает вопрос, а можно ли безболезненно для системы и для всех сохраненных данных увеличить объем диска С и как это правильно сделать?
Как увеличить объем диска С - актуальная проблема для многих пользователей
Ответить на этот вопрос и призвана данная статья. Но для начала разберем, по какой все-таки причине место на диске С начинает заканчиваться.
Почему места на диске С начинает не хватать
Дело в том, что операционная система Windows обладает такой неприятной особенностью, как увеличение объема занимаемого ее логического тома по истечении определенного времени.
При этом росту подвержены все файлы, как временные, так и системные. И такое происходит со всеми версиями ОП – Windows 7, 8 и 10.
Конечно в первое время мы пытаемся освободить место путем удаления ненужных файлов или чистки диска, но все равно наступает момент, когда удалять уже нечего, а объема продолжает катастрофически не хватать.
Полностью заполнен диск С - неприятная, но поправимая ситуация
Такое положение очень негативно сказывается на нашем компьютере
Осталось мало места на диске - необходимо срочно принимать меры
– он начинает часто сбоить и глючить, принося нам массу неудобств, таких как снижение производительности ПК и замедление его быстродействия.
Заполненность диска также влияет на безопасность системы, увеличивается риск, что в самый неподходящий момент во время напряженной работы за компьютером нужная нам программа даст сбой.
3 способа увеличения объема диска С
Способ 1. Освобождаем место на диске С при помощи системной утилиты
В операционных систем Windows 7, 8 или 10 имеется стандартная утилита «Управление дисками», которая позволяет просматривать и изменять разделы жесткого диска на наше усмотрение.
Найти ее достаточно просто, следуя нижеприведенной инструкции:
- Кликаем правой кнопкой мыши на иконке «Компьютер» и в открывшемся диалоговом окне выбираем пункт «Управление».
На иконке "Компьютер" жмем правой кнопкой мыши и выбираем "Управление"
В появившемся меню находим утилиту «Управление дисками» и нажимаем на нее кнопкой мыши.
Находим и запускаем утилиту "Управление дисками"
Данная программа предоставляет нам возможность на свое усмотрение управлять всеми устройствами, предназначенными для сбережения данных – логические диски, флеш-память, CD-диск.
При помощи этой утилиты мы легко сможем перенести объем свободного места с локального диска D на диск С, то есть увеличить размер системного диска, на котором у нас установлена операционная система Windows 7 (8 или 10).
Прежде чем выполнить перенос свободного пространства, определимся сколько мы имеем свободного места на диске D, сколько нам необходимо для нашего локального диска С и какое количество мы можем перенести.
Теперь для того, чтобы перенести это освободившееся место на системный том, нажимаем на нем правой кнопкой мыши и выбираем в открывшемся меню функцию «Расширить том».
Для переноса освободившегося пространства на наш диск выбираем пункт "Расширить том"
Теперь нажимаем команду «Сжать», после выполнения которой система нам предоставляет информацию об освободившемся свободном пространстве, которое мы и перенаправляем на диск С.
У нас появилась информация об освободившемся пространстве, которое мы сможем теперь перенести на системный диск С
В открывшемся поле указываем размер в Мб места, которое мы намерены перенести. После этого действия система выполнит опрос тома и предоставит вам результат в таком виде:
Определяем размер необходимого для сжатия места и указываем это значение в соответствующем поле
Для того, чтобы освободить объем нашего диска, нажимаем правой кнопкой мыши на него и останавливаемся на опции «Сжать том».
Нажимаем правой кнопкой мыши на диске D и выбираем функцию "Сжать том"
Таким образом мы запускаем специальную программу «Мастер расширения тома». Жмем «Далее» и в предложенном окне определяем объем пространства, которое собираемся добавить.
Запускаем "Мастер расширения тома" и определяемся с размером, который собираемся добавить
После всех проделанных манипуляций перезагружаем наш компьютер.
Способ 2. Увеличиваем объем системного диска при помощи программы Aomei Partition Assistant
Одной из самых универсальных и отлично зарекомендовавших себя программ для надежного и простого управления разделами наших дисков, является бесплатная программа Aomei Partition Assistant .
Aomei Partition Assistant - универсальная программа для работы с разделами жесткого диска
Это приложение позволяет пользователю выполнять такие действия:
Программа Aomei Partition Assistant - универсальная и полезная программа для каждого пользователя
- Создавать и удалять разделы жесткого диска.
- Изменять объем свободного места.
- Производить форматирование разделов жесткого диска.
- Объединять, разделять и перемещать или копировать разделы, в том числе на другой жесткий диск или SSD-диск.
Шаг 2. Установка Aomei Partition Assistant
После запуска установочного файла, выбираем язык (русский) и следуем подсказкам мастера установки.
Производим установку программы Aomei Partition Assistant, следуя подсказкам Мастера
Следует заметить, что программа распространяется бесплатно для частного и коммерческого использования.
Шаг 3. Запускаем Aomei Partition Assistant
После завершения установки, перед нами открывается очень удобный интерфейс на русском языке, где отображены все диски нашего компьютера со всеми разделами.
Простой и удобный интерфейс программы Aomei Partition Assistant позволяет эффективно работать со всеми дисками компьютера
Шаг 4. Увеличиваем размер диска С за счет диска D
Рассмотрим подробнее, как можно увеличить пространство тома С за счет тома D без потери данных.
Итак, производим действия, согласно инструкции:
Правой кнопкой мыши нажимаем на диск D и выбираем функцию "Изменить размер раздела";
Кликаем правой кнопкой мыши на раздел D и нажимаем опцию "Изменить размер раздела"
В открывшейся консоли мы можем легко изменить объем диска всего лишь при помощи мыши, наведя курсор на контрольные точки, как показано на фото;
Размер раздела можно легко изменить при помощи контрольных точек
Нажимаем "Ок" и открываем таким же образом системный том С и увеличиваем его объем за счет свободного пространства;
По аналогии с D, работаем с диском С, изменяя его объем на наше усмотрение
По завершении всех манипуляций с дисками в верхней панели главного меню нажимаем опцию "Применить";
После всех произведенных действий, нажимаем в верхней панели инструментов функцию "Применить"
- Далее может понадобится выполнить, как правило две перезагрузки, после чего мы получаем желаемый результат - увеличенный размер системного С-диска за счет уменьшения диска D без потери каких-бы то ни было данных.
Способ 3. Изменяем размер диска с программой MiniTool Partition Wizard Free
Программа Partition Wizard - удобное и легкое в работе приложение
Программа, как и предыдущее приложение, является условно бесплатной и не требует никаких дополнительных знаний, кроме навыков обычного пользователя ПК.
Однако у нее есть один небольшой недостаток - отсутствие русскоязычного интерфейса. Что, впрочем, компенсируется ее простотой и доступностью. Кроме того работа в MiniTool Partition Wizard Free
очень похожа на работу с рассмотренной выше программой Aomei Partition Assistant.
После установки Partition Wizard, мы видим такой же простой интерфейс, что делает использование программы легким даже без русскоязычных настроек.
Простой интерфейс позволяет легко работать в программе даже с отсутствующим русским интерфейсом
Изменение размеров дисков также происходит по аналогии с вышеописанной программой. Таким же образом, используя контрольные точки мы легко меняем размер тома, за счет доступного свободного пространства.
Регулирование добавляемого пространство на дисках происходит тем же простым способом
После того, как мы проделаем все операции по увеличению объема системного диска C за счет тома D, результат будет сразу же доступен нам в проводнике.
Надеюсь, эти нехитрые способы помогут легко и быстро решить проблему увеличения размера одного диска за счет другого без потери данных.
Видео по теме
Если при загрузке новых файлов система выдает ошибку, значит стоит побеспокоиться об объеме системного накопителя. Не нужно в панике очищать все, что хранится на компьютере. Удалять установленные компоненты не нужно. Достаточно разобраться в методах увеличения объема вместимости системного диска С без потери данных.
Когда требуется увеличивать размера диска?
Бывает так, что системный носитель (зачастую это именно С) переполняется. Новые программы не устанавливаются, система постоянно напоминает о нехватке памяти, а цвет локального накопителя становится раздражающе красным.
Причиной этому может служить:
- очень маленькое количество выделенной памяти. При установке операционной системы HDD необходимо рационально разбить на разделы. Именно на диск С по стандарту устанавливаются все программы и игры, которых со временем становится все больше. Документы рабочего стола также хранятся на системном накопителе;
- даже если под системный носитель выделена большая часть памяти, ее можно очень быстро заполнить. Ненужные компоненты , бесчисленное множество установленных игр и просто нерациональное использование приводят к тому, что индикатор наполненности становится красным.
Из-за переполненности информацией компьютер перестает нормально функционировать и отказывается устанавливать что-либо новое. Поэтому стоит увеличить системный раздел памяти.
Видео: диска С увеличиваем
Способы
Расширить объемы системного накопителя порой очень просто. Но в некоторых случаях достаточно просто почистить компьютер, пересмотрев находящуюся на нем информацию. Для этого не требуется установка дополнительных компонентов . Чаще всего обычный пользователь может просто почистить рабочий стол, удалить временные файлы или воспользоваться командой diskmgmt.msc .
Чистый рабочий стол
Рабочий стол лучше всего использовать просто для размещения ярлыков наиболее используемых программ. Но многие пользователи создают бесчисленное количество папок, в которых хранится масса информации. Чаще всего эта информация носит мультимедийный характер, а значит, занимает много памяти.
Чтобы очистить немного (а чаще всего много) памяти, достаточно просто привести рабочий стол в порядок. Для этого все папки с фильмами, музыкой и фотографиями переместить на предназначенный для этого носитель (D, E). Каждый раздел HDD нужно использовать рационально.
Очистка временных файлов
Временные данные также могут заменять львиную долю системной памяти.
Поэтому от них стоит избавляться. К временным файлам относится информация, которую сохранил браузер при просмотре веб-страниц, а именно:
- журнал посещений;
- файлы Cookie ;
- журнал загрузок;
- временные файлы всемирной паутины;
- настройки сайтов;
- сохраненные пароли;
- автозаполнение.
Такая информация ускоряет запуск многих сайтов. Это удобно при личном пользовании. Но если компьютер семейный, от них лучше избавиться.
Программа Acronis Disk Director
Она не требует специальных навыков и работает как с загрузочного диска , так и с установленного ПО. Acronis Disk Director относится к менеджерам дисковых разделов . Поэтому с ней нужно быть аккуратной, иначе есть вероятность удаления абсолютно всех разделов HDD.
Чтобы увеличить носитель, следует сделать следующее:
- создать незанятое пространство.
Для этого необходимо уменьшить раздел другого накопителя (например, D):


В папках с временными файлами порой накапливается по нескольку десятков гигабайт мусора. поэтому необходимо чистить диск от мусора. Как это сделать в статье Как правильно почистить жесткий диск от мусора.
3. Увеличить диск С за счет логического диска D
Однако у нее есть один небольшой недостаток - отсутствие русскоязычного интерфейса . Что, впрочем, компенсируется ее простотой и доступностью. Кроме того работа в MiniTool Partition Wizard Free
очень похожа на работу с рассмотренной выше программой Aomei Partition Assistant.
После установки Partition Wizard, мы видим такой же простой интерфейс, что делает использование программы легким даже без русскоязычных настроек.

Простой интерфейс позволяет легко работать в программе даже с отсутствующим русским интерфейсом
Изменение размеров дисков также происходит по аналогии с вышеописанной программой. Таким же образом, используя контрольные точки мы легко меняем размер тома, за счет доступного свободного пространства.

Так сложилось, что при работе за компьютером, пользователь привык к наличию к разделённому жесткому диску на два раздела D:/ и С:/. Где на одном хранится папка с системой, а на другом сохраняют различные медиа файлы, типа фотографий, музыки, фильмов и т.п. Но, рано или поздно каждый, кто работает на операционной системе Windows наверняка, сталкивался с такой ситуацией, когда необходимо было увеличить размер диска С за счет диска D, из-за нехватки свободного места.
Итак, у кого нет еще такого диска можете скачать себе тот, которые пользуюсь я: Ссылка. Дальше, просто запишите его на любую болванку, как простой образ и.
В загрузившемся LiveCD находим на рабочем столе иконку Disk Director и запускаем программу. Появится интерфейс, который очень похож, на рабочее среду рассмотренной нами программы чуть выше.

Для увеличения размера диска С выполняем такие действия:

Может это метод является не самым удобным из-за того, что нужно создавать новый диск , но является не мне эффективным чем другие, и всегда выручит в тех ситуациях, где программы с рабочей среды системы попросту не справятся.
Увеличение места на диске С с помощью «Управления дисками»
Ну и напоследок как я и обещал, давайте разберём, как можно увеличить диск С за счет диска D собственными ресурсами Windows . Те кто решил воспользоваться этим способом, я надеюсь вы не забыли, что в нём есть один довольно таки серьёзный недостаток в том, что при увеличение раздела будут удалены ваши личные данные с диска «Д ». Поэтому, рекомендую, данный вариант использовать только на новых машинах и на чистых винчестерах.
Если вы все таки намеренны воспользоваться именно этим способом, тогда вызываем окно «Выполнить » нажав «Windows+R » и там выполняем команду .

Откроется окно нужной нам утилиты, в котором будут отображаться все накопители которые подключены к компьютеру. Там же, отдельно вы увидите ваши разделы C и D, и несколько скрытых загрузочных секторов , кстати, которые я рекомендую не в коем случае не трогать, что б потом не пришлось восстанавливать систему.

Теперь выбрав раздел с буквой D, кликаем по нему правой кнопкой и нажимаем, «». Выполнение этого действия, удалит как сам диск та к и все хранящиеся на нём данные поэтому, не забудьте их сохранить, где-то в другом месте, например на флешке.

В следующем шаге идём к диску С и таким же образом вызываем контекстное меню , но в этот раз выбираем «Расширить том… ». Появится окно где нужно будет указать размер добавляемого свободного пространства. Сразу же будет отображаться всё место, которое мы освободили удалив диск D, но так, как мы не хотим забирать все, а только небольшую часть указываем нужное нам число например 4000МБ.

Внимание!!! Если на диске который вы хотите увеличить будет кнопка «Расширить том », рекомендую воспользоваться первым или вторым вариантом.
Увеличив размер диска С за счет D, возвращаем нашего донора обратно в нормальный вид . Для этого кликаем по незанятому пространству правой кнопкой и выбираем первою строку «Создать простой том » и дальше по инструкции выполняем действия, которые порекомендует утилита. Пройдет форматирование и назначение буквы тома, после этого вы сможете его использовать как и раньше.

В этой статье я не пытался вам показать разные программы , которые выполняют одно и тоже, здесь я хотел рассказать вам о трех способах, которые смогут помочь вам в абсолютно разных ситуациях . Например, первым вариантом вы сможет воспользоваться при нормальной работе системы, вторым при какой-то поломке, а третьим в случае нового компьютера вам не придется ничего качать, а сможете с помощью «Управления дисками» быстренько все сделать, потратив всего 5 минут.