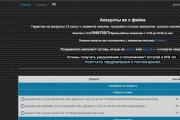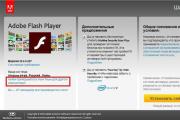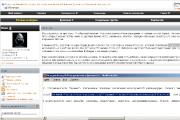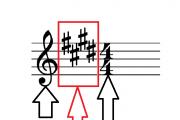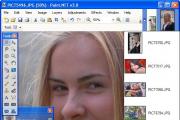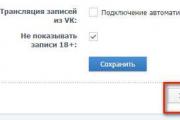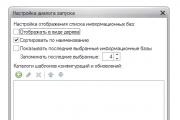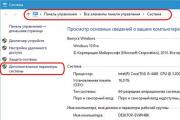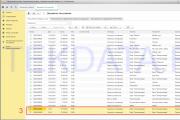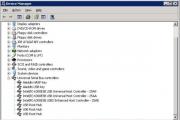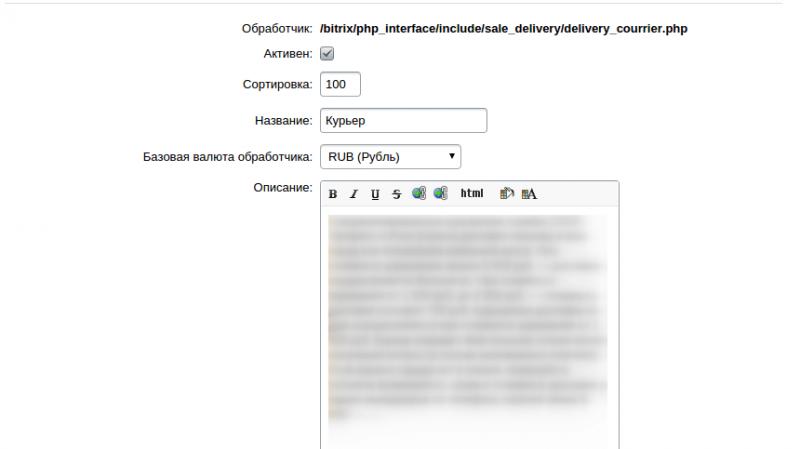Не показывает индекс производительности windows 7. Что значит индекс производительности системы Windows. Что означают цифры
В Windows 7 существует такой никому не нужный индекс, который показывает производительность системы. Благодаря этому индексу можно определить, подойдёт Windows 7 для установки на компьютер или нет. Но, если быть честными, то данный индекс нужен только для того, чтобы похвастаться перед своими друзьями мощной системой. Сейчас мы расскажем, как можно накрутить индекс производительности.
Если вы хотите сделать так, чтобы у вас был производительный жёсткий диск (как будто), совершенно не нужно покупать мощный жёсткий диск с 15000 оборотов. Существует два очень простых способа, которые увеличат индекс производительности без затрат.
Способ 1:
Это наиболее простой способ. Нужно только скачать читерскую программку под названием Windows 7 rating changer . Это можно сделать . Проблем с установкой этой программы возникнуть не должно. Единственное, что нужно сделать после скачивания Windows 7 rating changer, это отключить UAC и перезагрузить всю систему.
Программа очень проста в использовании.
Нужно только указать параметры, которые вы хотите. И этого будет достаточно.
Можно накрутить индекс до 7,9. После надо нажать на кнопку «Save ».
Затем вам надо заново проверить индекс. И получить удовольствие от созерцания крутых цифр.

Способ 2:
Этот способ немного сложнее, но результат тоже хороший.
Для начала надо перейти по вот этому адресу - C:\Windows\Performance\WinSAT\DataStore .
После этого нужно выбрать файл Formal.Assessment (Initial).WinSAT. (обязательно самый новый, это можно определить по дате). Когда откроете файл, нужно найти в нём блок, выделенный на рисунке ниже.

Меняете цифры на те, какие пожелаете (максимум - 7.9).
Можете даже поменять все параметры на максимальные, но это будет выглядеть не очень реально.
На фото ниже виден результат проделанной работы. Здесь мы не стали менять все параметры, а просто изменили общий индекс производительности.

После всех этих манипуляций вам нужно будет лишь сохранить файл. И можно радоваться крутому индексу производительности вашего персонального компьютера.
Администрация сайта сайт Выражает благодарность за статью автору SoliX .
Если у Вас остались вопросы, задайте их на нашем .
В Windows Vista впервые появилась такая интересная утилита, как Индекс производительности . С её помощью можно увидеть оценку системы Windows по различным критериям. В последующем эта функция перекочевала в Windows 7 и виндовс 8, но затем разработчики решили что она не нужна и поэтому в Windows 8.1 Вы не сможете найти её так просто. Однако многим пользователям понравилась такая функция, отчасти чтобы помериться письками узнать кто круче. В этой статье Вы узнаете немного подробнее о Индексе (оценке) производительности Windows, а так же же рассмотрим как можно всё же узнать её в новой версии Windows 8.1.
Индекс производительности (Windows Experience Index, WEI) - это оценка самой системы Windows основных характеристик компьютера, на котором установлена ОС.
Основные характеристики, это:
Процессор
Оперативная память
Графика
Графика для игр
Дисковая подсистема
Как видите, считает все наиболее важные характеристики, нужные для производительности.
Каждой этой характеристике даётся свой индекс (число) которое вычисляется по особой формуле. Минимальное значение 1 , а максимальное зависит от версии ОС: в Windows Vista это 5.9 , в Windows 7 7.9 , а в Windows 8 9.9
Из всех этих оценок выбирается минимальное значение и указывается как основная оценка. Зачем уж так сделали не знаю, быть может чтобы пользователи старались повысить её, обратив внимание на минимальное значение.
Как узнать оценку (индекс) производительности в Windows 7 и 8
Жмем ПКМ по Моему компьютеру
и выбираем Свойства
.
В этом окне обращаем внимание на Оценку
в категории Система
:
жмём на ссылку Индекс производительности Windows
, чтобы узнать более подробно.
Получаем вот такую вот картину, в которой всё уже расписано:

Бывает такое, что оценка ещё не производилось тогда нужно будет её сделать. Так же можете перепроверить, если что-то изменили в системе.
Как узнать оценку (индекс) производительности в Windows 8.1
Как я уже писал выше, в этой версии системы Вы не сможете найти производительность, но она всё же есть.
Идём по пути {буква_диска_с_виндой}:\Windows\Performance\WinSAT\DataStore и в этой папке ищем файл, который содержит в себе буквы Formal.Assessment .
Пояснение
:
{буква_диска_с_виндой}
- это обычно C
. Можете переходить как по папкам по пути, а можете и просто скопировать и вставить в адресную строку проводника.
Файл, который нам нужен, начинается с цифр. Они означают дату и время создания, а так же прочую "чушь". Примерно название у него 2014-03-21 12.02.02.533 Formal.Assessment (Recent).WinSAT.xml
Открывается он через (обычно Internet Explorer).
Если таких файлов несколько, то открыть лучше самый последний по дате создания.
Открытый файл представляет собой следующий вид:

Нам нужно обратить внимание на те характеристики, которые находятся между тегами WinSPR .
Немного расшифрую что так и как обозначено.
SystemScore
- общая производительность
MemoryScore
- оценка оперативной памяти
CpuScore
- производительность процессора
GraphicsScore
- оценка производительности графики
DiskScore
- оценка диска
Есть ещё несколько, но они не нужны особо. Можете сами перевести, если хотите.
Если Вам такой вариант кажется излишне трудоёмким, то можно воспользоваться и вводим в неё
Get-CimInstance -ClassName Win32_WinSAT
в результате чего появится оценка производительности в Windows 8.1:

Бывает такое, что Вы не сможете найти этот файл или в не выведется индекс. Это может означать, что он ещё не проводился. Если в Windows 7 и 8 это решалось просто, то в Windows 8.1 нужно будет вести некоторые команды в командную строку от администратора. А именно:
winsat formal
-оценка общей производительности системы;
winsat formal -v
- оценка общей производительности системы, подробный вывод;
winsat formal -xml file.xml
- вывод результата проверки в указанный xml-файл;
winsat formal -restart never
- при повторной проверке, для оценки только новых компонентов;
winsat formal -restart clean
- при повторной проверке, для сброса истории проверок и полной проверки заново.
Лучше воспользоваться первой.
В конечно итоге окно будет примерно таким:

Существуют так же программы, которые помогут проверить индекс производительности .
ChrisPC Win Experience Index

WSAT

Вторая мне даже больше понравилась, потому что не требует установки, русскоязычна, а так же показывает другую дополнительную нужную информацию по системе и железу.
Как увеличить или повысить индекс (оценку) производительности Windows.
Ответ на этот вопрос Вам даст как сама система, так и обычная логика.
Как правило, всё заключается в замене "запчастей" компьютера. Если малый индекс процессора - меняем на более мощный, если мало оперативной памяти - увеличиваем.
Реже случается когда всё вроде бы нормально, но индекс маленький. Тогда нужно произвести .
Если маленькая оценка диска - удаляем лишнее, производим и т.п.
Ну вот и всё. С одной стороны оценка производительности нужная вещь, она помогает понять на что нужно обратить внимание, исходя из низкого индекса, а с другой она и не нужна, если Вы и так знаете что у Вас компьютер слабенький или места на диске мало =)
В Windows 7 есть очень интересная функция, оценивающая возможности вашего компьютера, исходя из аппаратной и программной конфигурации. Жалко, что ею можно воспользоваться после покупки компьютера, а не до. А если серьезно, эта функция носит название «индекс производительности Windows 7». Давайте разбираться, что это такое.
Что и как оценивается?
Прежде всего, на производительность тестируются главные комплектующие компьютера – центральный процессор, винчестер, оперативная память (ОЗУ) и графика. Для получения оценки нажимаем «Пуск», «Панель управления». В большом перечне ищем «Счетчики и средства производительности». Нажимаем.
Если этой функцией вы еще не пользовались, в правом нижнем углу вы увидите кнопку «оценить компьютер». Если операция уже проводилась, то предыдущий индекс производительности Виндовс 7 будет отражен на зкране. Для обновления следует нажать «Повторить оценку».
Во время выполнения оценки производительности компьютера не следует запускать какие-либо программы. По завершении появится окно с результатами.

Что дают эти цифры?
Оценки выставляются по шкале от 1,0 до 7,9. Приближение базового индекса к верхней отметке говорит о мощности компьютера. Не думайте, что базовый индекс — это усредненное значение полученных данных. Это — наименьшее из них. В нашем случае, процессор получил оценку 5,1, память 5,5, графика 4,3, винчестер 5,4. Из этого получили базовый индекс 4,3.
Очевидно, что для увеличения производительности компьютера необходимо либо обновить морально устаревшие комплектующие, либо грамотно настроить те компоненты, которые получили низкую оценку. В нашем случае, это — графика.
Что можно изменить?
Встает вопрос: «Как увеличить индекс производительности Windows 7»? Для начала нужно самостоятельно провести оптимизацию работы вашего компьютера. К этому отнесем, как минимум, следующий перечень действий:
- отключите визуальные эффекты
- отключите неиспользуемые службы
- проведите проверку жесткого диска на наличие ошибок и битых кластеров
- сделайте дефрагментацию дисков
- очистите компьютер от неиспользуемых файлов.
Обновите индекс производительности Windows 7 — в 99% случаях вышеперечисленные действия отразятся на его показателе. Если ничего не изменится, обновите версии драйверов своего оборудования. Можно задействовать готовые программы для оптимизации системы, например, TuneUp Utilities или Windows 7 Optimizer. Все в ваших руках!
Индекс производительности Windows 7 – это весьма полезное средство данной операционной системы, позволяющее любому среднестатистическому пользователю, слабо разбирающемуся в компьютерном оборудовании, более-менее точно определить мощность своего ПК, а также отследить эффективность работы основных устройств. После специальной проверки компьютер получает определенное рейтинговое значение, которое способно продемонстрировать общие параметры производительности жесткого диска, центрального процессора, оперативной памяти и видеокарты.
Поскольку индекс является показателем эффективности работы разных компонентов и систем ПК, то чем он выше, тем у вас более мощный компьютер. При этом стоит помнить, что оценка всегда ставится по самому худшему параметру. Естественно, если работа не связана с большими нагрузками на системные ресурсы, то вам подойдет любая конфигурация ПК с любым индексом, но не ниже 3.0.
Важно! Данный индекс не является оценкой производительности работы системы в целом, он только представляет собой рейтинг системы в среде оборудования. Так что даже при наличии очень высокого индекса (например, 6.0), компьютер может начать «тормозить» или даже «виснуть». Причиной этого может быть переполненность винчестера (программам просто не хватает свободного места для стабильной работы), действие вредительских программ (вирусов), одновременный запуск чрезмерного количества разных приложений.
Как вы видите, в области «Система» находится строчка «Индекс производительности Windows». Вот именно он нас и интересует. Чтобы узнать более подробно, какая система какую получила оценку, необходимо кликнуть по этой синей строчке, и вы увидите вот такой экран (но уже с вашими показателями).

Рейтинги производительности
Как вы заметили, самый малый параметр у меня – это «Производительность для рабочего стола» и именно по нему и был выставлен общий индекс производительности, поскольку данная утилита не использует среднего арифметического.
Полученными данными можно спокойно пользоваться при подборе рабочих программ или современных игр, на которых уже начали появляться и требования к рейтингам, а не только список минимальных параметров, среди которых тип и мощность видеокарты, количество оперативной памяти, частота и поколение процессора, и прочее. Индекс позволяет непродвинутым пользователям быстро подобрать что-то, хорошо подходящее для их компьютера.
Отмечу, что данный рейтинг, если он вас не устраивает, можно повысить достаточно простыми действиями. Самое легкое – просто обновить драйверы. И, если они работают действительно быстрее, то при повторной проверке индекс возрастет. То же относится и к компонентам – если они будут более мощными и быстрыми, то это отразится и на рейтинге.
Правда, стоит помнить одно – если вас интересует повышение общего рейтинга, то есть смысл работать только с тем устройством или драйвером, которое является самым слабым и, собственно, «садит» индекс производительности.
Вот несколько советов, если вы решите заняться модернизацией аппаратных компонентов, поскольку при этом необходимо учитывать их индивидуальные показатели.
Процессор . Его замена даст возможность повысить индекс, но только при выполнении нескольких условий: новый процессор должен подходить к используемой материнской плате и быть более быстрым, чем предыдущий. Также необходимо, чтобы материнская плата поддерживала скорость процессора.
Оперативная память (ОЗУ) . Имеет смысл менять ее только в том случае, если материнская плата поддерживает те платы, чья рабочая частота выше уже используемых. Простое увеличение объема памяти (с 2 до 4 Гб) никак не отразится на индексе производительности. И новые модули DIMM должны быть с одинаковыми показателями, поскольку их рейтинг также определяется по самому слабому в плане производительности компоненту.
Используемая графическая подсистема . Здесь все несколько проще – можно просто установить более современную и мощную видеокарту, чем уже используемая. Также одновременно с этим необходимо подумать и о покупке более мощного блока питания (новая карта, скорее всего, будет потреблять больше энергии, и не факт, что старый блок питания сможет выдать необходимую мощность).
Игровые видеокарты . Если обновить драйвер (или поставить более современную его версию), то можно как повысить рейтинг производительности, так и понизить его. Поэтому лучший вариант – просто покупка и установка более мощной видеокарты и блока питания.
Используемый жесткий диск . В этом случае также может помочь только одно – приобретение более скоростного винчестера (показатель – частота вращения или количества оборотов в минуту). И если на вашей современной материнской плате установлен жесткий диск типа «IDE», а она также поддерживает и интерфейс «SATA», то самый лучший вариант – приобрести именно винчестер с интерфейсом «SATA», как более скоростным.
Ну и после того, как вы обновите драйвера или замените аппаратный компонент, необходимо провести повторную оценку. Для этого открывайте окно «Оценка и увеличение производительности компьютера» (как для простого просмотра индекса производительности). Не удивляйтесь, что там все осталось без изменений, просто активируйте функцию повторной проверки

Важно! Всегда стоит проводить повторную оценку индекса производительности компьютера, если вы покупаете ПК не в специализированном магазине, и на машине уже установлена Windows 7, а также проведена предварительная оценка. Дело в том, что «поправить» эти показатели можно и вручную, написав максимально возможные значения (7,9) в определенном файле. Однако повторная проверка всегда покажет только реальные результаты.
Индекс производительности Windows измеряет возможности аппаратной и программной конфигураций компьютера и представляет результат измерения как число, называемое базовым индексом производительности. Более высокое значение базового индекса производительности означает, что компьютер будет работать лучше и быстрее, особенно при выполнении более сложных и ресурсоемких задач, чем компьютер с более низким значением базового индекса
Общая оценка отражает минимальную производительность системы в целом с учетом возможностей различных компонентов компьютера, включая ОЗУ, центральный процессор (ЦП), жесткий диск, производительность графической подсистемы с учетом потребностей рабочего стола и трехмерной графики.
Чтобы открыть средство «Инструменты и сведения о производительности », выполните Пуск - Панель управления - Система.
После установки Windows 7, рекомендуется установить новые версии драйверов для своего оборудования, и после этого произвести оценку Индекса производительности. Если ваш низкий, по вашему мнению, то можно провести оптимизацию системы. Отключить визуальные эффекты , неиспользуемы службы , и ряд других мероприятий, которые помогут поднять производительность. Можно воспользоваться готовыми утилитами для оптимизации и настройки системы.
Примечание : Не забывайте далать точку восстановления , для возврата в исходное состояние сситемы, если чтото пошло не так.
У компьютера с общей оценкой 1,0 или 2,0 балла обычно достаточно производительности для выполнения большинства общих вычислительных задач, таких как программы офисных пакетов и поиск информации в Интернете. Однако производительности этих компьютеров обычно недостаточно для использования стиля Aero или современных мультимедийных возможностей, доступных в ОС Windows 7.
На компьютере с общей оценкой в 3,0 балла можно использовать стиль Aero и многие новые возможности Windows 7 на базовом уровне. При этом могут быть доступны не все функции новых дополнительных возможностей ОС Windows 7. Например, компьютер с общей оценкой в 3,0 балла поддерживает отображение темы Windows 7 при разрешении 1280 × 1024, однако при ее запуске на нескольких мониторах может наблюдаться значительное снижение производительности. Или же: такой ПК поддерживает воспроизведение цифрового телевидения, однако может с трудом воспроизводить содержимое телевидения высокой четкости.
На компьютере с общей оценкой 4,0 или 5,0 балла можно использовать новые возможности Windows 7, и при этом поддерживается выполнение нескольких программ.
Компьютер с общей оценкой 6,0 или 7,0 баллов имеет более быстрый жесткий диск и способен работать при высоком разрешении и интенсивном потреблении графических ресурсов (примеры подобных условий: многопользовательские трехмерные игры, запись и воспроизведение содержимого телевидения высокой четкости).
Если конкретные программа или компонент Windows 7 требуют более высокой, чем текущая, общей оценки, можно обновить оборудование, чтобы привести компьютер в соответствие необходимой общей оценке. Чтобы проверить, не изменился ли индекс производительности (после установки нового оборудования), щелкните Выполнить повторную оценку. При появлении запроса пароля администратора или подтверждения введите пароль или предоставьте подтверждение. Чтобы просмотреть свойства оборудования компьютера нажмите кнопку
Базовый индекс - это хороший показатель работы компьютера в целом. Оценки могут помочь понять уровень производительности компьютера по отдельным видам работ
Офисная производительность . Если компьютер используется исключительно для работы с офисными пакетами (обработка текста, работа с электронными таблицами, электронной почтой и просмотр веб-страниц), то важны высокие оценки для ЦП и памяти. Для производительности графической подсистемы с учетом потребностей рабочего стола и трехмерной графики обычно достаточно оценки 2,0 или выше.
Игровые программы и программы с интенсивным потреблением графических ресурсов . Если компьютер используется для игр или программ с интенсивным потреблением графических ресурсов, таких как программы редактирования цифрового видео или реалистические игры с видом от первого лица, то важны высокие оценки для ЦП, ОЗУ, производительности графической подсистемы с учетом потребностей трехмерной игровой графики. Оценки 3.0 или выше обычно достаточны для жесткого диска.
Использование в качестве Media Center . Если компьютер используется в качестве медиацентра для современных мультимедийных работ, таких как программирование HDTV записи, то важны высокие оценки для ЦП, жесткого диска и графической системы с учетом потребностей рабочего стола. Для категорий памяти и трехмерной графики обычно достаточно оценки 3,0 или выше.