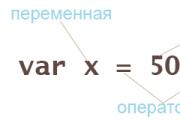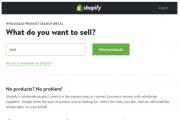Скачать эмулятор диска для windows 7. Программы для создания виртуального диска
), ведь она обладает всеми необходимыми для этого атрибутами. Но все же основная привлекательность продукта кроется именно в особенностях работы с образами оптических дисков.
Alcohol 120% позволяет создавать образы CD и DVD дисков, умеет расправляться с некоторыми защитами от копирования, допускает наличие до 31 виртуального привода. Впрочем, даже простейшее CSS шифрование, используемое при изготовлении лицензионной видеопродукции, данной программе не под силу.
Основные инструменты управления программой сосредоточены в левой боковой панели. В режиме создания образов вы можете разделять файл на сегменты произвольного размера. Кроме того, можно включить режим пропуска ошибок чтения. Существует целая группа защит, основанная на эмуляции повреждения диска. Стандартным способом вы не сможете прочитать его содержимое, так как в самом интересном месте произойдет ошибка чтения. Alcohol 120% позволяет пропускать подобные сектора, все же создавая файл образа исходного диска.
В зависимости от объема исходных данных, вам будут предлагаться различные форматы образов. Стандартные CD-диски можно копировать в образы CСD, CUE и ISO, но если вы работаете с DVD, заполненным более чем на 2ГБ, то вам придется использовать формат MDS.
Следующие два пункта меню боковой панели позволяют записать оптический диск из образа на жестком диске, а также сделать точную копию CD/DVD носителя.
Alcohol 120% содержит инструмент поиска образов внутри локальной файловой системы. Вы выбираете типы искомых образов, а также указываете область поиска. Кроме того, вы можете переключиться в режим использования дополнительных расширений. В этом случае в поиск будут включены файлы любых типов.
Программа позволяет самостоятельно менять буквы логических разделов виртуальных приводов, задавать региональный код DVD, выводить звук аналогового аудио в любое виртуальное устройство (Direct Sound), гибко настраивать режимы прожига оптических дисков.
На официальной странице проекта вы можете ознакомиться также с программой Alcohol 52%, не имеющей собственного модуля записи оптических дисков.
Программа помещает свой значок в системный лоток. Щелчок левой кнопкой мыши по значку открывает список всех подключенных образов, а также позволяет произвести их общее отключение. С помощью правой кнопки мыши можно вызывать свойства программы.
В первом пункте меню Virtual CD/DVD-ROM сосредоточены функции, позволяющие указывать количество виртуальных приводов, а также осуществлять управление подключением/отключением образов. Меню Emulation содержит список всех доступных защит, поддерживаемых программой. Вы можете включать их эмуляцию, как по отдельности, так и все сразу.
Настройки программы включают в себя лишь несколько пунктов. Вы можете загружать программу вместе со стартом операционной системы, автоматически монтировать образы, использовать безопасный режим.
По умолчанию значок в системном лотке имеет красный цвет. В зависимости от форматов подключаемых образов и типов защит, цвет может меняться на зеленый и синий.
В последних трех путеводителях было рассмотрено 30 программ, так или иначе связанных с копированием информации с оптических носителей.
За последний год в России наметилась положительная тенденция постепенного перехода от повального пиратства к более-менее цивилизованному использованию лицензионной продукции. Официальные издатели, наконец, стали проводить внятную и гибкую ценовую политику, сделав доступным просмотр лицензионных фильмов для широких слоев населения. Зачастую, DVD с лицензионным фильмом стоит столько же, сколько пиратский аналог.
Нет ничего дороже, чем ваше здоровье. Говорят, что виной всех болезней является наша нервная система. Если вас постоянно что-то тревожит, если вы испытываете страх, угрызение совести, то не за горами обострение многих заболеваний. Постоянная возня с некачественными экранными копиями и невнятными DVDRip, суета вокруг ограничений для бесплатных учетных записей на файлообменных серверах, волчьи законы пиринговых сетей, горы неопознанных болванок на полках – все это не прибавляет здоровья, покоя.
На днях я решил загрузить из сети фильм, который давно хотел посмотреть. Когда загрузка дошла приблизительно до половины, связь оборвалась, а сервер не поддерживал докачку. Я очень расстроился, начал переживать. Но поняв, что мои переживания не стоят и гроша ломаного, я оделся и сбегал в ближайший магазин, купив там лицензионный диск. Диск был защищен от копирования с помощью СSS шифрования, но я все сделал копию на жестком диске с помощью одной из рассмотренных в путеводителях программ. Вдруг, диск поцарапается.
Я очень надеюсь, друзья, что вы не будете использовать описанное в последних статьях программное обеспечение в противозаконных целях. И дело тут не в высокой морали. Просто, берегите себя, свое здоровье.
VirtualDVD - небольшая программка, как понятно из названия приложения, создает в операционной системе Windows виртуальный дисковод. Распространяется авторами совершенно бесплатно без ограничений, как по функционалу, так по времени. Данный эмулятор имеет поддержку русского языка, как при установке, так и в интерфейсе, если так можно сказать, поскольку интерфейс, как таковой отсутствует.

DAEMON Tools Lite - облегченная на возможности и некоторые функции, бесплатная редакция программы, назначение которой является создание виртуальных дисководов в операционной системе. Одной из главных возможностей приложения – умение создавать диски, точнее, эмулировать виртуальные образы дисков. Приложение может благополучно создавать образы компакт дисков, а также диски DVD. Поддержка DAEMON Tools многих современных или популярных, в общем, широко распространенных форматов образов, позволяет быть данному программному обеспечению максимально...
Alcohol 52% - один из самых известных эмуляторов дисководов, программа создаёт виртуальный CD/DVD привод в системе. В последствии можно вставить или созданый образ диска, или имеющийся ранее созданный, в виртуальный дисковод. Использование виртуальных устройств имеет ряд существенных преимуществ перед физическимим. К главным таким плюсам можно отнести и скорость чтения, и надежность. При использовании в домашних условиях пользователь может вполной мере оценить преимущества виртуального привода.

WinCDEmu – бесплатный эмулятор дисковода CD, DVD или BD, распространяется программа свободно, без ограничений, более того, имеет открытый исходный код. При помощи этого небольшого инструмента, пользователь сможет монтировать в виртуальный CD ROM образ компакт диска таких популярных форматов как ISO, CUE, NRG, MDS/MDF, CCD, IMG. Это один из самых простых способов быстро и проводника монтировать образ диска в виртуальный привод.

Virtual CloneDrive - создаёт виртуальный CD / DVD дисковод, который ведёт себя в системе так же, как физический CD / DVD дисковод, поддерживается до 8 виртуальных CD-ROM, однако он существует только виртуально. Image файлы, сгенерированные с CloneDVD и CloneCD можно монтировать на виртуальный диск с жесткого диска или с сетевого диска и используются в том же порядке, как будто вы вставляете их в нормальный CD / DVD дисковод.

DVDFab Virtual Drive - бесплатный виртуальный диск, представляет собой виртуальный DVD / Blu-Ray эмулятор дисковода. Программа может эмулировать до 18 дисков для работы с DVD / Blu-Ray образами, созданными DVDFab и другими программами. Например, для воспроизведения Blu-Ray резервной копии на компьютере с PowerDVD 8 и выше, вам необходимо использовать DVDFab для создания резервной копии Blu-Ray файла образа ISO, и использовать DVDFab Virtual Drive, смонтировав образ в дисковод созданный программой, а после PowerDVD будет проигрывать ваш, например фильм. DVDFab Virtual Drive является бесплатной программой, не требующий, каких либо затрат.

Disk2vhd - маленькая программка, которая позволит очень просто сделать виртуальный диск формата VHD из реального. Этот виртуальный диск Вы сможете использовать в Hyper-V или Virtual PC. Утилита создана специалистами в области системных инструментов, Марком Русиновичем и Брайсом Когсуэллом, программистами компании NirSoft. Этот небольшой инструмент может оказаться очень полезным средством при администрировании систем Windows.Для чего нужна эта утилита? Если Вы являетесь администратором вышеупомянутых операционных систем, то, наверное, не раз сталкивались проблемами, которые приводили обращению в службу поддержки...
Иногда перед пользователями ПК остро ставится вопрос, как создать виртуальный жесткий диск или CD-ROM. Изучим процедуру выполнения данных задач в Windows 7.
Методы создания виртуального диска, прежде всего, зависят от того, какой именно вариант вы желаете получить в итоге: образ жесткого носителя или CD/DVD. Как правило, файлы жесткого накопителя имеют расширение VHD, а для монтирования CD или DVD используются образы ISO. Для того чтобы осуществить данные операции, можно использовать встроенные инструменты Виндовс или же обратиться к помощи сторонних программ.
Способ 1: DAEMON Tools Ultra
Прежде всего, рассмотрим вариант создание виртуального жесткого диска при помощи сторонней программы для работы с накопителями — .
- Запустите приложение с правами администратора. Переходите во вкладку «Инструменты» .
- Открывается окно с перечнем доступных инструментов программы. Выбирайте пункт «Добавить VHD» .
- Открывается окно добавления VHD, то есть создания условного жесткого носителя. Прежде всего, нужно прописать директорию, где будет размещен данный объект. Для этого жмите по кнопке справа от поля «Сохранить как» .
- Открывается окошко сохранения. Войдите в нем в тот каталог, где хотите расположить виртуальный накопитель. В поле «Имя файла» можно сменить название объекта. По умолчанию это «NewVHD» . Далее жмите «Сохранить» .
- Как видите, выбранный путь теперь отображается в поле «Сохранить как»
в оболочке программы DAEMON Tools Ultra. Теперь необходимо указать размер объекта. Для этого путем переключения радиокнопки установите один из двух типов:
- Фиксированный размер ;
- Динамическое расширение .
В первом случае объем диска будет точно задан вами, а при выборе второго пункта по мере наполнения объект будет расширяться. Фактическим его пределом станет размер пустого места в том разделе HDD, где будет помещен файл VHD. Но даже при выборе такого варианта, все равно в поле «Размер» требуется установить начальный объем. Вписывается просто число, а единица измерения выбирается справа от поля в выпадающем списке. Имеются следующие единицы измерения:
- мегабайты (по умолчанию);
- гигабайты ;
- терабайты .
Внимательно отнеситесь к выбору нужного пункта, ведь при ошибке разница в размерах в сравнении с желаемым объемом будет на порядок больше или меньше. Далее при необходимости можно поменять наименование диска в поле «Метка» . Но это не обязательное условие. Произведя описанные действия, для запуска формирования файла VHD жмите «Старт» .
- Выполняется процесс формирования файла VHD. Его динамика отображается с помощью индикатора.
- После того как процедура окончится, в оболочке DAEMON Tools Ultra отобразится следующая надпись: «Процесс создания VHD успешно завершен!» . Жмите «Готово» .
- Таким образом, виртуальный жесткий накопитель при помощи программы DAEMON Tools Ultra создан.








Способ 2: Disk2vhd
Если DAEMON Tools Ultra является универсальным инструментом для работы с носителями, то Disk2vhd — это узкоспециализированная утилита, предназначенная только для создания файлов VHD и VHDX, то есть виртуальных жестких дисков. В отличие от предыдущего способа, применив данный вариант действий, нельзя сделать пустой виртуальный носитель, а только создать слепок уже существующего диска.

Способ 3: Инструменты Windows
Условный жесткий носитель можно сформировать и при помощи штатных инструментов системы.
- Жмите «Пуск» . Правой кнопкой мыши (ПКМ ) щелкайте по наименованию «Компьютер» . Открывается перечень, где выбирайте «Управление» .
- Появляется окошко управления системой. В левом его меню в блоке «Запоминающие устройства» переходите по позиции «Управление дисками» .
- Запускается оболочка инструмента управления накопителями. Щелкаете по позиции «Действие» и выберите вариант «Создать виртуальный жесткий диск» .
- Открывается окошко создания, где следует указать, в какой директории разместится диск. Жмите «Обзор» .
- Открывается окно просмотра объектов. Переместитесь в ту директорию, где планируете размещать файл накопителя в формате VHD. Желательно, чтобы этот каталог располагался не на том разделе HDD, на котором установлена система. Обязательным условием является то, чтобы раздел не был сжат, иначе выполнить операцию не получится. В поле «Имя файла» обязательно укажите наименование, под которым вы будете идентифицировать данный элемент. Затем жмите «Сохранить» .
- Происходит возврат в окно создания виртуального диска. В поле «Расположение»
мы видим путь к выбранной на предыдущем шаге директории. Далее необходимо назначить размер объекта. Выполняется это практически так же, как и в программе DAEMON Tools Ultra. Прежде всего, выберите один из форматов:
- Фиксированный размер (установлено по умолчанию);
- Динамическое расширение .
Значения данных форматов соответствуют значениям типов дисков, которые мы ранее рассматривали в DAEMON Tools.
- мегабайты (по умолчанию);
- гигабайты ;
- терабайты .

После выполнения указанных манипуляций жмите «OK» .
- Вернувшись в основное окно управления разделами, в его нижней области можно наблюдать, что теперь появился нераспределенный накопитель. Жмите ПКМ по его наименованию. Типовой шаблон этого наименования «Диск №» . В появившемся меню выберите вариант «Инициализировать диск» .
- Открывается окошко инициализации дисков. Тут просто следует нажать «OK» .
- После этого в списке у нашего элемента отобразится статус «В сети» . Щелкайте ПКМ по пустому месту в блоке «Не распределен» . Выбирайте «Создать простой том…» .
- Запускается приветственное окошко «Мастера создания тома» . Жмите «Далее» .
- В следующем окошке указывается размер тома. Он автоматически вычисляется из тех данных, которые мы заложили при создании виртуального диска. Так что тут ничего изменять не нужно, просто жмите «Далее» .
- А вот в следующем окне нужно из выпадающего списка выбрать букву названия тома. Важно, чтобы на компьютере тома, имеющего такое же обозначение, не было. После того, как буква выбрана, жмите «Далее» .
- В следующем окне вносить изменения не обязательно. Но в поле «Метка тома» вы можете заменить стандартное наименование «Новый том» на любое другое, например «Виртуальный диск» . После этого в «Проводнике» данный элемент будет выступать под названием «Виртуальный диск K» или с другой буквой, которую вы выбрали на предыдущем шаге. Жмите «Далее» .
- Затем откроется окошко с теми суммарными данными, которые вы ввели в поля «Мастера» . Если вы желаете что-то изменить, то жмите «Назад» и проводите изменения. Если же вас все устраивает, то тогда щелкайте «Готово» .
- После этого созданный виртуальный накопитель отобразится в окне управления компьютером.
- В него перейти можно при помощи «Проводника» в разделе «Компьютер» , где находится список всех дисков, подсоединенных к ПК.
- Но на некоторых компьютерных устройствах после перезагрузки в указанном разделе данный виртуальный диск может не отобразится. Тогда запускайте инструмент «Управление компьютером» и снова переходите в отдел «Управление дисками» . Щелкайте в меню «Действие» и выбирайте позицию .
- Запускается окошко присоединения накопителя. Щелкайте «Обзор…» .
- Появляется инструмент просмотра файлов. Перейдите в ту директорию, где вы ранее сохранили объект VHD. Выделите его и жмите «Открыть» .
- Путь к выбранному объекту отобразится в поле «Расположение» окна «Присоединить виртуальный жесткий диск» . Щелкайте «OK» .
- Выбранный диск будет снова доступен. К сожалению, на некоторых компьютерах приходится проделывать данную операцию после каждого перезапуска.





















Способ 4: UltraISO
Иногда требуется создать не жесткий виртуальный диск, а виртуальный CD-привод и запустить в нем файл образа ISO. В отличие от предыдущей, эту задачу нельзя выполнить исключительно с помощью инструментов операционной системы. Для её решения требуется использовать стороннее ПО, например, .

Мы разобрались, что виртуальные диски могут быть двух типов: жесткие (VHD) и образы CD/DVD (ISO). Если первую категорию объектов можно создать как при помощи стороннего ПО, так и воспользовавшись внутренним инструментарием Windows, то с задачей монтирования ISO можно справиться только путем использования сторонних программных продуктов.
VirtualDVD - небольшая программка, как понятно из названия приложения, создает в операционной системе Windows виртуальный дисковод. Распространяется авторами совершенно бесплатно без ограничений, как по функционалу, так по времени. Данный эмулятор имеет поддержку русского языка, как при установке, так и в интерфейсе, если так можно сказать, поскольку интерфейс, как таковой отсутствует.

DAEMON Tools Lite - облегченная на возможности и некоторые функции, бесплатная редакция программы, назначение которой является создание виртуальных дисководов в операционной системе. Одной из главных возможностей приложения – умение создавать диски, точнее, эмулировать виртуальные образы дисков. Приложение может благополучно создавать образы компакт дисков, а также диски DVD. Поддержка DAEMON Tools многих современных или популярных, в общем, широко распространенных форматов образов, позволяет быть данному программному обеспечению максимально...
Alcohol 52% - один из самых известных эмуляторов дисководов, программа создаёт виртуальный CD/DVD привод в системе. В последствии можно вставить или созданый образ диска, или имеющийся ранее созданный, в виртуальный дисковод. Использование виртуальных устройств имеет ряд существенных преимуществ перед физическимим. К главным таким плюсам можно отнести и скорость чтения, и надежность. При использовании в домашних условиях пользователь может вполной мере оценить преимущества виртуального привода.

WinCDEmu – бесплатный эмулятор дисковода CD, DVD или BD, распространяется программа свободно, без ограничений, более того, имеет открытый исходный код. При помощи этого небольшого инструмента, пользователь сможет монтировать в виртуальный CD ROM образ компакт диска таких популярных форматов как ISO, CUE, NRG, MDS/MDF, CCD, IMG. Это один из самых простых способов быстро и проводника монтировать образ диска в виртуальный привод.

Virtual CloneDrive - создаёт виртуальный CD / DVD дисковод, который ведёт себя в системе так же, как физический CD / DVD дисковод, поддерживается до 8 виртуальных CD-ROM, однако он существует только виртуально. Image файлы, сгенерированные с CloneDVD и CloneCD можно монтировать на виртуальный диск с жесткого диска или с сетевого диска и используются в том же порядке, как будто вы вставляете их в нормальный CD / DVD дисковод.

DVDFab Virtual Drive - бесплатный виртуальный диск, представляет собой виртуальный DVD / Blu-Ray эмулятор дисковода. Программа может эмулировать до 18 дисков для работы с DVD / Blu-Ray образами, созданными DVDFab и другими программами. Например, для воспроизведения Blu-Ray резервной копии на компьютере с PowerDVD 8 и выше, вам необходимо использовать DVDFab для создания резервной копии Blu-Ray файла образа ISO, и использовать DVDFab Virtual Drive, смонтировав образ в дисковод созданный программой, а после PowerDVD будет проигрывать ваш, например фильм. DVDFab Virtual Drive является бесплатной программой, не требующий, каких либо затрат.

Disk2vhd - маленькая программка, которая позволит очень просто сделать виртуальный диск формата VHD из реального. Этот виртуальный диск Вы сможете использовать в Hyper-V или Virtual PC. Утилита создана специалистами в области системных инструментов, Марком Русиновичем и Брайсом Когсуэллом, программистами компании NirSoft. Этот небольшой инструмент может оказаться очень полезным средством при администрировании систем Windows.Для чего нужна эта утилита? Если Вы являетесь администратором вышеупомянутых операционных систем, то, наверное, не раз сталкивались проблемами, которые приводили обращению в службу поддержки...
Очень много пользователей персональных компьютеров на платформе Windows часто задаются вопросами - что такое виртуальные диски и как создать виртуальный диск . Для увеличения осведомленности наших читателей в этих вопросах, в этой статье мы постараемся полностью раскрыть тему на конкретных примерах.
Также в нашей статье мы рассмотрим, что такое виртуальные жесткие диски и где их применяют. Ознакомившись с материалом, наши читатели смогут без проблем создавать виртуальные жесткие диски и image disk в формате ISO, а также без проблем их монтировать на виртуальное устройство и записывать на DVD.
Виртуальный оптический дисковод и его области применения
Основное предназначение виртуального дисковода - это монтирование образов оптических дисков. Чтобы подробно разобраться, зачем он нужен, мы рассмотрим пример, где image диска в формате ISO будет смонтирован на virtual DVD-ROM. Для этого примера мы будем использовать операционную систему Windows 10.
Приятным моментом для обладателей компьютеров с операционной системой Windows 10 будет то, что в ней уже установлен виртуальный DVD-ROM. Поэтому обладателям Windows 10 не придется использовать сторонние программы для монтирования образов.
Чтобы смонтировать образ оптического диска в виртуальный DVD-ROM, нам понадобится сам образ. Для примера мы будем использовать image с операционной системой Linux Ubuntu . Скачать образ этой операционной системы можно на ее официальном сайте http://www.ubuntu.com. В нашем примере мы будем использовать образ 64-х битной Ubuntu версии 15.10 , который имеет размер 1.1 Гб.
Загрузив image, можно приступать к его непосредственному монтированию. Для этого кликнем на файле образа правой кнопкой мыши, чтобы открыть контекстное меню.

Смонтированный «virtual disk» можно открыть и скопировать все его содержимое.
Как видно из примера, мы монтировали образ с ОС Ubuntu на virtual DVD-дисководе. По сути, мы смогли сделать практически то, что делаем с обычным и оптическим диском, когда вставляем его в DVD-привод и открываем его, только в нашем варианте все компоненты виртуальные.
Создание образа лазерного диска
В предыдущем примере мы рассмотрели, как открыть image disk в виртуальном DVD-приводе. Теперь разберемся с ситуацией, когда вам нужно создать image оптического диска. Для создания образа нам понадобится программа DAEMON Tools Lite, которую необходимо скачать и установить . Также стоит отметить, что кроме создания различных форматов образов, DAEMON Tools Lite также может монтировать огромное количество форматов в собственный virtual DVD-привод. После установки программы DAEMON Tools Lite в Проводнике можно заметить новый привод с именем «»

Этот «» как раз и является приводом рассматриваемой программы DAEMON Tools Lite . В этом примере мы создадим image оригинального установочного DVD-диска с операционной системой Windows 10. Чтобы сделать из установочного DVD с десяткой образ, вставим его в DVD-привод. Теперь запустим утилиту и перейдем в раздел «Новый образ ».

В окне утилиты находим кнопку «Создать образ из диска » и нажимаем ее. Эти действия перенесут нас к окну создания образа.

В этом окне можно выбрать DVD-привод, с которого будет создаваться ISO-образ, а также выбрать место его сохранения.
Также выберем формат image ISO и подтвердим создание, нажав кнопку Старт , что запустит создание образа DVD-диска с Windows 10.
После создания мы получим ISO-файл образа с именем «J_CCSA_X86FRE_RU-RU_DV5.iso», который можно смонтировать или записать на обычную болванку и установить с её помощью новую Windows.
Из примера видно, как легко записать image для виртуального DVD-ROM с помощью DAEMON Tools Lite . Таким же образом можно записывать образы для всех лицензионных дисков Windows, будь то XP или Vista. Кроме этого можно записывать образы игр или ПО, которые без диска не запускаются. Кроме программы DAEMON Tools Lite хочется посоветовать другие популярные утилиты, которые могут создавать и позволяют открыть image оптических дисков:
- Alcohol 120%;
- Gizmo Drive;
- WinCDEmu.
Особенно актуально использовать эти утилиты на ОС, где нет встроенных виртуальных DVD-приводов, например, в OS Windows XP. Кроме поддержки XP, каждая из этих программ, включая DAEMON Tools Lite , сможет записать образы ISO на DVD disk. Кроме поддержки формата ISO, эти утилиты могут монтировать другие форматы, в том числе и свои собственные, их можно записать на обычные болванки.
Виртуальный жесткий диск
Виртуальный жесткий диск довольно часто применяется у IT специалистов, так как позволяет решать множество задач с бекапом , виртуальными машинами и тестированием различных ОС. Виртуальный жесткий диск представляет собой файл-контейнер, который имитирует файловую структуру жесткого диска .
Поскольку такой disk является файлом, поэтому он, как правило, хранится на физическом HDD или SSD. Начиная с Windows 7, у пользователей появилась возможность создавать и монтировать жесткий disk непосредственно в операционной системе .
Рассмотрим пример создания виртуального жесткого диска средствами ОС Windows 10. Для начала перейдем в утилиту «Выполнить » с помощью комбинации клавиш Win + R и наберем в ней такую команду: diskmgmt.msc

Эта команда перебросит нас в панель управления дисками.

Чтобы создать новый virtual HDD, необходимо перейти в меню «Действие / Создать виртуальный жесткий диск », которое откроет окно, чтобы создать такой disk.

Начиная с Windows 10, появилась возможность создавать disk с формата «VHDX ». В отличие от формата «VHD», формат «VHDX » может создавать контейнеры, имеющие размер до 64 терабайтов . Сделаем наш виртуальный жесткий диск на 100 Гб в новом формате «VHDX », а также поставим переключатель в динамический режим созданий, при котором наш disk будет увеличиваться по мере его заполнения.
После выставления параметров нашего жесткого диска нажимаем кнопку OK , что позволит записать его в указанную папку на винте. После создания на выходе, мы получим виртуальный жесткий диск с именем «virtual disk.vhdx». Из изображения ниже видно, что наш disk автоматически смонтировался, но его все равно не видно в системе.

Чтобы система увидела наш VHDX disk, его необходимо инициализировать. Сделать это можно c помощью нажатия на VHDX disk правой кнопкой мыши и выбора в контекстном меню пункта «Инициализировать диск ».

В появившемся окне ничего не меняем и нажимаем кнопку OK .

Теперь осталось самое простое, выбрать для нашего диска файловую систему и букву. Для этого перейдем к нему и в контекстном меню выберем пункт «Создать простой том ».

После этого запустится мастер, в котором необходимо назначить букву диска и выбрать файловую систему. После завершения работы мастера, виртуальный жесткий диск появится в Проводнике.
Из примера видно, что создать virtual HDD средствами ОС очень просто, поэтому надеемся, что у вас не будет больше возникать вопроса - как же создать виртуальный жёсткий диск. Также хочется отметить, что с созданным VHDX диском вы можете делать такие операции как:
- Шифровать его с помощью BitLocker;
- Устанавливать на него дополнительную ОС;
- Перемещать и открывать его на другом компьютере;
- Подключать его к виртуальной машине.
У компьютеров на базе операционной системы Windows XP, которая еще остается достаточно популярной, нет поддержки VHD дисков. Но не стоит расстраиваться, ведь в рассмотренной нами ранее утилите DAEMON Tools Lite есть поддержка VHD дисков и она полностью совместима с Windows XP .
Использование VHD диска в виртуальной машине
Создадим с помощью программы VirtualBox виртуальную машину на базе операционной системы Windows XP. На этапе создания virtual machine для XP будет предложено создать или присоединить виртуальный жесткий disk, который будет использоваться для установки Windows XP на него.

На этом этапе мы можем присоединить VHD disk, который мы создадим с помощью Windows 10. Поэтому мы попробуем присоединить наш VHD контейнер на 30 Гб, который мы сделали в десятке. После создания виртуалки, в ее настройках можно просмотреть присоединенный VHD disk.

Если в virtual machine на XP будет мало места, то вы всегда сможете присоединить новый VHD виртуальный жесткий диск . Кроме этого, можно подключать к virtual machine для XP контейнеры с различными файловыми данными . Таким же образом можно использовать virtual machine от других программных продуктов. Например, контейнеры VHD можно установить в продукты VMware Workstation.
Итог
Из рассмотренного материала видно, что использование виртуальных приводов и жестких дисков намного лучше помогает решить множество задач, тем более с их созданием разберется даже начинающий пользователь ПК. Надеемся, что наш материал поможет нашим читателям лучше разобраться с вопросом - как создать виртуальный диск и как его использовать для работы.
Видео по теме