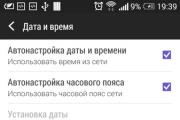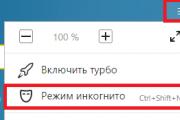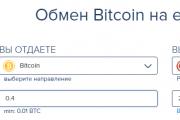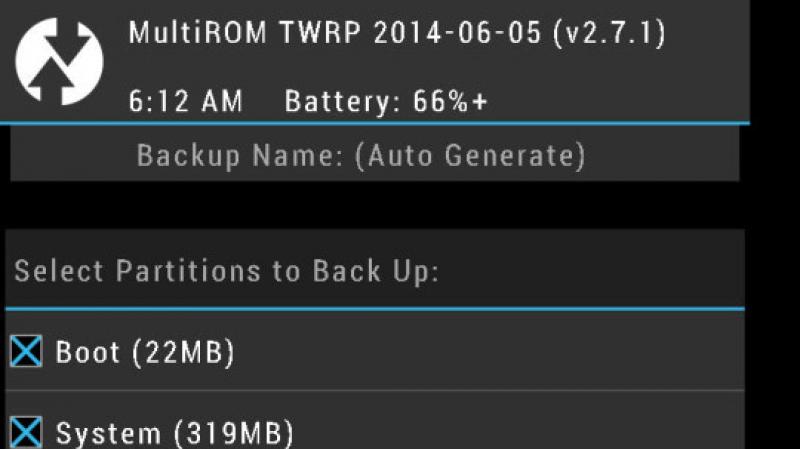Установка Windows через UEFI BIOS. Как настроить BIOS для загрузки с диска или флешки Uefi bios установка windows 7 пошаговая
На сегодняшний день система БИОС считается устаревшей, и постепенно ее вытесняет новая версия – UEFI. С нею установка операционной системы принимает другой характер, поэтому многие пользователи сталкиваются с рядом проблем во время процесса. На самом деле, ничего особо сложного нет, думаю, после инструкций, приведенных дальше, даже не очень опытный компьютерный юзер сможет подружиться со спецификацией UEFI BIOS. Собственно, о том, что делать, если на компе стоит uefi bios, как установить windows 7 в таком случае, и пойдет речь далее.
Создание загрузочной флешки
Прежде всего, необходимо , и для данной цели я буду использовать утилиту Rufus. Вы, в свою очередь, можете эксплуатировать любую другу прогу, например, WinToFlash или WinSetupFromUSB. Итак, делаем вот что:
- Утилиту Rufus необходимо скачать на одноименном сайте разработчика, после чего запустить.
- Задайте имя флешки, выберите файловую систему (FAT32), системный интерфейс (UEFI), наконец, выберите путь к образу ISO рядом с пунктом «Создать загрузочный диск».
- После нажатия на кнопку «Старт» запустится процесс подготовки загрузочной флешки, который займет какое-то время.
- Перезагружаем систему, жмем или .
- В меню управления нажмите – «Дополнительно» – «Загрузка» – «Поддержка USB» – «Full initialization». Также откройте меню «Безопасная загрузка» и выберите «Windows uefi mode».
- В разделе CSM установите «enabled» в пункте «Запуск», а в «Параметры загрузочных устройст» – «only uefi». Для параметра «Загрузка с устройств хранения» жмите «both, uefi first».
- В приоритете загрузки укажите сначала свою загрузочную флешку, а на второе место поставьте HDD.
Установка Windows 7
После правильного выполнения вышеописанных инструкций необходимо перезагрузить компьютер, что, в свою очередь, . От вас требуется принять условия лицензии и выбрать полную установку операционки. Далее вызовите командную строку, используя комбинацию кнопок +, после чего пропишите команды, которые видите на скриншоте в той же последовательности.

Эти действия запустят установку Windows 7 на ваш компьютер. В процессе система несколько раз перезагрузится, а в конце вам нужно будет выполнить формальности, вроде указания имени компа, часового пояса и т.д. После автоматической загрузки всех драйверов вы сможете начать работу с компом.
Как видите, ничего сложного, главное, четко следовать инструкции. Надеюсь, у вас все получится!
В последнее время, многие материнские платы вместо привычной прошивки bios имеют улучшенный вариант под названием uefi. Интерфейс программы поддерживает выбор языка, позволяет использовать новые типы жестких дисков с объемом больше 2 Тб и содержит другие улучшения. Если у вас на компьютере установлена новейшая прошивка uefi bios, то мы расскажем, как установить windows 7 за несколько шагов.
Преимущества прошивки uefi перед программой bios
Плюсом прошивки uefi является необычайно эффективное ускорение загрузки вашей операционной системы. Кроме того, на uefi bios легче восстановить информацию, установить обновления и присутствуют другие преимущества. Опытные пользователи понимают разницу в дисках MBR и GPT, но вы можете не забивать голову. Просто запомните, что uefi - реальное близкое будущее, а bios морально устарело.
Неприятная особенность прошивки uefi
Самой печальной особенностью данной программы является невозможность перехода с установленной операционной системы Windows 8 на новом компьютере. Так что если у вас предустановленная 8-ка, то 7-ку вам так просто не установить. Виной всему наличие обязательного протокола, который теперь требует Microsoft от всех лицензионных версии Windows - загрузка Secure Boot, который отсутствует в Windows 7 и не предусмотрен в ранее выпущенных версиях ОС. Решить это можно отключением этой опции в меню программы. Зайдите в раздел Безопасности - Security, отключите Secure Boot.

Не забудьте включить режим совместимости! Маршрут такой: вкладка Advanced - System configuration - Boot Mod (может быть OS Mode Selection).

Найденную опцию выставляем таким образом: UEFI OS (или UEFI BOOT) меняем на "CSM Boot" или же "UEFI and Legacy OS", "CMS OS".

Прежде чем приступить, вам либо нужно создать самостоятельно загрузочную флешку или иметь лицензионный установочный диск с этой системой. Владельцам дистрибутивов рекомендуем сразу начать переустановку, потому что метод того, как работать с загрузочной флешкой описан ниже в инструкции. Установочный диск никаких проблем не вызовет.
Теперь настроим uefi для установки с флешки.

Система BIOS была разработана более чем 30 лет назад. Многие считают ее уже устаревшим видом программного обеспечения, на смену которому постепенно приходит более новая система под названием UEFI, широко распространенная на современных вычислительных машинах. UEFI имеет большую массу полезных функций (к числу которых относится, например, достаточно эффективное противодействие компьютерным руткитам). Но вместе с тем она способна доставить и немало хлопот, так как дистрибутивы некоторых операционных систем на ней запускаются с трудом, а иные не запускаются вовсе. А установить или переустановить одну операционную систему вместо другой подчас очень непросто.
Так, например, у вас есть ноутбук с ОС Windows 8, которая была установлена еще в момент покупки. Но вы по какой-либо причине решили установить еще и Windows 7. Вы пытаетесь это сделать обычным способом и обнаруживаете, что поставить одну систему вместо другой у вас не получается, потому что на ноутбуке установлен интерфейс UEFI.
Очень часто пользователи задаются вопросом - возможно ли вообще установить или переустановить Windows 7 на ноутбук поверх Windows 8, если на ноутбуке наличествует UEFI? Если ответить на этот вопрос кратко - да, это можно сделать. Но что для этого потребуется? Об этом и пойдет речь.
Если вы все-таки решили поменять свою систему или просто установить одну поверх другой (чтобы при необходимости пользоваться обеими средами), то в целях предосторожности обязательно следует сделать резервную копию уже установленной системы. Потому что в последнее время утилиты, предназначенные для аварийного восстановления ОС, практически не поставляются производителями в комплектах операционных систем. А ведь в случае возникновения каких-либо неполадок может понадобиться переустановить прошлую систему и только после этого пробовать повторную установку Windows 7.
Какие могут быть трудности
Итак, с какими же трудностями предстоит столкнуться пользователю, решившему поменять операционную систему на ноутбуке с UEFI и установить Windows 7 вместо установленной по умолчанию Windows 8?
- Во-первых, в BIOS присутствует пункт UEFI-boot, который по умолчанию активирован. Он ответственен за наличие на жестком диске специального служебного раздела, который поддерживает оглавление GUID Partiton Table (сокращенно GPT). Если такой раздел присутствует в системе, то установить Windows 7 будет невозможно ни с оригинального диска, ни с образа, расположенного на флешке. Будет появляться сообщение следующего содержания - Boot failure — a proper digital signature was not found. И если мы бы говорили об обычном стационарном компьютере, то там способ установить или переустановить Windows 7 на GPT-диск присутствует. Но вот в случае с ноутбуком он уже не работает.
- Во-вторых, если ранее на ноутбуке c UEFI была установлена Windows 8, то накопитель, скорее всего, уже имеет оглавление GPT. В таком случае для того, чтобы установить или переустановить Windows 7, потребуется вместо GPT преобразовать носитель под более традиционную загрузочную область Master Boot Record (сокращенно MBR). Однако такое преобразование можно проделать непосредственно во время установки Windows 7. Об этом чуть ниже.
Установка
Выше говорилось о проблемах с опцией UEFI-boot. Поэтому перед началом установки новой системы именно на ноутбук c UEFI этот пункт следует отключить. Кстати, на некоторых видах BIOS вместо UEFI-boot может присутствовать еще и пункт Secure Boot, который тоже нужно деактивировать. Еще желательно присмотреться к опциям со схожими названиями, так как вариантов названий опций, которые отвечают за проверку совместимости сертификата загрузчика, может быть несколько. Затем все сделанные в BIOS изменения следует сохранить.
Теперь перейдем непосредственно к установке операционной системы Windows 7 на ноутбук c UEFI поверх уже установленной там системы. Для начала потребуется диск с установщиком этой ОС. Как вариант, можно создать загрузочную флешку, с которой затем будет осуществляться установка операционной системы. В любом случае для начала установки нужно вставить диск или флешку, открыть загрузочное меню и выбрать директорию с дистрибутивом, откуда систему можно будет установить или переустановить. После этого появится надпись следующего содержания.

Знающие английский язык поймут, что для начала работы система просит нажать любую клавишу на клавиатуре.
После этого открывается мастер установки Windows 7, с помощью которого можно как поставить заново, так и переустановить ОС. Сперва можно выбрать язык, формат времени, раскладку клавиатуры, а затем начать инсталляцию, нажав соответствующую кнопку.
Когда мастер установки предлагает вам выбрать диск, на который будет установлена новая операционная система, нужно воспользоваться сочетанием клавиш Shift и F10. После этого в появившейся командной строке нужно проделать следующее:
- Ввести команду diskpart, после чего активировать ее, нажав клавишу ENTER;
- Ввести команду disk list, нажать ENTER;
- Выбрать раздел жесткого диска, который планируется к преобразованию в формат MBR;
- Ввести команду select disk x (x - в нашем случае это номер выбранного диска), нажать ENTER;
- Ввести команду clean, которая очистит диск и удалит все ненужные разделы;
- Ввести команду convert mbr, которая как раз и начнет преобразование в новый формат, нажать ENTER;
- Ввести команду exit.

БИОС UEFI наделал много шума в цифровом мире, а так как на всех новых компьютерах и ноутбуках уже установлен данный интерфейс, нам на почту пришёл целый мешок писем касающихся этой темы. Вопросы в первую очередь такого характера.
Что такое БИОС UEFI и почему он пришёл на замену обычному БИОС? Почему на ноутбук с БИОСом UEFI можно установить только Windows 8, а никакую другую операционную систему или всё-таки другую операционку установить можно, тогда как это сделать?
Почему на ноутбук с БИОС UEFI нельзя установить Windows 8 другой редакции?
БИОС UEFI
Прочитав все письма, я решил ответить на них одной статьёй и так, чтобы всё было понятно даже начинающему пользователю.
Немаловажным стимулом для написания этой статьи стал ещё тот факт, что по моим наблюдениям очень много людей, покупающих новые компьютеры с SSD накопителем и материнской платой поддерживающей новый интерфейс UEFI, сразу отключают данный интерфейс и устанавливают себе Windows 8 на жёсткий диск с устаревшей главной загрузочной записью MBR.
Какой тогда смысл было покупать новый дорогой компьютер за 30-40 тысяч рублей с SSD накопителем и БИОСом UEFI несомненно дающем преимущества перед простым БИОС. Вы спросите - Какие преимущества? Вот об этом я и хочу поговорить с Вами.
БИОС UEFI (Unified Extensible Firmware Interface) - интерфейс между операционной системой и микропрограммами, управляющими низкоуровневыми функциями оборудования. Разработка компании Intel. История создания интерфейса UEFI идёт с первой половины 90-х годов и поначалу он назывался Intel Boot Initiative (Загрузочная Инициатива Intel), позже было дано другое название EFI. Первая спецификация EFI 1.02 была выпущена Intel в 2000-ом году.Все мы знаем, что такое БИОС, да правильно, это «базовая система ввода/вывода», а по человечески - это микропрограмма встроенная в простую микросхему, которая в свою очередь находится на материнской плате. Так вот, эта микропрограмма (БИОС) является посредником между установленной операционной системой и комплектующими установленными на компьютере. То есть, БИОС объясняет операционной системе как можно функционально использовать все комплектующие компьютера: материнскую плату, процессор, видеокарту, оперативку и так далее. БИОС запускается ранее операционной системы и сразу производит проверку (процедура POST) всего аппаратного обеспечения компьютера перечисленного выше: процессора, материнки и всего остального, задавая нужные параметры их работы. При неисправности какого-либо комплектующего БИОС выдаёт через встроенный динамик сигнал, по характеру которого можно понять, какое именно устройство неисправно.
Короче, БИОС оказывается довольно важная штука на компьютере, но... на сегодняшний день друзья, на смену БИОС пришёл намного более совершенный инструмент под названием UEFI.
Чем не устроил обычный БИОС?
Вот самые важные причины.
1) При включении компьютера, БИОС кроме проверки комплектующих на исправность, проверяет все жёсткие диски на предмет главной загрузочной записи MBR (master boot record), которая находится в нулевом секторе и имеет размер 512 байт, при нахождении загрузочной записи, БИОС запускает на выполнение загрузочный код в MBR, далее загружается операционная система. На компьютере с обычным БИОС и жёстким диском (имеющим главную загрузочную запись MBR (Master Boot Record)), адресация томов сделана таким образом, что максимальное адресуемое пространство на жёстком диске может составить максимум 2ТБ, то есть операционная система НЕ увидит более 2ТБ дискового пространства на жёстком диске объёмом 3ТБ, что согласитесь, при нынешних объёмах жёстких дисков не очень удобно.
2) На компьютерах с обычным БИОС, жёсткие диски (имеющие главную загрузочную запись MBR) имеют ограничение на создание первичных разделов, то есть на диске MBR можно создать только 4 первичных раздела - три основных и один дополнительный раздел, в котором можно создавать логические диски, на логический можно установить операционную систему, но она не будет запускаться без диспетчера загрузки на основном разделе). А БИОС UEFI работает с жёсткими дисками имеющими таблицу разделов GUID (GPT), такие винчестеры можно разбить на 128 первичных разделов.
3) Ну и самое главное, БИОС UEFI намного безопаснее. Не секрет, что уже давно существует руткит, способный внедрить в микросхему БИОС свой код и загрузить себя ранее операционной системы, получив этим сам безграничное управление самой системой. В БИОС UEFI это невозможно, в нём существует безопасная процедура загрузки «Secure Boot»,

Основанная на специальных сертифицированных ключах от Майкрософт. Забегая вперёд, скажу, что из-за этой самой безопасной загрузки обычные пользователи не могут установить на компьютеры с БИОСом UEFI ничего кроме Windows 8, так как только Windows 8 на сегодняшний день имеет эти самые сертифицированные ключи (далее в статье более полная информация об этом).
Преимущества БИОСа UEFI

Итак, давайте всё же разберём по порядку новый БИОС UEFI и узнаем его основные преимущества перед обычным БИОС. Интерфейс UEFI это мини операционная система или другими словами усовершенствованный и полностью переработанный механизм, который вскоре полностью вытеснит БИОС. Во первых, UEFI взял много от своего предшественника и предназначен в первую очередь для взаимосвязи операционной системы и установленного на компьютере железа, то есть всех комплектующих компьютера. Интерфейс UEFI должен протестировать при включении компьютера всё оборудование на исправность и передать далее эстафетную палочку загрузчику операционной системы.
1) БИОС UEFI имеет свой очень удобный и понятный графический интерфейс управления с поддержкой мыши. Присутствует поддержка русского языка.
2) БИОС UEFI работает с жёсткими дисками имеющими таблицу разделов GUID (GPT), такие винчестеры можно разбить на 128 первичных разделов (кстати, на диске MBR можно создать только 4 первичных раздела - три основных и один дополнительный раздел, в котором можно создавать логические диски, на логический можно установить операционную систему, но она не будет запускаться без диспетчера загрузки на основном разделе).
3) БИОС UEFI даёт возможность использовать жёсткие диски объемом более 2 Тбайт, максимальный объём раздела может достигать 18 экзабайт (18 000 000 терабайт). На компьютере с обычным БИОС, установленная операционная система НЕ увидит более 2,2ТБ дискового пространства, что конечно неудобно.
4) Жёсткие диски имеющие таблицу разделов GUID (GPT) работают только с адресацией LBA, в отличии от винчестеров MBR работающих с устаревшей адресацией CHS.
6) На жёстких дисках GUID (GPT) легче восстановить утерянные данные.
7) БИОС UEFI имеет свой менеджер загрузки, который очень удобно использовать при наличии на компьютере множества операционных систем, отпадает необходимость в использовании специальных загрузчиках, наподобие EasyBCD.
8) БИОС UEFI намного легче обновить, чем простой БИОС.
9) GPT является более безопасным, чем MBR, так как таблица разделов записана в начале и в конце диска, обеспечивая дубляж.
Протокол безопасной загрузки Secure Boot
Но самая главная особенность механизма UEFI, которая доставляет хлопоты пользователям, случается при переустановке Windows 8 на новом компьютере или ноутбуке. В БИОСе UEFI есть такой протокол безопасной загрузки «Secure Boot», основанный на специальных сертифицированных ключах
, которые имеет только Windows 8 от Майкрософт иМайкрософт требует от всех производителей компьютеров и ноутбуков с предустановленной Windows 8 включение по умолчанию безопасного протокола загрузки «Secure Boot».
Имея в своём дистрибутиве такие ключи Windows 8 при своей установке на компьютер любого производителя успешно проходит протокол безопасной загрузки UEFI «Secure Boot», но ни одна из старых операционных систем Windows, а так же дистрибутивы Ubuntu или Linuxа таких ключей не имеют. Вот поэтому, если на вашем ноутбуке БИОС UEFI, то никакую другую операционную систему установить на такой ноутбук не получится, выход только один,

но тогда устанавливать нужную вам операционную систему вы будете на диск MBR и лишитесь всех преимуществ работы с жёстким диском имеющим стиль GUID (GPT).
Конечно у многих пользователей появятся мысли, что таким образом Майкрософт избавляется от конкурентов, но Майкрософт успешно парирует такие нападки объясняя, что интерфейс UEFI со всеми его протоколами и безопасными загрузками «Secure Boot» разработан в первую очередь для нашей с вами безопасности и с ним трудно не согласиться (о рутките, который способен записать в обычный БИОС свой код, я уже говорил в начале статьи).
Внимательные читатели могут спросить, а почему бы, всё тому же Linux не договориться с Майкрософт и производителями компьютеров и не заполучить эти самые ключи. Ответ я нашёл в блоге одного из разработчиков ядра Linux - Мэтью Гаррета (Matthew Garrett),
Мэтью Гаррет

оказывается это трудно как физически (на это уйдёт уйма времени, так как нужно договориться сначала с Майкрософт, затем придётся договариваться с каждым производителем компьютеров отдельно), так и юридически (проблемы связаны с загрузчиком GRUB 2 лицензированном на условиях лицензии GPLv3).
Многие читатели интересуются, а можно ли сделать загрузочную флешку UEFI с операционной системой Windows 7?
Загрузочную флешку сделать можно (об этом у нас есть статья), но установить Windows 7 на ноутбук, где ранее была установлена Windows 8, вы не сможете, просто не пройдет один из протоколов проверки безопасной загрузки «Secure Boot».
Скажу больше, даже если вы захотите переустановить на ноутбуке Windows 8, то это у вас получится только с той редакцией Windows 8, которая была установлена ранее на вашем ноутбуке. Обычно на ноутбуки производители устанавливают Windows 8 для одного языка (Windows 8 Single Language), так вот переустановить Windows 8 у вас получиться лишь в том случае, если вы раздобудите установочный диск с Windows 8 Single Language.
А установить на ваш ноутбук к примеру Windows 8.1 Профессиональная на многих ноутбуках у вас просто так не получится, при установке выйдет ошибка «Введенный ключ продукта не соответствует ни одному из образов Windows».
Примечание: Если вы захотите сменить версию Windows 8, то есть переустановить установленную на вашем ноутбуке Windows 8 Single Language (для одного языка) к примеру на Windows 8 Профессиональная, это тоже можно сделать, но с ноутбуками некоторых производителей это просто так не получится и нужно будет изменить дополнительные файлы конфигурации, которые можно использовать в процессе установки Windows для указания ключа продукта и выпуска Windows, подробности в нашей статье ""
Под конец статьи хочу сказать, что установить на новый ноутбук вместо Windows 8 другую операционную систему, к примеру Windows 7, можно, но как я уже и сказал, в БИОСе UEFI нам придётся отключить безопасный протокол загрузки «Secure Boot», как это сделать, вы можете прочитать в нашей статье "Как установить на новый ноутбук Windows 7 вместо Windows 8."
Если же у вас простой стационарный компьютер, то установить Windows 7 вы можете не отключая в БИОСе UEFI опцию «Secure Boot», также читаем подробную статью "Как установить Windows 7 на GPT-диск."
Читайте в следующей статье Как отключить безопасный протокол загрузки Secure Boot.
Статьи по этой теме.
Современные компьютеры выпускаются с UEFI на борту. Уефи это - интерфейс между операционной системой и микропрограммами. предназначен для замены BIOS. Кстати, компания Apple уже давно использует эту технологию. Но это не так важно, важно то, как же все-таки поставить W7?
Пойдем по порядку.
Допустим у Вас есть Windows 8 (рабочий или нет) и Вы хотите сменить его на Windows 7
.
Так.
Прежде, Вам нужно отключить «Secure Boot». Это особенность UEFI
- она предотвращает загрузку исполняемых файлов или драйверов, если они не подписаны одним из заранее установленных ключей.
Что бы ее отключить войдите в UEFI. При включении десктопа или ноутбука нажмите клавишу «F2» или «Delete». Во вкладке «Boot» измените значение «Secure Boot» на «Disabled». Появится дополнительный пункт «OS Mode Selection» выберите «UEFI and Legacy OSТеперь» сохраните настройки кнопками «F10», затем выберите «Yes» и нажмите «Enter». Компьютер начнет перезагружаться.
Снова зайдите в UEFI. В этой же вкладке перейдите на параметр «Boot Device Priority» и в пункте 1 выберите устройство, с которого будете устанавливать Windows. Снова нажимаете «F10», потом «Yes».
Все, комп готов к установке Windows 7.
Если же при установке на новый винчестер Windows ругается на стиль раздела GPT, то (после изменений в UEFI):
Вставляем установочный диск или флеш-накопитель, не много погодя, загружаемся в программу установки Windows 7.
Нажимаем установить. Принимаем лицензионное соглашение. Выбираем полную установку.

Вызываем командную строку комбинацией «Shift + F10». В командной строке последовательно вводим команды:
diskpart
sel dis 0
clean
convert gpt
exit
exit
Нажимаем «Обновить».
Теперь кнопка продолжения установки будет активна.
Нажимаем «Далее».