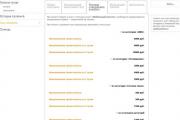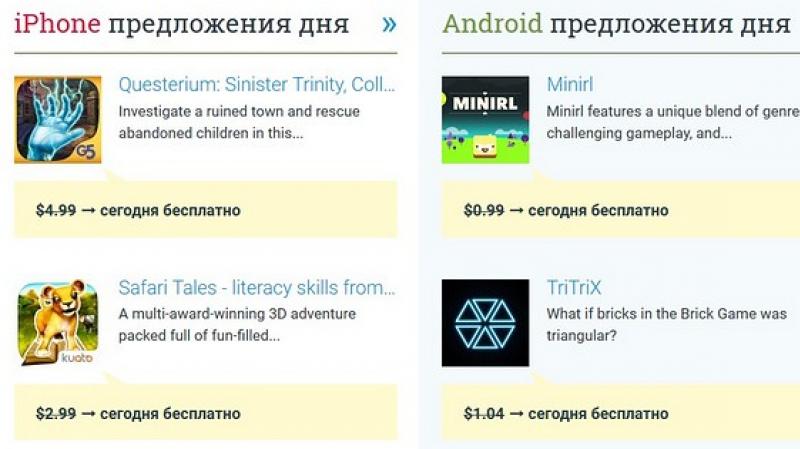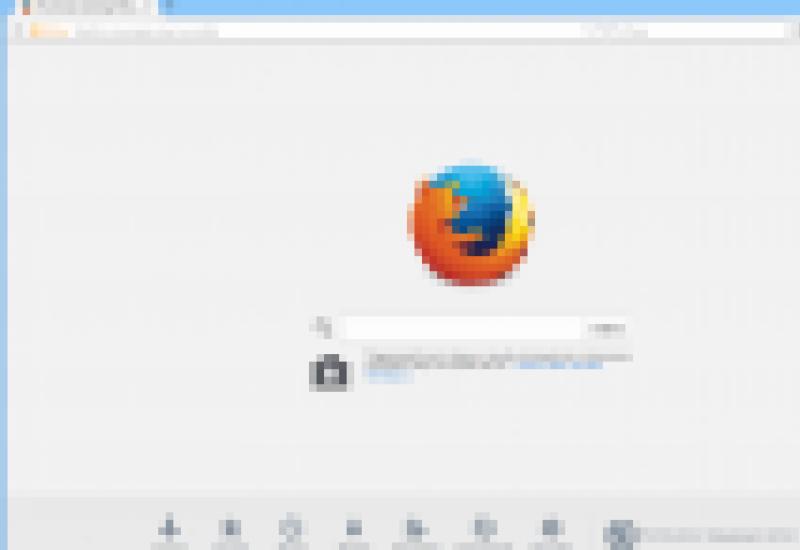Мышь перестала реагировать на движения. Не работает мышь на компьютере: почему и что делать? Что делать, если перестала работать проводная мышь на ноутбуке
Неработоспособность мыши на ноутбуке – достаточно распространенная проблема, на возникновение которой могут повлиять различные факторы. Сегодня мы постараемся рассмотреть максимальное количество причин, которые могут повлиять на работоспособность мыши, подключенной к ноутбуку.
В данной статье будут рассмотрены основные причины неработоспособности мыши, подключенной к ноутбуку, в порядке их убывания. Начинайте проверять с самой первой причины и двигайтесь далее по списку – в конце-концов один из способов все-таки должен вам помочь.

Причина 1: неработоспособность мыши
Прежде всего, необходимо убедиться в полной работоспособности мыши, подключив ее к другому компьютеру. Дело в том, что пользователи достаточно часто думают, что проблема заключается в ноутбуке, хотя все намного проще – подключаемая мышь не работает.
Если вы используете беспроводную мышь, выполните замену батареек; если вами используется оптическая мышь, оптика могла сгореть, но при этом красный цвет по-прежнему продолжает гореть.
Причина 2: неработоспособность USB-порта
Вторая по распространенности причина – неработоспособность USB-порта. Выяснить это просто – выполните подключение к другому USB-порту. При этом стоит удостовериться, что подключение выполняется не к USB 3.0 (как правило, он выделяется синим цветом), с которым некоторые мыши могут отказываться корректно работать.
Проверить работоспособность USB-порта можно и другим устройством, подключаемым к компьютеру с помощью USB-кабеля.
Причина 3: сбой в установке драйверов
Уже более редкая причина возникновения проблемы, которая заключается в неправильной установке драйверов для мыши. В данном случае мы попробуем удалить существующие драйвера и установить их повторно.
Для этого вызовите меню «Панель управления»
, проставьте в верхнем правом углу параметр «Мелкие значки»
, а затем пройдите к разделу «Система»
.
В левой области окна произведите выбор раздела «Диспетчер устройств»
.
На экране отобразится новое окно, в котором вам потребуется развернуть пункт «Мыши и иные указывающие устройства»
. Найдите пункт «HID-совместимая мышь»
, щелкните по нему правой кнопкой мыши и выберите пункт «Удалить»
.
Завершив удаление драйверов, отключите мышь от компьютера, а затем произведите перезагрузку системы. После окончания загрузки переключите мышь к компьютеру и дождитесь, когда система завершит установку драйверов. Проверьте работоспособность мыши.
Причина 4: работа ПО на компьютере
Некоторые производители ноутбуков устанавливают на свои устройства специальные программы, которые ограничивают работу мыши или тачпада, если оба устройства подключены и активны. В данном случае проверить это просто – отключить работу тачпада и посмотреть, заработала ли после этого компьютерная мышь.
Как правило, отключить работу тачпада можно с помощью специального сочетания клавиш на клавиатуре. Чаще всего – это Fn+F9
. В вашем случае могут использоваться другие клавиши (или клавиша), поэтому внимательно смотрите на условные обозначения.
Если после этого мышь успешно заработала, значит, необходимо найти на компьютере программу от производителя, в которой и настраиваются сценарии работы мыши. В данном случае вам необходимо настроить, чтобы мышь и тачпад продолжали одновременно работать.
Причина 5: вирусная активность
Столкнувшись с тем, что мышь, подключенная к ноутбуку не работает, необходимо заподозрить на компьютере вирусную активность, которая нарушает нормальную работу операционной системы.
В данном случае вам следует проверить компьютер на наличие вирусов: с помощью функции вашего антивируса или лечащей утилиты, например, Dr.Web CureIt, но будет лучше, если вы будете использовать поочередно несколько средств для сканирования системы.
Если в результате сканирования на компьютере были обнаружены вирусы, их следует устранить, а затем перезагрузить компьютер.
Вполне возможно, что после устранения вирусов проблема так и не будет решена. Здесь у вас два пути решения – выполнить восстановление системы к тому моменту, когда мышь, подключенная к компьютеру, нормально работала, или же переустановить Windows.
В первом случае вам потребуется пройти в «Панель управления» и, выставив параметр «Мелкие значки» , выбрать раздел «Восстановление» .
В следующем окне откройте раздел «Запуск восстановления системы»
.
Выберите подходящую точку восстановления, датированную тем периодом, когда проблем с работой компьютера не наблюдалось. Длительность восстановления системы будет зависеть от количества изменений, внесенных со дня создания точки отката, но сразу будьте готовы к тому, что ждать придется долго. Как только восстановление будет завершено, к выбранной точке будут возвращены все аспекты системы, за исключением пользовательских файлов и, возможно, настроек антивируса.
Причина 6: работа мыши отключена в BIOS
В данном случае вам необходимо выполнить вход в BIOS и проверить, не имеется ли в нем настройка, отключающая работу мыши.
Выполнив вход в BIOS, вам потребуется найти опцию, название которой связано с мышью или USB. Она может называться USB Mouse Support, Legacy USB Support, USB Mouse Function, USB Legacy Mouse Support
и т.д. Вам необходимо убедиться, что около параметра, отвечающего за активность мыши, выставлен статус«Enabled»
, что обозначает активность мыши на уровне BIOS. Если же вы видите «Disabled»
, вам потребуется изменить статус и сохранить настройки.
Как правило, это основные причины, которые могут повлиять на работоспособность мыши, подключенной к ноутбуку.
Причин, из-за каких может не работать компьютерная мышь довольно много и их можно разделить на 2 группы - программные и аппаратные.
К программным неполадкам относятся сбои вызванные вредоносными программами или вирусами, повреждение драйвера мышки (управляющей программы), или зависание компьютера из-за небезопасных действий: открывание поврежденных файлов или "заражённых" компьютерными вирусами файлов (картинок, видео, музыки и т.п.).
А к аппаратным можно отнести - обрыв одного или нескольких проводов в кабеле мышки (а часто они просто переламываются из-за многократного сгибания-разгибания кабеля). Как правило провода ломаются возле самого корпуса мышки. А также к аппаратным неполадкам относится плохой контакт в разъеме мышки, попадание мусора в корпус мыши, заливание мышки кофе, чаем, колой и другими напитками, из-за чего мышку подкорачивает и она может сбоить.
А также, если мышке уже лет 8-10, то нередко выходят из строя микрики (микровыключатели), особенно левый. Появляется так называемый дребезг контактов: вы нажали, а вместо одного чёткого сигнала на вход ПК пошла пачка импульсов, и компьютер часто теряется в догадках, что вы от него хотите - то ли открыть, то ли закрыть... Проявляется эта неисправность как то, что вы не можете выделить текст и делаете много попыток для этого, или, смотрите картинки, щёлкая, а они периодически проскакивают через одну или две, т.е. не по порядку.
Чтобы проверить, виновата это мышь или нет, можно подключить заведомо исправную мышь и посмотреть, изменится ли картина. Если ваши догадки подтвердились, значит надо заменить микрик, поэтому не спешите выбрасывать свои старые мышки, не вынув оттуда запасные детали... :)
Если же вы недавно купили мышку, к примеру с разъёмом usb, воткнули, а она не работает - курсор стоит мертво, то причиной может быть отсутствие необходимых драйверов в вашей сборке Windows.
Итак, разберём более подробно все выше перечисленные типичные случаи неисправности мышки. Большинство этих неисправностей можно устранить самому, если у вас есть хотя бы небольшие навыки в ремонте и диагностике компьютерного железа.
Если причиной неисправности есть вредоносные программы: надо просканировать компьютер антивирусом, если это невозможно - перезагрузить его в безопасном режиме (кнопка Delete или F2) и запустить сканер антивирусной программы, почистив т.о. свой компьютер.
Не помогло - переустановите драйвер мышки, возможно вирус повредил его, если драйвера нет - восстановите операционную систему с более ранней копии.
Если мышь работала хорошо и вдруг застыл курсор - не беда, просто отключите и подключите разъем мышки снова, иногда этот приём помогает. Или, перезагрузите компьютер, возможно он просто завис - нажмите кнопку «Сброс». Бывают и различные механические причины, в мышку попал какой-то предмет (мусор) и закрыл лазер. А если вы мышкой пользуетесь уже несколько лет, то там мусора, разных ворсинок, волоса, наверняка полно. В таком случае надо просто разобрать мышку и почистить её, протереть спиртом (только не оптику).
Профилактику мышке тоже очень желательно делать, хотя бы 1 раз в 2 года, особенно если вы интенсивно используете компьютер. При прокручивании колёсика туда затаскивается мусор и через 1-2 года там его будет уже гора, из-за чего мышка может тоже глючить.
В случае, если мышка дергается, то работает, то нет - причиной тому может быть обрыв или поломка проводов, как писалось уже выше. Надо открыть корпус мышки и прозвонить омметром провода: на разъёме и в самой мышке, на плате - нет ли там обрыва. Во время прозвонки шевелите шнуром, иногда только так и можно определить где и какой провод поломался...
Ну, бывают и самые банальные причины: при переносе компьютера в другое место, обратите внимание - не перепутали ли вы гнезда - мышки ps/2 с круглым штекером с гнездом клавиатуры ps/2? При такой лакировке клавиатура и мышь не работают или компьютер просто виснет... Дело в том, что эти гнезда очень похожи между собой, и отличаются лишь только цветом. Мышки - зеленый, клавиатуры - фиолетовый, и вставлять разъёмы надо тоже соответственно по цвету.
Что касается беспроводной мышки, то здесь могут быть следующие дополнительные причины: сели батарейки, вышел из строя ресивер, повредился драйвер, или просто нет контакта (окислился - надо пошевелить или вынуть и вставить), и др.
Особые проблемы возникают с usb-мышкой. Потребность в USB мышке для ПК часто возникает тогда, когда невозможно подключить мышь ps/2, т.е. разломался разъем ps/2 в системном блоке, или, вам по какому-то случаю досталась хорошая и удобная мышка, но, вот задача - она оказалась с разъемом usb.
Обычно сборки Windows (установочные диски Windows) имеют в своем комплекте драйвера под usb мышку, но их может не оказаться в старых сборках операционных систем... А если ваш компьютер старенький, то более новую операционную систему вы в него не всунете, так что придётся искать драйвер...
Если драйвера usb-мышки присутствуют в сборке Windows, то подключить такую мышку очень просто - вставьте её в разъем USB, операционная система определит устройство и подключит её, и выдаст вам сообщение, что USB мышь готова к работе.
В противном случае доукомплектовать сборку Windows не всегда удается, особенно если вы, как системный администратор - не очень... Первое что надо для этого сделать - зайти в BIOS и установить разрешение на подключения USB мыши. Второе - попробовать найти в интернете драйвер конкретной модели мышки и установить его. И обязательно надо перезагрузить компьютер после установки драйвера.
USB мышь не работает по прежнему? Есть ещё один простой и надежный способ, но потребуется установочный диск, с нужными нам драйверами. Нет, попытка вычленить оттуда драйвера и установить их на свою Винду ни к чему не приведет, по крайней мере у меня не получилось, а вот обновить Windows с этого диска - дало результат. После обновления т.о. операционной системы установился универсальный драйвер и USB мышь заработала без проблем!
Конечно, если вы купили мышку 6 кнопочную, то возможно все кнопки и не будут работать после обновления ОС, а только основные, тогда потребуется ещё дополнительно устанавливать драйвер именно этой модели мышки.
Кнопки мышки (левая и правая - микрики) ещё могут не работать по причине, что в корпус микрика попала грязь и они просто залипают. Обычно это смазка, которая со временем застывает и стаёт липкой. В таком случае надо просто прочистить их, промыть (накрутить ватку на спичку, смочить слегка спиртом и промыть, протереть тщательно), высушить, и всё станет функционировать.
Если вы вынули мышку из разъема, вставили и она после этого отказалась работать - перезагрузите компьютер, чтобы он обновил данные. В некоторых случаях это помогает.
И, кстати, коврик мышки тоже может быть причиной плохой работы мыши, попробуйте сменить его если мышка плохо работает. Хотя, при покупке надо выбирать мышку, которая была бы не капризна к коврикам... Т.е. скажите продавцу пусть подключит её к своему ноутбуку, и, попробуйте в реале как она работает - просто на столе, на коврике и т.д. Но, часто бывает, что сделав профилактику своей старой мышке - она ещё чётче работает чем новая...
Как видите, починить компьютерную мышку своими руками, или заставить её работать, не так уж и сложно, по крайней мере, в большинстве случаев.
Что ещё хочу добавить. Сейчас уже очень активно начали делать и продавать мышки со встроенными драйверами, драйвер хранится в памяти мышки. Вы вставили разъём мышки в ПК или ноутбук, тут же компьютер определил, что это за устройство и загрузил и установил с памяти мышки её родной драйвер. Очень удобно и снимает многие проблемы. Так что, при покупке спрашивайте, встроен ли там драйвер.
Часто ли у вас случалось так, что во время написания какого-нибудь важного отчета внезапно переставала работать мышка? Если такое вдруг произошло, не надо сразу же бежать в мастерскую, стоит успокоиться и определить, в чем проблема. Как правило, она решается довольно быстро, а мышку можно починить без чьей-либо помощи самостоятельно и в течение нескольких минут. А как это сделать, мы расскажем в этой статье.
Виды компьютерных мышек
В зависимости от вида мыши нужно искать причину неисправности. Для работы с ноутбуком используются:
- Сенсорная панель, часто ее еще называют тачпадом. Ее встраивают непосредственно в ноутбук.
- Беспроводная мышь, работающая за счет двух приемопередатчиков, при этом один из них встроен в саму мышку, другой же подключается к ноутбуку.
- Проводная мышь, подключаемая к компьютеру через USB-порт.
Виды неисправностей
 Перестать работать может любая из этих мышек, и, как правило, причины неисправностей у них разные. Но есть ряд общих поломок, одинаковые для всех. К ним относят:
Перестать работать может любая из этих мышек, и, как правило, причины неисправностей у них разные. Но есть ряд общих поломок, одинаковые для всех. К ним относят:
- Сбой в операционной системе. Для его устранения обычно достаточно просто перезагрузить ноутбук.
- Проблема с драйверами. Если перезапуск компьютера не помог, то, скорее всего, причина заключается в работе драйверов, отвечающих за работу мыши. Проверить это можно, совершив следующие действия:
- Зайдите в «Мой компьютер»;
- Нажмите на вкладку «Свойства»;
- Там нужно выбрать «Диспетчер устройств »;
- Кликнуть на вкладку «Мыши и иные указывающие устройства», там будет указан драйвер. Если его нет, то тогда придется установить соответствующее программное обеспечение.
Если и после выполнения этих манипуляций прибор не начал работать, то решение проблемы придется искать уже в зависимости от того, какой вид мыши используется.
Не работает тачпад
 Сенсорная панель на ноутбуке может либо вообще прекратить работать, либо функционировать с перебоями, например, дергается курсор, возникают небольшие лаги, тачпад нестабильно реагирует на движение пальцев. Из-за чего это происходит?
Сенсорная панель на ноутбуке может либо вообще прекратить работать, либо функционировать с перебоями, например, дергается курсор, возникают небольшие лаги, тачпад нестабильно реагирует на движение пальцев. Из-за чего это происходит?
- Мокрая или жирная поверхность тачпада. Чтобы устранить эту проблему, достаточно просто его протереть чистой салфеткой.
- Неправильные настройки в Windows. Для решения этой проблемы нужно зайти в «Пуск», затем кликнуть на «Панель управления». В правом верхнем углу находим «Просмотр», там в меню выбираем «Мелкие значки», в выпавшем списке нажимаем на кнопку «Мышь». В появившейся вкладке «Параметры указателя» можно установить скорость указателя . Если скорость сделать чересчур низкой, то могут возникнуть проблемы с перемещением указателя. После того как будут внесены нужные изменения, их необходимо обязательно сохранить.
- Тачпад никак не реагирует на все прикосновения к нему. Это означает, что сенсорная панель, вероятнее всего, просто отключена. У некоторых ноутбуков при включении на экране появляется изображение на рабочем столе, предупреждающее, что сенсорная панель отключена. Есть разные способы ее активации:
- Нажать на специальную кнопку для включения тачпада, если она есть на клавиатуре.
- Нажать комбинацию клавиш Fn + какую-нибудь из кнопок F1 - F12. Но здесь нужно быть очень аккуратным, чтобы случайно не отключить важную функцию. ЧТобы этого избежать, нужно искать на этих кнопках значок пальца, нажимающего на квадрат с крестиком.
- Иногда отключение тачпада происходит из-за подключения к ноутбуку еще одной мыши. Чтобы снова активировать сенсорную панель, можно попробовать отключить внешнее устройство управления.
- Включение тачпада через систему BIOS. Для того чтобы туда зайти, нужно нажать одну из клавиш: F1, F8, Esc или Delete. Затем нужно выбрать вкладку «Advanced» или «Internal Pointing Device», в них выставить «Enabled».
Если никакой из перечисленных выше вариантов не помогает, то причиной того, что сенсорная панель не работает, скорее всего, является механическая поломка. В этом случае, ноутбук придется отдать специалисту по ремонту.
Не работает проводная мышь
 Несмотря на то, что этот вид мышки уже немного устарел, многие все еще продолжают ею активно пользоваться. Если такая мышка вдруг перестала работать на ноутбуке, нужно попробовать ее подключить
к другому компьютеру. Если и другое устройство ее не видит, то это свидетельствует о поломке. Тут уж каждый выбирает, что делать со сломанной мышкой - отдавать в ремонт или просто выкинуть. Если же она заработала, то значит проблема в работе с ноутбуком. Для ее решения можно предпринять следующие шаги:
Несмотря на то, что этот вид мышки уже немного устарел, многие все еще продолжают ею активно пользоваться. Если такая мышка вдруг перестала работать на ноутбуке, нужно попробовать ее подключить
к другому компьютеру. Если и другое устройство ее не видит, то это свидетельствует о поломке. Тут уж каждый выбирает, что делать со сломанной мышкой - отдавать в ремонт или просто выкинуть. Если же она заработала, то значит проблема в работе с ноутбуком. Для ее решения можно предпринять следующие шаги:
- Как правило, сейчас все проводные мыши подключаются к ноутбуку через USB-порт, которых обычно на одном устройстве несколько. Если мышка не работает, то это может свидетельствовать о поломке порта. Проверить это можно просто подключив мышку к любому другому USB-порту .
- Попробовать поставить новые драйверы. Может так случиться, что в результате системного сбоя старые драйверы слетели, поэтому мышь перестала реагировать. Чтобы поставить новое программное обеспечение нужно зайти в «Панель управления», там справа в верхнем углу найти кнопку «Мелкие значки», нажать на нее, в выпавшем меню выбрать раздел «Система». В нем выбираем «Диспетчер устройства», кликаем на «Мыши и иные указывающие устройства». Следующим шагом будет удаление пункта «HID - совместимая мышь». После того как все эти действия будут выполнены, нужно будет снова подключить мышь. Установятся новые драйверы, и проводная мышка должна снова заработать.
- У некоторых ноутбуков невозможна одновременная работа сенсорной панели и мышки. Чтобы начала функционировать мышка, придется отключить сенсорную панель, для этого необходимо нажать сочетание клавиш Fn + F9. Сочетание может быть и другим, его можно найти в документации или поискать на клавиатуре компьютера соответствующий символ . Кроме того, есть вероятность, что на ноутбуке есть специальное программное обеспечение, блокирующее одновременную работу тачпада и мышки. Если правильно сделать в ней настройки, то эта проблема будет решена.
- Управление мышкой может быть отключено через BIOS. Чтобы решить эту проблему, нужно будет зайти в систему и выполнить следующие шаги: зайти в раздел «Integrated Peripherals», убедиться, что около пункта «USB Mouse Support» указан статус «Enable». Если же он определен как «Disabled», то его нужно будет поменять. После этого останется только сохранить изменения в настройках.
Не работает беспроводная мышь
 Удобство в использовании такого виды мышки заключается в том, что она не соединяется проводом с компьютером, это дает больше свободы в управлении ею. Но это преимущество может стать и причиной возникновения проблемы. Поэтому если беспроводная мышь перестала реагировать, нужно выполнить следующие действия:
Удобство в использовании такого виды мышки заключается в том, что она не соединяется проводом с компьютером, это дает больше свободы в управлении ею. Но это преимущество может стать и причиной возникновения проблемы. Поэтому если беспроводная мышь перестала реагировать, нужно выполнить следующие действия:
- Проверить, работает ли светодиод. Если он светится, то значит, все хорошо. Если нет, то стоит убедиться, что проблема не связана с батарейками. Для этого их можно вставить в любое другое устройство и убедиться, что они рабочие.
- Если мышка начинает зависать, то нужно нажать на специальную кнопку, расположенную непосредственно на мышке. Она отвечает за включение/ выключение. После нажатия несколько секунд подождать, потом снова включить.
- Убедиться, что мышка реагирует на передатчик, который вставляется в USB - порт ноутбука. Для этого нужно его достать и снова воткнуть, можно попробовать также вставить его в другой порт.
- Проверить, связано ли то, что мышка перестала работать, каким-то образом с программным обеспечением. Для этого нужно выполнить те же действия, что и при проблемах с проводной мышкой.
В этой статье были представлены основные проблемы, которые могут повлиять на работу мышки. Если ни один из советов не помог, то остается еще возможность обратиться за помощью в сервисный центр. Главное - не унывать и надеяться на благоприятный исход!
Нередко возникает на персональном компьютере такая ситуация, когда не работает мышка. К этому могут привести неполадки с аппаратным или программным обеспечением. В данной статье изложена методика устранения этой неисправности. Выполняя указания, изложенные в данном материале, можно в большинстве случаев восстановить работоспособность манипулятора. Ведь большинство современных пользователей просто не представляют свою работу на ПК без мышки. К задачам повышенной сложности изложенные далее манипуляции отнести нельзя. С ними по силам справиться даже новичку и решить все проблемы в ситуации, при которой не работает мышка.
Первый этап
Начинать процедуру необходимо с наиболее простого. В первую очередь перезагружаем операционную систему. Иногда какой-нибудь ее компонент «зависает», и из-за этого не работает мышка. Повторная инициализация его может решить проблему. Для перезагрузки в "семерке" с помощью клавиатуры необходимо выполнить следующие действия:

- нажимаем кнопку «Пуск»;
- в открывшемся окне с помощью клавиш перемещения курсора перемещаем маркер на «Завершение работы»;
- нажимаем стрелку вправо и вызываем меню;
- в нем нужно выбрать пункт «Перезагрузка» и нажать «Enter»;
- дальше все пойдет автоматически.
Если же клавиатура не работает, то можно воспользоваться кнопками «Reset» или «Power». В первом случае первую из них достаточно кратковременно зажать. Дальше перезагрузка пойдет автоматически. А вот с «Power» немножко посложнее. Нужно его зажать и дождаться, пока ПК не выключится. Затем системный блок включаем.
Коммутация
На следующем этапе нужно проверить аппаратные ресурсы манипулятора. Если он у вас беспроводной, то замените батарейки и проверьте его в работе. Еще одна распространенная причина того, почему не работает мышка - это блокировка порта. В такой ситуации можно просто его подключить к другому разъему (если у вас манипулятор типа USB). Можно для чистоты эксперимента подключить ваш манипулятор к другому компьютеру, а от него - к вашему, если есть такая возможность. Это позволит точно выявить причину неисправности. Если ваша мышка в такой ситуации не заработает, то, скорее всего, она неисправна и проще приобрести новую. А вот в противоположном случае нужно переустановить драйвера.
Драйвера
Еще одна распространенная причина того, что мышка не работает - проблемы с драйверами. Их можно либо скачать, либо установить с компакт-диска, который должен продаваться в комплекте. Далее делаем следующие шаги:

Далее нужно установить новое программное обеспечение. Для этого запускаем инсталляционный пакет и следуем его указаниям. Аналогичную процедуру рекомендуется проделать и с ПО на порты для подключения. Оно обычно расположено на компакт-диске материнской платы.
Выводы
Не работает мышка? Ничего страшного! В данной статье изложены рекомендации, выполняя которые, можно за определенное количество шагов решить эту проблему.
Вы впервые столкнулись с проблемой корректного функционирования компьютерной мыши ? Тогда эта статья для Вас – мы хотим рассказать, почему курсор мыши может не двигаться, если сама мышь работает. На её работу могут влиять не только программные факторы, но и аппаратные. И если мышь перестала откликаться, то мы поможем Вам оживить её – для этого читайте статью максимально внимательно и следуйте инструкциям.
Следует упомянуть о том, что корректная работа данного устройства ввода выражается далеко не в одном движении курсора. Помимо него, должны нажиматься все кнопки, функционировать колесо прокрутки. А если мышь оптическая, то от соответствующего датчика должен исходить свет, подтверждающий, что она реагирует на движения.
Способы решения проблемы с не двигающимся курсором мыши
Вариантов традиционно несколько, поэтому будем разбирать их по порядку:
Как видите, совсем ничего сложного нет. Эти пять предельно простых действий помогут Вам исправить проблему корректного функционирования мыши, если она связана не с нею, а с Вашим ноутбуком или компьютером.
Напоследок хотелось бы сказать, что Вам не стоит отчаиваться в том случае, если не сработал первый способ – нужно сразу же пробовать второй, третий и далее по списку. Курсор мыши может начать двигаться на любом из этапов.
Сейчас в это трудно поверить, но еще не так давно компьютерная мышь была просто дополнительным аксессуаром, присутствовавшим далеко не во всех компьютерах. Сейчас же без этого устройства работу даже невозможно представить: без мышки некоторые пользователи даже затрудняются выключить компьютер. Рассмотрим, как можно попытаться восстановить неработающую мышку и как с клавиатуры добраться до необходимых для этого настроек Windows.
1. Если курсор мыши не двигается совсем
Это самая неприятная ситуация, в которой неопытные пользователи часто теряются. Разберемся подробнее, что делать в таком случае
Проверяем провода
Прежде всего, делаем самое очевидное – проверяем разъемы и повода. Если у вас есть домашние животные, будьте особенно внимательны: питомцы любят их перекусывать. Вытащите разъем из USB-порта и подключите его снова, а лучше по возможности переключите мышь в другой порт.
Меняем батарейку
Если ваш девайс беспроводной – замените батарейку (или перезарядите аккумулятор). Самое интересное: этой самой очевидной рекомендацией обычно чаще всего пренебрегают.
Устраняем проблему с помощью системной программы Windows
Для нахождения и устранения проблем с мышью в Windows есть специальная системная утилита. Если у неработающей мыши горит светодиод, ей вполне можно воспользоваться. Для этого делаем следующее:
В окне «Выполнить» (Win+R) пишем команду control .
Перемещаясь по элементам панели управления стрелками или табуляцией, переходим к пункту «Устройства и принтеры» и нажимаем «Enter».

Снова двигаясь таким же способом, переходим на нашу мышь и нажимаем комбинацию «Shift+F10».
Стрелками переходим на пункт меню «Устранения неполадок», жмем «Enter».
 Следуем указаниям мастера и перезагружаемся по окончании его работы.
Следуем указаниям мастера и перезагружаемся по окончании его работы.

Переустанавливаем драйвер
Неправильная работа мыши может быть связана некорректным драйвером. Для проверки запускаем Диспетчер устройств (команда devmgmt . msc в окне «выполнить»).

В открывшемся диспетчере переходим к списку устройств клавишей «Tab» и, перемещаясь стрелками вверх-вниз, находим мышь. Раскрываем раздел (стрелка вправо), находим требуемый девайс, переходим на него и нажимаем «Shift+F10». Далее выбираем «обновить драйверы».

Ждем окончания процедуры, перегружаемся и проверяем результат.
Проверка работы на другом ПК
Если все описанные выше методы не помогли – проверьте, будет ли работать ваш девайс на другом компьютере. Если нет – пришла пора заменить его.
Курсор движется, но неправильно
Встречаются ситуации, когда курсор перемещается слишком медленно или, наоборот, чересчур быстро. Причины могут быть такие:
- Перегружен компьютер. В этом случае выполняем общие по ускорению его работы.
- Жесткий диск работает неправильно. его.
- Сбились настройки мыши. Выставьте корректные величины (Панель управления – Мышь, далее вкладка «Параметры указателя»).

P.S.
Работа компьютерной мыши зависит от нескольких факторов, в числе которых помимо прочих находятся как программные, так и аппаратные. Иногда у компьютерного манипулятора могут нарушаться некоторые функции. В этом случае необходимо знать, как вернуть “мышку” к нормальной жизни . Например, что нужно делать, если не двигается курсор мыши, но мышь работает?
Прочитайте так же:
Работа мыши выражается не только в движении курсора. У неё должны нажиматься все кнопки, работать колесико прокрутки; у оптического девайса должен гореть соответствующий датчик.
Если дисфункция устройства выражается в том, что курсор перестал двигаться, необходимо исследовать несколько факторов.
Перезагрузка системы
Как бы это ни банально звучало, просто перезагрузите операционную систему . Иногда в работе ПО происходят сбои различного характера . Перезагрузка системы призвана устранить эти сбои.
Смена USB-порта подключения
Наверняка на материнской плате не один USB-порт. Попробуйте подключить мышку к другому порту. Возможно, что данный порт перестал функционировать по каким-то причинам, или стал функционировать неправильно. Если в дисфункции мышки действительно виноват порт, то подобное переключение поможет.
Переустановка драйвера мыши
Если у вашей мыши не двигается курсор, но мышь работает, попробуйте переустановить драйвера на неё. Для этого удалите прежние драйвера из системы, затем выполните перезагрузку компьютера. Даже если программа удаления не попросит об этом, всё равно это важный шаг для того, чтобы все изменения, сделанные в системе, гарантированно вступили в силу.
После перезагрузки установите драйвера заново. Если на момент установки присутствует более свежая версия программного обеспечения , желательно скачать её с сайта производителя компьютерной мыши и установить именно её.
Подключение мыши к другому компьютеру
Самая простая диагностика неисправности устройства заключается в попытке подключения его к другому компьютеру. Если есть такая возможность, отключите мышку от вашего компьютера и включите в другое устройство. В качестве другого устройства может выступать такой же стационарный компьютер, ноутбук, или даже смартфон с функцией USB-Host. Самое главное для вас - это проверить, двигается ли курсор мыши на другом устройстве.
Если курсор двигается, это будет означать, что неисправность кроется не в самом устройстве, а в вашей системе. В противном случае можно будет с большой вероятностью предполагать неисправность самой мыши.
Чистка системы
Самое неоднозначное действие, но оно тоже может помочь при исправлении такого недостатка. Если у вас стоит антивирусное ПО, обновите базы и просканируйте компьютер на вирусы. Если вредоносные программы будут найдены, вылечите зараженные файлы или удалите их. Если программа найдет вирусы в файлах драйвера мыши, его нужно удалить полностью, перезагрузить компьютер и установить драйвер заново.
Заключение
Если не двигается курсор мыши, но мышь работает, восстановление мыши нужно проводить в несколько этапов, описанных выше. Функциональность устройства может восстановиться на любом этапе.
Почему мышка перестает работать?
Ответ мастера:
Компьютерная мышь является неотъемлемой составляющей персонального компьютера . Большую часть времени мышь работает без каких-либо сбоев, но все же порой можно столкнуться с ситуацией, когда мышка перестает работать как нужно или перестает работать вовсе.
Причиной сбоя может стать поломка микровыключателей, которые в ней находятся. Если причина в этом, то мышка будет плохо реагировать на нажатие кнопок.
Еще одна возможная причина сбоя работы компьютерной мыши - обрыв проводов в том месте, где они выходят из корпуса. Это может произойти при ее частом использовании, к примеру, если вы часто работаете в графических программах.
Если ваша мышка беспроводная, то сбои в ее работе могут происходить из-за севших батареек.
В том случае, если ваша компьютерная мышка периодически замирает на экране, примерно на одну-две секунды, можно попробовать переустановить драйвера монитора, материнской платы и видеокарты. В большинстве случаев вышеописанные действия могут помочь справиться с этой проблемой.
Одной из причин подтормаживания мышки может являться не очень хорошее охлаждение видеокарты. В этом случае нужно проверить в рабочем ли состоянии находится установленный на видеокарте вентилятор, если радиатор в пыли, то необходимо будет его почистить. Естественно, делается это, когда компьютер выключен.
Оптическая мышь может давать сбои из-за некачественного коврика. Можно опробовать различные поверхности, скорее всего вам удастся подобрать наиболее оптимальный вариант.
Проблемы с компьютерной мышкой могут так же возникнуть из-за заражения компьютера вирусами. Тогда вам нужно будет обновите базы своей антивирусной программы, а так же полностью просканировать систему. Настроив антивирус на ежедневное (в идеале – ежечасное) обновление, вы убережете свой компьютер от множества различных неприятностей.
Если вы не смогли найти причину, по которой ваша мышка дает сбои, можно попробовать загрузиться с любого Live CD. В том случае, если проблема исчезнет, то причина этой неисправности в операционной системе, а не в «железе». Если и это не помогло, то нужно будет переустановить операционную систему в режиме обновления. Подобная переустановка никоим образом не заденет ваши файлы, настройки и программы, но тем самым вы обновите компоненты ОС.
Если на компьютере не работает мышь - это трагедия. Без нее он теряет практически всю работоспособность.
Большинство пользователей подключают ее также к ноутбуку, тогда пользоваться им намного удобнее.
Так почему не работает мышь на компьютере? Для этого пройдем весь этап и проблему устраним.
Самое первое – проверим ее работоспособность. Это можно сделать двумя способами.
Пойти к другу, проверить на его компьютере или попросить у него мышки и проверить на своем.
Здесь я поспешил, прежде чем идти к друзьям, попробуйте перезагрузить ПК.
Очень часто случается, что во время загрузки ПК не все процессы включаются. Обычно со второго раза все начинает работать.
Если же вы ее проверили и комп перезагрузили, а положительного результата нет, значит, дело в драйверах.
Именно они служат соединительным звеном между вашим компьютером и мышкой. Для устранения этой неисправности заходим в «панель управления».
В ней ищем и выбираем «диспетчер задач». Там находим опцию «мыши и иные указывающие устройства».
Напротив, с левой стороны находиться маленький треугольник. На него нужно нажать, чтобы расширить меню.
Теперь вы увидите HID – совместимая мышь. Если на это меню нажать правой кнопкой, откроется меню, где будет находиться надпись « ». Именно через него мышь не работает очень часто.
Решить проблему таким способ удается не всегда. Если такое произошло, значит нужно самостоятельно найти оригинальные драйвера для вашего компьютера.
Для этого в поисковике напишите его название (без номера модели) и добавьте суппорт.
В первой ли второй строчке поисковой выдачи будет находиться официальный сайт техподдержки вашего компьютера.
Его нужно посетить, найти драйвер указательного устройства именно вашей модели скачать и установить.
По каким еще причинам не работает мышь? В панели управления находится раздел под названием «мышь». Откройте его.
Осмотрите - возможно, что-то отключено. Там объяснений не нужно. Все на русском и просто. Кстати можно произвести настройки под себя.
Если вы испробовали все описанные выше способы, а мышь не работает дальше, значит, зашла далеко.
Возможно, лучшим выходом из создавшейся ситуации будет переустановка системы, особенно если в компе вы «чайник».
Более продвинутые могут посмотреть в журнал. В него заносятся все ошибки. Попасть туда можно через панель управление – администрирование - просмотр событий – система. Там можно узнать, что не работает и почему.
Большой сложности разобраться в журнале нет. Если не работает мышь, то попытаться узнать причину таким методом можно.
В компьютере одновременно происходит множество процессов, где участвуют тысячи файлов.
Если нарушиться работа одного это может сразу отразиться на других. Ситуации возникают разные, поэтому описать в одной статье, почему мышь не работает - возможности нет.