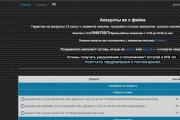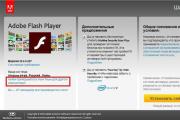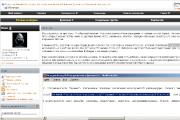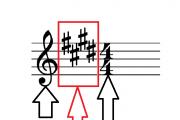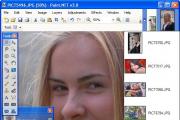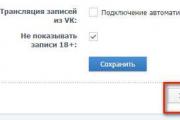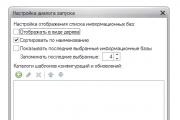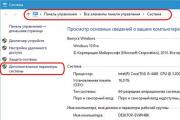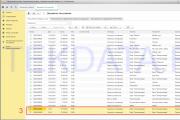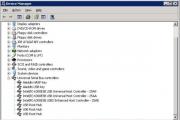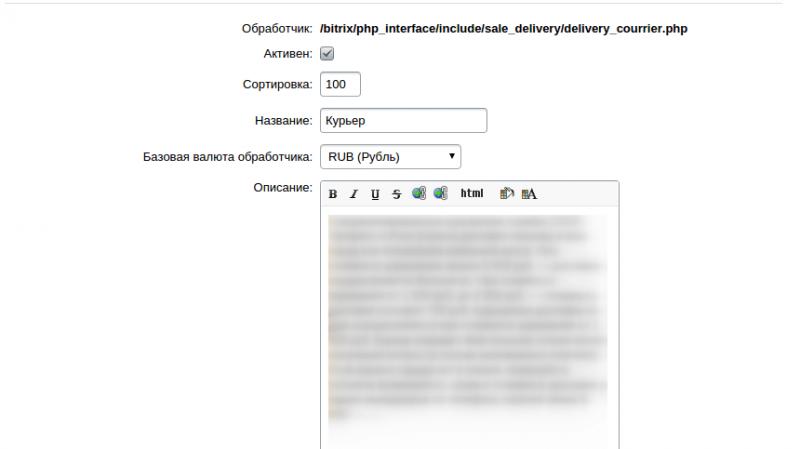Это приложение заблокировано в целях защиты – как устранить ошибку. Программа не может быть установлена — как решить эту проблему в Windows Виндовс 10 разблокировка приложений
При попытки установки драйверов, либо программ в Windows 10, Вы можете увидеть предупреждение такого содержания: «администратор заблокировал выполнение этого приложения». В предупреждении всего одна кнопка «Закрыть», по нажатию которой окно закрывается, а элемент инсталляции так и не показывается.
Данная ситуация может коснуться приложений (драйверов) скачанных, как из свободных источников, так и с официальных. Даже запуская приложение от имени админа, Вы получите такое сообщение. Эта проблема возникает из-за недействительной цифровой подписи, запускаемого файла.
Первым делом удостоверьтесь, что запускаемый файл действительно безопасен. Детально изучите информацию и проверьте его антивирусной программой. Если файл безопасен, тогда иже читайте рекомендации, помогающие с его разблокировкой.
Разблокировка приложения через Cmd
Для обхода ошибки, заблокированного приложения, Вы можете использовать Cmd с повышенными правами. Перейдите к исполняемому файлу, который заблокирован. Кликнув на нем ПКМ, посетите его «Свойства».
Запишите путь этой программы. Для удобства создайте текстовый документ, поместив в него информацию с поля «Расположение». Далее установите косой слеш, наклоненный влево, и скопируйте название самого приложения, пробелов в пути не должно быть. В нашем случае путь выглядел так:
C:\программы\AnVir.exe

Начнём с того, что не всегда в сбоях виноват администратор. Windows 10 блокирует некоторые возможности в силу своих собственных интересов. Под топор попадают все приложения, лишённые цифровой подписи. Софт нужно не просто создавать, но ещё и снабжать правами, что даёт некоторую упорядоченность процессам, происходящим в сети. Для дополнительного контроля компания Майкрософт автоматизировала контроль учётных записей до максимума. Если у организации подпись была отозвана в силу тех или иных причин, либо подпись просрочена, то запуск программ будет блокироваться. Но нам система Windows 10 говорит, что администратор заблокировал выполнение этого приложения.
Нет, конечно, запуск можно запретить из группы локальных политик, и мы посмотрим, как это сделать. Но администратор здесь совершенно ни при чем. Вы же все-таки посмотрите, пуст ли указываемый нами список. Что касается защиты, то её можно отключить. Имеется даже режим запуска, в котором цифровые подписи драйверов не проверяются. Билли Гейтс даёт нам право действовать на собственный страх и риск. ПО будет устанавливаться, но последствия этого целиком на нашей совести…
Запрет запуска в десятке
Попробуем запретить что-нибудь, чтобы понять, как это лечится.
Разрешение запуска
Если появляется такая табличка, как показано выше, имеется два пути:
- Переименуйте исполнимый модуль. Ключ, блокирующий этот файл, не заметит подмены. ПО запустится. Проблема в том, что для выполнения этих операций требуются по большей части права админа. Но мы никого не хотим обмануть?
- Если кто-то из коллег пошутил, можно это увидеть в указанной выше оснастке. Здесь имеется два пути решения проблемы:

Защита от запуска ПО без цифровой подписи
Иногда администратором прикрывается сама система. По той простой причине, что именно он контролирует, что можно, и что нельзя запускать на ПК. В каком-то смысле ОС действует разумно. Если админу не понравится поведение среды, он изменит параметры.

Данные действия приведут к тому, что могут отказаться работать иные компоненты системы. Так что когда закончите с «опасным» файлом, верните ключ в положение Включено.
В домашней версии
Установленный набор функции в Windows Home не позволяет пользоваться многими функциями. Если нет желания разбираться с оснасткой, действуйте через реестр.

Можете вообще удалить для возврата к состоянию Не определено. Этот вариант даже безопаснее, так как именно он существовал в исходном состоянии системы. Из сказанного также следует, что ключ может отсутствовать. Тогда его нужно создать (тип REG_DWORD указан на скрине) и присвоить значение.
Удаление цифровой подписи
На сайте FluxBytes выложена утилита, позволяющая удалить цифровую подпись (fluxbytes.com/software-releases/fileunsigner-v1-0/). Которая и является главной причиной такого поведения ПК.

Вместо того, что ломать голову над тем, как разблокировать издателя в Windows 10, устраняйте причину, блокирующую запуск. Данный эксперимент пользователь выполняет на свой страх и риск. Так как приложение заблокировано в целях защиты Windows 10.
Запуск выполняется из командной строки. Для этого:
- Win + X.
- Запускаем от имени админа командную строку.
- Меняем директорию командой cd с ключом /d на нужную.
- Выполняем запуск с синтаксисом FileUnsigner.exe /f
.
После этого можно будет установить программу на свой страх и риск. Она не будет больше блокироваться. Второй вариант запуска намного проще:
- Вытащите файл FileUnsigner на рабочий стол.
- Бросайте на ярлык установочный модуль.
Итак, мы теперь знаем, почему система блокирует установку, и как не давать ей мешать нам жить так, как мы того желаем.
Здравствуйте!
В операционной системе Windows 10 появился новый вид защиты. Все приложения, без цифровой подписи издателя, по умолчанию блокируются. Это мешает пользователю запустить вирус или вредоносную программу.
При попытке запустить сомнительное приложение, пользователь видит такое окно:
Эту функцию можно отключить, но тем самым, вы добровольно откажетесь от отличной защиты. Если с компьютером работают дети или начинающие пользователи, они смогут заразить этот компьютер вирусами, испортить или уничтожить данные на дисках, полностью вывести из строя операционную систему. Я не рекомендую вам отключать эту защиту, вместо этого скачайте последние версии нужных вам приложений. Они уже имеют цифровую подпись и Windows 10 не будет их блокировать. Если вы, все же, решили отключить защиту Windows 10, перейдите к инструкции ниже.
Windows 10 заблокировал приложение (инструкция):
1. Находясь на рабочем столе компьютера под пользователем - администратором системы, нажмите клавиши Windows + R (если вы не знаете что такое клавиша Windows, для вас есть статья: ). В появившемся окне напишите "regedit" и нажмите клавишу Enter:
Нажмите "Да", когда вас спросит система безопасности, действительно ли вы хотите запустить это приложение.
2. Теперь вы находитесь в системном приложении "Редактор реестра" (обязательно ознакомьтесь с нашей статьей перед изменением), перейдите по дереву реестра как показано на картинке ниже:

HKEY LOCAL MACHINE -> SOFTWARE -> Microsoft
3. В разделе "Microsoft" выберите: Windows -> CurrentVersion -> Policies -> System, нажмите мышкой на "System", найдите в списке справа пункт "EnableLUA":

4. Кликните два раза левой кнопкой мыши по пункту "EnableLUA", измените значение параметра с "1" (включено) на "0" (выключено), нажмите "ОК":

5. Windows 10 покажет вам предложение перезагрузить компьютер, чтобы изменения вступили в силу:

Если у вас остались вопросы или нужны уточнения, не стесняйтесь и
Огромное множество пользователей уведомили, что Контроль за учетными записями пользователей(UAC) преграждает им путь во время установки приложений, показывая предупреждающее сообщение «Администратор заблокировал выполнение этой программы».
Задача этого сообщения в том, чтобы обезопасить систему от установки подозрительных исполнительных файлов, которые могут нанести ей вред. Исходя из этого, если вы абсолютно не уверены в надежности файла или приложения, особенно в случае загрузки его с непроверенных источников, то мы настоятельно рекомендуем вам не отвергать сообщение «Администратор заблокировал выполнение этой программы» от Контроля за учетными записями пользователей.
Однако, данное сообщение может проявляться и при попытке взаимодействия с контентом, который на сто процентов является безопасным. Например, оно может показаться во время запуска установщика драйверов или отдельного обновления для операционной системы.
Сообщение «Администратор заблокировал выполнение этой программы» может появляться как из-за некорректных настроек системы, так и из-за самого запускаемого приложения. Чтобы проверить причастность сообщения, вам нужно сделать всего одну вещь — запустить Командную строку с привилегиями Администратора.
Для этого нажмите правой кнопкой мыши на Пуск и выберите пункт «Командная строка(администратор)». Если командная строка была заблокирована сообщением «Администратор заблокировал выполнение этой программы», то воспользуйтесь нижеописанными методами для решения данной проблемы.
Исправляем «Администратор заблокировал выполнение этой программы»
ВАЖНО: мы еще раз напоминаем, чтобы вы проверили надежность запускаемого вами исполнительного файла программы. Если вы загрузили его с какого-то странного сайта или ресурса, известного своей ненадежностью, то мы настоятельно рекомендуем вам даже не стараться воспользоваться им.
Метод №1 Использования Командной строки с привилегиями Администратора
Чтобы попробовать избежать появления сообщения «Администратор заблокировал выполнение этой программы», вы можете попробовать запустить нужный вам исполнительный файл с помощью Командной строки, у которой есть привилегии Администраторской учетной записи.
Для начала вам потребуется войти в систему под учетной записью Администратора. Как только окажетесь на Рабочем столе своей системы, нажмите правой кнопкой мыши на Пуск и выберете «Командная строка(администратор)». Затем впишите в командную строку полную директорию, в которой располагается исполнительный файл вашей программы. например, C:\\Dell\\Drivers\\24T1W\\R235168\\Setup.exe.
После этого никакого сообщения «Администратор заблокировал выполнение этой программы» быть не должно. Если этот метод не смог помочь вам, то можно использовать кое-что еще.
Метод №2 Активирование скрытой учетной записи Администратора
Еще одним способом избавления от сообщения «Администратор заблокировал выполнение этой программы» — это использование скрытого в системе Windows администраторского аккаунта, через который можно попробовать запустить нужную вам программу.
Для этого вам потребуется снова открыть Командную строку с привилегиями Администратора, как уже было показано в предыдущем пункте. Открыв системный инструмент, введите в нем net user administrator /active:yes и нажмите Enter.
Затем закройте Командную строку и выйдите со своей учетной записи. В левом нижнем углу экрана теперь будет располагаться учетная запись Администратора. Войдите в нее. Теперь найдите в системе нужное вам приложение и запустите его исполнительный файл для проверки наличия сообщения «Администратор заблокировал выполнение этой программы».
Пользователи десятой версии ОС Windows изначально столкнулись с присутствием в системе учетной записи так называемого Суперадминистратора, которая контролирует практически все процессы. Одним из симптомов является несанкционированный с точки зрения системы запуск какой-либо программы, когда выдается сообщение о том, что Администратор заблокировал выполнение этого приложения Windows 10 в целях защиты. Почему это происходит и как отключить это назойливое предупреждение? Читайте далее.
Администратор заблокировал выполнение этого приложения Цель - защита системы. Что это означает?
При возникновении таких ситуаций нужно четко понимать, что встроенная учетная запись с более высоким уровнем прав, чем у пользователя, даже если он сам является админом на своем терминале, является только одной из составляющих причины.
Предупреждение о том, что Администратор заблокировал выполнение этого приложения, Windows 10 выдает только потому, что работает в паре с так называемым «Защитником» (Windows Defender). Он сам по себе способен блокировать выполнение нежелательных или с точки зрения системы потенциально опасных программ. Например, сообщение «Администратор заблокировал выполнение этого приложения» Windows 10 при установке устаревшего драйвера какого-то устройства, когда новый еще не выпущен, выдает практически всегда. Как правило, многие эксперты в этой области сводят суть проблемы к блокировке издателя, то есть невозможным оказывается выполнение приложений с недействительной цифровой подписью.

И даже стандартным способом через соответствующий раздел «Панели управления» (установка ползунка уровня в самое нижнее положение) положительного эффекта не дает. Нет, конечно, попробовать можно, но надежды на это мало. Тем не менее в системе есть и другие средства, позволяющие избавиться от этой напасти.
Простейший метод выхода из создавшейся ситуации
Итак, пользователь при старте приложения ни с того, ни с сего получил окно с уведомлением о том, что Администратор заблокировал выполнение этого приложения. Windows 10 пытается не допустить выполнение этого процесса. Как поступить в самом простом случае?

Элементарно! Нужно просто найти исполняемый файл блокируемой программы и через правый клик запустить его от имени админа, после чего согласиться с предложением о доверии запускаемому апплету. Однако такой вариант может не сработать, и сообщение «Администратор заблокировал выполнение этого приложения» Windows 10 выдаст снова. Но и тут есть свое решение.
Вызов программы через командную строку
В данном случае речь идет о том, чтобы сначала запустить командную консоль от имени админа через меню «Выполнить» (Win + R), в котором прописывается сочетание cmd, затем найти в «Проводнике» нужный файл приложения, скопировать в адресной строке полный путь вместе с расширением файла и вставить его в командную консоль, заключив в кавычки. Программа будет запущена без проблем и сообщение о том, что Администратор заблокировал выполнение этого приложения, Windows 10 больше не выдаст. Но ведь не будешь же каждый раз использовать такой обход?
Как отключить «Администратор заблокировал выполнение этого приложения» (Windows 10)?
Для того чтобы исключить появление такой ситуации в дальнейшем раз и навсегда, можно обратиться к разделу локальных политик, который вызывается через администрирование в «Панели управления».

Здесь нужно перейти к параметрам безопасности, раскрыть содержимое раздела и в правом окне отыскать строку контроля учетных записей с указанием на то, что все остальные (даже администраторские «учетки») работают с применением режима одобрения основного администратора.

По умолчанию эта позиция находится в активном состоянии. Вызвав двойным кликом настройку параметров, ее состояние нужно просто деактивировать (отключить).
Управление ключами системного реестра
Иногда может понадобиться немного покопаться в системном реестре, если предыдущий метод по каким-то причинам оказался недейственным.

Редактор вызывается из меню «Выполнить» командой regedit. В дереве директорий нужно использовать ветку HKLM, в которой через каталог SOFTWARE спуститься до текущей версии и найти там папку Polices, в которой имеется подраздел System. При его выделении в правом окне следует найти параметр EnableLUA, двойным кликом вызвать его настройки и изменить значение с единицы на ноль, после чего будет предложено перезагрузить систему. После рестарта сообщение о том, что Администратор заблокировал выполнение этого приложения Windows 10 больше выдавать не будет.
Примечание: всем тем, кто не является опытным пользователем в плане редактирования ключей реестра, прежде чем заниматься подобными вещами, рекомендуется сделать копию реестра (либо вручную через функцию экспорта файла, либо при помощи программы-оптимизатора). Один из вариантов того, чтобы обезопасить систему, - можно создать контрольный пункт восстановления в соответствующем разделе параметров или в «Панели управления».
Удаление цифровой подписи
Наконец, можно использовать небольшую, но достаточно эффективную утилиту под названием FileUnsigner, которую после распаковки загруженного из интернета архива желательно поместить на «Рабочий стол».

Само приложение вручную запускать не нужно. Достаточно просто перетащить исполняемый файл блокируемой программы и совместить его со значком FileUnsigner. После этого появится сообщение об успешном завершении операции, и требуемое приложение запустится без сбоев и предупреждений со стороны системы.
Несколько слов напоследок
В принципе, все описанные методы по-своему хороши. Правда, наверное, многие уже обратили внимание, что в некоторых случаях приходится выполнять множество лишних действий и использовать предлагаемую методику снова и снова. Поэтому в качестве совета можно предложить использование раздела политик или изменение соответствующего ключа реестра. Главным образом это делается для того, чтобы каждый раз не выполнять ненужные процедуры и исключить появление таких предупреждений в дальнейшем.
Наконец, самое важное! Использовать все выше приведенные способы можно, однако при запуске некоторых приложений следует быть твердо уверенным в их безопасности, предварительно хотя бы проверив новые загруженные программы на предмет наличия в них внедренных вирусов вредоносных кодов. Кроме того, параллельно с этими методиками можно еще дополнительно отключить сам «Защитник Windows», правда, только при условии, что в системе установлен мощный антивирусный пакет (желательно коммерческого типа, а не все те бесплатные утилиты, которые обеспечивают минимум защиты, а то и не справляются с возложенными на них задачами и вовсе). Только в этом случае гарантируется, что в определенный момент система не придет в полную непригодность. А ведь заниматься переустановкой Windows - дело неблагодарное, поскольку придется заново инсталлировать все ранее установленные программы, чего доброго - и драйверы для нестандартного оборудования тоже придется ставить заново, а это многими воспринимается как морока и головная боль. Так что все эти моменты нужно учитывать в обязательном порядке.
И самое последнее. При использовании системы в домашних условиях не рекомендуется работать под встроенной «учеткой» администратора. По крайней мере, именно в таких случаях ее можно отключить вообще, чтобы не выдавались разного рода предупреждения или, что еще хуже, не могли запускаться некоторые стандартные или пользовательские приложения. Впрочем, если уж на то пошло, изначально можно перестроить систему, используя для этого специализированные программы вроде Windows Manager, в которых можно полностью отключить некоторые критические функции системы, чтобы они в дальнейшем, мягко говоря, не мешали работать.
Опять же, насколько оправданным будет применение таких утилит, придется выяснять, исходя из возможностей самих программ, и только потом делать выводы о целесообразности отключения тех или иных функций или применения каких-то нестандартных настроек. Но если посмотреть шире, ничего плохого в такой настройке нет. Не зря же именно такие приложения пользуются неимоверной популярностью у пользователей всего мира.
В целом же видится такая последовательность действий: сначала отключаем все ненужное с помощью оптимизатора, а затем используем деактивацию в установках политики или в системном реестре. Думается, это будет оптимальным вариантом выхода из сложившейся ситуации. Ну а что касается того, какой именно метод деактивации будет применен, тут пользователь решает сам, что ему будет проще сделать, - изменить настройки политик или поработать с реестром, хотя, по большому счету, особой разницы в этих методах нет, поскольку они просто дублируют друг друга, впрочем, как и многие другие системные разделы, которые непосредственно связаны с реестром.