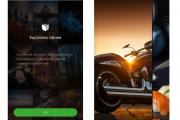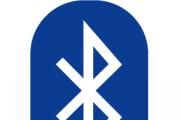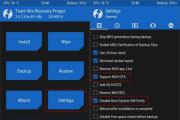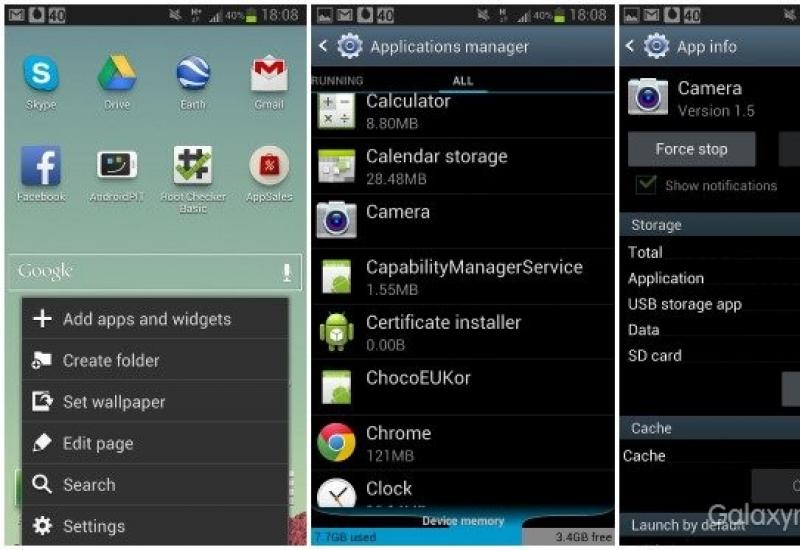Как установить все шрифты на компьютер. Как устанавливать шрифты в "Фотошоп" CS6: советы и рекомендации. Установка шрифтов Windows XP
В последних версиях текстового редактора Microsoft Word имеется довольно большой набор встроенных шрифтов. Большинство из них, как и полагается, состоят из букв, но в некоторых вместо букв используются различные символы и знаки, что тоже весьма удобно и необходимо во многих ситуациях.
И все же, сколько бы в MS Word не было встроенных шрифтов, активным пользователям программы стандартного набора всегда будет мало, особенно, если хочется чего-то действительно необычного. Неудивительно, что на просторах интернета можно найти множество шрифтов для этого текстового редактора, созданных сторонними разработчиками. Именно поэтому в данной статье мы расскажем о том, как добавить шрифт в Ворд.
Важное предупреждение: Скачивайте шрифты, как и любое другое ПО, только с проверенных сайтов, так как во многих из них вполне могут содержаться вирусы и прочий вредоносный софт. Не забывайте о собственной безопасности и сохранности личных данных, не качайте шрифты, представленные в установочных файлах EXE, так как на самом деле распространяются они в архивах, внутри которых содержатся файлы форматов OTF или TTF, поддерживаемых ОС Windows.
Вот список безопасных ресурсов, с которых можно скачивать шрифты для MS Word и других совместимых программ:
Отметим, что все вышеперечисленные сайты крайне удобно реализованы и каждый из шрифтов там представлен наглядно и понятно. То есть, вы смотрите на картинку превью, решаете, нравиться ли вам этот шрифт и нужен ли он вам вообще, и только после этого качаете. Итак, приступим.

1. Выберите на одном из предложенных нами сайтов (либо на другом, которому полностью доверяете) подходящий шрифт и скачайте его.

2. Перейдите в папку, в которую вы скачали архив (или просто файл) со шрифтом (шрифтами). В нашем случае это рабочий стол.

3. Откройте архив и извлеките его содержимое в любую удобную папку. Если вы скачали шрифты, не запакованные в архив, просто переместите их туда, откуда вам будет удобно к ним добраться. Не закрывайте эту папку.

Примечание: В архиве со шрифтами помимо файла OTF или TTF могут также содержаться и файлы другого формата, к примеру, изображение и текстовый документ, как в нашем примере. Извлекать эти файлы отнюдь не обязательно.

4. Откройте .
В Windows 8 — 10
сделать это можно с помощью клавиш Win+X
, где в появившемся списке нужно выбрать . Вместо клавиш также можно использовать клик правой кнопкой мышки по значку меню “Пуск”
.

В Windows XP — 7 этот раздел находится в меню “Пуск” — .

5. Если находится в режиме просмотра “Категории” , как на нашем примере, переключитесь на режим отображения мелких значков — так вы сможете быстрее найти необходимый пункт.

6. Найдите там пункт “Шрифты” (скорее всего, он будет одним из последних), и нажмите на него.

7. Откроется папка со шрифтами, установленными в ОС Windows. Поместите в нее файл шрифта (шрифтов), ранее скачанный и извлеченный из архива.

Совет: Вы можете просто перетащить его (их) мышкой из папки в папку или использовать команды Ctrl+C (копировать) или Ctrl+X (вырезать), а затем Ctrl+V (вставить).
8. После короткого процесса инициализации шрифт будет установлен в систему и появится в папке, в которую вы его переместили.

Примечание: Некоторые шрифты могут состоять из нескольких файлов (например, обычный, курсив и полужирный). В таком случае необходимо помещать в папку со шрифтами все эти файлы.
Установка нового шрифта в Word
1. Запустите Ворд и найдите новый шрифт в списке со стандартными, встроенными в программу.

2. Зачастую, отыскать новый шрифт в списке не так просто, как может показаться: во-первых, их там и без того довольно много, во-вторых, его название, хоть и написано собственным шрифтом, но довольно мелкое.

Чтобы быстро отыскать новый шрифт в MS Word и приступить к его использованию в наборе текста, откройте диалоговое окно группы “Шрифт”, нажав на небольшую стрелочку, расположенную в правом нижнем углу этой группы.

3. В списке “Шрифт” найдите название нового, установленного вами шрифта (в нашем случае это Altamonte Personal Use ) и выберите его.

Совет: В окне “Образец” вы можете видеть то, как выглядит шрифт. Это поможет быстрее его найти, если вы не запомнили название шрифта, но запомнили его визуально.
4. После того, как вы нажмете “ОК” в диалоговом окне “Шрифт” , вы переключитесь на новый шрифт и сможете начать его использовать.

Внедрение шрифта в документ
После того, как вы установите новый шрифт на свой компьютер, использовать его вы сможете только у себя. То есть, если вы отправите текстовый документ, написанный новым шрифтом другому человеку, у которого этот шрифт не установлен в системе, а значит, и не интегрирован в Ворд, то у него он отображаться не будет.
Если вы хотите, чтобы новый шрифт был доступен не только на вашем ПК (ну и на принтере, точнее, уже на распечатанном листе бумаги), но и на других компьютерах, другим пользователям, его необходимо внедрить в текстовый документ. О том, как это сделать, читайте ниже.
Примечание: Внедрение шрифта в документ приведет к увеличению объема документа MS Word.
1. В вордовском документе перейдите во вкладку “Параметры” , открыть которую можно через меню “Файл” (Word 2010 — 2016) или кнопку “MS Word” (2003 — 2007).

2. В диалоговом окне “Параметры”, которое перед вами откроется, перейдите к разделу “Сохранение” .

3. Установите галочку напротив пункта “Внедрить шрифты в файл” .

4. Выберите, хотите ли вы внедрить только знаки, которые используются в текущем документе (это уменьшит объем файла), хотите ли вы исключить внедрение системных шрифтов (по сути, оно и не нужно).


Собственно, на этом можно и закончить, ведь теперь вы знаете о том, как установить шрифты в Ворд, предварительно инсталлировав их в ОС Windows. Желаем вам успехов в освоении новых функций и безграничных возможностей программы Microsoft Word.
Часто в поиске Интернета пишут, Как вставить шрифт в Word? Значит, этот вопрос волнует многих. Мне тоже не редко приходится писать поздравительные открытки для сослуживцев. Не всегда в Word имеется шрифт, которым хотелось бы написать текст поздравления или оформить чертежный документ. Поэтому, приходится качать шрифт из Интернета и устанавливать его на свой компьютер. Таким образом, можно установить неограниченное количество шрифтов. Благо их в Интернете сейчас достаточно много, и можно их качать бесплатно. Делается это очень легко, и не должно у вас вызвать каких-то затруднений. Читайте и применяйте на практике.
Те шрифты, которые имеются в самой операционной системе нам не подойдут. Для текстового редактора Ворд создаются специальные шрифты. Их можно найти в интернете по запросу «скачать бесплатно шрифты для ворд», или «скачать бесплатно шрифты для word».
- Скачайте необходимый шрифт (или набор шрифтов);
- . При распаковке можно выбрать Извлечь в текущую папку , если вы поместили архив в какую-нибудь папку, или Извлечь в (наименование архива) ;
Совет
Поместите архив в новую папку. Назовите её как вам угодно. Если вы просто поместите архив с шрифтами на Рабочий стол , и дадите команду Извлечь в текущую папку , то потом будете собирать файлы шрифтов по всему Рабочему столу. А представьте если их там сотня?
- Идем в – Пуск – Настройка – Панель управления ;

- Находим в Панели управления папку Шрифты ;


Вот мы и рассмотрели вопрос Как вставить шрифт в Word. Таким образом, можете загрузить сколько угодно, и какие угодно шрифты. Создавайте красивые открытки и поздравляйте своих знакомых, родных и близких.
Что такое шрифт?
Шрифт – это графическое представление набора символов (цифр, букв и знаков). С операционной системой устанавливаются шрифты, совместимые с различными , принтерами и программами.
Основные типы компьютерных шрифтов
Шрифт TrueType – тип компьютерного шрифта, которому можно задать любой размер. Шрифты TrueType четко отображаются и читаются при любом размере, а также могут быть выведены на любой принтер или другое устройство вывода, поддерживаемое операционной системой;
Шрифт OpenType – тип компьютерного шрифта, который можно вращать или масштабировать до любого размера. Шрифты OpenType четко отображаются и читаются при любом размере, их можно отправлять на любой принтер или другие поддерживаемые операционной системой устройства вывода;
Шрифт , при использовании которой они выглядят чёткими и гладкими при отображении на жидкокристаллических мониторах;
Шрифт PostScript – тип компьютерного шрифта, созданный компанией Adobe Systems . Шрифты PostScript – гладкие, детализированные и высококачественные.
Операционная система Windows поставляется со множеством встроенных шрифтов (например, Windows 7 с пакетом Microsoft Office 2007 – 438 шрифтов; 339МБ ; Windows XP с пакетом Microsoft Office 2003 – около 250; 50МБ ).
Вроде бы, такое огромное количество шрифтов – на все случаи компьютерной жизни, и, тем не менее, зачастую возникает необходимость в установке дополнительных шрифтов (например, не отображаются некоторые символы в файлах или какая-нибудь программа работает некорректно). Как правило, дополнительные шрифты устанавливаются автоматически при установке программы, для работы которой они необходимы. Но иногда приходится устанавливать шрифты вручную.
Как установить шрифт
Чтобы установить дополнительные шрифты, необходимо сначала найти их (например, в Интернете) и загрузить.
Установить шрифт можно несколькими способами, например:
Распакуйте файл со шрифтом, если он заархивирован;
– нажмите его правой кнопкой ;
– из выберите Установить ;
Нажмите Пуск –> Настройка –> Панель управления –> Шрифты ;
Файл –> Установить шрифт… ;
– в окне Добавление шрифтов Установить ;
Нажмите Пуск –> Выполнить… –> в поле Открыть введите %windir%\fonts –> OK ;
– в открывшемся окне выберите меню Файл –> Установить шрифт… ;
– в окне Добавление шрифтов укажите месторасположение шрифта, нажмите Установить ;
Откройте папку \WINDOWS\Fonts ;
– выберите меню Файл –> Установить шрифт… ;
– в окне Добавление шрифтов укажите месторасположение шрифта, нажмите Установить .

Примечания
1. Перед загрузкой шрифта убедитесь, что его источнику можно доверять.
2. Если меню Файл не отображается, нажмите клавишу Alt .
3. Файлы шрифтов имеют расширения .fon (например, courer.fon ), .ttf (например, courbd.ttf ), .ttc (например, gulim.ttc ).
4. При установке шрифта TrueType , имя которого полностью совпадает с установленным на данном компьютере шрифтом PostScript , Windows не сможет различить их, что может привести к изменению типа шрифта. Во избежание этого не следует устанавливать различные типы шрифтов с одинаковыми именами.
Как удалить шрифт
– откройте папку \WINDOWS\Fonts ;
– выберите шрифт, который вы хотите удалить;
– нажмите его правой кнопкой , из выберите Удалить ;
– в следующем окне подтвердите удаление файла.
Внимание! Удаляя шрифты, будьте осторожны, так как некоторые шрифты необходимы операционной системе для работы. К числу этих шрифтов относятся:
Если вы часто работаете в Word, Photoshop или других программах, где надо иметь дело с текстом, то вполне вероятно вам понадобятся различные виды шрифтов. Из этой статьи вы узнаете как их устанавливать и куда.
Для начала, пара советов:
1. Шрифты имеют расширение.TTF (три последние буквы после названия). Любой другой файл шрифтом не является, всегда проверяйте, что вы скачиваете и устанавливаете.
2. Даже если вы нашли красивый шрифт, не спешите его устанавливать, ведь он может банально вам не подойти. Дело в том, что шрифты могут быть не приспособлены для кириллицы, т.е. для написания русских букв. Да, они классно смотрятся с английскими, но увы, работают лишь с ними.
Как установить шрифт на компьютер
Способ установки шрифтов подойдёт для пользователей Windows XP, для других ОС, в частности “семёрки”, 8 и vista - в принципе всё аналогично. Как ставить шрифт на Linux и иже с ней Unix-подобные системы - без понятия. Приступим.
Найдя подходящие шрифты, так что бы они появились в компьютере, в частности в нужных вам программах проделайте ДВЕ операции.
Зайдите в папку Windows (обычно на системном диске C:\), там откройте папку fonts и закиньте туда ваши шрифты.
Панель управления -> Шрифты. Кликаем по меню Файл, нажимаем “Установить шрифты”, в открывшемся меню ищем их, и производим установку.
Для более быстрого и простого процесса инсталяции, если шрифтов больше чем, один, их можно установить все сразу, зажав при этом клавишу Ctrl.
Для удобства работы со шрифтами имеется специальный софт, который поможет просматривать их, подбирать новые и устанавливать. Речь о по Fontonizer.
aswin.ru
Как установить новый шрифт
В этом уроке:
Установка шрифтов Windows XP
Установка шрифтов в Windows 7
Как скачать русские шрифты
Установка шрифтов Windows XP.
Если у вас на компьютере есть шрифт который вы хотите использовать, то все что вам нужно это установить шрифт в Windows. После этого он будет доступен в любой программе, будь то Photoshop, Sony Vegas или любая другая программа использующая шрифты.
Для установки шрифта нужно нажать «Пуск/Панель управления». Если вы вошли в панель управления впервые, то окно будет выглядеть так (рис. 1):

Рисунок 1. Панель управления Windows XP.
Теперь в окне «Панель управления» (классический вид), находим иконку «Шрифты» (рис. 2) и переходим по ней. Откроется окно в котором находятся все шрифты установленные в Windows.

Рисунок 2. Шрифты в панели управления Панель управления Windows XP.
Однако более простой способ, это просто скопировать нужные шрифты в папку «Шрифты» с помощью проводника (рис 3).

Рисунок 3. Установка нового шрифта в Windows XP.
Установка шрифтов в Windows 7.
Установка шрифтов в Windows 7 почти не чем не отличается от установки в Windows XP, разве что внешним видом. Как и в первом случаи нам нужно нажать «Пуск/Панель управления». В открывшемся окне, нужно нажать «Категория» (рис. 4) и выбрать «Крупные значки».

Рисунок 4. Панель управления Windows 7.
После чего найти иконку «Шрифты» (рис. 5) открыть ее, и с помощью простого копирования шрифтов в данную папку - установить новые шрифты в Windows 7.

Рисунок 5. Установка нового шрифта в Windows 7.
Как скачать русские шрифты
И так что бы установить новые шрифты на ваш компьютер нужно сначала их где-то взять. В интернете есть множество шрифтов, однако что бы найти те которые поддерживают русский язык запрос должен выглядеть так: «русские шрифты» (можно добавить слово скачать), или «кириллические шрифты».
Во время поиска шрифтов, вы можете найти сайты, в которых перед скачиванием шрифта можно увидеть как он выглядит. Я считаю этот вариант самым удобным и советую вам искать именно такие сайты (рис. 6).

Рисунок 6. Просмотр шрифта перед скачиванием
Но есть и другой вариант, это скачать шрифты целыми коллекциями, например «2000 русских шрифтов в одном архиве». Кажется, что этот вариант гораздо удобнее так как не нужно искать шрифты по одному. Однако, как показывает практика, скачав такой пакет шрифтов, большинство пользователей «не заморачиваются», и устанавливают все эти шрифты в систему.
Таким образом, во-первых, они создают дополнительную нагрузку на систему, что может значительно повлиять на производительность в целом.
Во-вторых, искать нужный шрифт, среди такого количества, становится гораздо труднее.
Ну и в-третьих, я лично сомневаюсь, что кто-то, будет использовать все эти шрифты в своей работе.
Поэтому, если вы скачаете такое количество шрифтов, то лучше устанавливать только те из них, которые вам точно понадобятся.
Что бы посмотреть как выглядит шрифт перед его установкой, его нужно открыть с помощью «блокнота», что занимает не мало времени. Именно поэтому я еще раз вам советую скачивать шрифты по одному, тщательно выбирая только нужные.
Ну и главное, не забывайте, что шрифт, в первую очередь, должен быть «читаемым», а потом уже красивым.
sdelayvideo.ru
В этой статье обсудить как установить шрифт на компьютер.
- Где скачать красивый шрифт
- Как установить шрифт
Если вы ищите, как установить шрифт, тогда, скорее всего, знаете зачем он нужен. Позвольте предположить - вы делаете открытку на свадьбу, и хотите, чтобы поздравление выглядело экзотично, а не в стандартном шрифте Times New Roman (или, что еще хуже - Comic Sans). Или может быть, оформляете резюме и нужно выделить заголовок особым шрифтом. Так или иначе, в связи со шрифтами возникает два вопроса:
- Где скачать красивый шрифт;
- Как установить шрифт.
Где скачать красивый шрифт
Привожу несколько сервисов, на которых можно скачать разнообразие шрифтов:
fonts-online.ru fontov.net fontsquirrel.com
Что удобно, на этих сервисах сразу можно посмотреть, как выглядит шрифт.
Как установить шрифт
На самом деле установка шрифта - дело элементарное. Вообще шрифты хранятся в папке C:/Windows/Fonts (по умолчанию она скрыта). Но, в системе предусмотрен стандартный способ установки шрифтов через интерфейс.
В панели управления есть отдельный раздел «Шрифты». Перетянув в эту «папку» любой скачанный шрифт (файл в формате ttf) вы увидите его в списке шрифтов, например, в Photoshop. Ниже показал весь этот «процесс» на скриншотах.
 Скачиваем файл шрифта в формате ttf
Скачиваем файл шрифта в формате ttf  Вот как выглядит файл шрифта
Вот как выглядит файл шрифта  Список всех файлов шрифтов можно увидеть в Панели управления, раздел «Шрифты»
Список всех файлов шрифтов можно увидеть в Панели управления, раздел «Шрифты»  Перетягиваем сюда шрифт и сразу видим его в списке
Перетягиваем сюда шрифт и сразу видим его в списке  И как можно заметить, наш шрифт успешно появился в списке шрифтов Microsoft Word
И как можно заметить, наш шрифт успешно появился в списке шрифтов Microsoft Word PCgu.ru
Как без лишних проблем установить на свой компьютер новые шрифты?
Работая с текстовыми файлами, достаточно быстро начинаешь скучать от однообразного оформления с использованием стандартных шрифтов, подобных Times New Roman. С ними сталкиваешься и на работе, и в учебе, и в личной переписке, и везде, где только можно. Скука и не иначе! Так почему бы не добавить оригинальности в повседневную работу на компьютере? Почему бы не привнести нотку индивидуальности в текстовые проекты? В этом случае единственное, что потребуется – это уделить внимание тому, как установить на свой ПК с Windows новенькие шрифты для документов.
Способ № 1: Установка «по требованию»
Тем, кто решил порадовать свои текстовые документы свеженькими шрифтами, просто нельзя не предложить вот эту оригинальную подборку, которая содержит более 175 оригинальных вариантов шрифтового оформления и «весит» всего около 5 Мб. Как ей воспользоваться? Достаточно просто! Нужно лишь скачать архив со шрифтами, распаковать его на своем компьютере или на внешнем накопителе, а затем дважды кликнуть по ярлычку подходящего файла и кликнуть в открывшемся документе кнопку «Установить»:

Кроме того, установить шрифт «по требованию» можно и через администратора. В этом случае порядок действий будет несколько отличаться: после скачивания и распаковки архива кликаем по подходящему шрифтовому файлу правой клавишей мышки, а затем жмем в появившемся перечне пункт «Установить»:

В результате выбранный файл за считаные секунды установится на наш компьютер.
Способ № 2: Система «горячих» клавиш
И начинающим пользователям, и тем, кто уже давно распрощался с ярлычком «чайник», просто нельзя отказаться в удовольствии установить шрифты на свой компьютер с помощью «горячих» клавиш. В этом случае, правда, тоже стоит заранее запастись набором подходящих шрифтовых файлов. Хотите – скачайте предложенный пакет; не хотите – подберите подходящие варианты в интернете. Так или иначе, после скачивания шрифтовых файлов на ПК действовать придется так:

В принципе этим установка шрифтов и завершается, так как с последним действием меньше, чем за пару секунд выбранные шрифтовые файлы успешно установятся на ПК. При этом если шрифт вдруг не оправдал надежды, удалить его будет не менее просто. Достаточно лишь вновь открыть папку Fonts, выбрать ненужный вариант и нажать Shift+Del, а затем Enter:

Несложно, так ведь?
Способ № 3: Программные «штучки»
Отвечая на вопрос, как установить новый шрифт для Windows, нельзя не обратить внимания и на программный метод: благо, всевозможных утилит сегодня предостаточно.
В частности, преобразить шрифтовое оформление документов призвана такая программа, как FontMassive Light. Чем она хороша? Например, тем, что эта утилита абсолютно бесплатная, простая в использовании, русскоязычная и при этом не требующая установки на жесткий диск. Вместе с тем программа позволяет просматривать установленные шрифты, устанавливать новые и при желании удалять их с ПК:

Так, для установки нового шрифта с помощью FMLight достаточно просто перетащить в центральное поле утилиты шрифтовый файл из папки или проводника.
Еще одна бесплатная программа, бесспорно, заслуживающая внимания – это FonTemp.

Что в ней особенного? Например, то, что с ее помощью можно устанавливать на ПК необходимые шрифты временно. Так, пока программа открыта, все добавленные в нее через вкладку Edit шрифты доступны во всех приложениях, но стоит лишь ее закрыть, как все временные файлы исчезнут без следа.
Конечно, при желании плюсы можно отыскать и в таких утилитах для инсталляции шрифтов, как NexusFont, Font Expert, FontLister и пр. Выбор в любом случае только за вами!
WindowsTune.ru
Как установить шрифты в Windows
Многие пользователи сталкиваются с ситуациями, когда привычный документ на экране монитора или на картинке имеет мало общего с тем документом, который пользователь открывает у себя на экране. Некоторые графические файлы или документы могут использовать особые шрифты, которые по-умолчанию отсутствуют в ОС Windows. Иногда просто необходимо установить новый шрифт, чтобы настроить отображение текстовых элементов графической оболочки ОС.
Какие шрифты установлены в операционной системе?
Иногда пользователю необходимо выяснить, есть ли нужный шрифт в windows его компьютера. Некоторые программы дизайна кроме встроенных шрифтов используют шрифты, установленные в ОС. Да и просто интересно, какие варианты начертания доступны пользователю. Узнать список установленных шрифтов и их количество, очень просто. Достаточно зайти в панель управления, а далее, в папку «Шрифты».
Зачем нужны дополнительные шрифты?
Microsoft предоставила пользователям возможность устанавливать пользовательские шрифты в ОС, расширяя возможности оформления оболочки операционной системы. Кроме того, разнообразные неофициальные сборки и дистрибутивы ОС Windows могут содержать уже установленные пакеты со шрифтами всевозможных видов. Дизайнеры и работники в сфере графики часто используют нестандартные шрифты для оформления графических элементов плакатов, листовок, буклетов, визиток и прочей продукции. С отображением надписей, выполненных подобными шрифтами, может быть проблема, если эти шрифты отсутствуют в системе Windows.
Как установить шрифт в Windows XP?
Сперва, необходимо скачать файл шрифта в формате.ttf к себе на компьютер. Если файлы шрифтов были в архиве, то распаковать архив. Далее, открыть панель управления компьютером и открыть пункт «Шрифты». В панели меню папки выбрать пункт «Файл», «Установить шрифт». В открывшемся окне необходимо выбрать файлы шрифтов в папке, куда Вы их скачали и распаковали. Убедитесь, чтобы был выставлен флажок “Копировать шрифты в папку Fonts” и нажмите OK. Если все сделано верно, то в систему будут установлены новые шрифты.
Как установить шрифт в Windows 7?
Установка шрифтов в ОС Windows 7 практически не отличается от процедуры для Windows XP. Всё очень просто. Можно просто перетянуть мышкой нужный шрифт из папки, куда он был скачан в папку шрифтов Windows.
Можно выделить сразу несколько файлов шрифтов и установить их пакетно, перетянув в папку шрифтов. Если в системе уже присутствует один из шрифтов, которые Вы хотите установить, то Windows 7 покажет диалоговое окно с запросом замены существующего файла.
Альтернативный способ добавить шрифты в Windows 7
Есть способ, который ещё проще чем те, что описаны выше. Открываете папку со скачанными шрифтами, выделяете нужные шрифты, нажимаете на одном из выделенных файлов шрифтов правой кнопкой мыши, выбираете пункт «Установить». Начнётся процесс инсталляции шрифта в ОС Windows 7.
Установка шрифтов в Windows 8 и Windows 10
Процедура добавления новых шрифтов на компьютер с Windows 8 или Windows 10 аналогична. Кликаем на новых шрифтах, выбираем «Установка» или перетягиваем в папку шрифтов, открытую из панели управления.
Вот и всё. Надеюсь, что данная операция по добавлению шрифтов в Windows не стала для Вас чем-то сложным. Добавление шрифтов в ОС семейства Unix, а также в MacOS - в одной из следующих статей.
http://gliphmaker.com/htms/howinstall.htm
Я показывала урок как установить скаченные шрифты в windows. Почему то очень многие решили, что такие шрифты можно использовать только в фотошопе, что конечно не так. Их можно использовать и для заголовков, и для текста и для оформления.
Эти надписи написаны скачанным шрифтом, НО я их перевела в рисунок, что бы они были видны всем. Точно таким же шрифтом я пишу обыкновенный текст. НО ВНИМАНИЕ! Они будут видны только тем, КТО УСТАНОВИЛ ТАКИЕ ШРИФТЫ В СВОЮ СИСТЕМУ. У кого эти шрифты не установлены, они будут видеть обыкновенный текст.
Добро пожаловать в мой блог
Добро пожаловать в мой блог
И по многочисленным просьбам делаю более подробный, пошаговый урок с примерами, как СКАЧАТЬ и УСТАНОВИТЬ такие шрифты в свой компьютер. Идем ИДЕМ НА ЭТОТ САЙТ , где много оригинальных русских шрифтов, которые легко качаются и устанавливаются.
Выбираю шрифт, который я хочу скачать. Беру самый первый.

Скачался шрифт автоматически в папку ЗАГРУЗКИ. 
Кто не знает где находится эта папка, то в вскочившем окне загрузки, встаем мышкой на ПОСЛЕДНИЙ СКАЧЕННЫЙ ФАЙЛ, и жмем ПРАВУЮ КНОПКУ, и выбираем ОТКРЫТЬ ПАПКУ С ФАЙЛАМИ. Она вам сразу откроется. (можно перетаскивать шрифт в нужную папку и прямо из загрузки.)
У меня на компе создана специальная папка со шрифтами, из которой я их обычно и ставлю в систему. Это очень удобно, не надо каждый раз прописывать путь. (Вы можете ставить прямо из папки загрузок.)
Поэтому из папки ЗАГРУЗКИ, я перетаскиваю ЭТОТ СКАЧЕННЫЙ ШРИФТ в свою папку ШРИФТЫ.Просто открываю обе папки рядом, беру мышкой скаченный файл и не отпуская кнопки мыши (левой) тащу его в папку ШРИФТЫ.

Шрифт теперь у меня в папке, но запакован в архив, поэтому я распаковываю его. Для этого, встаю на запакованный файл мышкой, жму ПРАВУЮ кнопку мыши и выбираю ИЗВЛЕЧЬ В ТЕКУЩУЮ ПАПКУ

Файл распаковался. И мы получили шрифт и картинку, как выглядит этот шрифт. Теперь архив и картинку можно удалить что б не мешались (то что в синей рамочке)

Вы можете сразу скачать несколько понравившихся вам шрифтов, для примера, я скачиваю еще два, следующих, так же перекидываю их в свою папку, распаковываю. Вот так выглядит папка перед установкой. Лишнее я удалили, установленные шрифты в отдельной папке, а три скаченных новых еще стоят. Вы можете не удалять лишнее, при установке шрифтов вам это не помешает.
Все, теперь шрифт можно устанавливать, как это описано в ПРЕДЫДУЩЕМ ПОСТЕ
Нажимаем «Пуск» - «Настройки»- «Панель управления».

Теперь ВНИМАНИЕ. Поскольку нам нужна папка ШРИФТЫ, то нам надо переключится на КЛАССИЧЕСКИЙ ВИД.

ВНИМАНИЕ! У кого стоит старая система, и нет переключения на классический вид, то делаем так. Жмем ВИД, в нем выбираем ПАНЕЛИ ОБОЗРЕВАТЕЛЯ и в них ищем ПАПКИ.
Слева открывается дополнительная панелька. Находим папку со шрифтами

Ну и в нее устанавливаем наши шрифты из папки.Жмем - «Файл» - «Установить шрифты».

В открывшейся вкладке выбираем путь к папке с вашими скаченными шрифтами. У меня это на диске «С» - папка «ШРИФТЫ» - 1. Два раза кликаем по папке, где лежат ваши шрифты, и видим как они появляются в верхнем окошке. У нас в папке три шрифта, и они отразились все. Дальше просто нажимаем на кнопку «Выделить все», и жмем «Ок»

Все, установка закончена и шрифты в вашей системе. Как их использовать в своих записях, оформлении и прочему, расскажу в следующем уроке. Удачи в вашем творчестве.