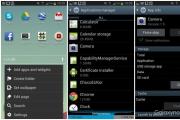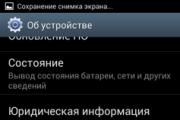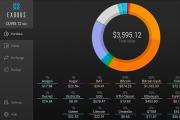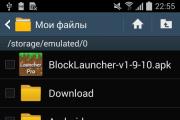При восстановлении пишет что диск заблокирован. Cнятие ATA пароля с винта (unlock ATA password HDD). Как исправить ошибку загрузки Windows с жесткого диска
Наверное, многим приходилось сталкиваться с проблемой вирусов вымогателей. Происходит блокировка диска и высвечивается сообщение. В нем предлагается устранить эту проблему при помощи оплаты. Нельзя идти на поводу у мошенников. Прочитав эту статью, вы узнаете, как разблокировать жесткий диск самостоятельно.
Виды блокировки
Есть два типа блокировки:
- блокировка проводника Windows;
- полная блокировка компьютера, то есть жесткого диска.
В первом случае загрузка компьютера происходит, доходит до появления значков рабочего стола, но вместо этого появляется сообщение определенного характера. В данном случае происходит блокировка только текущей Windows. Если на компьютере установлены другие операционные системы, то они будут загружаться.
Во втором случае происходит изменение главной загрузочной записи жесткого диска (Master Boot Record). При попытке загрузки компьютера появляется черный фон, на котором мигает курсор.
Разблокировка Master Boot Record
Для Windows XP надо сделать следующее:
- Загрузиться с любого диска установочного дистрибутива Windows XP. Он должен поддерживать консоль восстановления.
- Зайти в консоль и выполнить команду fixmbr;
- Не обращать внимания на предупреждения о нестандартной загрузочной записи и на то, что это может плохо закончиться.
Для Windows7 надо предпринять следующие шаги:
- Загрузиться с диска с оригинальным установочным дистрибутивом Windows 7, поддерживающим опцию восстановления.
- Выбрать "Восстановление системы".
- В меню "Параметры восстановления системы" выбрать ОС, требующую восстановления, нажать "Далее".
- Выбрать "Командная строка".
- Ввести Bootrec.exe /FixMbr в окно интерпретатора командной строки.
- Утилита, запущенная с ключом /FixMbr, записывает главную загрузочную запись Master Boot Record, совместимую с Windows 7, в системный раздел.
Как правило, вышеуказанные действия помогают решить проблему. Если же система все-таки не загружается, то следует операцию повторить и дополнительно ввести команду: Bootrec.exe /FixBoot. Утилита, запущенная с ключом /FixBoot, записывает новый системный сектор, совместимый с Windows, в системный раздел.
Разблокировка Windows
- Загрузиться в "Безопасный режим с поддержкой командной строки". Именно этот режим. Просто "Безопасный режим" не даст никакого эффекта. Разблокировка не произойдет.
- Для загрузки в любом безопасном режиме, после включения ПК нужно нажать клавишу F8. Она выведет загрузочное меню. Отсюда и должен загружаться компьютер (CD/DVD, FDD, HDD). Выбирается HDD, нажимается Enter и опять F8.
- Выбрать regedit и нажать Enter.
- Запустится редактор реестра. В нем надо зайти в: HKEY_LOCAL_MACHINE\SOFTWARE\Microsoft\Windows NT\CurrentVersion\Winlogon.
- Сделать правку параметров, чтобы они стали:
- Shell = Explorer.exe
- Userinit = C:\WINDOWS\system32\userinit.exe, если Windows находится на диске С:.
- Закрыть редактор реестра и проверить, нет ли вируса в автозагрузке, чтобы при перезагрузке не была отменена вся эта коррекция. Для этого надо нажать Ctrl+Alt+Del. Вызывается диспетчер задач, в нем надо выбрать "Новая задача", набрать msconfig и нажать OK.
- В появившемся окне перейти на вкладку "Автозагрузка". В столбце "Команда" найти и записать, где находится вредитель. При запуске Explorer найти и удалить сам файл.
Из материалов этой статьи вы узнали, как разблокировать диск HDD.
Как часто серьезные вмешательства в жизнь компьютера или ноутбука остаются без последствий? Да практически никогда! И однажды, после сноса и переустановки операционной системы, установки обновлений или даже после хакерских атак, а может просто шуток с настройками BIOS (базовой системы входа и выхода), при включении на экране появляется картинка с запросом пароля. А вы его забыли, или даже не помните, что устанавливали. В общем, теперь у Вас возникла острая необходимость разблокировать жесткий диск. Как это сделать мы рассказываем по-русски, без отсылок к англоязычным сайтам, и инструкций замены BIOS и прочих подвигов, на которые большинство простых смертных не способно.
Небольшое отступление – почему так произошло. Ведь большинство пользователей не устанавливали никаких паролей, и почему заблокирован жесткий диск непонятно. Система работает таким образом, что при включении компьютера, BIOS начинает проверять оборудование на работоспособность и если все проходит успешно, начинается загрузка ОС. Если ей что-то не понравится, например то, что накануне вы перенесли ОС на SSD или установили новую ОС, или что-нибудь еще, то она сама заблокирует диск, даже если вы о таких мерах защиты ее не просили. В любом случае, перед тем как отчаиваться и идти к специалистам в сервис, которые еще и могут посоветовать просто сменить заблокированный диск, надо попытаться разобраться самостоятельно. Итак, для разблокирования диска, необходимо снять пароль сначала с BIOS, а потом непосредственно с HDD.
Снятие пароля с BIOS в стационарном ПК
Существуют два этапа преодоления проблемы. Первый – путем вмешательства во внутренности вашего компьютера. Дело в том, что BIOS, так сказать территориально, находится на материнской плате. Все настройки системы входа-выхода записываются при работающей на материнской плате батарейке. Поэтому сбросить настройки можно обесточив ее, путем извлечения батарейки секунд на тридцать, ну или чуть подольше. Не зря же Вы системник разбирали? Или еще проще – воспользовавшись специальной кнопочкой «Clear CMOS» или перемычкой CMOS, которая специально с этой целью установлена на некоторых материнках. Но если не найдете – извлекайте батарейку. Само собой, делать это надо предварительно, выключив компьютер из сети.
Снятие пароля с BIOS в ноутбуке
Подвох в том, что такой удобный механический способ подходит только для стационарных компьютеров. Так как у ноутбуков пароль к системе находиться в энергонезависимой памяти, спасительной перемычки нет, а изъятие батарейки маловероятно приведет к сбросу пароля. Здесь придется перемкнуть контакты батарейки. Чаще всего это делается отверткой. (Только не пытаться делать это голым металлическим стержнем! Сами станете проводником.) Находим батарейку и идущие от нее контакты, замыкаем их так же на полминуты, как и в случае с батарейкой на материнской плате ПК. Опять же, отключив питание и вынув аккумулятор из ноутбука.
Снятие пароля с жесткого диска
Теперь переходим к манипуляциям без хирургического вмешательства – непосредственно разблокируем жесткий диск. В возникающем окошке для ввода пароля, охраняющего жесткий диск, три раза вводим неверный пароль. После трех неправильных попыток выдается код «Encrypt HDD Key:». Следующие после этой надписи циферки необходимо забить в специальный калькулятор кода, находящийся по ссылке: BIOS Password Removal for Laptops. Забиваем в окошко этого ресурса выданный ключ и в ответ получаем пароль для своего ноутбука. Пароль снят, жесткий диск разблокирован.
ruinfocomp.ru
Диск, на котором установлена система windows, заблокирован! Основные причины и варианты решения
Приветствую вас, уважаемые читатели.
Судя по многим форумам, большое количество обладателей компьютеров с восьмой версией ОС от Microsoft встречаются с проблемой, когда после очередного обновления компьютер перестает загружаться. При этом он выдает ошибку, что диск, на котором установлена система windows, заблокирован. Стоит сразу отметить, что от самого разработчика по этому поводу никаких заявлений не было. А значит проблему придется решать самим.
Причины(к содержанию )
Судя по фактам, такая ситуация складывается из-за своеобразной работы операционки с дисковой системой. Многие считают, что проблема возникает в результате простого перепутывания букв, которые назначались дискам. Другие настаивают, что всему виной не совсем корректно прописанный драйвер RAID для чипсета от Intel. Хотя в Интернете можно найти множество опровержений подобной теории. В любом случае справиться с недугом можно, и я расскажу вам о нем как всегда в подробных деталях.
Варианты решения(к содержанию )
Если после очередного обновления вы увидели, что диск заблокирован windows, не стоит сразу паниковать – решение есть. Конечно же оно не особо простое, но действенное.
Условно восстановление работоспособности делится на два этапа:
Проверка разметки.
Открытие доступа.
Проверка разметки(к содержанию )
Итак, чтобы вернуть свое устройство к жизни, нужно сделать несколько движений:

После этого в списке должен появиться раздел с емкостью от 100 до 300 Мб. Если так и произошло – переходите к стадии «Восстановление доступа». А если этого не случилось, что делать? Тогда продолжаем:
Опять заходим в «Командную строку».
Теперь выполняем запрос «create partition efi size=100» и нажимаем «Enter».
Затем «assign letter="S"».
В самом конце пишем exit.
Теперь необходимо прописать «BCDBoot c:\windows /s S: /f UEFI» и после также нажать «Enter».
У многих пользователей, у которых возникала ошибка при восстановлении windows 8, часто и после уже проделанного, все возвращалось в норму. Если же этого не произошло – двигаемся дальше.
Открытие доступа(к содержанию )
Этот пункт так же включает использование «Командной строки» из-под меню «Восстановление»:

Теперь надоедливая надпись больше не должна появляться.
Этот способ считается максимально полным – он точно должен сработать у всех. Как говорилось выше, у многих проблемы решаются и не только после выполнения последней команды, а и на предыдущих стадиях.
Еще нужно помнить, что для процедуры необходимо использовать дистрибутив windows, с помощью которого ранее и была установлена текущая система. В противном случае команда может не сработать, а значит все останется, как есть.
Что ж, надеюсь, вышеописанное помогло вам разблокировать диск и вернуть работоспособность своего компьютера. Подписывайтесь, и я вам расскажу еще много интересного про ваше устройство.
windwix.ru
При попытке восстановить ОС появляется ошибка:"Диск, на котором установлена система windows, заблокирован. Разблокируйте диск и попробуйте ещё раз."
Возможное решение:
1) Загружаемся с DVD диска. Если диска нет, тогда необходимо записать образ windows на диск.(На ноутбуках, моноблоках, неттопах можно загрузиться с раздела восстановления и выполнить все эти действия).2) Появится окно Установка windows. Здесь нажимаем на кнопку "Далее".

3) В следующем окно нажимаем на кнопку в правом нижнем углу "Восстановление системы". 
4) В текущем окне "Выбор действия" необходимо выбрать кнопку "Диагностика".  5) В окне "Диагностика" выбираем "Дополнительные параметры".
5) В окне "Диагностика" выбираем "Дополнительные параметры". 
6) Теперь выбираем пункт "Командная строка".

7) В окне "Командной строки" набираем поочередно команды:

7.1) bootrec /fixmbr и нажимаем Enter.

7.2) bootrec /fixboot и нажимаем Enter.

7.3) bootrec /rebuildbcd и нажимаем Enter. 
8) Перезагружаем компьютер и проверяем результат.
faqlib.ru
Bitlocker как разблокировать: без пароля, через ключ восстановления
Bitlocker - программа шифровальщик, которая впервые появилась в windows 7. С ее помощью можно шифровать тома жестких дисков (даже системный раздел), USB и MicroSD флешки. Но часто бывает, что пользователь попросту забывает пароль от доступа к зашифрованным данным Bitlocker. Как разблокировать информацию на шифрованном носителе читайте в рамках данной статьи.
Процедура шифрования
Способы расшифровки данных подсказывает сама программа на этапе создания блокировки:

Важно! Вы можете выбрать метод шифрования. Bitlocker поддерживает 128 и 256 битное шифрование XTS AES и AES-CBC.
Смена метода шифрования накопителя
В редакторе локальной групповой политики (не поддерживается windows 10 Home) можно выбрать метод шифрования для дисков с данными. По умолчанию используется XTS AES 128 бит для не съемных накопителей и AES-CBC 128 бит для съемных жестких дисков и флешек.
Чтобы изменить метод шифрования:

После изменений в политике, Bitlocker сможет запаролить новый носитель с выбранными параметрами.
Как разблокировать?
Процесс блокировки предоставляет два способа для дальнейшего получения доступа к содержимому накопителя: пароль и привязка к смарт-карте. Если вы забыли пароль или утратили доступ к смарт-карте (а скорее не использовали ее вовсе), остается воспользоваться ключом восстановления. При запароливании флешки он создается обязательно, поэтому найти его можно:
- Распечатанный на листе бумаге. Возможно вы его поместили к важным документам.
- В текстовом документе (или на USB-флешке, если шифровали системный раздел). Вставьте USB флешку в компьютер и следуйте инструкциям. Если ключ сохранен в текстовый файл, прочтите его на незашифрованном устройстве.
- В учетной записи Microsoft. Войдите в свой профиль на сайте в раздел «Ключи восстановления Bitlocker».
После того как вы нашли ключ восстановления:
 Важно! Если ваш системный диск или локальный том заблокирован Bitlocker, вы забыли пароль или потеряли ключ восстановления, сделайте откат к предыдущей точки восстановления windows. В случае, если нет и сохраненных точек, сделайте откат системы до первоначального состояния (Параметры → Обновление и безопасность → Восстановление → Вернуть компьютер в исходное состояние). Помните, при этом удалится вся персональная информация.
Важно! Если ваш системный диск или локальный том заблокирован Bitlocker, вы забыли пароль или потеряли ключ восстановления, сделайте откат к предыдущей точки восстановления windows. В случае, если нет и сохраненных точек, сделайте откат системы до первоначального состояния (Параметры → Обновление и безопасность → Восстановление → Вернуть компьютер в исходное состояние). Помните, при этом удалится вся персональная информация. 
Отключение Bitlocker
Шифрование можно отключить. Для этого зайдите в Панель управления → Все элементы управления → Шифрование диска Bitlocker:
 Совет! Если вы потеряли доступ к заблокированным файлам флешки, но желаете и далее ее эксплуатировать - сделайте форматирование.
Совет! Если вы потеряли доступ к заблокированным файлам флешки, но желаете и далее ее эксплуатировать - сделайте форматирование. windowsTen.ru
Блокировка диска, на котором установлена операционная система windows
В попытках получить какую-нибудь информацию об этой ситуации автор статьи натыкался на скупые и просто копирующие друг друга сообщения с компьютерных форумов. Более или менее правдивое объяснение удалось найти на сайте Microsoft (https://support.microsoft.com/ru-ru/kb/2826045/en-us), правда, на английском языке. Ее автор объясняет появление сообщения «диск на котором установлена система windows заблокирован» следующими действиями пользователя:
- Проводился апгрейд с windows 7 на windows 8;
- Была включена технология Intel Smart Response Technology (SRT) для оптимизации производительности компьютера при переходе с обычного винчестера на SSD-диск;
- Пользователь пытался провести восстановление windows 8 с помощью встроенных средств WinRE «Обновить компьютер» («Refresh your PC») или «Сбросить ПК» («Reset your PC»).
В таких случаях возможно появления сообщения о том, что диск с установленной на нем операционной системой заблокирован. В нерусифицированных ОС это сообщение имеет вид «The drive where windows is installed is locked. Unlock the drive and try again.»
Причины и решения проблемы
Техподдержка Microsoft говорит, что одной из причин такого сообщения является отсутствие драйвера Intel Rapid Storage Technology (Intel RST), необходимого для технологии Intel Smart Response. Без него эта технология работать не будет, так как она существенно опирается на его использование. В этом случае техподдержка дает совет при возможности загрузить windows 8 обратиться к производителю ПК и получить инструкции по отключению этой технологии.
Если же возможности войти в начальный экран загрузки нет, то следует:
Из других сообщений на форумах можно отметить, что причина заключается в обновлении драйвера контроллера винчестера, у которого нет цифровой подписи или он не проходит проверку в UEFI-Bios. При этом функция UEFI security Boot может заблокировать его запуск на аппаратном уровне и не дать загрузиться операционной системе. Этот вопрос решается отключением данной функции в Bios.
Есть также сообщения о том, что данное явление возникает после очередного обновления windows 8. А сделать откат невозможно из-за отсутствия загрузки операционной системы. Есть также советы использовать команду bootrec /fixboot – некоторые добились этим решения проблемы.
Есть также масса других предложений по исправлению данной проблемы, например, на многих ноутбуках есть возможность выполнить восстановление с встроенного раздела Recovery, но положительных ответов на эту рекомендацию нет.
Эта тема – еще одно свидетельство «сырости» windows 8, которая заставляет разработчиков кивать на производителей, а производителей – на разработчиков.
В современном цифровом мире существует масса всевозможных ошибок операционной системы , с которыми ежедневно сталкиваются пользователи, живущие в разных уголках планеты. Сегодня мы рассмотрим одну из них — ошибку, при которой жесткий диск, а точнее его логический раздел, с операционной системой оказывается заблокирован.
Ситуация может выглядеть следующим образом:
На дисплее пользователя появляется синий экран смерти и мы теряем любую возможность взаимодействия с компьютером, пока диск не будет разблокирован. Текст ошибки сообщает: “Перезагрузите компьютер. Диск, на котором установлена Windows, заблокирован. Разблокируйте его и попробуйте еще раз ”.

- Наличие вредоносного ПО на компьютере.
- Программные конфликты, вследствие чего повредились системные файлы.
- Внутренний аппаратный сбой.
К сожалению, сложно назвать точные причины появления неполадки, однако мы можем помочь вам научиться исправлять ее на Windows 7, Windows 8, Windows 8.1, Windows 10. Руководство является универсальным, поэтому пункты инструкций будут просты и понятны пользователям с разными операционными системами.
Полезные статьи

Как исправить ошибку загрузки Windows с жесткого диска
Ниже будут описаны 4 широко используемых метода разблокировки жесткого диска, которые помогут обновить компьютер и избавиться от возникшей неполадки. Вы можете воспользоваться всеми по очереди или подобрать для себя наиболее удобный.
Метод 1. Использование chkdsk для разблокировки HDD

Метод 2. Использование команды SFC для разблокировки HDD
- 1) Откройте окно командной строки, как в первом методе.
- 2) В командной строке введите команду sfc /scannow .
- 3) Нажмите Enter на клавиатуре.
- 4) Подождите пока не завершится процесс сканирования и устранения ошибок.
- 5) Перезагрузите компьютер.
Метод 3. Запуск bootrec для разблокировки HDD
- 1) Откройте утилиту Устранение неполадок , как это было описано в первом методе.
- 2) Перейдите в Дополнительные параметры > Автоматическое восстановление > Командная строка .
- 3) Введите bootrec /RebuildBcd и нажмите на клавиатуре Enter.
- 4) Введите bootrec /fixMbr и нажмите Enter.
- 5) Введите bootrec /fixboot и нажмите Enter.
- 6) Теперь введите Exit и нажмите Enter для выхода из командной строки.
- 7) Перезагрузите компьютер и проверьте не повторяется ли ошибка.
Метод 4. Восстановление ПК для разблокировки HDD

- 1) Перезагрузите компьютер и совершите его запуск при помощи установочного флеш-накопителя или DVD-диска.
- 2) Выберите пункт Восстановить компьютер .
- 3) Теперь нажмите Устранение неполадок и кликните по Восстановить ПК .
- 4) Проследуйте по инструкции Мастера восстановления , чтобы завершить процесс.
На всякий случай, если потребуется восстановление информации с жесткого диска после разблокировки HDD и запуска Windows, вам помогут инструменты Starus Recovery. Cкачать и опробовать программы для восстановления удаленных данных можно совершенно бесплатно!
Я уже посмотрел несколько форумов в поисках ответа на свой вопрос. Увы, пока способа лечения не обнаружил. Дело в том, что, как и написано в теме, после очередного обновления Windows 8 она перестала грузиться. Я как умный пытаюсь запустить восстановление с резервного диска. Получаю надпись: "Диск, на котором установлена Windows, заблокирован". Оччччень приятно.
Все файлы и структура директорий на диске видны. Диск доступен при загрузке системы с загрузочной флешки. Поверхность жесткого диска проверена - здоров. Вирусного заражения не было. Как снять эту блокировку? Что это вообще такое? Благодарю за ответы по сути. Windows переустанавливать не хотелось бы.
Сергей
| 26 сентября 2016, 10:43
Nevmerden. спасибо помогло, теперь виндовс переустанавливать не надо.
Kirill
| 3 июля 2016, 17:41
Sirano спасибо огромное, очень помог, у меня стояло два диска, один системный. Добавил третий и решил поставить на него винду, каким то образом старый системный диск заблокировался и был виден только через биос. После ввода этих трех команд в консоли все заработало.
Анри
| 8 июня 2016, 00:54
Здравствуйте! Проделали механизм с активацией через дискпарт. Теперь вообще не идёт загрузка с флешки. Как вызвать консоль управления и все таки воскресить диск? Все таки надеемся ещё спасти данные с жёсткого...
Артем
| 24 февраля 2016, 21:10
Мне помогли такие действия.
Вставил диск с виндой, запустил комп, затем выбрал пункт с восстановлением (в окне установки) и выбрал пункт восстановления с точки восстановления. Запустился процесс восстановления, но в конце вылезла ошибка, что диск заблокирован. Затем вытащил жёсткий диск и вставил в другой комп. На втором ПК винда запустилась и вылезло окно о успешном восстановление с точки восстановления:D
Затем установил обратно жёсткий диск, но перед этим заменил батарейку на мат. плате.
Артур
| 29 января 2016, 05:13
Я просто переставил диск с установленной виндой в другой ноут, чисто для проверки. Вернул обратно - и синий экран, секунда и перезагрузка. Вставил диск с виндой, выбрал режим восстановления во время загрузки, помогло.
Сергей
| 6 ноября 2015, 22:00
СДелал почти так как в ответе у Sirano. Мои действия:
1. детализируем диск, обнаруживаем что раздел в 100 Mb есть, то есть создавать заново его не надо.
2. для восстановления надо выполнить команду BCDBoot c:Windows /s s: /f UEFI, где s: это буква которая должна быть присвоена нашему разделу в 100 мегабайт. Значит сначала надо присвоить букву:
List part (ищем наш раздел x)
select part X (где х раздел в 100 мегов)
assign letter="S"
exit
BCDBoot c:Windows /s s: /f UEFI
3. после этого винда у меня сразу не загрузилась, опять вышла ошибка с предложением послать комп на фиг или нажать F8, дальше выбрал Загрузка в безопасном режиме с поддержкой командной строки. Так винда загрузилась. После этого я ее перезагрузил и все заработало в обычном порядке.
Nevmerden
| 24 августа 2015, 17:43
Sirano, есть еще 3й вариант. с разметкой все в порядке. все разделы присутствуют, в дискапрте всё видно и раздел с рекаваери и с системой. но при попытке восстановить пишет что раздел отсутствует. Нужно сделать его активным через дискпарт
diskpart
list disk
sel disk
list par
sel par
active
После перезагрузки ноут начнет автоматом грузится с рекавери раздела.
Сергей
| 21 июля 2015, 00:30
все остальные советы мне не помогли поэтому пошел логическим путем проверив сначала жив ли жесткий диск
Сергей
| 21 июля 2015, 00:26
Всем добрый вечер! Решил проблемму просто. Взял выносной жесткий диск вытащил его из корпуса. Вместо него вставил жесткий диск с ноутбука Lenovo 575 (который не грузился). На другом компе посмотрел что жесткий диск с ноута открывается. После этого вставил свой выносной диск в ноут и зашел в биос нажимая кнопку F2 постоянно. Зашел в раздел boot где увидел свой выносной диск. До этого boot жесткий диск ноута не видел. Кнопками F5/F6 выставил на первое место в загрузке свой выносной жесткий диск. Потом нажал F10 и сохранил изменения. После чего переставил обратно жесткий диск ноута на место и запустил загрузку с кнопки пуск. В открывшемся разделе выбрал восстановление загрузки windows. Через 7 минут комп все восстановил о чем написал Готово. Вышел в перезагрузку и браво загрузился виндос 7
Это вопрос из архива. Добавление ответов отключено.
В попытках получить какую-нибудь информацию об этой ситуации автор статьи натыкался на скупые и просто копирующие друг друга сообщения с компьютерных форумов. Более или менее правдивое объяснение удалось найти на сайте Microsoft (https://support.microsoft.com/ru-ru/kb/2826045/en-us), правда, на английском языке. Ее автор объясняет появление сообщения «диск на котором установлена система windows заблокирован» следующими действиями пользователя:
- Проводился апгрейд с Windows 7 на Windows 8;
- Была включена технология Intel Smart Response Technology (SRT) для оптимизации производительности компьютера при переходе с обычного винчестера на SSD-диск;
- Пользователь пытался провести восстановление Windows 8 с помощью встроенных средств WinRE «Обновить компьютер» («Refresh your PC») или «Сбросить ПК» («Reset your PC»).
В таких случаях возможно появления сообщения о том, что диск с установленной на нем операционной системой заблокирован. В нерусифицированных ОС это сообщение имеет вид «The drive where Windows is installed is locked. Unlock the drive and try again.»
Причины и решения проблемы
Техподдержка Microsoft говорит, что одной из причин такого сообщения является отсутствие драйвера Intel Rapid Storage Technology (Intel RST), необходимого для технологии Intel Smart Response. Без него эта технология работать не будет, так как она существенно опирается на его использование. В этом случае техподдержка дает совет при возможности загрузить Windows 8 обратиться к производителю ПК и получить инструкции по отключению этой технологии.
Если же возможности войти в начальный экран загрузки нет, то следует:
- Использовать какую-нибудь Live-версию WinRE или WinPE, записанную на оптический носитель или внешний USB-носитель;
- С помощью командной строки скачать свежую версию драйвера Intel RST, установить его в WinRE WIM (на диске имеет название winre.wim). Для этого нужно использовать инструкции с сайтов http://technet.microsoft.com/en-us/library/hh825173.aspx и http://technet.microsoft.com/en-us/library/dd744355(v=WS.10).aspx . Размонтировав WIM, попытаться снова загрузиться в WinRE и восстановить систему при помощи тех же опций «Обновить компьютер» или «Сбросить ПК».
Из других сообщений на форумах можно отметить, что причина заключается в обновлении драйвера контроллера винчестера, у которого нет цифровой подписи или он не проходит проверку в UEFI-Bios. При этом функция UEFI security Boot может заблокировать его запуск на аппаратном уровне и не дать загрузиться операционной системе. Этот вопрос решается отключением данной функции в Bios.
Есть также сообщения о том, что данное явление возникает после очередного обновления Windows 8. А сделать откат невозможно из-за отсутствия загрузки операционной системы. Есть также советы использовать команду bootrec /fixboot – некоторые добились этим решения проблемы.
Есть также масса других предложений по исправлению данной проблемы, например, на многих ноутбуках есть возможность выполнить восстановление с встроенного раздела Recovery, но положительных ответов на эту рекомендацию нет.
Эта тема – еще одно свидетельство «сырости» Windows 8, которая заставляет разработчиков кивать на производителей, а производителей – на разработчиков.