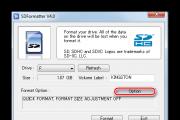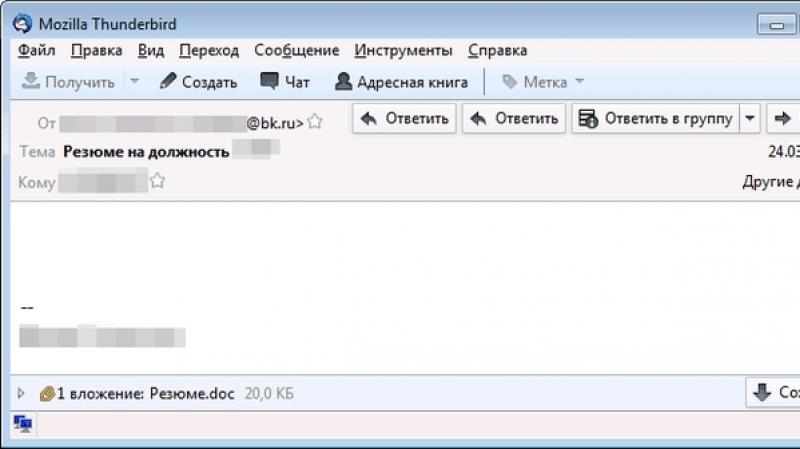Графические редакторы работа с изображениями графический. Работа с графическим векторным редактором Текстовые редакторы персонального компьютера
И графические редакторы
на вашем компьютере
Программы
«Блокнот», «WordPad» и «Paint»
входят в пакет операционных систем
«Блокнот» и «WordPad» – это текстовые редакторы
«Paint» – это графический редактор
Как найти их на компьютере?
Конечно, на скриншотах видно не очень разборчиво,
но путь, написанный внизу скриншотов – понятен.
Если вы будете пользоваться этими программами часто,
то найти их можно будет ближе – нажали Пуск и сразу увидите
эти программы. Как на моём левом скриншоте, поскольку
я пользуюсь этими программами регулярно.
Как работать с графическим редактором Paint
Как работать
с графическим редактором Paint
Paint – это программа, которую можно отнести к разряду классических. Многие поколения пользователей делали свои первые «пробы пера» в компьютерной графике, используя именно этот редактор. Хотя некоторым данная программа кажется примитивной, но с ее помощью, можно решать вполне серьезные задачи.
В разных версиях Windows внешний вид панели инструментов отличается,
но все возможности программы Paint одинаковы во всех версиях.
Ниже скриншот Paint – компонента Windows Vista.

А это скриншот Paint – компонент Windows 7.

Конечно, панель инструментов несколько отличается от предыдущих версий, но поскольку сейчас у меня Windows 7, то и объяснять я буду на примере этой версии.
Программа Paint позволяет создавать рисунки на пустом листе или поверх других изображений. Большинство инструментов, используемых в Paint, находятся на ленте рядом с верхней частью окна Paint.
«Панель быстрого доступа» в Paint
Как и в программе WordPad у Paint в левом верхнем углу «Панель быстрого доступа». Где первая кнопка - работа с окном Paint. Есть опции дублирующие кнопки справа «свернуть», «развернуть», «закрыть». А есть и дополнительные опции – изменить размер окна, «переместить».
Вторая кнопка «Сохранить». Правильно – нажимать при изменениях в ранее
сохранённом документе, но не будет большой беды если вы нажмёте эту кнопку
в новом документе. Программа сама вызовет Проводник, где вы выберете
нужную вам папку и сохраните документ с новым названием.
Третья кнопка - отменяет последнее действие,
а четвёртая - возвращает отменённое действие обратно.
Как создавать и сохранять работы в Paint
Как «Создавать», «Открывать»,
«Сохранять» работы в Paint
Ниже «Панели быстрого доступа» - кнопка Paint , которая выводит вкладку со всеми доступными действиями, которые вы можете производить с создаваемыми работами в Paint.

В левой части вкладки (на скриншоте).
1. «Создать» – нажимаете при создании новой работы в Paint.
2. «Открыть» – для открытия либо ранее сохранённой работы, либо любого другого файла с которым хотите работать в Paint.
3. «Сохранить» – для сохранения каких либо изменений, сделанных в ранее сохранённых работах;
4. «Сохранить как» – для сохранения новых работ. При наведении мышки на эту кнопку справа открывается дополнительная вкладка с вариантами форматов, в которых вы можете сохранять свои новые работы.
При первом сохранении нового изображения ему следует задать имя файла.
Для этого нажмите кнопку «Paint» , а затем наведите мышку на кнопку
«Сохранить как» - справа появится вкладка.
Выберите в этой вкладке желаемый
формат файла.
Откроется Проводник с вашего компьютера и в поле «Имя файла»
введите имя и нажмите кнопку «Сохранить».
Или же, при первом сохранении, можете нажать кнопку «Сохранить». Откроется Проводник с вашего компьютера и в поле «Тип файла» выберите желаемый формат файла. А в поле «Имя файла» введите имя и нажмите кнопку «Сохранить».
Текст может быть плохим, средненьким и хорошим. Может быть даже невыносимо прекрасным, затрагивать самые глубинные струны души вашего читателя, раскрывать тайны вселенной и описывать преимущества электрического водогрейного котла купить в Мусохранске недорого.
Текст с картинкой работает в два раза эффективнее. Раз так, давайте дополнять хорошие тексты хорошими иллюстрациями. И если для работы с буквами у нас есть ворд или еще какая-нибудь любимая программа, то, когда встает вопрос обработки фото или картинки, мы чаще всего теряемся. Что делать, мы же копирайтеры, писатели, а не фотографы или дизайнеры!
Не паникуйте, сейчас потихоньку во всем разберемся.
Графический редактор: что и для чего
Итак, вы решили: вам нужна программа для обработки картинок. Графический редактор. Во-первых, необходимо понять и определиться, для чего конкретно он вам нужен.
Одна моя знакомая, которая тоже промышляет копирайтерским трудом, как-то попросила меня установить ей «Фотошоп». Говорила, что жизненно необходим. Ок, говорю, не проблема, а зачем он тебе?
Оказалось, что мощный фоторедактор с огромным количеством функций был необходим ей только для того, чтобы обрезать и уменьшать собственные фотографии для блога. Ни для чего более. Среди программ, уже установленных на ее компьютер, обнаружился просмотрщик изображений, в котором все эти функции были. Показал, где найти и как пользоваться, - человек счастлив, работает, режет и обрабатывает картинки, пишет буквы и не тратит время на освоение, в общем-то, не особо нужных ему программ.
В Академии мы придерживаемся мнения, что именно автор текста должен делать первичное оформление текста картинками, схемами, диаграммами и прочим. Особенно если он ведет блог. А о том, как эффективно работать с блогом →
Еще один пишущий товарищ пожелал освоить процесс создания фотоколлажей и пользовался для этого разными онлайновыми инди-программами. Ни одна его не удовлетворяла, и он обратился ко мне за знаниями. Несколько уроков - и товарищ освоил основы работы в фотошопе, украшает свои посты и статьи прекрасными, вполне профессиональными коллажами, вроде таких:

И еще пример, опять же из жизни. Коллега-копирайтер выбрал себе довольно узкую нишу - инфографика. Это модно. Но сотрудничества с дизайнерами у него как-то не сложилось, поэтому товарищ засел за умные книжки и Интернет и за полгода сносно освоил «Корел» в объеме, достаточном для создания простеньких инфографик. Теперь он подумывает о карьере иллюстратора.
Все эти три примера я привел для того, чтобы вы, дорогие читатели, в первую очередь определили для себя, какие задачи будет решать ваш редактор изображений , а потом хватались за учебники или видеокурсы.
А если вы уже определились - давайте пойдем рассматривать все эти программы-редакторы поближе.
Нелирическое отступление
Прежде чем продолжить рассказ о графических редакторах, наверное, следует чуть-чуть коснуться теории. В двух словах, чтобы понимать то, о чем пойдет речь далее.
Графические редакторы бывают двух видов - растровые и векторные.
Первые, растровые, - это фоторедакторы и просмотрщики. Изображения, с которыми они работают, представляют собой набор пикселей - точек, из которых, собственно, и состоит такое изображение. Чем больше таких точек на единицу площади, тем выше разрешение изображения. На фотографии высокого разрешения при увеличении можно разглядеть очень мелкие детали. Но и «весит» такое фото значительно больше.
Весь процесс редактирования растровых картинок сводится к изменению свойств пикселей изображения. Фоторедакторы изменяют их цвет, яркость, увеличивают или уменьшают количество пикселей в изображении. Чаще всего их используют для фотокоррекции, создания коллажей. Некоторые рисуют картины.
Вторые, векторные, имеют совершенно другой принцип формирования изображений. Здесь каждое изображение состоит из точек, кривых и цветовых заливок, которые описаны математическими формулами. Меняя положение точек или кривизну кривой и ее свойства, мы редактируем и изменяем изображение.
Это был краткий курс «Графические редакторы парой фраз». А теперь поехали.
Легкая пехота: посмотреть и пошалить
Программы-просмотрщики, или, как их еще называют, вьюеры (от английского viewer), предназначены прежде всего для просмотра и каталогизации изображений. Проще говоря - смотреть и раскладывать по папочкам.
К счастью, конкуренция среди таких программ велика настолько, что каждый разработчик старается впихнуть в свое детище какие-то дополнительные функции. И теперь каждый более-менее приличный просмотрщик имеет встроенные функции редактирования фотографий. Кое-какие могут соперничать с операционными системами. Шутка, конечно.
Что хорошо: большая часть таких программ бесплатна. И даже платные вьюеры (но не все) имеют облегченные бесплатные версии.
Adobe Lightroom
Главное, что простой легкий вьюер может стать именно той программой, которая удовлетворит все ваши потребности в редактировании картинок. И не нужно будет ничего искать. Но, если нужно, поехали дальше.
Кавалерия: галопом по пикселям
Когда кто-то говорит о графическом редакторе, в 99% случаев он подразумевает растровый редактор. В 99,9% случаев имеется в виду великий и ужасный «Фотошоп». Оставим его напоследок и сперва посмотрим что-нибудь попроще.
Инди-редакторы онлайн
В последнее время среди нашей пишущей братии стали пользоваться огромной популярностью онлайновые сервисы для работы с графикой. Посмотрим на двух представителей этого подкласса: Canva и Fotor. Это два инди-редактора, с которыми я немного сталкивался и о которых могу чуть-чуть рассказать. Принцип их работы прост: куча готовых шаблонов, стандартные возможности редактирования картинок. Немного дают бесплатно, полный функционал - за деньги.
Fotor

Вот эта версия «Пейнта» уже похожа на хороший редактор. Она умеет работать со слоями, имеет все необходимые инструменты цветокоррекции и ретуши, может добавлять на фотографии эффекты, сохранять историю редактирования и много чего еще.
Особая прелесть Paint.NET в том, что он бесплатен.
Adobe Photoshop и иже с ним…
Итак, вот он, Великий и Могучий, идеал графического редактора, друг дизайнера и фотографа, знаменитый «Фотошоп». Сегодня его считают стандартом для графического редактора, и все прочие программы сравнивают именно с ним.

Сколько в нем всевозможных фильтров и настроек для работы с изображениями, наверняка не скажут даже сами разработчики. Это такой графический ворд, если сравнивать его с текстовыми редакторами, навороченный и мощный. Например, одна из самых простых книг по нему, «Библия Фотошоп» Дика Маклеланда имеет 928 страниц. И это еще краткий курс!
Основы обращения с «Фотошопом» можно получить за несколько уроков. Главное - понять принципы работы программы.
Мне, как человеку, проработавшему самым настоящим дизайнером более 7 лет, гораздо легче и привычнее работать с фотографиями и картинками в «Фотошопе». Тем же, кто хочет освоить его с нуля просто для того, чтобы резать картинки и регулировать их яркость и цветность, советую выбрать программу попроще. К тому же легальный «Фотошоп» стоит денег, и очень больших.
Кроме «Фотошопа», есть и другие профессиональные фоторедакторы такой же мощности, но менее известные. Например, в пакет CorelDraw, о котором я скажу чуть позже, входит неплохой растровый редактор PhotoPaint.

Люди, предпочитающие вообще альтернативные программные продукты, с удовольствием используют бесплатный GIMP .

Все эти вышеописанные монстры графической редактуры прекрасны, но имеют пару недостатков: большой вес и требовательность к ресурсам компьютера. Ну и на освоение таких программ надо потратить значительное количество времени.
Артиллерия: векторы и траектории
Второй класс графических редакторов - векторные редакторы графики. Как я уже говорил, они совершенно по-другому формируют и редактируют изображения.
Конечно же, существует целая куча онлайновых векторных редакторов, построенных на тех же принципах, что и растровые инди-редакторы: набор стандартных шаблонов, минимальные возможности редактирования в бесплатной версии и сохранение в различных векторных или растровых форматах. Например, можно обнаружить десятка два таких редакторов и попробовать их. А мы посмотрим сразу на больших и сильных.
Adobe Illustrator
Брат-близнец «Фотошопа», «Иллюстратор» является точно таким же великим и ужасным векторным редактором с огромными возможностями и такой же огромной стоимостью.

Всё, что только можно было собрать в векторном редакторе, присутствует в «Иллюстраторе». Работа с кривыми, фигурами, объектами, слоями, масками, рисование кистями, мазки которых можно редактировать, - всё это полностью оправдывает название редактора. «Иллюстратор» создан для иллюстраторов, которые рисуют векторные картинки. Конечно же, в нем можно создавать инфографику, ради которой копирайтеры и бросаются на изучение подобных программ.
CorelDraw
Непримиримый соперник «Иллюстратора» в сетевых холиварах на тему «Кто круче?», «Корел» умеет делать абсолютно всё то же, что и его визави. Правда, организация рабочих пространств и работа с некоторыми инструментами у «Корела» и «Иллюстратора» реализована немного по-разному.
Именно это различие, удобное для одних и не очень удобное для других, раскалывает лагерь векторных художников на два непримиримых лагеря.
Мне в этих священных войнах милее сторонники «Корела», и сейчас я расскажу почему.

В «Кореле», на мой взгляд, более удобно и логично реализована работа с текстами и текстовыми блоками, проще организован процесс верстки. Не забываем, что мы рассматриваем все эти программы именно с точки зрения работы с изображениями для текста и с текстом как с объектом.
Вот, например, страничка рыбного текста, сверстанная мной в «Кореле» за 5 минут:

Плюс ко всему «Корел» с самых ранних версий - многостраничная программа, позволяющая верстать всё что угодно: буклеты, брошюры, книги, презентации, сайты.
Это, конечно, не основная функция «Корела». Он так же, как и «Иллюстратор», способен создавать векторные картины, инфографику. Здесь точно так же используются слои, маски, фильтры, кисти и прочие «прелести». В «Иллюстраторе» многостраничность появилась гораздо позже, и реализована она там, на мой взгляд, не так хорошо. Может быть, я предвзят.
Кстати, в обоих векторных монстрах есть неплохие встроенные функции редактирования импортированных растровых изображений. Проще говоря, воткнув фото в рабочий файл «Корела» или «Иллюстратора», вы можете без проблем его обрезать, подправить цвета, резкость, контраст и так далее .
Спецназ: текст и графика два в одном
И наконец программы специального назначения - программы верстки. Сразу скажу: я ни разу не пользовался ими после того, как оставил дизайнерский труд и сосредоточился на писательстве. Но упомянуть их в обзоре надо, так как они изначально предназначены для работы с маленькими и большими текстами.
Программы верстки имеют множество настроек для организации текстовых полей, работы со шрифтами и иллюстрациями, включают в себя сервисы проверки орфографии и лексические словари.
Собственно, и тексты писать в них можно. Они предлагают очень много вариантов форматирования текста, применения всевозможных эффектов и фильтров. Естественно, здесь есть и инструменты для работы с картинками, но чаще всего это просто возможность «вставить-повернуть-обрезать». Как правило, иллюстрации для верстки готовят заранее.
Adobe Pagemaker, Adobe InDesign и QuarkXpress
Проще говоря, программы верстки - это некий гибрид векторного «Иллюстратора», растрового «Фотошопа» и текстового редактора, с помощью которого можно сделать книжку, брошюру или сайт. Вот так, например, выглядит старичок «Пейджмейкер».

А вот пришедший ему на смену более навороченный «ИнДизайн», в котором ваш покорный слуга как-то сверстал толстенный каталог фестиваля современного искусства.

Не очень отличается от них и «Кварк».

Нам с вами, писцам и текстовикам-затейникам, эти программы могут пригодиться, если мы решим сразу сверстать статью или еще какой-то материал на сайт или в журнал. Да и вообще сверстать сайт: если раньше это были программки для книжно-журнальной верстки, то сегодня их чаще используют для веб-дизайна и прототипирования. Но, повторюсь, за всё время, что я работаю с текстами как копирайтер, я ни разу не вспомнил об этих программах.
Итого
Если вы дочитали этот обзор до конца, вы настойчивый и упорный человек. И, наверное, вы действительно хотите понять, что вам нужно для того, чтобы эффективно работать не только с текстом, но и с иллюстрациями для него.
Скорее всего, у вас уже вертится на языке вопрос: а что из того, что тут написано и представлено, использует сам автор? О’кей, рассказываю.
Так как я семь с лишним лет проработал дизайнером, мне легче и проще сделать картинку или иллюстрацию в «Фотошопе» или «Кореле», обе этих программы у меня установлены, и работаю я в них на уровне рефлексов. Но чаще использую в качестве легкого просмотрщика и конвертера картинок XnView. Онлайновыми программами пользуюсь очень редко.
Спасибо за внимание, всем добра-бобра и хороших красивых текстов.
Получите бесплатную книгу о правильном ведении блога
Тема 10: Средства создания HTML-файлов
План
2. Microsoft FrontPage
Для создания любого HTML-документа вполне достаточно простого текстового редактора, такого как Блокнот ( Notepad ). Однако большинство разработчиков считают, что предпочтительнее использовать специализированный HTML-редактор, обеспечивающий автоматический контроль ошибок и другие полезные функции.
1. Стандартные HTML-редакторы
Стандартные HTML-редакторы являются самостоятельными приложениями, предназначенными для подготовки HTML-документов, которые не требуют дополнительных программных средств. Существует два основных типа редакторов – текстовые и графические (типа WYSIWYG – What You See Is What You Get , или "Что видите, то и получаете"). При работе с текстовыми редакторами HTML-код выводится в виде обычного текста, а HTML-дескрипторы выделяются, например, другим цветом.
Графические редакторы позволяют создавать макет страницы с помощью мыши. При этом на экране вы сразу же будете видеть результат таким, каким увидят создаваемую страницу посетители сервера. Как и следовало ожидать, во многих HTML-редакторах используются оба типа интерфейса, между которыми можно легко переключаться.
Таблица – Аргументы "за" и "против" использования специализированных HTML-редакторов
| Достоинства | Недостатки |
| Удобные интерфейс и рабочая область с панелями инструментов | Отсутствие общего однотипного интерфейса требует от пользователя изучения каждой программы |
| Отображение в режиме WYSIWYG и специализированные панели инструментов | Интерфейс некоторых редакторов очень напоминает интерфейсы текстовых процессоров. К сожалению, не все средства форматирования HTML поддерживаются всеми программами, поэтому документы могут выглядеть по-разному в различных браузерах |
| Условно-бесплатные и бесплатные программы предусматривают возможность обратной связи пользователей с их авторами | Чтобы отобразить окончательный вид документа, его следует загрузить в браузер |
| Невысокая цена | Постоянное обновление и отсутствие поддержки прежних версий |
Поскольку графические редакторы могут полностью скрывать от пользователя собственно HTML-текст, может сложиться впечатление, что изучать язык HTML не нужно. Однако изучение языка остается очень важным моментом, особенно в том случае, если потребуется профессиональная разработка HTML-документов, написание вручную и отладка программ и сценариев.
Графические редакторы обеспечивают более эстетичный подход к созданию документов, позволяя сосредоточиться на их макетировании и форматировании.
Таблица – Достоинства и недостатки графических HTML-редакторов
| Достоинства | Недостатки |
| Графическое представление позволяет лучше отобразить созданный макет страницы | Используется большой объем дискового пространства для работы с дескрипторами и шрифтами, а также для их отображения |
| Встроенный синтаксический контроль | |
| Для режима предварительного просмотра не нужен внешний браузер | Интерпретация страницы внутренним браузером не всегда корректна |
Обычные текстовые редакторы
Одной из главных причин, по которым разработчики предпочитают использовать текстовые редакторы, состоит в том, что с их помощью гораздо проще вносить в документ любые изменения, которые приходится делать практически постоянно. Те, кто используют текстовые редакторы, также утверждают, что эти редакторы позволяют им несравненно проще манипулировать текстом документа и обеспечивают более гибкий и творческий подход при помещении в документ программного текста. Кроме того, текстовые редакторы позволяют очень просто вносить в документ коды динамического HTML.
Таблица – Достоинства и недостатки текстовых редакторов
| Достоинства | Недостатки |
| Быстрое обновление экрана | Начинающим пользователям часто требуется обращаться к дополнительным источникам со справочными материалами |
| Специализированные редакторы обеспечивают ввод открывающих и закрывающих дескрипторов, предоставляя пользователю возможность просто заполнить их данными | Большинству редакторов недостает средств синтаксического контроля |
| Пользователь имеет возможность использовать собственные дескрипторы | В поставку редакторов включен небольшой объем справочной информации по созданию HTML-кода |
2. Microsoft FrontPage
Самым популярным инструментом разработки Web-серверов и управления ими является приложение Microsoft FrontPage . С выходом последней версии возможности этого приложения существенно расширились. Оно предоставляет практически адекватную браузерам графическую среду разработки Web-страниц, а также обеспечивает интеграцию с приложениями пакета Microsoft Office на основе технологии Drag - and - Drop . В программе предусмотрено использование шаблонов типовых Web-страниц и графических инструментов, а также управление создаваемыми Web-серверами с помощью FrontPage Explorer .
Программа FrontPage будет особенно полезна тем Web-дизайнерам, которые заинтересованы в применении новейшей Web-технологии фирмы Microsoft , такой как VBScript и элементы управления ActiveX . Кроме того, предусмотрена поддержка Java , JavaScript . Главным преимуществом FrontPage являются его средства управления Web-серверами. Функции управления обеспечивают контроль над всеми аспектами создаваемых серверов, включая автоматическое обновление URL-связей между начальной страницей и ее дочерними страницами.
Кроме того, функция Themes в FrontPage позволяет изменять характеристики (или темы) всего сервера. Это особенно полезно, если требуется стандартизировать используемую тему или внешний вид страниц создаваемого сервера, однако нежелательно изменять или переформатировать каждую страницу в отдельности.
Приложение FrontPage состоит из нескольких взаимосвязанных компонентов, образующих единый инструмент создания Web-серверов и управления ими. Одним из самых мощных компонентов является редактор FrontPage Editor . Именно в этом редакторе создаются составляющие Web-сервер страницы. В FrontPage новым для редактора является наличие в его окне трех вкладок, обеспечивающих просмотр создаваемого HTML-текста в трех представлениях. Первое представление – это обычное графическое WYSISYG -отображение создаваемого документа. В этом случае имеется возможность вводить в него текст с клавиатуры, перетаскивать в документ графические объекты, определять обычные и вставлять графические гиперссылки, форматировать общий макет страницы и помещать на нее другие компоненты FrontPage . Компоненты FrontPage – это элементы, которые являются созданными в Microsoft небольшими сценариями предназначенными для выполнения специфических функций на Web-страницах.
Поскольку FrontPage является графическим WYSISYG -инструментом, его редактор также позволяет просматривать и изменять реальный вид создаваемых Web-страниц. Кроме того, можно увидеть все компоненты на странице в виде HTML-текста, причем допускается его редактирование вручную. Для этих целей служит вкладка HTML.
Вкладка Preview является третьей вкладкой окна редактора FrontPage . Именно на ней можно увидеть реальный вит созданной Web-страницы таким, каким он будет после пересылки через Internet.
Редактор FrontPage позволяет создавать таблицы, листы стилей, использовать анимацию, изменять фон, помещать на страницу элементы управления ActiveX , Java -аплеты и еще много другое с максимальными удобствами.
Другим мощным компонентом FrontPage является программа FrontPage Explorer , позволяющая визуально контролировать схему создаваемого Web-сервера. На основе предоставляемой визуальной информации можно четко определять, что и как происходит на сервере, т.е. разработчик может управлять всеми гиперссылками, связанными с начальной страницей сервера.
Работая в окне FrontPage Explorer в режиме Navigation или Hyperlinks , можно легко перемещать и изменять взаимосвязи страниц Web-сервера.
Примеры прикладного программного обеспечения
Текстовым редактором (текстовым процессором) называется программа, основное назначение которой - подготовка и печать текстов. Современные текстовые редакторы обеспечивают весь спектр операций, необходимых для подготовки качественного текста. Внимательное рассмотрение предмета показывает, что этот спектр операций очень широк.
В качестве примера наиболее распространенный мире текстовый редактор Word фирмы Microsoft. Этот редактор е имеет много версий, отличающихся своими возможностями, центральным элементом любого текстового редактора является непосредственный ввод текста. Здесь возможности различных редакторов примерно одинаковы: текст можно ввести с клавиатуры, скопировать или перенести из другого места данного текста, скопировать из другого текста или импортировать из текста, подготовленного другой программой..
Кроме основного текста документа в печатных документах используются различные вспомогательные средства, и основная их часть предусмотрена в редакторе Word. В числе элементов оформления документов следует упомянуть подписи к рисункам и таблицам, ссылки, сноски, указатели, оглавления, колонтитулы.
Еще существеннее возможности коллективной работы над документом, предоставляемые редактором Word. Один документ, называемый главным, содержит заголовки подчиненных документов, каждый из которых размещается в отдельном файле, каждый файл подготавливается своим работником независимо от остальных. Из главного документа можно прочесть все остальные.
В редакторе Word можно просмотреть документ точно в том виде, в котором он появится на бумаге после печати. Очень удобно, когда вы сразу редактируете текст и знаете, как он будет выглядеть после печати на принтере. Такая возможность позволит вам сэкономить много времени на печати черновиков документа.
Текстовый редактор является представителем более широкого класса продуктов, называемых издательскими системами. В издательских системах большое внимание уделяется работе со шрифтами. Шрифты различают по гарнитуре (тип шрифта), начертанию, языку и размеру. Гарнитура определяет типичные художественные особенности рисунков букв. Начертание букв позволяет варьировать рисунок букв в рамках одной гарнитуры. Одна и та же гарнитура может использоваться для различных языков: английского, русского, немецкого и т.д.
Можно выделить несколько групп сервисных программ, которые должны входить в профессиональные издательские системы:
Сканирование изображений с распознаванием текстовой информации;
Обработка сканированных изображений;
Проверка правописания;
Работа над шрифтом, включая всевозможные тонкие издательские эффекты (выравнивание, кернинг и т.д.);
Преобразование изображений из одного формата в другой;
Программы-переводчики.
Несмотря на то что текстовые процессоры могут содержать в себе средства подготовки графических иллюстраций, если вам нужно готовить действительно качественные и сложные графические изображения, следует приобрести программу, специально предназначенную для создания и редактирования графических изображений. Полученное с помощью графических редакторов изображение вы сможете без труда включить в текст, созданный текстовым процессором.
Графические редакторы позволяют создавать сложные трехмерные изображения с теневыми эффектами, плавными переходами тонов. Вы можете осветить объект несколькими источниками света и подбирать их расположение до тех пор, пока не получите необходимую выразительность создаваемого образа. Если вы ввели в компьютер фотографию, пользуясь сканером, графические редакторы позволят вам выполнить ретуширование и разнообразную сложную обработку фотографий, монтаж и другие виды работ, знакомые и незнакомые профессиональным фотографам.
Существуют графические редакторы, значительно облегчающие процесс создания чертежей и схем. Эти редакторы незаменимы при подготовке чертежей деталей, полезны при вычерчивании электрических и других схем, а также географических карт. Многие редакторы позволяют создавать многослойные изображения. Вы можете, например, в качестве первого слоя нарисовать карту мира, в качестве второго - нанести границы стран, в качестве третьего - обозначения и названия городов и т.д. но распечатывать и просматривать как вес слои изображения так и каждый в отдельности.
Текстовый редактор – это прикладная программа для создания и обработки текстовых документов. Среди текстовых редакторов выделяют:
- Текстовые процессоры (Microsoft Word, Лексикон, WordPad, Writer).
- Редакторы текстов программ (Multi-Edit , Блокнот ).
- Редакторы формул (Microsoft Equation , MathType , LaTeX ).
Текстовые редакторы с возможностями оформления текста и набора других объектов (таблиц, формул, рисунков и т.д.) называются текстовыми процессорами .
Наиболее популярной прикладной программой в мире является текстовый процессор Microsoft Word (Word , MS Word Microsoft Office .
Окно текстового процессора Word включает заголовок, меню, панели инструментов, рабочую область и строку состояния. В рабочей области имеются линейки, полосы прокрутки и видимая часть документа.
Редактирование текста представляет собой процесс изменения символов в тексте (включает вставку, удаление, замену, копирование, перемещение фрагментов текста и т.д.). Форматирование текста представляет собой процесс оформления вида текста для его представления на экране (включает форматирование символов, абзацев, страниц и т.д.).
Форматирование символов означает задание начертания символов (полужирный, курсивный, подчёркнутый), размера и типа шрифта, цвета символов и подчёркивания, задание ширины символов, интервала между символами, анимации в тексте, верхнего и нижнего индексов и т.д. Форматирование абзацев означает задание выравнивания текста (по левому и правому краям, по центру, по ширине), отступов и выступов первой строки, межстрочного интервала (одинарный, полуторный, двойной и т.п.), отступов слева и справа от абзаца, сверху и снизу от абзаца и т.д. Форматирование страниц означает задание полей на странице (слева, справа, сверху, снизу), ориентации страницы (книжная, альбомная), размера бумаги и т.д.
В текстовом процессоре Word имеется возможность вставлять таблицы (прямоугольные области, поделенные на ячейки). Редактирование таблицы представляет собой процесс изменения её структуры (вставка, удаление, изменение размеров строк и столбцов; объединение, разбиение ячеек и т.д.). Форматирование таблицы – процесс оформления её структуры для представления на экране (изменение заливки, границы ячеек, вертикального выравнивания и т.д.).
В текстовом процессоре Word имеется возможность вставлять формулы с помощью редактора формул. Редактор формул – текстовый редактор, ориентированный на набор математических формул. В текстовом процессоре Word в основном используется векторная графика, но есть и возможности по работе с растровой графикой. В документ можно вставлять такие графические объекты, как:
- Автофигуры (линия, стрелка, прямоугольник, овал, полилиния, кривая, фигурные стрелки, звёзды и ленты, блоки на блок-схеме и т.п.).
- Надписи .
- Выноски .
- Растровые изображения .
- Встроенные картинки ClipArt .
- Художественные заголовки WordArt .
- Диаграммы (простые, организационные, схематические) и т.д.
В текстовом процессоре Word имеются различные средства по автоматизации работы с текстовыми документами. К ним относятся:
Средства поиска справочной информации .
Средства поиска и замены слов в документе.
Средства перехода между частями документа.
Средства автоматической расстановки переносов в словах.
Средства проверки правописания .
Средства настройки интерфейса и параметров.
Средства вывода документа на печать и т.д.
В документе можно использовать такие компоненты , как:
- Тезаурус (средство поиска синонимов).
- Поля (средства вставки вычисляемых формул).
- Колонки (текстовые области, расположенные в несколько столбцов).
- Списки (маркированные или нумерованные абзацы).
- Буквица (увеличенная первая буква абзаца).
- Табуляция (средство сложного выравнивания текста в абзаце).
- Стили (средства сложного форматирования).
- Сноски (пояснения в нижней части страницы).
- Примечания (пояснения рядом с текстом).
- Закладки (средства, на которые ссылаются другие компоненты).
- Колонтитулы (повторяющийся текст на верхнем и нижнем полях страницы) и т.д.
В текстовом документе используются 4 основных режима просмотра :
- Обычный режим (отображение только текста).
- Режим разметки страницы (отображение размещения текста на странице).
- Режим веб-документа (отображение текста по ширине окна).
- Режим структуры (отображение нужных уровней заголовков).
Кроме того, используются дополнительные режимы :
- Режим непечатаемых символов (отображение пробелов, символов табуляции, конца абзаца, разрывов и др.).
- Режим предварительного просмотра (отображение документа перед выводом на печать).
- Режим чтения (отображение исправлений и замечаний, внесённых рецензентами).
- Режим схемы документа (отображение только заголовков) и т.д.
Табличный процессор – это прикладная программа для создания и обработки электронных таблиц (наиболее известные табличные процессоры – Microsoft Excel, Lotus 1-2-3, Quattro Pro, SuperCalc ). Иногда табличные процессоры также называют электронными таблицами .
Наиболее известной программой для работы с электронными таблицами является табличный процессор Microsoft Excel (Excel , MS Excel ), входящий в состав пакета офисных программ Microsoft Office . В табличном процессоре Excel листы электронных таблиц состоят из ячеек на пересечении строк и столбцов. Строки обозначены цифрами, столбцы – буквами.
Адресом ячейки называется обозначение индексов столбца и строки, на пересечении которых находится ячейка. Диапазоном ячеек называется прямоугольная группа ячеек от начальной до конечной (обозначается знаком ": "). Иногда адрес ячейки включает имя листа или файла.
Пример 1 .
C2 – адрес ячейки в столбце C и в строке 2.
B2: D5 – диапазон ячеек от ячейки B2 до ячейки D5.
Формула – это совокупность констант, функций и адресов ячеек, соединённых знаками математических действий (формула начинается со знака "="). В формулах используются следующие арифметические операции:
+ (сложение).
- (вычитание).
* (умножение).
/ (деление).
^ (возведение в степень).
После ввода формулы в ячейке выводится результат вычисления по этой формуле. Саму формулу можно просмотреть и изменить в строке формул.
Функция – это именованный объект, имеющий имя и параметры в скобках (параметры перечисляются через точку с запятой). В формулах может использоваться множество функций, которые разделены на категории: математические, статистические, текстовые, логические, финансовые и т.д. Наиболее часто используются функции:
СУММ (вычисление суммы чисел в ячейках).
СРЗНАЧ (вычисление среднего значения).
МИН (вычисление минимального значения).
МАКС (вычисление максимального значения).
ЕСЛИ (вычисление по одной из двух формул в зависимости от условия).
1. Относительная адресация.
2. Абсолютная адресация.
Диаграмма – графическое отображение табличных данных. Среди диаграмм выделяют гистограммы, линейчатые, круговые, кольцевые, графики, точечные, лепестковые и т.д.
Список – набор строк таблицы, содержащий связанные данные. Список может использоваться как база данных, причём тогда столбцы списка называются полями, а строки – записями.
Фильтр – средство для отбора строк списка, удовлетворяющих определённому условию. Сводная таблица – это таблица, используемая для быстрого подведения итогов или объединения больших объёмов данных.
Компьютерная графика – это наука, изучающая обработку графических изображений с использованием компьютера. В компьютерной графике бывают следующие виды и направления:
- Растровая графика (изображение представляется в виде набора точек).
- Векторная графика (изображение представляется в виде набора линий и др. рисованных объектов).
- Трёхмерная графика (изображение создаёт эффект глубины и представляет собой набор объёмных фигур).
- Фрактальная графика (изображение задаётся в виде одной или нескольких математических формул).
- Чертёжная графика (изображение представляет собой чертежи и позволяет строить графические примитивы всеми возможными способами).
- Презентационная графика (изображение представляет собой набор слайдов, позволяющих их демонстрировать на экране для проведения презентации).
- Научная графика (изображение представляет собой различные диаграммы, графики, схемы, планы и позволяет выявить зависимости между различными явлениями с научной точки зрения) и т.д.
Графический редактор – это прикладная программа для создания и обработки графических изображений. Графические редакторы бывают:
Растровые графические редакторы (Paint, Adobe Photoshop, Corel Painter, Corel Photo-Paint, Jasc Paint Shop Pro, Deneba Canvas).
Векторные графические редакторы (Corel Draw , Adobe Illustrator , Macromedia FreeHand , Xara ).
Трёхмерные графические редакторы (3D Studio Max , Maya , LightWave , Corel Bryce ).
Редактор растровой графики предназначен для создания и обработки растровых рисунков. Элементарным графическим примитивом является точка, называемая пикселом, и, например, у линии в памяти хранятся координаты всех точек на экране.
Редактор векторной графики предназначен для создания и обработки векторных рисунков. Элементарным графическим примитивом является линия, у которой в памяти хранятся координаты только начальной и конечной точек, а также некоторые другие параметры.
Редактор трёхмерной графики предназначен для создания и обработки объёмных рисунков. Графическими примитивами являются каркас фигуры, представляющий собой векторное изображение с координатами угловых точек, и точечный рисунок (текстура, карта), который накладывается на каркас.
Программа презентационной графики – это прикладная программа для подготовки электронных презентаций компьютерными средствами.
Для работы с электронными презентациями наиболее часто используется программный продукт Microsoft PowerPoint (PowerPoint , MS PowerPoint ), входящий в состав пакета офисных программ Microsoft Office . Программа презентационной графики PowerPoint позволяет формировать слайды для презентации, просматривать созданные презентации на экране монитора и настенном экране с помощью видеопроектора, задавать различные анимационные эффекты для смены слайдов, появления и исчезновения надписей, рисунков, диаграмм и т.д.
На слайдах можно размещать различные объекты:
- Текстовые надписи .
- Текстовые списки .
- Автофигуры .
- Картинки ClipArt .
- Диаграммы и т.д.
К любым объектам в PowerPoint можно добавить эффекты анимации, которые делятся на 4 группы:
Эффекты входа (объект появляется на слайде во время презентации).
Эффекты выхода (объект исчезает на слайде).
Эффекты выделения (объект меняет форму на слайде).
Эффекты путей перемещения (объект перемещается на слайде).
Для смены слайдов во время презентации можно также задавать различные эффекты, такие как новости, часовая стрелка, наплыв, жалюзи, прямоугольник, шашки, сдвиг, растворение и т.д.
Можно также настраивать звуковое оформление слайдов, время показа слайда, скорость эффектов анимации, чередование эффектов, совмещение эффектов и т.д.
Архивация (упаковка)- помещение исходных файлов в архивный файл в сжатом виде. Разархивация (распаковка) - процесс восстановления файлов из архива точно в таком виде, какой они имели до загрузки в архив. Программы, осуществляющие упаковку и распаковку файлов, называются архиваторами.
При сжатии один или несколько файлов в сжатом виде помещаются в архивный файл (архив). Таким образом, цель упаковки файлов - обеспечение более компактного размещения информации. Кроме того, упаковка упрощает перенос данных с одного компьютера на другой, сокращает время копирования файлов на диски, позволяет защитить информацию от несанкционированного доступа, способствует защите от заражения компьютерными вирусами. Степень сжатия файлов зависит от используемой программы, метода сжатия и типа исходного файла. Наиболее хорошо сжимаются текстовые файлы, существенно меньше сжимаются файлы исполняемых программ. Большие по объему архивные файлы могут быть размещены в нескольких частях (томах). Такие архивы называются многотомными.
Наиболее популярные форматы архивов:
ZIP - архивный формат, основанный на алгоритмах сжатия, предложенных израильскими математиками Лемпелем и Зивом. Он отличается приемлемой степенью сжатия информации и достаточно высоким быстродействием. (WinZip)
RAR - разработан российским программистом Евгением Рошалем и позволяет получить размер сжатого файла гораздо меньший, чем ZIP, но ценой этого является более продолжительный процесс обработки архива. (WinRar)
CAB - применяется в продуктах Microsoft как стандартный для упаковки файлов, причем его алгоритм является коммерческой тайной.
TAR - получил наибольшее распространение в системах на базе Linux.
Антивирусное ПО. Одним из наиболее эффективных способов борьбы с вирусами является использование антивирусного программного обеспечения. Антивирусная программа – программа, предназначенная для поиска, обнаружения, классификации и удаления компьютерного вируса и вирусоподобных программ.
Вместе с тем необходимо признать, что не существует антивирусов, гарантирующих стопроцентную защиту от вирусов, поскольку на любой алгоритм антивируса всегда можно предложить новый алгоритм вируса, невидимого для этого антивируса.
Самыми популярными и эффективными антивирусными программами являются антивирусные сканеры, CRC-сканеры (ревизоры). Существуют также антивирусы блокировщики и иммунизаторы.
Сканеры . Принцип работы антивирусных сканеров основан на проверке файлов, секторов и системной памяти и поиске в них известных и новых (неизвестных сканеру) вирусов. Для поиска известных вирусов используются так называемые "маски". Маской вируса является некоторая постоянная последовательность кода, специфичная для этого конкретного вируса. Если вирус не содержит постоянной маски или длина этой маски недостаточно велика, то используются другие методы. Примером такого метода является алгоритмический язык, описывающий все возможные варианты кода, которые могут встретиться при заражении подобного типа вирусом. Такой подход используется некоторыми антивирусами для детектирования полиморфик-вирусов.
CRC-сканеры
. Принцип работы CRC-сканеров основан на подсчете CRC-сумм (контрольных сумм) для присутствующих на диске файлов/системных секторов. Эти CRC-суммы затем сохраняются в базе данных антивируса, как, впрочем, и некоторая другая информация: длины файлов, даты их последней модификации и т. д. При последующем запуске CRC-сканеры сверяют данные, содержащиеся в базе данных, с реально подсчитанными значениями. Если информация о файле, записанная в базе данных, не совпадает с реальными значениями, то CRC-сканеры сигнализируют о том, что файл был изменен или заражен вирусом.
CRC-сканеры, использующие "анти-стелс" алгоритмы реагируют практически на 100 % вирусов сразу после появления изменений на компьютере. Характерный недостаток этих антивирусов заключается в невозможности обнаружения вируса с момента его появления и до тех пор, пока не будут произведены изменения на компьютере. CRC-сканеры не могут определить вирус в новых файлах (в электронной почте, на дискетах, в восстанавливаемых файлах или при распаковке файлов из архива), поскольку в их базах данных отсутствует информация об этих файлах.
Блокировщики
. Антивирусные блокировщики – это резидентные программы, перехватывающие "вирусоопасные" ситуации и сообщающие об этом пользователю. К "вирусоопасным" относятся вызовы на открытие для записи в выполняемые файлы, запись в загрузочный сектор диска и др., которые характерны для вирусов в моменты из размножения.
К достоинствам блокировщиков относится их способность обнаруживать и блокировать вирус на самой ранней стадии его размножения, что, кстати, бывает очень полезно в случаях, когда давно известный вирус постоянно активизируется.
Иммунизаторы . Иммунизаторы делятся на два типа: иммунизаторы, сообщающие о заражении, и иммунизаторы, блокирующие заражение каким-либо типом вируса.