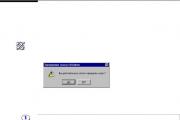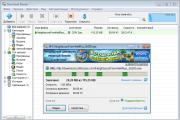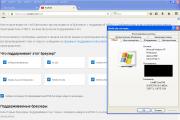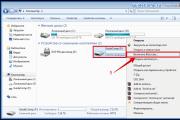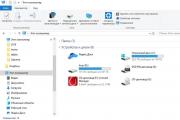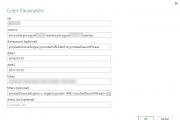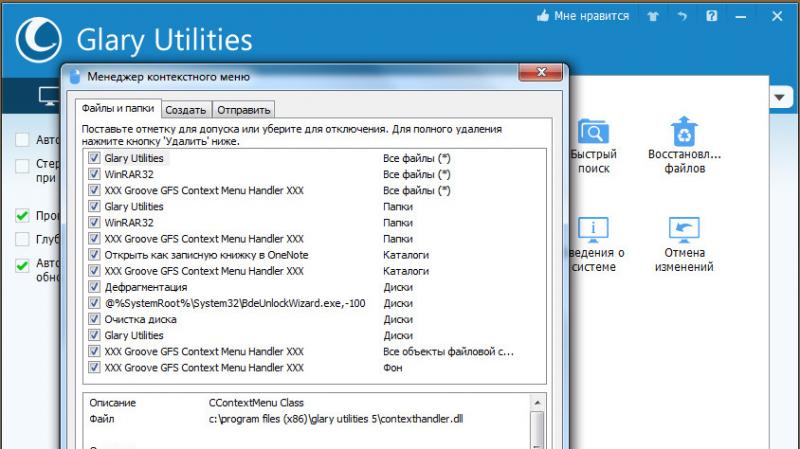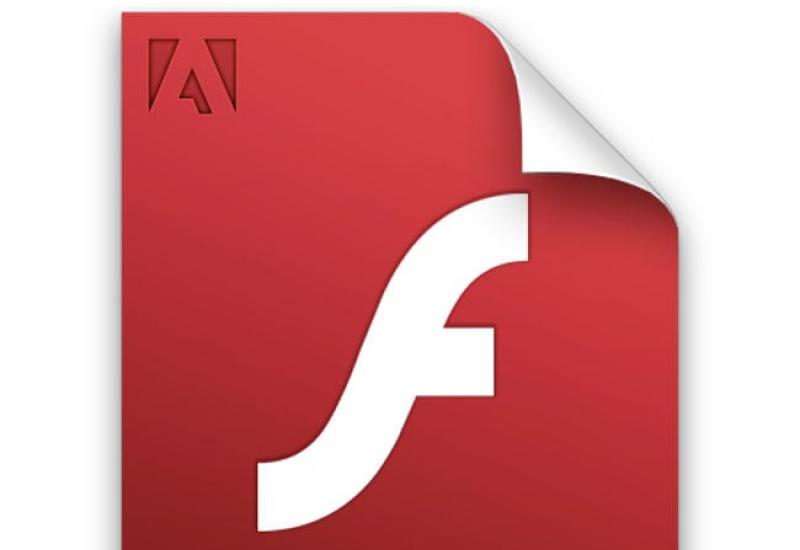Настройка брандмауэра. Как настроить исключения брандмауэра. Как в брандмауэре добавить программу в исключения? Как добавить исключения фаервола windows 8
Добавление выбранного приложения в список исключений брандмауэра Windows - стандартная процедура на компьютерах, работающих под управлением ОС Windows. Выполнение данной операции подразумевает наличие администраторского доступа к ресурсам системы.
Инструкция
Для выполнения процедуры добавления выбранной программы в список исключений файрвола Windows в версии ХР вызовите главное системное меню, нажав кнопку «Пуск», и перейдите в пункт «Настройка». Раскройте ссылку «Панель управления» и перейдите на вкладку «Брандмауэр Windows». Выберите закладку «Исключения» открывшегося диалогового окна и нажмите кнопку «Добавить программу».
Выделите нужное приложение в списке (при отображении программы) и подтвердите выполнение выбранного действия, нажав кнопку OK. Воспользуйтесь кнопкой «Обзор» при отсутствии необходимого приложения в списке и укажите путь к исполняемому файлу выбранной программы. Воспользуйтесь командой «Открыть» и сохраните сделанные изменения, нажав кнопку OK (для Windows XP).
Вызовите главное меню ОС Windows версии 7, нажав кнопку «Пуск», и перейдите в пункт «Панель управления». Раскройте ссылку «Система и безопасность» и разверните узел «Брандмауэр Windows». Выберите раздел «Разрешение запуска программ через брандмауэр Windows» и откройте ссылку «Разрешить другую программу…» Выберите нужное приложение в каталоге или воспользуйтесь кнопкой «Обзор» для указания пути к исполняемому файлу выбранной программы. Сохраните сделанные изменения, нажав кнопку OK (для Windows 7).
Альтернативным методом выполнения той же процедуры может служить использование команды netsh с контекстом firewall для изменения параметров настройки брандмауэра Windows. Обратите внимание на то, что в некоторых случаях закладка «Общие» может быть неактивной. Это означает, что изменения параметров настройки брандмауэра запрещены групповой политикой или недостаточно прав пользователя для выполнения такой операции. Следует также помнить, что программа файрвола в Windows Server 2003 по умолчанию не включена.
Безопасность — один из основных критериев качества работы в сети. Непосредственной составляющей её обеспечения является правильная настройка сетевого экрана (файервола) операционной системы, который на компьютерах линейки Windows называется брандмауэром. Давайте выясним, как оптимально настроить это средство защиты на ПК с Виндовс 7.
Прежде чем перейти к настройке следует учесть, что при установке слишком высоких параметров защиты можно заблокировать доступ браузеров не только к вредоносным сайтам или закрыть вирусным программам выход в интернет, но и усложнить работу даже безопасных приложений, которые по какой-то причине вызовут подозрение у брандмауэра. В то же время, при установке заниженного уровня защиты есть риск подвергнуть систему угрозе со стороны злоумышленников или допустить проникновение на компьютер вредоносного кода. Поэтому рекомендуется не вдаваться в крайности, а использовать оптимальные параметры. Кроме того, во время регулировки сетевого экрана следует учесть, в какой именно среде вы работаете: в опасной (всемирная паутина) или относительно безопасной (внутренняя сеть).
Этап 1: Переход в настройки брандмауэра
Сразу разберемся, как перейти в настройки сетевого экрана в Виндовс 7.


Этап 2: Активация сетевого экрана
Теперь рассмотрим непосредственную процедуру настройки брандмауэра. Прежде всего, сетевой экран нужно активировать, если он отключен. Этот процесс описан в нашей отдельной статье.

Этап 3: Добавление и удаление приложений из списка исключений
При настройке файервола нужно добавить те программы, которым вы доверяете, в перечень исключений для их корректной работы. Прежде всего, это касается антивируса, чтобы избежать конфликта между ним и брандмауэром, но вполне возможно, что возникнет необходимость проделать эту процедуру и с некоторыми другими приложениями.
- В левой части окна настроек сетевого экрана щелкайте по пункту «Разрешить запуск…» .
- Откроется список установленного на ПК программного обеспечения. Если в нем вы не обнаружили наименование того приложения, которое собираетесь добавить в исключения, нужно нажать на кнопку «Разрешить другую программу» . При выявлении, что эта кнопка не активна, жмите «Изменить параметры» .
- После этого все кнопки станут активными. Теперь вы сможете щелкнуть по элементу «Разрешить другую программу…» .
- Откроется окошко с перечнем программ. Если и в нем не будет обнаружено нужное приложение, нажмите «Обзор…» .
- В окне открывшегося «Проводника» переместитесь в ту директорию жесткого диска, в которой расположен исполняемый файл нужного приложения с расширением EXE, COM или ICD, произведите его выделение и нажмите «Открыть» .
- После этого наименование данного приложения отобразится в окне «Добавление программы» брандмауэра. Выделите его и нажмите «Добавить» .
- Наконец, название этого ПО появится и в основном окне добавления исключений брандмауэра.
- По умолчанию программа будет добавлена в исключения для домашней сети. При необходимости добавить её ещё и в исключения публичной сети щелкните по наименованию данного ПО.
- Откроется окошко изменения программы. Щелкните по кнопке «Типы сетевых размещений…» .
- В открывшемся окошке установите галочку напротив пункта «Публичные» и нажмите «OK» . При необходимости одновременно удалить программу из исключений домашней сети, снимите отметку около соответствующей надписи. Но, как правило, в реальности это почти никогда не требуется.
- Вернувшись в окно изменения программы, щелкайте «OK» .
- Теперь приложение будет добавлено в исключения и в публичных сетях.

Внимание! Стоит помнить, что добавление программы в исключения, а особенно через публичные сети, повышает степень уязвимости вашей системы. Поэтому отключайте защиту для публичных соединений только при острой необходимости.
- При выявлении ошибочного добавления какой-то программы в список исключений или обнаружении того, что она создает неприемлемо высокий уровень уязвимости в плане обеспечения безопасности от злоумышленников, необходимо такое приложение извлечь из списка. Для этого выделите его наименование и нажмите «Удалить» .
- В открывшемся диалоговом окне подтвердите свои намерения, нажав «Да» .
- Приложение будет удалено из списка исключений.













Этап 4: Добавление и удаление правил
Более точные изменения параметров брандмауэра путем создания конкретных правил производятся через окно дополнительных настроек данного инструмента.
- Вернитесь в главное окно настроек брандмауэра. Как перейти туда из «Панели управления» , рассказывалось выше. При необходимости вернуться из окна со списком разрешенных программ, просто нажмите в нем кнопку «OK» .
- Далее щелкайте в левой части оболочки по элементу «Дополнительные параметры» .
- Открывшееся окно дополнительных параметров разделено на три области: в левой части – название групп, в центральной — перечень правил выбранной группы, в правой – список действий. Для создания правил для входящих соединений кликните по пункту «Правила для входящих подключений» .
- Откроется перечень уже созданных правил для входящих подключений. Для добавления нового элемента в список щелкните в правой части окна по пункту «Создать правило…» .
- Далее вам следует выбрать тип создаваемого правила:
- Для программы;
- Для порта;
- Предопределенные;
- Настраиваемые.
В большинстве случаев пользователям требуется выбрать один из первых двух вариантов. Итак, для настройки приложения установите радиокнопку в позицию «Для программы» и нажмите «Далее» .
- Затем путем установки радиокнопки нужно выбрать, на все инсталлированные программы будет распространяться данное правило или только на определенное приложение. В большинстве случаев требуется выбрать второй вариант. После установки переключателя для того, чтобы выбрать конкретное ПО, нажмите «Обзор…» .
- В запустившемся окне «Проводника» перейдите в директорию размещения исполняемого файла той программы, для которой требуется создать правило. Например, это может быть браузер, который блокируется брандмауэром. Выделите название этого приложения и нажмите «Открыть» .
- После того, как путь к исполняемому файлу отобразился в окне «Мастера создания правила» , жмите «Далее» .
- Затем вам нужно будет путем перестановки радиокнопки выбрать один из трех вариантов:
- Разрешить подключение;
- Разрешить безопасное подключение;
- Блокировать подключение.
Чаще всего используется первый и третий пункт. Второй пункт применяют продвинутые пользователи. Итак, выберите нужный вариант в зависимости от того, хотите вы разрешить или запретить приложению доступ в сеть, и нажмите «Далее» .
- Затем путем установки или снятия галочек следует выбрать, для какого именно профиля создается правило:
- частного;
- доменного;
- публичного.
При необходимости можно активировать сразу несколько вариантов. После выбора жмите «Далее» .
- В последнем окне в поле «Имя» следует вписать любое произвольное наименование данного правила, под которым в будущем вы сможете найти его в списке. Кроме того, в поле «Описание» можно оставить краткий комментарий, но это делать не обязательно. После присвоения имени жмите «Готово» .
- Новое правило будет создано и отобразится в списке.












Правило для порта создается немного по другому сценарию.


Создание правил для исходящих подключений производится точно по такому же сценарию, как и входящих. Единственное отличие состоит в том, что вы должны в левой части окна дополнительных настроек брандмауэра выбрать вариант «Правила для исходящего подключения» и только после этого нажать элемент «Создать правило…» .

Алгоритм удаления правила, если такая необходимость вдруг появится, достаточно прост и интуитивно понятен.

В данном материале нами были рассмотрены только базовые рекомендации по настройке брандмауэра в Виндовс 7. Тонкая регулировка этого инструмента требует немалого опыта и целого багажа знаний. В то же время, простейшие действия, например, разрешение или запрещение доступа в сеть конкретной программы, открытие или закрытие порта, удаление ранее созданного правила, с помощью представленной инструкции доступны для выполнения даже для новичков.
Не очень хорошо бывает, когда какая-либо программа не открывается, либо не корректно работает по причине того, что её блокирует встроенный в Windows брандмауэр. В таком случае для некоторых пользователей станет спасением отключение брандмауэра полностью, но есть и другие варианты. Например, можно добавить программу в исключения брандмауэра. Об этом мы сегодня и поговорим.
Чтобы добавить программу в брандмауэр в виде исключения и она не блокировалась, нужно всего лишь проделать некоторые действия. Допустим есть парочка программ, которые я хочу добавить в исключения. Для этого необходимо открыть брандмауэр.
Нажимаем меню «Пуск », затем открываем «Панель управления ».
Здесь нам нужен первый пункт «Система и безопасность ».

На следующем шаге нам нужно выбрать пункт «Разрешение запуска программ через брандмауэр Windows ».

В открывшемся окне нам нужно сначала нажать кнопку «Изменить параметры », а затем - «Разрешить другую программу ».

Перед нами появился список программ, из которого нам нужно выбрать ту, которую мы хотим добавить в исключения брандмауэра . Если тут такой нет, то нам нужно нажать кнопку «Обзор » и выбрать программу из папки в Program Files на диске (С:) или указать ярлык этой программы на рабочем столе.


После того, как программа появится в списке программ нужно её выделить и нажать кнопку «Добавить ».

Теперь программа в исключениях брандмауэра, но нам нужно еще её сделать активной, найдя в списке и установив все галочки, затем сохранив сделанные настройки.

Как видите очень просто можно добавить в исключения брандмауэра программу или несколько, для того, чтобы они нормально работали или вообще работали.
Если Вам понравилась эта статья, то рад буду если вас заинтересуют другие материалы, например, как добавить
С момента развития глобальной сети Интернет и появления вирусных программ компания «Майкрософт» для различных версий операционных систем разработала такой интегрированный фаервол, как брандмауэр Windows. Не секрет, что эта программа позволяет защитить компьютер от вредоносного ПО. Но иногда она просто мешает работе с Интернетом и создает дополнительную нагрузку на процессор, поэтому многие пользователи задаются вопросом о том, как отключить брандмауэр Windows.
8 базисных функций, выполняемых брандмауэром
Принципы действия брандмауэра Windows
На данный момент фаервол включен в любую операционную систему по умолчанию, поэтому не нужно устанавливать данное дополнение. А при установке еще одного брандмауэра есть вероятность, что возникнет конфликт их работы. Не стоит путать фаервол с антивирусной программой. Их основная разница в том, что брандмауэр Windows защищает компьютер от вредоносных червей, хакерских атак, а антивирусы блокируют попадание вирусных программ на ваше техническое устройство.
Включение брандмауэра на компьютере и выбор его параметров
Независимо от типа сети на вашем компьютере, будь то частная, доменная или общедоступная, можно выбрать 4 типа данного фаервола. Параметры брандмауэра Windows достаточно легко настраивать, следует всего только провести некоторые действия. А именно:
Найти и запустить брандмауэр Windows.
В списке настроек выбрать один из 4 параметров и включить его.
Ниже описано, в каких случаях применять тот или иной тип.
Включить брандмауэр Windows. Данный параметр работает по умолчанию, придется добавить приложение в список разрешенных или отключить программу. В ином случае брандмауэр Windows 8, 7, XP и другие будут просто блокировать получение информации через приложения.
Информировать, когда фаервол запрещает доступ новой программы. Если данный параметр активен, вы всегда будете получать сообщения о запрещении неразрешенных программ с возможностью их разблокировки.
Блокировать входящие подключения. Выбор такого параметра полностью блокирует доступ приложений и попытки любых неразрешенных подсоединений. Соответственно, ваш компьютер будет в полной безопасности при подключении к общественной сети. Но это не значит, что блокируются web-странички. Вы, как и прежде, будете работать в глобальной сети Интернет, отправлять и получать сообщения в социальной сети или по электронной почте.

Деактивация работы фаервола
Бывает так, что брандмауэр мешает установке новой программы, поэтому существует возможность его отключения. А если на вашем компьютере работает другой фаервол, рекомендуется активировать отключение брандмауэра, чтобы не создавать конфликт их работы. Для отключения понадобится открыть брандмауэр, зайти в раздел его параметров и выбрать нерекомендуемое отключение.
Брандмауэр Windows: исключения
Некоторые важные для работы юзера программы часто обмениваются информацией с глобальной сетью, но интегрированный софт только мешает их работе. Для искоренения этого в фаерволе предусмотрена специальная функция - исключения. Брандмауэр Windows пропускает действия добавленной программы и уже не блокирует попытку установленных программ принять внешние изменения, поступающие из сети Интернет.
Добавление программ и портов в исключения фаервола
Для добавления программы в исключения следует проделать такие простые действия:
Для начала следует заходить в систему через администраторские права. Так у вас будет больше возможностей.
Дальше зайти в меню «Пуск» и либо найти в нем командную строку и прописать Firewall.cpl, который вызовет нужное окно, либо, если вы ни разу не работали с ней, можно перейти в «Панель управления» -> «Система и безопасность» -> «Брандмауэр Windows».
В закладках «Исключения» следует нажать кнопку добавления программы. В Windows 7 такой закладки нет, она выглядит как ссылка с названием разрешения запуска компонентов и программ.

Пару слов по настройке Firewall
Некоторые web-сайты советуют отключать такой встроенный софт, как брандмауэр Windows 8, 7 или другие, объясняя это дополнительной нагрузкой на систему или плохой защитой. Но разве веб-мастера создавали бы такую дополнительную программу для безопасности, если бы это было абсолютно не нужно? Возможно, вы не задумывались о том, что в наше время достаточно много злоумышленников, которые не прочь завладеть вашими паролями от почты, электронного кошелька и других хранящихся на вашем компьютере личных документов. Именно поэтому важно, чтобы брандмауэр работал круглосуточно, 365 дней в году. Для домашнего использования вполне подойдут стандартные настройки фаервола. Если же на ваш компьютер дополнительно был установлен похожий софт, лучше всего один из них отключить, чтобы не возникало конфликта их работы.
Брандмауэр Windows 8 и его деактивация
Многие неопытные пользователи ПК, установившие на свое устройство операционную систему обновленной 8 версии, задаются вопросом о том, деактивировать фаервол. Как отключить брандмауэр Windows 8 на время или навсегда? Следует заметить, что данное программное обеспечение заметно отличается от своих предшественников. Весь софт спрятан и его бывает тяжело отыскать.

Временное отключение подразумевает ряд проделанных действий. Чтобы попасть в раздел настроек, следует нажать сочетание клавиш Windows+I. Это вызовет меню с панелью управления. После перехода на нее из существующих ярлыков нужно выбрать пункт «Система и безопасность». Далее в новом открывшемся окне нажать на раздел «Брандмауэр Windows 8». Для его частичного отключения достаточно будет нажать в левой части окна на включение-отключение брандмауэра и подтвердить данную команду нажатием на кнопку «Ок».
Для полной деактивации программы понадобится снять ее с автозапуска. Для этого нажатием сочетания клавиш Windows+R вызываем командную строку, прописываем в ней services.msc. В открывшемся окне выбираем пункт необходимого нам брандмауэра и переходим в раздел «Общие», где и отключаем его автозапуск. После нажатия на кнопку «Ок» все изменения приходят в силу.
Брандмауэр Windows 7
Активация и настройка фаервола на 8 операционной системе «Виндовс» сильно отличается от своего предшественника 7. Но даже на нем некоторые пользователи не знают, как включить брандмауэр Windows 7. А ведь он так необходим для защиты компьютера от злоумышленников.

Для того чтобы войти в окно настроек, следует пройти по следующему пути: «Пуск» -> «Панель управления» -> «Система и безопасность» -> «Брандмауэр Windows». А дальше все просто! Открывается новое окно, в котором нужно выбрать параметры включения брандмауэра, если он деактивирован. Слева окна находится пункт об изменении параметров уведомлений, где и выбираются основные настройки. После внесения изменений остается только нажать на кнопку «Ок». После проведенных действий даже не нужно перезагружать компьютер, все изменения тут же вступят в силу.
Процесс деактивации такой же простой. Можно просто посмотреть, как включить брандмауэр Windows 7. Затем проделать те же действия, только вместо активации выбрать другой параметр. А именно: «Отключить брандмауэр Windows (не рекомендуется)». Конечно, если вы на 100% уверены в том, что это нужно.
Брандмауэр Windows XP: активация, настройки, деактивация
Брандмауэр на операционной системе XP-версии по своей функциональности ничем не отличается от вышеуказанных, а его настройки, возможно, некоторым покажутся немного проще.
Для того чтобы при работе с компьютером и глобальной сетью Интернет не было проблем, следует правильно настроить параметры брандмауэра. Зайдите в панель «Пуск», перейдите в панель управления. Там установлено множество интегрированных компонентов в Windows, в том числе и брандмауэр. После того как откроется новое окно, вы увидите три вкладки: «Общие», «Исключения» и «Дополнительно». В общих настройках вы сможете включить и отключить работу брандмауэра. Кроме того, если вы подключились к общественной сети, можно установить галочку возле отключения работы добавленных исключений. Так ваш компьютер не будет подвергаться опасности заражения червями или атаке злоумышленников.
Во вкладке исключений настройки довольно просты. Есть кнопки добавления портов, программ, их изменения и удаления. В окне прокрутки видны добавленные программы, возле которых следует поставить птичку и нажать на кнопку сохранения изменений «Ок».

Во вкладке «Дополнительно» следует проверить, выбран ли пункт подключения к виртуальной частной сети, если нет, то необходимо поставить возле него галочку, а также зайти в параметры протокола ICMP и выбрать такие пункты: разрешения запроса входящих, эха, маски, маршрутизатора, а также разрешения перенаправления. После проделанных действий остается только сохранить изменения нажатием на клавишу «Ок». Теперь ваш брандмауэр на Windows XP настроен.
Распространенные проблемы брандмауэра и их решение в Windows XP
Чаще всего трудности у пользователей возникают во время установки настроек. В таком случае оказывается, что юзер зашел в систему не под правами администратора, поэтому и имеет ограниченный доступ. Иногда пропадает общий доступ к папкам, подключенным принтерам, а также не отображаются компьютеры сети. Для решения этой проблемы придется в исключения брандмауэра добавить папку общего доступа к принтерам и файлам. А когда фаервол не может запуститься, система выдает сообщение о том, что брандмауэру Windows не удалось изменить некоторые параметры. Перезагрузка компьютера должна исправить такую ошибку.
Настройка Firewall с помощью командной строки
Если вы уверены в том, что брандмауэр не гарантирует надлежащую безопасность вашему устройству, то заблуждаетесь на этот счет. При правильной настройке параметров брандмауэр не будет мешать вашей работе, но будет заботиться о непреднамеренных атаках со стороны хакеров, вирусных червей и прочих неразрешенных внешних действиях.

Существует еще один более расширенный способ установок: благодаря командной строке. С помощью команды Set Logging вы можете больше узнать о работе интегрированного в ОС брандмауэра.
Перед преднамеренным отключением брандмауэра не забудьте позаботиться об установке хорошей антивирусной программы, которая защитит ваше устройство от злоумышленных действий извне.
Если в домашних условиях можно работать по стандартным установкам брандмауэра, то при подключении к общественной сети включите запрет на исключения. Данное действие дополнительно обезопасит ваш компьютер. А главное, у вас не будет сомнений в защищенности ваших паролей от электронного кошелька, почты, важной бизнес-информации. Не спешите делать ошибочных выводов о работе софта, если возникла какая-то проблема, постарайтесь решить ее, не деактивируя работу брандмауэра.
Брандмауэр Защитника Windows был добавлен компанией Майкрософт с целью увеличения безопасности пользователей в целом. Ещё с первых версий был создан функционал с возможностью добавления программ и различных приложений в исключения брандмауэра. Всё потому что существует не мало необходимых программ, которые не принимает брандмауэр.
Данная статья покажет как добавить программу в исключение брандмауэра Windows 10. А также рассмотрим как изменить разрешение взаимодействия с приложением или компонентом в брандмауэре Защитника Windows 10. Бывает намного легче полностью в Windows 10 и проверить работает ли нужная программа.
При запуске новых программ выскакивает окно брандмауэра, в котором пользователю предлагается разрешить или запретить обмен данными с приложениями. Если же пользователь ошибочно выберет не правильный вариант, изменить своё решение именно в этих настройках.
Как добавить приложение в исключение брандмауэра Windows 10
Добавление исключений в брандмауэр Windows происходит путем создания правил входящих и исходящих подключений. Есть возможность создать правило подключения как для программы, так и для порта. Поскольку иногда появляется необходимость разрешить определенный порт для конкретного приложения.

При создании неверного правила брандмауэра или же когда подключение блокируется правилом брандмауэра Windows в пользователей есть возможность отключить или вовсе удалить проблемное правило. Для этого нужно со списка правил найти ненужное правило и в контекстном меню выбрать пункт отключить правило или удалить.
Выводы
Брандмауэр вместе с обновленным Защитником в Windows 10 является полезным средством защиты системы в целом. Поэтому мы не рекомендуем полностью отключать брандмауэр. Более простым способом решения ситуации с не работоспособностью приложений из-за брандмауэра есть добавления исключений путем создания правил входящих и исходящих подключений.
В этой статье мы разобрались как добавить программу в исключение брандмауэра Windows 10. А также рекомендуем обратить внимание на пункт инструкции как разрешить приложение в брандмауэре, поскольку возможно при автоматическом выскакивании запроса был выбран не правильный вариант.