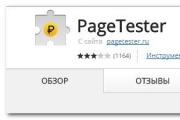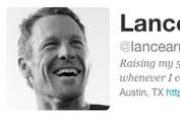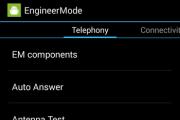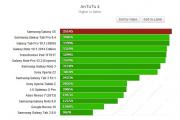Последнее usb устройство работает неправильно windows 10. Ошибка: Устройство USB не опознано! Что делать? Компьютер не распознает телефон через USB – причины
Приветствую всех в очередном выпуске, уважаемые пользователи. Я думаю, наверное, каждому из вас доводилось наблюдать, когда при подключении принтера, флешки или жесткого диска появлялась ошибка «Устройство USB не опознано».
Как показывает опыт, с этой проблемой сталкиваются пользователи «Windows XP, 7, 8 и 10». В этой статье я расскажу, как справиться с этой ошибкой и вернуть устройство в работу, будь это принтер или простая флешка. Пошаговая инструкция предназначена не только для стандартных устройств USB 2.0, но и для USB 3.0. Вообще можно сказать, что операционная система Windows не может опознать то или иное устройство USB по разным причинам. Решений, соответственно, тоже много. Я расскажу об основных методах возвращения устройства в работу.
Инструкция по устранению проблемы разбита на три отдельных части:
Первая часть – проверяем USB устройство.
Вторая часть
Третья часть – решение проблемы с работой USB 3.0 в восьмерке.
Устройство USB не опознано
Стоит сказать, что третий этап может помочь и владельцам обычных USB устройств 2.0. По каким-то причинам, именно версия 8.1 постоянно конфликтует с новыми устройствами. В любом случае, если мышка, клавиатуру или любое другое устройство является рабочим, то проблему можно решить «программным» путем.
Первая – проверяем USB устройство и решаем проблему
Начинать нужно с самых простых действий, чтобы зря не тратить время. Есть вероятность, что ошибка появляется из-за поврежденного устройства, то есть проблемы кроются не в работе операционной системы. Поэтому я рекомендую проверить, исправно ли работает, принтер, мышка, клавиатура, жесткий диск или другой «USB-гаджет» – это сбережет время, вам не придется пытаться запустить нерабочее устройство.
Проще всего будет выполнить проверку при помощи подключения устройства к другому компьютеру. Единственное требование для этого ноутбука или компьютера – это рабочие USB-порты. Не забывайте, что практически у каждого компьютера USB порты расположены не только спереди, но и сзади – попробуйте подключить девайс с разных сторон. Если же девайс не работает и на другой «машине», то нет смысла использовать способы, описанные выше – необходимо отнести устройство в сервисный центр или сразу заменить на новое. А лучше обязательно прочтите ниже мои статьи:
Из вышеназванных статей вы, возможно, найдете свое решение проблемы при появлении ошибки – USB устройство не опознано. Если не нашли, тогда движемся дальше.
Этот способ подойдет для тех пользователей, которые не могут проверить устройство на других компьютерах. Также стоит использовать этот метод в том случае, если до этого флешка или другой USB девайс работал нормально. Процесс состоит из двух простых шагов:
— Вы вставили устройство, система выдала знакомую ошибку «USB устройство неопознано». Необходимо извлечь девайс и выключить ваш ноутбук или компьютер. Причем сделать это надо полностью – достаем вилку из розетки и зажимаем кнопку включения примерно на 10 секунд – это необходимо сделать для того, чтобы полностью вывести заряды из компонентов компьютера и, самое главное, из материнской платы. Теперь ПК или ноутбук полностью обесточен.
— Запускаем компьютер и снова пытаемся подключить USB устройство, с которым выскакивает ошибка. После перезагрузки операционной системы и полного сброса компонент может снова заработать. Если и это не помогло, то идем к следующим способам.
Есть еще один метод, который может решить проблему. Возможно, к вашему компьютеру одновременно подключено слишком много USB устройств. Необходимо извлечь все, кроме проблемного устройства. Это устройство рекомендуется подключить к задней панели ПК (для портативного компьютера никакой разницы нет). Сработало? Тогда снова подключайте остальные компоненты, после этого ошибка должна уйти.
ВАЖНО! Некоторые девайсы, которые подключаются к USB портам, имеют внешний источник питания. В этом случае необходимо подключить его и посмотреть, запускается ли оно от аккумулятора или розетки. Еще проще будет узнать, работает ли блок питания устройства. Переходим ко второй части, в которой я вам рассказу как можно исправить ошибку USB устройство неопознано.
Вторая часть – восстанавливаем работу устройства через диспетчер задач и проверяем драйвера.
Итак, ошибка «USB устройство неопознано» появилась, мы убедились, что устройство на других компьютерах работает исправно. Значит, проблема кроется в диспетчере устройств, подключенных к компьютеру, а точнее – в драйверах. Этот способ подойдет для всех современных версий операционной системы Windows, включая «десятку». Про диспетчер задач я писал отдельную развернутую статью:
Что такое диспетчер задач, нюансы и фишки
Попасть в диспетчер задач можно несколькими способами: в меню «Выполнить» вписываем команду «devmgmt.msc», а затем подтверждаем свое действие клавишей «Enter». Также это можно сделать при помощи комбинации клавиш «Win+R». Если вы привыкли идти стандартным путем, то нажмите правой кнопкой мыши на значке «Мой компьютер», перейдите в «Свойства», там вы увидите в правой части вкладку «Диспетчер устройств».

Устройство, которое операционная система не может опознать, скорее всего будет находиться в разделах «Контроллеры USB» или «Другие устройства». Найти вы его сможете по метке «Неизвестное устройство», напротив проблемного компонента будет желтый треугольник с восклицательным знаком (для Windows 7).

Если вы увидели проблемный компонент в разделе «Другие устройства», то можно попробовать запустить автоматический поиск драйверов. Разумеется, что система сможет это сделать только в том случае, если ваш компьютер подключен к интернету. Вам необходимо нажать кнопку «Обновить драйверы». Если Windows не нашел драйвера, то попробуйте скачать их самостоятельно. Для этого нужно узнать название устройства, а затем найти для него программное обеспечение: зайдите на сайт производителя и перейдите в раздел «Загрузки».
В случае, когда неизвестный компонент отображается в разделе «Контроллеры USB», то стоит попробовать другие варианты решения проблемы:
Кликаем правой кнопкой мышки по проблемному устройству и выбираем вкладку «Свойства», здесь нужно перейти во вкладку «Драйвер». Нажимаем кнопку «Откатить» (это можно сделать только в том случае, если она активно, если нет, то стоит нажать на кнопку «Удалить»). Снова возвращаемся к проблемному USB устройству, нажимаем кнопку «Действие» в диспетчере, а затем кликаем на вкладку «Обновить конфигурацию данного устройства». После этого действия стоит проверить, пропал ли у девайса статут неопознанного устройства.
Еще один вариант – это перейти в свойства всех устройств с наименованием «Generic USB Hub», которые подключены к вашему компьютеру. Переходим в раздел «Управление электропитанием». Есть вероятность, что здесь будет активирован режим экономии питания. Вам необходимо снять галочку с пункта «Разрешить отключение компонента для экономии энергии», как это показано на скриншоте ниже.
Существует способ, который помогает при системной ошибке 43, которая появляется при проблемах с подключением USB устройств. Обычно эта ошибка встречается в версии Windows 8.1, но иногда она появляется и в десятке. Вам необходимо снова перейти к устройствам, которые были перечислены в предыдущих двух способах. Теперь нужно нажать правой кнопкой мыши на проблемном компоненте и в контекстном меню выбрать пункт «Обновить драйверы».

Теперь нужно выбрать режим поиска программного обеспечения на этом компьютере, затем нажать на раздел «Выбрать драйвер из списка установленных». Перед вами появится список, где будет указано совместимое программное обеспечение. Нажимаем на него левой кнопкой мыши и двигаемся дальше. После этого будет выполнена автоматическая переустановка драйвера. Есть вероятность, что устройство снова будет работать в нормальном режиме. Если ошибка «USB устройство неопознано» все равно возникает вновь, тогда пора перейти к третьей части нашей сегодняшней с вами статьи.

Третья часть – решение проблемы с работой USB 3.0 в восьмерке
Судя по отзывам пользователей, Windows 8.1 довольно часто выдает ошибку при попытке подключить внешние жесткие диски или обычные накопители, которые работают на USB 3.0. Обычно ошибка выскакивает на современных ноутбуках.
В этом случае проблему нужно решать при помощи смены параметров работы электропитания портативного компьютера. Необходимо перейти в «Панель управления», там найти раздел под названием «Параметры электропитания». Нажмите на схему, которая используется, а затем выберете раздел «Сменить дополнительные настройки электропитания». В этом меню вы увидите пункт, отвечающий за отключение некоторых портов USB. Наша с вами первоочередная задача – запретить временное отключение, как это показано на скриншоте ниже:

В завершение предлагаю вам посмотреть небольшой обзор если ваше usb устройство не опознается компьютером.
Итак, уважаемые пользователи, завершая сегодняшний пост «USB устройство неопознано» я все же надеюсь, мои инструкции помогут вам запустить проблемное устройство. Вам в первую очередь стоит проверить драйверы и работоспособность USB компонента на другом компьютере. На этом все и всем до встречи уже в следующем выпуске.
Обычно в качестве подозреваемых в этом деле выступают сбои в работе ПО, неправильные настройки операционной системы, устаревшие драйверы, неисправности USB-портов компьютера, переходников или самих накопителей.
В зависимости от причин в каждом случае проблема проявляет себя по-разному. Бывает, что компьютер вообще никак не реагирует на флешку или жёсткий диск. В иных ситуациях раздаётся звук подключения нового устройства, но значок накопителя так и не появляется в проводнике. А иногда компьютер просто зависает сразу после контакта с USB-девайсом.
Что делать, если компьютер с Windows не видит флешку или внешний жёсткий диск
Для начала разберитесь, с чем именно возникает проблема: с компьютером, переходником (если подключение происходит через кабель) или накопителем. Попробуйте подключить USB-устройство через другие порты. Если не поможет и вы используете кабель, попробуйте заменить его на запасной. В случае неудачи проверьте, открывается ли накопитель на прочих компьютерах.
Если на другом ПК устройство работает или у вас нет возможности это проверить
Подключите жёсткий диск или флешку к своему компьютеру и выполняйте следующие действия по порядку. Если не поможет первое, переходите к следующему и так далее.
Если другой ПК тоже не видит накопитель или все вышеперечисленные советы не помогли
В таком случае, скорее всего, проблема в самом накопителе.
Если у вас флешка, а не жёсткий диск, вы можете воспользоваться специальными утилитами для исправления программных ошибок. Такое ПО обычно можно найти на сайте производителя. К примеру, программа JetFlash Online Recovery - для накопителей фирмы Transcend. А USB Flash Drive Online Recovery - для флешек бренда ADATA. Но учтите, что в процессе восстановления эти утилиты стирают все данные c флешек.
Если ничего из перечисленного не помогло, то, вероятно, дело в физической неисправности жёсткого диска или флешки. Тогда лучше показать устройство специалисту или вернуть в магазин по гарантии.
Что делать, если Mac не видит флешку или внешний жёсткий диск
На компьютерах Apple процедура проверки несколько иная, но происходит примерно по такому же алгоритму. Будем считать, что вы уже пробовали перезагружать компьютер, отключать и подключать флешку, а также убедились в надёжности подключения. Если это не помогло, нужно сделать следующее:
Откройте встроенный инструмент для работы с дисками («Программы» → «Утилиты» → «Дисковая утилита») и проверьте, отображается ли там проблемная флешка. Если накопитель всё-таки виден, попробуйте его, нажав кнопку «Стереть», и подключите заново. Имейте в виду, что все данные с флешки будут при этом безвозвратно удалены.

Специальная программа для диагностики Mac предоставляет подробные сведения обо всех программных и аппаратных компонентах компьютера, включая USB-устройства. Откройте меню Apple, затем, удерживая клавишу Option, нажмите «Информация о системе» и перейдите в открывшемся меню в раздел USB.

Если флешка там есть, значит, проблема кроется в ПО и диск можно попробовать восстановить, обратившись к рекомендациям производителя. Если же никакой информации о флешке нет, тогда дело в физической неисправности, а вам стоит обратиться в магазин или сервисный центр, если ремонт имеет смысл.
Большинство современных девайсов и устройств, например, смартфоны, камеры, принтеры, флешки и т.п., подключаются к ПК посредством USB-порта. Поэтому появление проблем с распознанием устройств после соединения с ЮСБ-шиной пользователи сталкиваются часто.
В результате выработалась испытанная временем эффективная инструкция, которая позволяет устранить неполадку либо выявить его причины. Ниже дана инструкция по устранению самых типовых причин неполадки.
Инструкция
Windows 7 может не видеть USB-устройства по двум следующим причинам:
- Вследствие аппаратной неполадки или плохого контакта (в этом случае лучше доверить ремонт железного друга специалистам из сервисного центра);
- Из-за программных сбоев (в этом случае можно эффективно справиться с проблемой собственными силами, руководствуясь настоящей инструкцией).
 Продвинутые пользователи могут сразу догадываться о причинах, вызвавших проблему и прицельно устранить ее, воспользовавшись одним из параграфов настоящего руководства. Что максимально быстро устранит сбой.
Продвинутые пользователи могут сразу догадываться о причинах, вызвавших проблему и прицельно устранить ее, воспользовавшись одним из параграфов настоящего руководства. Что максимально быстро устранит сбой.
Однако новичкам рекомендуется исполнять нижеописанные пункты в той последовательности, в какой они приведены ниже (пока неполадка не будет исправлена).
Предварительные действия
Прежде, чем приступать к сложным процедурам и делать операции по удалению и установке ПО, рекомендуется исполнить следующие шаги:

При безуспешности всех перечисленных выше 7-ми шагов, приступить к исполнению следующего параграфа.
Обновление драйверов
В большинстве случаев сбой исправляется процедурой апгрейта программного обеспечения. Часто обладатели iphone, давно не обновлявшие «Айтюнс» в компьютере, сталкиваются с отказом Виндовс 7 воспринимать подключенный яблочный телефон.
Поэтому не стоит лениться и периодически осуществлять апгрейт утилиты. Но даже у пользователей android-гаджетов иногда возникают сложности, девайсы которых определяются «Семеркой», просто как флешка, таким образом, ОС видит память смартфона без дополнительных утилит, а просто через проводник.
Регулярное обновление ПО не позволяет возникнуть сбою вновь и позволит ПК работать с подключенным оборудованием максимально быстро.
С целью апгрейта программного обеспечения любого подсоединенного к ЮСБ-шине оборудования (смартфона, джойстика, жесткого диска, печатающего устройства, мыши и т.п.) потребуется исполнить следующие последовательные действия:

Когда после обновления ПО, подключенная к шине ЮСБ-клавиатура или другое оборудование так и осталось неопознанным, следует раскрыть раздел «Контролер USB» и найти строчку «Generic USB Hub».
 Затем выполнить следующие действия:
Затем выполнить следующие действия:

Установить обновления для Виндовс 7 и материнки ПК
Процедура инсталляции апгрейтов из категории важных часто решает проблему. В частности, когда не распознается внешний винчестер или принтер, подсоединяемые к ПК посредством ЮСБ, следует инсталлировать пакет под кодовым номером «KB976972».
Если после процедуры апгрейта «Семерки» результат не достигнут, то обновить драйвера материнки, которые бесплатно доступны на ресурсе производителя.
Новичкам рекомендуется применять специальную утилиту «Driver Easy».
Заключение
Если человек дошел до изучения этого заключительного раздела инструкции, то значит ни одно из вышеописанных мероприятий ему не помогло и телефон или флешка по-прежнему не распознаются системой.
Это может означать проблемы с комплектующими компьютера, например, свидетельствовать о недостаточной мощности встроенного блока питания.
При подключении к своему компьютеру или ноутбуку мобильного телефона, флешки, внешнего жесткого диска, принтера, сканера или любого иного устройства через универсальную последовательную шину, Вы можете столкнуться с очень часто встречающейся ошибкой — Устройство USB не опознано с комментарием «Одно из подключенных к этому компьютеру устройств работает неправильно или не удаётся определить его». Она встречается как в Windows 7, так и на самой современной версии операционной системы Майкрософт — Windows 10. Выглядит она так:
В англоязычных версиях это ошибка «USB Device Not Recognized»:
Почему эта ошибка появляется и какие есть способы её исправить и устранить — мы сегодня и поговорим.
Причина 1. Кабели, удлинители и хабы
Низкое качество дешевых USB-кабелей, переходников и разветвителей (они же «хабы») являются наиболее частым источником разнообразных проблем у устройств, подключаемых через универсальную шину. Поэтому, при появлении ошибки «Устройство USB не опознано» первое что надо попробовать сделать — это исключить промежуточное звено в видео удлинителя или хаба. То есть флешку, 3G/4G-модем и тому подобные штуковины подключаем напрямую в ЮСБ-порт на материнской плате компьютера. Передние разъёмы на корпусе системного блока тоже не подойдут потому что так же часто являются причиной неисправности, а значит «доверять» им не стоит.
В случае с принтером или сканером — обратите внимание на целостность кабеля. Если есть видимые повреждения — используйте другой кабель. Он стоит недорого и это совсем не проредит Ваш бюджет.
Причина 2. Неисправный USB порт
Вторая очень распространённая причина проблем с работой внешних устройств — физическое повреждение или даже поломка USB-порта. Парадокс, но часто люди, которые моются по два три раза на день, совершенно не следят за чистотой аппаратуры с которой общаются каждый день. Особенно от этого страдают системные блоки. Их часто любят «затолкать» в самый пыльный и грязный угол. В итоге пыль набивается во все возможные места, в том числе и порты USB. Мне даже случалось обнаруживать там мумии различных жуков и насекомых. Да и загрязнение контактов тоже не способствует стабильной работе разъёма. К тому же бывали случаи, когда пользователи настолько ретиво втыкали мышь, принтер или флешку, что попросту ломали порт.
Поэтому, при появлении ошибки «Одно из подключенных к этому компьютеру устройств работает неправильно», внимательно осмотрите разъёмы на предмет загрязнения контактов или их повреждения. Попробуйте переключиться в соседний и посмотреть — есть ли ошибки на нём. К тому же стоит открыть Диспетчер устройств и посмотреть на контроллеры USB — не стоит ли каком-нибудь из них красный крестик. Обычно это говорит о том, что он вышел из строя и требуется ремонт материнской платы. Иногда, правда, спасает установка дополнительно контроллера в PCI-слот.
Причина 3. Драйверы и программный сбой
Проблемы при установке драйвера того или иного гаджета — это ещё одна из возможных причин возникновения ошибки Windows «Устройство USB не опознано». Если Вы откроете Диспетчер устройств, то в появившемся списке вы увидите желтый треугольный значок в списке контроллеров.
При этом он будет подписан, как «Неизвестное USB-устройство(сбой перечисления)». Это может произойти в следствии того, что операционная система не может найти подходящие драйверы (например, при обновлении ОС до Windows 10), либо возникает конфликт между уже установленными и новыми. Чтобы исправить ситуацию, надо для начала найти в Интернете последнюю версию драйверов для подключаемого девайса, скачать и попробовать установить.
Если не знаете, что искать конкретно, то зайдите в свойства устройства, откройте вкладку «Сведения» и выберите в списке свойство «ИД Оборудования».
Ниже в поле появятся строчки идентификации. В них находим два идентификатора — VID и PID . Запоминаем или записываем их. Лезем в Интернет (к примеру, на сайт pcidatabase.com ) и ищем подробную информацию о подключенном съёмном диске, телефоне, мыши, принтере, сканере и т.д. А дальше надо заниматься поиском и установкой актуальной версии драйвера.
А вот если Вы считаете, что ошибка «Устройство USB не опознано» связана с возможным конфликтом старых и новых драйверов, то для его устранения придётся полностью удалить и те и другие. Делается это либо опять же через Диспетчер устройств, либо с помощью сторонних утилит. После того, как Вы вычистите систему от сбойного программного обеспечения, нужно будет поставить самую последнюю версию и проверить работу девайса.
Причина 4. Неисправность самого устройства
Да, к сожалению, случается и такая неприятность. Особенно часто это происходит с флешками и внешними жесткими дисками. У них либо полность отказывает контроллер, либо сбоит область на которой записана микропрограмма для чипа. Она не может загрузится и потому компьютер не понимает что это и ставит клеймо «Неизвестное USB устройство».
Проверьте его работу на другом компьютере. Если и там появляется такая же ошибка, то несите в сервис или на мусорку. К примеру, у меня таким образом сбоила беспроводная мышь. На другом ПК она заработала без проблем. Скорее всего был конфликт её радиомодуля с чем-то другим в комнате.
Иногда неисправность может возникать из-за недостаточного питания. Такое бывает с внешними жесткими дисками HDD. В этом случае их надо соединять не через один, а через два порта сразу. Для этого в комплекте есть специальный кабель.
Примечание: Если при включении различной техники или гаджетов через USB, компьютер или ноутбук начинает себя странно вести: выключается, перезагружается или зависает, то сразу отсоедините его и несите в сервис. Как правило, это говорит о неисправности самого подключаемого аппарата и дальнейшая самостоятельная диагностика может привести к ещё более печальным последствиям.
Итак вы подсоединили, что нибудь к своему компьютеру, или просто его включили и снизу увидели надпись, «устройство usb не опознано».
Что делать? Не паниковать, причин может быть несколько, но все они решаемые. Чтобы узнать, почему устройство usb не опознано в вашем windows 7 или XP, сначала ознакомьтесь, с чем его едят.
Простыми словами операционная система видит, что к ней что-то подключили, но не может определить, что именно или заставить его работать. Это два основные обстоятельства.
Что делать с устройством usb
Начнем по порядку. Первая причина, ваше устройство usb не работает. Для этого его нужно проверить. Очень хорошо ели есть 2 компьютера, но такое бывает редко, поэтому идем к другу, берем у него ноутбук или нетбук и проверяем, будет ли там выскакивать ошибка «устройство usb не опознано» (если оно не большое тогда его несем к знакомым).
Найдите другой или попробуйте, если есть возможность подключить через него другие устройства. Как и прежде считаем результата положительного, это не принесло.
Не хочу переписывать, но вначале (прежде чем обращаться к друзьям) нужно было обратить ваше внимание на операционную систему, в большинстве случаев именно она виновна, что ваше устройство usb не опознано. Отключите его и включите снова, или перегрузите комп. Обычно это помогает.
Вторая причина драйвера. Если нет соответственных ваше устройство usb опознано не будет никогда. Как устранить это проблему, подробно описано в статье . Поэтому здесь этот вопрос описывать не буду, а сразу переходим к следующему пункту.
В низу экрана надпись устройство usb не опознано, обязательно появиться, если сгорел порт USB или на материнской плате контроллер. Самим в материнку руки лучше не сунуть, а вот порт, можно заменить. Только убедитесь, что причиной стал именно он. Впрочем, это легко проверить, воспользуйтесь другим, сегодня ПК с одним портом не выпускают.
Редкие причины, почему устройство usb не опознано
Иногда виновником не опознания устройства usb, может быть БИОС. Вход в него не одинаковый, зависит от производителя. Самый распространенный f2, Del или f10. Только нажимать эти клавиши нужно сразу после включения, иначе не получиться.
Итак, вы вошли. В самом верху нажмите «advanced» (в биосе нажатия производиться клавишей «enter» а переходы «стрелками»). Дальше найдите USB configuration. Теперь посмотрите, как показано на рисунке, только если этот вариант не поможет, возвратите настройки в прежнее положение. В настройки сохраняться нажатием клавиши F10.

Наибольшее количество ошибка устройство usb не опознано, возникает с флешками, модемами и принтерами. Иногда может произойти сбой драйвера контроллера, тогда выполните следующее:

Если это не помогло, есть еще один вариант. Нажмите в самом низу с левой стороны пуск и в самом низу (найти программы файлы) вставьте этот текс: eventvwr.msc, вверху появиться утилита, нажмите на нее и вам откроется журнал событий, в котором описано все, что происходило с вашим ПК (в нем всегда все фиксируется и записывается: ошибки, неисправности и тому подобное)

Сначала с правой стороны нажмите «журнал виндовс», потом «система» и ищите вверху большого окна «сведения» обозначенные красным значком (на рис. красного нет).
Потом жмите на него и внизу читайте что произошло. Таким способом вы сможете узнать точную причину, почему устройство usb не опознано и что делать.