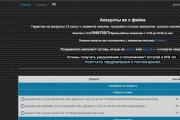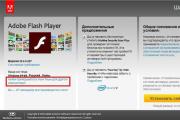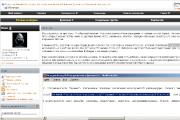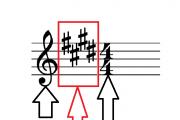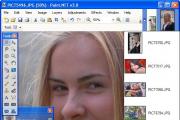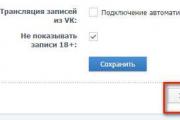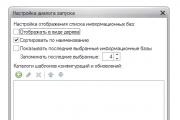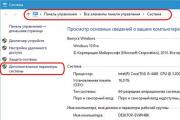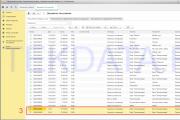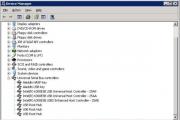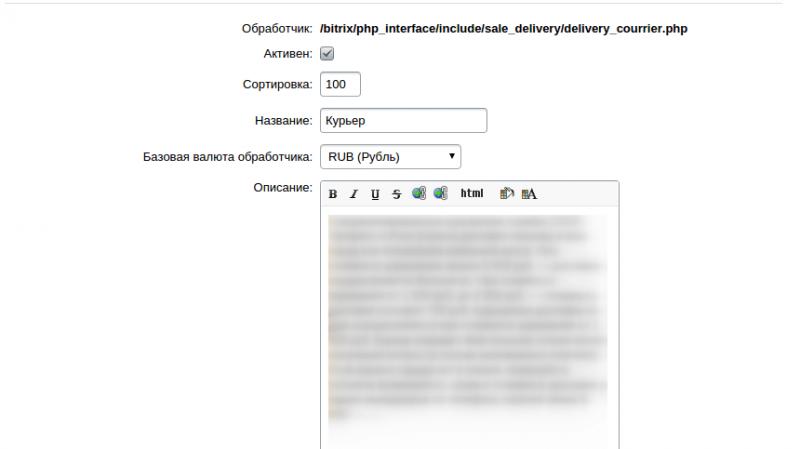Удаленное подключение к компьютеру mac os. Удаленный доступ к Mac OS X. Вопросы использования встроенного или обновленного RDP-клиента в Windows XP
Проверить правильность настроек и работу RDP-соединения можно на .
Сегодня мы рассмотрим RDP-клиент «Подключение к удалённому рабочему столу для Mac» от компании Microsoft. Он уже включён во все редакции Microsoft Office for Mac 2011, а если офисный пакет всё-таки не установлен, то RDP-клиент можно установить отдельно, загрузив с сайта iTunes .
Версия для Mac очень схожа с версией для Windows тем, что так же позволяет создать быстрое подключение путем введения в поле «Компьютер» только доменного имени и порта или задать настраиваемое подключение, которое можно сохранить в отдельный файл. Рассмотрим процесс создания этих подключения более детально.
Быстрое подключение

Настраиваемое подключение, или полёт в космос
Если с Mac требуется подключаться сразу к нескольким ПК в Tucha под управлением Windows, для каждого из них можно сохранить отдельный файл подключения.
Каждый из низ может обладать собственным набором параметров, таких как имя пользователя и пароль для автоматического входа, параметры размера экрана и параметры графики. Чтобы быстро подключиться к нужной виртуальной машине достаточно будет просто открыть соответствующий файл подключения.
Теперь давайте рассмотрим процесс создания такого подключения.

Конфигурирование параметров
Сейчас более подробно рассмотрим остальные вкладки и параметры, которые в них можно изменять.

- Вкладка «Монитор». Здесь изменяется количество отображаемых цветов, размер удалённого рабочего стола и параметры графики: фон рабочего стола, сглаживание шрифтов, отображение тем Windows.
- Вкладка «Клавиатура». В ней настраивается сочетания клавиш Mac для работы с удалённым рабочим столом под управлением Windows.
- Вкладка «Звук». Здесь можно настроить параметры воспроизведения звука при работе с виртуальной машиной.
- Вкладка «Диски». Позволяет выбрать диски или папки на Mac, которые будут доступны во время сеанса удалённого подключения.
- Вкладка «Принтеры». Здесь можно выбрать локальный принтер для использования при печати из виртуальной машины.
- Вкладка «Приложения». Позволяет настроить приложение и папку, которые будут доступны во время сеанса удалённого подключения. То есть во время сеанса пользователю, который подключился, будет доступна только эта папка и приложение. Например, бухгалтер может иметь доступ только к 1C, но не ко всему рабочему столу.
- Вкладка «Безопасность». В ней можно изменить параметры проверки подлинности удалённого компьютера.
Подключаемся к консоли Windows Server
- Необходимо запустить RDP-клиент.
- В поле «Компьютер» следует ввести IP-адрес сервера под управлением Windows с параметром «/console», т.е. ввести строку такого вида: love..
- Нажать кнопку «Подключение».
- В открывшемся окне ввести имя пользователя, пароль и домен при необходимости.
Примечание . Чтобы запустить «Диспетчер задач» в виртуальной машине под управлением Windows («Ctrl»+«Alt»+«Del»), используя Mac, необходимо нажать «Function»-«Control»-«Option»-«Command»-«Delete» (ноутбуки Mac), а на полноразмерной клавиатуре и стационарных Mac - «Control»-«Option»-«Forward Delete».
UPD (спасибо, Дмитрий!): Существует "секретный" клиент версии 2.1.2 для RDP 7.1 без официального описания, но, тем не менее, вполне рабочий: ссылка .
Мне кажется у всех пользователей Windows на слуху такие программы, как TeamViewer, Ammy Admin, VNC Viewer и тд. Все эти программы предлагают различные варианты доступа к удаленному рабочему столу на компьютер с Windows. И естественно возникает вопрос, есть ли жизнь на Mac OS X с удаленным доступом к рабочему столу. Конечно есть:-)
Добро пожаловать под кат.
В этом посте я решил провести небольшой обзор средств для подключения к компьютерам на базе Mac OS X.
Если провести параллель с Windows, то стандартно для удаленного доступа к ней используется прокол RDP (Remote Desktop Connection) и соответствующее приложение — Подключение к удаленному рабочему столу. В Mac OS X есть аналог такого приложения – Apple Remote Desktop 3. И казалось, счастье было так возможно…если бы не цена – 4790 р.
Apple Remote Desktop 3
На самом деле, все не так. Apple Remote Desktop 3 – очень мощное приложение для удаленного доступа к ПК на базе Mac OS X. Возможности ПО следующие:
- Распространение ПО – централизованная установка ПО на компьютерах с Mac OS X
- Управление цифровыми данными – функция для инвентаризации (ПО, железо) на компьютерах с Mac OS X (с возможностью построения отчетов).
- Удаленная помощь – удаленный доступ к компьютерам на базе Mac OS X (поддерживается Drag and Drop файлов на удаленный компьютер, а также режим скрытого доступа к удаленному рабочему столу).
- Удаленное администрирование – возможность полного управления всеми функциями Mac OS X, в том числе доступ по SSH.
- Автоматизация – этот инструмент позволяет автоматизировать многие задачи, которые необходимо одновременно сделать на нескольких компьютерах с Mac OS X (из коробки предлагается 30 шаблонов задач).

Как вы видите Apple Remote Desktop 3 представляет из себя комбайн для удаленной работы и как мне кажется должен быть у каждого системного администратора Mac OS X. Но для обычного, так сказать домашнего использования такой комбайн не нужен, да и дороговат он.
А теперь рассмотрим программы попроще и попривычнее.
TeamViewer
Эта программа – уже почти стандарт для службы технической поддержки различных компаний и домашних пользователей.
Более того, уже достаточно давно существует версия TeamViewer for Mac.

Интерфейс в версии для Mac OS X такой же, как и в версии для Windows. Программу так же достаточно просто скачать, запустить и продиктовать ID и пароль человеку, который хочет к вам подключиться.
Переходим к следующей программе.
VNC – Virtual Network Computing – система удаленного доступа к рабочему столу, использующая протокол RFB (Remote FrameBuffer).
Как это не странно, но в Mac OS X уже встроен VNC-сервер и его достаточно просто включить и настроить доступ.
Для этого откройте «Системные настройки» – «Общий доступ»

Поставьте галочку «Общий экран» для включения VNC-сервера. Так же можно задать пароль для подключения. Для этого нажмите кнопку Настройки компьютера, поставьте галочку «Пользователи VNC могут получить управление экраном по паролю» и введите в поле пароль.

На этом настройка удаленного доступа с помощью VNC окончена. Для подключения вы можете использовать любой VNC-клиент на любой операционной системе, например RealVNC.
music : Fred P - Unity Kolabo
В ,купленного Office for Mac"11, есть довольно интересное приложение по удаленному доступу на рабочий стол, которое идет в состав дистрибутива. Есть, разумеется, и другие альтернативы, но раз наличиствует это - заюзаем.
Первое на что обращаешь внимание и всегда готов на маке - к неожиданностям и даже в такой маленькой программе купертинцы мешают нормально работать. И даже такая маленькая программа не делает все сама за вас (как можно часто встретить в рекламе эпл).
Руководство предполагает, что вы более менее знакомы с основами системы (windows), что и где в ней находится и настраивается.
Глобальный план действий:
1. Узнать необходимые параметры винды.
2. Вписать эти параметры в программу
Remote
Desktop
Connection
for Mac
Первый этап.
а. Разрешить удаленное подключение и обозначить пользователя, через которого будет осуществлен заход.
в. Узнать ip-адрес самого компьютера, к которому будем подключаться.
В разных дистрибутивах это делается по-разному, но принцип один. Здесь будет задействован старый и добрый Windows XP:
- заходим в "Мой компьютер"
- "Просмотр сведений о системе" (находится в левой части окна в виде ссылок)
- в появившемся окне выбираем вкладку "Удаленные сеансы"
- Ставим галочку "Разрешить удаленный доступ к этому компьютеру"
- жмем кнопку "Выбрать удаленных пользователей"
- "Добавить"
- Вводим юзера (я вводил имя администратора и не забываем записать его пароль на бумажку)
- он должен появиться в списке (поле)
- жмём "ok"
Там же во вкладке "Имя компьютера" смотрим название "Рабочая группа".
Теперь нужно узнать ip-адрес компьютера
- Пуск -> Программы -> Стандартные -> Командная строка
- в ней пишем "ipconfig" и жмем "Enter"
- записываем "IP-адрес"
Теперь на вашем блокноте должны быть:
1. Имя пользователя и пароль
2. ip-адрес *
* - конечно можно вводить имя компьютера, но, как говорил выше, под маком всегда какие-то проблемы и глюки: у меня не получилось войти таким способом.
Второй этап
Теперь запускаем Remote
Desktop
Connection
for Mac и в настройках программы вводим:
"User name/Имя пользователя" - сюда пишем айпишник
"Password/Пароль" - пароль для юзера.
"Domain/Рабочая группа" - пишем.
Жмем коннект (поле должно быть заполнено именем копьютера/ip-адрес)
Заходите в винду, которая снова спросит логин и пароль
ВСЁ
Если не работает, то попробуйте вырубитьвиндовый брандмауэр/создайтей исключения/создайте пользователя специльно для удаленного подключения.
И еще один важный момент для Windows XP: под этой операционкой возможен только один вход в систему (параллельно двум юзерам там нельзя находиться) и юзера из винды будет выбрасовать во вход в систему, пока в ней будете находиться вы.
CoRD - это клиент управления удаленным рабочим столом для компьютеров, использующих RDP протокол. Легок в использовании и свободен как в применении, так и в моди. Является отличной альтернативой Remote Desktop Connection Client для Mac OS от Microsoft. Установка и подключение соединения довольно просто в настройках: необходимо знать IP адрес удаленного сервера (порт), имя пользователя и пароль (домен опционально).
Описание клиента управление удаленным рабочим столом CoRD:
(переведено с официального сайта разработки - http://cord.sourceforge.net/)
Взаимодействие Мака с Windows, используя CORD будет намного более гладким. Отлично подходит для работы корпоративных клиентов для доступа на сервер в терминальном режиме, администрирование серверов или если Вы хотите, чтобы ваш компьютер с операционной системой Microsoft Windows, был немного ближе, не выходя из Mac OS. CoRD позволяет просматривать каждую сессию в своем собственном окне или сохранять все сессии в одном окне. Клиент позволяет изменять размер экрана автоматически или масштабирование окна сессии под любой размер, который вам подходит. Есть и полноэкранный режим, который позволяет чувствовать, что Вы на самом деле за компьютером. Буфер обмена автоматически синхронизируются между CoRD и сервером. Для системных администраторов, программа создает простой рабочий процесс, позволяя сохранять информацию о сервере, а затем быстро подключиться к этому серверу с помощью горячих клавиш или сервер ящик. Это позволяет быстро подключаться к определенному серверу, даже при управлении многими серверами.
Смартфоны и планшеты уже давно перестали быть «младшими братьями» стационарных ПК для большинства пользователей, уделяющих мобильным гаджетам больше времени. И это не вызывает удивления, ведь при помощи iPhone или iPad можно решать практически те же задачи, что и на стационарном компьютере или ноутбуке. Но, до полного вытеснения последних из нашей жизни еще далеко.
Вконтакте
Действительно, даже стационарные телефоны, которым пророчили полное исчезновение еще с десяток лет назад, до сих пор , включая развитые страны. И всем нам иногда приходиться использовать мобильный телефон в качестве «домашнего». Аналогичная ситуация часто возникает и с ПК — чтобы управлять настольной системой вовсе не обязательно сидеть за компьютером, можно воспользоваться одним из перечисленных ниже решений для получения с мобильного устройства.
Parallels Access (649 рублей в год)
Главная особенность данного приложения заключается в том, что оно предлагает пользователю собственный интерфейс рабочего стола с иконками программ, установленных на стационарном ПК. При этом, позволяет работать с такими пакетами, как Microsoft Word, Excel, Adobe Photoshop, Sony Vegas и т.д. То есть, подключив свой iPhone или iPad к ПК, вы сможете запускать эти программы как обычные мобильные приложения. Кроме того, вы сможете работать с ними посредством жестов, а ваши пальцы будут заменять курсор. Если же возникает необходимость точной подводки или использования функциональных клавиш, то можно вызвать экранную клавиатуру или виртуальный курсор. Единственное условие для качественной работы Parallels Access
— стабильное высокоскоростное подключение к интернету. Само приложение распространяется бесплатно, но после 14 дней использования необходимо будет приобрести подписку. Скачать Parallels Access для iPhone и iPad (App Store) .
Скачать Parallels Access для iPhone и iPad (App Store) .
Microsoft Remote Desktop (бесплатно)
Утилиту Remote Desktop Connection
для всевозможных платформ, использующую одноименный фирменный протокол, сложно назвать самой функциональной (сторонние разработчики выпускают решения с более широкими возможностями на базе того же протокола RDP), но зато она отличается стабильностью работы и относительно высоким уровнем безопасности. Установив Microsoft Remote Desktop
на свой iPhone, iPad или Mac, вы сможете получить доступ к приложениям, библиотекам, документам, сетевым устройствам и другим функциям удаленного компьютера под управлением Windows.
TeamViewer: Remote Control (бесплатно)
Простое, бесплатное и безопасное решение для контроля над удаленным ПК посредством iPhone или iPad. Для начала сеанса необходимо просто установить мобильное приложение на свой iДевайс и бесплатно скачать утилиту для Mac OS X, Windows или Linux с официального сайта разработчиков. Установка соединения не отнимает много времени и позволяет управлять десктопной операционной системой, передавать и принимать файлы, использовать буфер обмена, транслировать аудио и видео, включать/выключать удаленный ПК и т.д.
Screens VNC (649 рублей)
Приложение из разряда «сел и поехал». Для установления удаленного контроля над компьютером из любой точки мира не понадобится производить каких-то сложных операций — достаточно заблаговременно установить на десктоп под управлением OS X или Windows специальную программу Screens Connect
, а также приобрести в App Store приложение Screens VNC
за 649 рублей (979 рублей в Mac App Store). После того, как вы заполните небольшую анкету и установите соединение с ПК, оно автоматически синхронизируется через iCloud и впоследствии можно будет просто кликнуть ранее созданное подключение и ввести пароль.
Удаленный рабочий стол iTeleport (799 рублей)
Еще одна утилита, которая способна удовлетворить потребности как любителей, так и профессиональных сетевых администраторов. С ее помощью можно подключиться к любому количеству компьютеров под управлением операционных систем Windows, OS X и Linux, использующих любой VNC-сервер, включая и фирменную разработку- iTeleport Connect
. Отдельно стоит отметить производительность приложения — при стабильном интернет-соединении iTeleport
позволяет работать с тяжелыми графическими редакторами, играми и другими программами, при этом, поддерживаются мониторы с высоким разрешением (включая 4К). Еще одна особенность программы заключается в отображении функциональных клавиш той системы, к которой в данный момент производится подключение. Скачать «Удаленный рабочий стол iTeleport» для iPhone, iPad и iPod Touch (App Store) .
Скачать «Удаленный рабочий стол iTeleport» для iPhone, iPad и iPod Touch (App Store) .
Splashtop 2 Remote Desktop (169 рублей)
Одно из наиболее универсальных и популярных (среди платных) приложений этой подборки. Splashtop 2 Remote Desktop
позволяет транслировать аудио и видео в высоком разрешении, работать с библиотеками данных на ПК, переключаться между мониторами, поддерживает практически любые подключаемые устройства, управление жестами, облачную синхронизацию подключений и т.д. Как и iTeleport
, это приложение отличается высокой производительностью и способностью передавать без потерь большие объемы данных. Единственный нюанс — множество функций программы недоступны в обычном режиме и являются встроенными покупками.