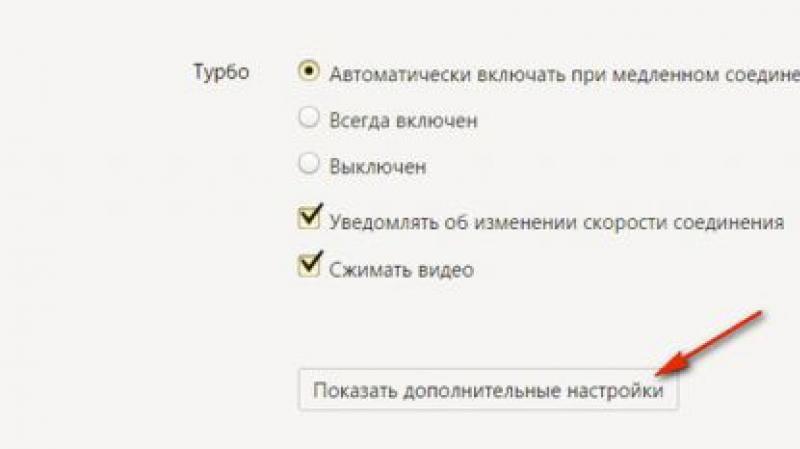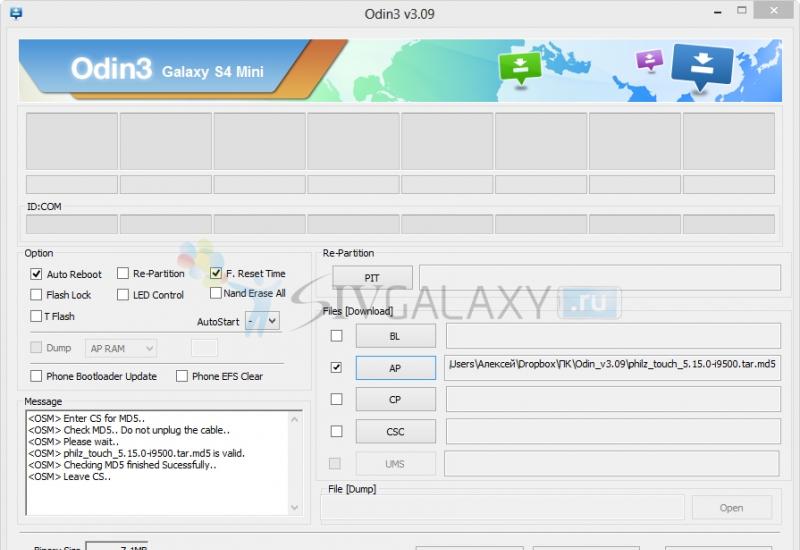Автоматическая загрузка windows 8.1
Элементы автозагрузки - это программы, ярлыки, драйверы, которые автоматически загружаются, когда пользователь включает компьютер и входит в Windows. Как известно, некоторые программы автоматически при установке добавляются в автозагрузку. Каждая программа в автозагрузке увеличивает время загрузки системы, т.е. промежуток времени, необходимый для того, чтобы вы могли приступить к работе. Чем больше таких программ и чем более они требовательны к ресурсам, тем существеннее будет затрачиваемое время. Помимо влияния на скорость загрузки компьютера, это программное обеспечение также потребляет аппаратные ресурсы компьютера - в основном, оперативную память, что также может сказаться на производительности системы при работе. В данной статье будет рассмотрено несколько способов управления автозагрузкой в операционной системе Windows 8, Windows 8.1.
■ Использование диспетчера задач Windows
Использование диспетчера задач является самым распространенным способом управления автозагрузкой.
Чтобы открыть диспетчер задач нажмите сочетание клавиш Win + X и в появившемся контекстном меню выберите пункт Диспетчер задач .
Также вы можете открыть Диспетчер задач нажав сочетание клавиш Ctrl + ⇑Shift + Esc
В окне диспетчера задач перейдите на вкладку .
и выбрав ту или иную программу, вы можете увидеть ее состояние в автозапуске (Включено или Отключено) и изменить его с помощью кнопки внизу справа, либо нажав правой кнопкой мыши по нужной вам программе и в контекстном меню выбрать соответствующий пункт.■ Использование папки автозагрузки
Добавление либо удаление пунктов в автозагрузку для определенного пользователя.
Папка находится по адресу:
Цитировать
C:\Users\имя_пользователя\AppData\Roaming\Microsoft\Windows\Start Menu\Programs\Startup
для быстрого доступа к ней удобно использовать команду
Цитировать
shell:startup
Выполнить или прямо в адресной строке Проводника .
В этой папке, вы можете добавить или удалить ярлыки для любых программ, которые хотите иметь в автозагрузке.
Ярлыки программ, которые вы добавили, будут автоматически загружаться при включении компьютера.
Если вы удалите программы из папки автозагрузки, они будут считаться отключенными.
Вы можете добавлять столько ярлыков, сколько захотите, но не забывайте, что добавление большого количества ярлыков программ может затормозить начальную загрузку компьютера.
Добавление или удаление пунктов автозагрузки для всех пользователей.
Чтобы добавить или удалить ярлыки программ для всех пользователей, ваша учетная запись должна обладать административными правами.
Если нужно чтобы необходимая программа загружалась при старте системы для всех пользователей, а не только для текущего, её ярлык нужно разместить в папке:
Цитировать
C:\ProgramData\Microsoft\Windows\Start Menu\Programs\StartUp
Для быстрого перехода можно использовать команду
Цитировать
shell:Common Startup
Команду можно ввести в диалогом окне Выполнить или в адресной строке Проводника .
Вы можете добавлять ярлыки программ в эту папку, либо удалять уже существующие ярлыки, чтобы включить или отключить соответствующие программы.
■ Добавление программы в автозапуск через запись в реестре.
Для того чтобы добавить программу в автозапуск через запись в реестре нужно в редакторе реестра (regedit.exe ) открыть ветку
Цитировать
HKEY_CURRENT_USER\Software\Microsoft\Windows\CurrentVersion\Run
создать в ней Строковый параметр с именем соответствующим названию программы, а в качестве значения указать полный путь к исполняемому файлу.
Для всех пользователей этот параметр нужно создать в этой ветке:
Цитировать
HKEY_LOCAL_MACHINE\SOFTWARE\Microsoft\Windows\CurrentVersion\Run
■ Добавление программы в автозапуск с помощью утилиты "Планировщик заданий" Windows
Для того чтобы добавить программу в автозагрузку, можно использовать и Планировщик заданий (taskschd.msc ).
Чтобы открыть Планировщик заданий нажмите сочетание клавиш Win + R и в открывшемся диалоговом окне Выполнить введите taskschd.msc
В открывшемся окне Планировщик заданий нажимаем справа кнопку Создать простую задачу…
В Windows 8 разработчики привнесли довольно много новшеств. Одна из самых явных – появление при старте экрана Metro. Теоретически он должен облегчить пользователям доступ к часто используемым приложениям и веб-страницам. Однако, на практике, не каждый может быстро разобраться, что здесь к чему, и как перейти к различным функциям и программам, которые необходимы при работе. Так, многие интересуются, как сделать автозапуск программ в Windows 8, что мы сейчас и рассмотрим. Ну, а если вы работаете на ОС Windows XP, то как добавить программу в автозагрузку читайте .
Где найти папку автозагрузки
Для того чтобы добавить или , в предыдущих версиях ОС нужно было использовать приложение msconfig. В Восьмерке разработчики сделали изменения. Открыть автозагрузку теперь можно через Диспетчер задач. Перейдя в его меню, нужно просто кликнуть по вкладке Автозагрузка. Кстати, преимуществом новой версии является то, что операционная система самостоятельно может оценивать то, насколько автозапуск приложения будет тормозить загрузку, что позволит сделать правильные выводы при включении или отключении программы в автозапуск.
На последнем моменте хотелось бы остановиться немного подробнее. Конечно, с одной стороны, автозапуск часто используемых приложений – вещь удобная. Однако, есть в этом и отрицательные моменты. К примеру, приложение иногда запускается раньше, чем загрузятся файлы, необходимые для его работы. В результате программа может выдать ошибку. Также чем больше приложений будет включено в автозагрузку, тем дольше будет запускаться сам компьютер. Поэтому выбор программ для автозапуска нужно делать тщательно, включая сюда только самые необходимые утилиты.
Редактирование отдельных элементов автозагрузки
Включать и отключать автозапуск приложений можно несколькими способами. Помимо непосредственного обращения к папке Автозагрузка это можно делать сторонними программами. К примеру, проста и понятна даже неопытному пользователю утилита Autoruns. Она помогает отключать не только приложения, но и драйверы, кодеки, девайсы и т. д. Для того чтобы в ней исключить приложение из автозагрузки, необходимо просто убрать отметку с выбранной утилиты, нажать ОК, после чего перезагрузить компьютер.

По умолчанию в настройках программы установлен фильтр, который не позволит отключить драйвера, необходимые для загрузки системы или работы каких-либо ее компонентов. Но в жизни случается всякое, поэтому перед проведением выключений позаботьтесь о наличии точки для отката (последняя удачная конфигурация). Это позволит быстро и эффективно устранить проблему, если она появится.
Добавить приложение в автозагрузку можно через Планировщик задач. Для этого войдите в него через Панель управления – Администрирование. В планировщике нажмите на ссылку Создать задачу. В ней вводим имя. Также здесь отмечается, нужно ли выполнять действие для зарегистрированных или для любых пользователей. После этого переходим в меню Триггеры. В нем нужно отметить, что задача должна выполняться при входе в систему.

Для того чтобы для приложения успели загрузиться нужные файлы, бывает целесообразно отложить его запуск на некоторое время, например, минуту. Все действия подтверждаем кнопкой ОК. После этого во вкладке Действия нажимаем Создать. В появившемся окне нас интересует Обзор. Запускаем его и выбираем необходимую программу. Выбор подтверждаем двойным нажатием на ОК.
Как видите, в Windows 8 не сложнее, если не сказать, что легче добавить или удалить программу из автозагрузки. Перечисленные способы – это далеко не полный список возможных вариантов. Существует еще системный реестр, дополнительные программы и др. Поэтому выбирайте наиболее легкий для себя способ, и делайте работу с Windows 8 максимально удобной.
Каждому пользователю необходимо уметь работать с автозагрузкой, ведь она позволит выбрать, какие программы будут запускаться вместе с началом работы системы. Таким образом вы сможете более грамотно распоряжаться ресурсами своего компьютера. Но из-за того, что система Windows 8, в отличие от всех предыдущих версий, использует совершенно новый и непривычный интерфейс, многие не знают, как воспользоваться данной возможностью.
Если у вас долго загружается система, то проблема может быть в том, что вместе с ОС запускается слишком много дополнительных программ. Но вы можете просмотреть, какое программное обеспечение мешает работать системе, с помощью специального ПО или же стандартных системных средств. Существует довольно много способов настроить автозапуск в Windows 8, мы рассмотрим самые практичные и эффективные из них.
Способ 1: CCleaner
Одной из наиболее известных и действительно удобных программ для управления автозапуском является . Это совершенно бесплатная программа для очистки системы, с помощью которой вы можете не только настроить автозапуск программ, но и очищать регистр, удалять остаточные и временные файлы и многое другое. СиКлинер объединяет в себе множество функций, в том числе и инструмент для управления автозагрузкой.
Просто запустите программу и во вкладке «Сервис» выберите пункт . Здесь вы увидите список всех программных продуктов и их состояние. Для того, чтобы включить или выключить автозапуск, кликните на необходимую программу и с помощью кнопок управления, которые находятся справа, измените ее состояние.

Способ 2: Anvir Task Manager
Еще одно не менее мощное средство для управления автозагрузкой (и не только) — . Данный продукт полностью может заменить «Диспетчер задач» , но при этом он также выполняет функции антивируса, брандмауэра и еще некоторые, которым вы не найдете замены среди штатных средств.
Для того, чтобы открыть «Автозагрузку» , кликните на соответствующем пункте в панели меню. Откроется окно, в котором вы увидите все программное обеспечение, установленные на вашем ПК. Для того, чтобы включить или выключить автозапуск какой-либо программы, соответственно поставьте или уберите напротив нее галочку в чекбоксе.

Способ 3: Штатные средства системы
Как мы уже говорили, существует также и стандартные средства для управления автозапуском программ, а также несколько дополнительных методов настроить автозапуск без дополнительного ПО. Рассмотрим наиболее востребованные и интересные из них.
Разработчики Microsoft с каждой новой версией операционной системы расширяют функционал и дорабатывают возможности автозагрузки. В данной статье вы узнаете, как работать с автозагрузкой в Windows 8 через стандартные утилиты ОС и сторонние программы.
Автозагрузка создана для того, чтобы составлять список с приложениями, которые должны запускаться автоматически при старте компьютера. Пользователь имеет полное право вручную редактировать этот список, добавлять программы, удалять их и т. д. Вы можете получить доступ к автозагрузке следующими способами:
- через папку на жестком диске;
- через окно «Выполнить»;
- с помощью функционала диспетчера задач;
- через редактор реестра;
- с помощью сторонних программ.
Для начала разберемся, где находится директория с приложениями автозапуска.
Где находится
Найдем папку со списком приложений. Она располагается на системном разделе жесткого диска. По умолчанию данная директория является скрытой, поэтому выполним следующие действия:
- Заходим в системный раздел жесткого диска и открываем папку «Пользователи». Затем переходите в каталог с названием вашей учетной записи.
- Нажмите на кнопку «Вид» и в меню «Показать или скрыть» установите отмеченную на скриншоте галочку.
- Открывайте появившуюся папку «AppData».
- Теперь необходимо зайти в папку «Startup», которая находится в «Roaming\Microsoft\Windows\Start Menu\Programs».
- Здесь располагаются ярлыки приложений, которые запускаются при включении компьютера или ноутбука. Добавить программу очень просто – достаточно перетащить нужный ярлык в окно с проводником. Перетаскивая иконку, необходимо согласиться с выполнением операции от имени администратора. Только админ может добавить или убрать приложения из автозагрузки.
- Удалить утилиту из автозапуска так же просто. Для этого нужно кликнуть ПКМ по ярлыку и выбрать соответствующий пункт в меню.
Стоит отметить, что в данной папке находятся ТОЛЬКО ярлыки запускаемых программ. Все важные файлы приложений расположены там, куда вы их устанавливали. Поэтому при удалении ярлыка вы не рискуете потерять софт.
Существует также второй простой способ открыть папку:
- Вызовите окно «Выполнить» нажатием на Win +R . В нем введите команду:
и нажмите Enter .
- На экране появится необходимая директория автозапуска.
Теперь перейдем к следующему способу, который также предусмотрен стандартным функционалом Windows 8.
Диспетчер задач
Чтобы включить или отключить автозапуск утилиты, можно сделать следующее:
- Нажмите комбинацию клавиш Ctrl +Shift +Esc для запуска диспетчера задач. В открывшемся окне кликните по вкладке «Автозагрузка».
- Выделите нужную строку и кликните по ней ПКМ. В меню нажмите «Отключить» или «Включить».
У такого подхода есть большой недостаток. С помощью «Диспетчера задач» нельзя вручную поставить новые утилиты в autorun, а только посмотреть и почистить ранее добавленные.
Переходим к следующему методу.
Редактор реестра
Самый неудобный способ, но для полноты картины его необходимо упомянуть и разобрать. С помощью редактирования параметров вы можете настроить список программ в автозапуске. Для этого следуйте инструкции:
- Откройте окно «Выполнить» (Win +R ) и воспользуйтесь командой «regedit».
- Теперь нужно найти ветки каталога:
- Чтобы создать свой параметр, необходим нажать на пустом месте ПКМ и выбрать пункт «Создать» – «Строковый параметр». В поле значения указывайте путь к исполнительному файлу и сохраняйте параметр.
Осталось рассмотреть последний стандартный метод – это «Планировщик заданий».
Разберемся, где находится данная утилита и как с ней работать:
- Попасть в «Планировщик задач» можно через «Панель управления». Откройте ее с помощью клика ПКМ по иконке «Пуск» и выбора соответствующего пункта меню.
- Перейдите в раздел «Администрирование».
- Нажмите на отмеченную строку.
- Кликните на «Создать задачу».
- В разделе «Общие» укажите название, например, Скайп или другое (смотря какую программу вы хотите добавить).
- Во вкладке «Триггеры» жмите кнопку «Создать».
- Выбираем параметр «При входе в систему» (1), чтобы софт запускался при авторизации в учетной записи. Не забудьте проверить наличие параметра «Включено» (2).
- Во вкладке «Действия» кликаем «Создать».
- Выбираем путь к исполнительному файлу Скайпа и жмем «ОК».
- В разделе «Условия» желательно ничего не менять, если вы хотите, чтобы софт просто включался при запуске ПК. Переходим в «Параметры» и ставим галочку возле отмеченного пункта (1). После этого сохраняем созданную задачу (2).
Мы разобрали все стандартные возможности операционной системы Windows 8 по настройке автозагрузки.
Сторонние программы
Средства Win8 не слишком удобны для обычного пользователя, поэтому рекомендуем вам воспользоваться одной из сторонних утилит.
Первый вариант – это мощная и функциональная Microsoft Sysinternals Autoruns. Если вы неплохо знаете английский язык и нуждаетесь в расширенном функционале по редактированию Autorun, то данное ПО отлично подойдет. Его можно скачать по ссылке .
Установка не требуется. Распакуйте архив и запустите исполнительный файл. С помощью MSA вы получаете огромный спектр возможностей: от простого выбора, какие процессы оставить, а какие отключить, до детальной настройки каждого параметра и распечаток с логами.
Что можно отключить?
В первую очередь рекомендуется отключать автозагрузку тех приложений, которыми вы не пользуетесь или запускаете очень редко. К таким, например, можно отнести софт принтера, программы для обновления драйверов, мессенджеры и так далее.
В «Диспетчере задач» вы можете определить степень влияния на скорость включения операционной системы и решить, какому ПО не место в автозагрузке. Выключить системно важные процессы ОС не позволит, поэтому случайно испортить работоспособность ПК не получится.
Заключение
Автозагрузка в Windows 8 – удобная и полезная функция, которую может освоить любой пользователь. С минимальным опытом в использовании ПК рекомендуется установить CCleaner. А если вы хорошо разбираетесь в данной теме или хотите научиться, то переходите к другим способам.
Видео
Обязательно посмотрите прикрепленную видеозапись. После просмотра у вас не останется вопросов или трудностей при редактировании параметров автозагрузки.
Здравствуйте. Я тут немного в отпуске, поэтому решил написать несколько новых статей. И сегодня мы рассмотрим довольно интересную тему, а именно добавление сайтов в список для автоматического запуска при старте операционной системы. По-сути по отдельности каждый из представленных способов будут просты, но я решил объединить в одну статью все известные мне способы. Как обычно, только средства самой операционной системы.
Способы:
Теперь рассмотри перечисленные способы.
Способ №1. Добавление ярлыка программы в папку автозапуска.
Этот способ идет первым, так как является самым простым из всех представленных и в большинстве случаев его будет более, чем достаточно. Для этого нужно произвести всего пару действий:
1) Кликаем по исполняющему файлу программы. И в контекстном меню выбираем «Создать ярлык». Полученный ярлык вырезаем с текущего местоположения. Так же можно просто скопировать ярлык с рабочего стола, если он имеется.
2) Далее нам нужно перенести (скопировать) его в папку, какую папку выбирать вам. Если вы хотите чтобы эта программа загружалась только для вашего пользователя, то открываем проводник и вставляем в строку адреса:
%USERPROFILE%\AppData\Roaming\Microsoft\Windows\Start Menu\Programs\Startup
Если же вы хотите, чтобы программа запускалась у всех пользователей, то добавляем в папку:
C:\ProgramData\Microsoft\Windows\Start Menu\Programs\StartUp
Все, после этих действий программа будет автоматически запускаться при старте системы.
Способ №2. Добавление программы в автозапуск через запись в реестре.
1) , для этого жмем сочетание клавиш Win+R и вводим regedit.

2) Здесь так же есть два варианта развития события:
а) Только для пользователя открываем ветку:
HKEY_CURRENT_USER\Software\Microsoft\Windows\CurrentVersion\Run
б) Для всех пользователей открываем ветку:
HKEY_LOCAL_MACHINE\SOFTWARE\Microsoft\Windows\CurrentVersion\Run

3) Кликаем правой клавишей по пустому месту в правой части окна и выбираем «Создать» — «Строковый параметр».

4) Задаем имя, соответствующее названию программы и дважды по нему кликаем, чтобы открыть свойства и задать значение. В «значение» указываем полный путь до исполняющего файла программы. Его можно взять из свойств ярлыка рабочего стола или самого исполняющего файла.


Способ №3. Добавлением программ в автозапуск с помощью утилиты «Планировщик заданий» Windows.
Да, в ОС Microsoft Windows есть встроенная утилита для добавление программ и не только в автозапуск. При этом с очень большим количеством настроек.
1) Открываем «Планировщик заданий». Можно открыть Панель управления — Система и безопасность — Администрирование и здесь уже выбрать его из списка. Или нажмите сочетание клавиш Win+R и введите taskschd.msc. Откроется следующее окно.

2) Жмем справа кнопку «Создать простую задачу…». Откроется «Мастер создания простого задания» (куда же в майкрософте без мастеров создания;). Вводим имя нашей задачи и при необходимости даем пару строк описания. И жмем кнопку «далее».