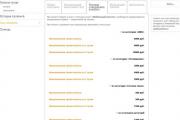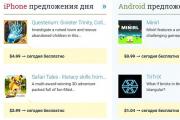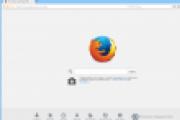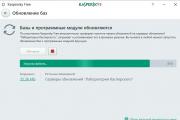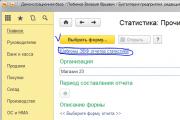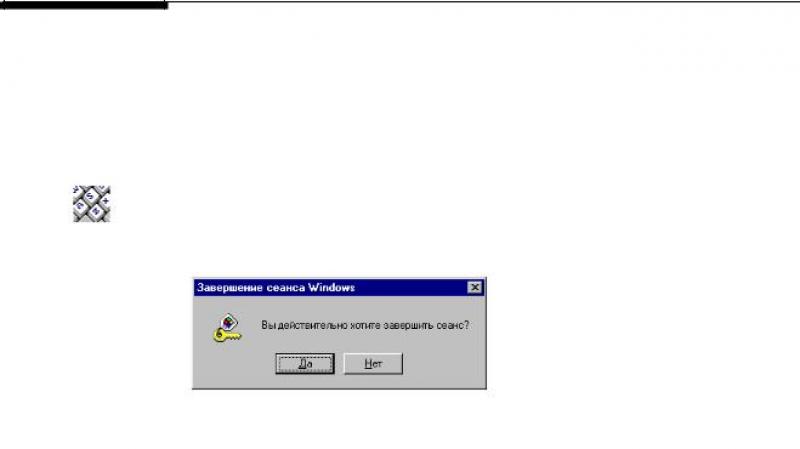Как исправить часы в виндовс 10
Не работает синхронизация времени в операционной системе Windows 10? Давайте поищем проблему и попробуем её устранить.
Уже не один раз, на протяжении почти всего периода использования новой версии операционной системы, я замечаю, что часы на Панели задач периодически начинают глючить. То автоматически переводятся на несколько часов назад, то на несколько вперед.
Быстро решить проблему удавалось отключением и включением переключателя автоматической установки времени в Параметрах ОС. Но это, как оказалось, было временным решением. Проблема появлялась снова и снова.
Также бывали нередки случаи, когда работа службы завершалась неудачей. Системное время никак не удавалось синхронизировать через Интернет.
И вот, по состоянию на сегодняшний день, на моем компьютере эта проблема решена полностью. Виновата оказалась неправильная настройка работы службы “W32Time” по умолчанию. Дальше я расскажу о её правильной настройке. Готовы? Поехали!
СИНХРОНИЗАЦИЯ ВРЕМЕНИ
Откройте системную (нажмите сочетание клавиш клавиатуры Win + X) и введите:
Services.msc
после чего нажмите клавишу Enter и дождитесь появления окна программы под названием “Службы”.
Найдите в списке “Служба времени Windows” и откройте окно её настроек, дважды кликнув курсором мышки.

Теперь о том, что необходимо сделать. Нажмите кнопку “Запустить” и убедитесь, что в состоянии службы отображается надпись “Выполняется”, а также установите Тип запуска на “Автоматически”. После чего кликните по кнопкам “Применить” и “ОК”.

Больше ничего вам не потребуется! Если же, после проделанных изменений, часы продолжат глючить, попробуйте найти решение в следующем :
- запустите системную утилиту в Командной строке с правами администратора. После окончания её работы перезагрузите компьютер;
- выключите и обратно включите в автоматический режим установку часового пояса и времени в Параметрах ОС;
- измените интернет-сервер для синхронизации;
- принудительно заставьте операционную систему синхронизировать время при помощи Командной строки (последовательность команд можете найти в Интернете).
Думаю, что в большинстве случаев, первый способ вам поможет. Если знаете о других способах, прошу отписаться в комментариях.
Другие полезные компьютерные советы сможете просмотреть в . Наши странички в Google+ и Facebook ждут Вас. Кнопка и виджет расположены справа вверху.
Если вы переустановили на своём ПК Windows, и время начало показывать на час позже или раньше, то нужно просто поставить правильный часовой пояс.
Настройка через параметры
Исправить время проще всего через системный раздел настроек – «Параметры». Для этого следует выполнить небольшое количество простых шагов.
- Для начала кликните на меню «Пуск», расположенное на панели задач.
- Далее нажмите на выделенную иконку.
- В появившемся окне переходим в раздел «Время и язык».
- Сразу после этого вы окажетесь в нужном месте.
- Обратите внимание, что кнопка «Изменить» неактивна. Для того чтобы активировать эту опцию, необходимо отключить автоматическую настройку времени. Сделать это можно выделенным ниже переключателем.
- Как только вы отключите эту функцию, нужно будет нажать на кнопку «Изменить».
- После этого появится окно, в котором вы сможете установить любое нужное вам значение.
- Для сохранения настроек необходимо нажать на кнопку «Изменить».
Обратите внимание на то, что, скорее всего, время настроено правильно. Возможно, вы указали неправильный часовой пояс.
Регион
Когда происходит установка Windows, вас всегда спрашивают, в каком регионе вы живете. От этого зависит часовой пояс. Указать эту информацию можно в «Параметрах» в этом же разделе.
Кликните на этот список и выберите нужный пункт.
После того как вы укажете точный часовой пояс, время на вашем компьютере будет соответствовать действительности.
При помощи панели задач
Существует и более короткий метод редактирования этой информации. Для этого кликните по дате в самом низу экрана (необязательно сворачивать все приложения и открывать рабочий стол).
У вас появится календарь и текущее время. Нажмите здесь на «Параметры даты и времени».
В результате этого вы попадёте в нужное место.
Если по дате сделать не левый клик мыши, а правый, то вместо календаря вы увидите большое меню. Там нужно выбрать пункт «Настройка даты и времени».
Результат будет точно такой же.
Формат даты и времени
Если прокрутить окно ещё ниже, то вы увидите ссылку изменения формата.
Перейдя в этот раздел, вы сможете выбрать внешний вид следующих данных:
- первый день недели;
- краткая дата;
- полная дата;
- краткое время;
- полное время.
Например, в разделе краткое время вы можете выбрать всего два пункта.
В первом случае, например, вы увидите время 3:00, а во втором – 03:00.
Через панель управления
Компания Майкрософт с выходом Windows 10 и появлением раздела «Параметры» не стала удалять всеми любимую «Панель управления». Большинству пользователей поначалу привычнее настраивать свой компьютер именно там. Рассмотрим этот метод поэтапно.
- Для начала кликните на панели задач на иконку поиска. Напишите там словосочетание «Панель управления».
- Сразу после этого вы увидите результат поиска. Нажмите на нужное приложение.
- В появившемся окне перейдите в раздел «Часы, язык и регион».
- Нажмите на ссылку «Установка даты и времени».
- Далее нажимаем на нужную нам кнопку.
- В результате этого появится окно редактирования нужных нам данных. В этом случае оформление не такое красивое, поскольку оно осталось как в Windows 7.
- Для сохранения нажмите на кнопку «OK».
С помощью командной строки
Изменять подобную информацию в консоли разрешается только администраторам. Сначала необходимо нажать на клавиатуре сочетание клавиш Win +X . Для того чтобы запустить эту утилиту с повышенными правами, нужно кликнуть на соответствующий пункт.
Если вы сделали всё правильно, то увидите следующее окно.
Для изменения времени используется команда «time». Сначала рекомендуется ознакомиться со справкой. Для этого введите следующее:
time /?time или — – редактирование значения;Ввод команды осуществляется клавишей Enter
Что будет, если настроить неправильно
Если установить неправильное значение, то какое-нибудь приложение на вашем ноутбуке или компе может работать некорректно. Более того, что-то вообще не запустится.
Дело в том, что некоторые программы при запуске начинают сравнивать текущее время на PC с реальным. В большинстве случаев это делается для проверки актуальности лицензии, чтобы предотвратить попытку обмана.
Заключение
Прочитав данную статью, вы должны были понять, как изменить время в Windows 10. Компания Microsoft постаралась сделать удобный интерфейс, чтобы с изменением этих параметров мог справиться даже начинающий пользователь. Для этого не нужен компьютерный гений. И самое главное – сделать это можно любым удобным методом.
Видеоинструкция
Если по каким-то причинам вы не смогли поменять дату или время, то помощь и дополнительные подсказки можно найти в следующем видеоролике.
Чтобы произвести синхронизацию времени в Windows 10 обязательно нужно подключить ваш компьютер или ноутбук к интернету. Затем открываете Панель управления нажав на Пуск — Служебные Windows — Панель управления .
В Панели управления производится синхронизация времени Windows 10
Переходите в Панели управления — Часы, язык и регион — Установка даты и времени .
 Панель управления, кнопка Изменить параметры
Панель управления, кнопка Изменить параметры
Откроется окно в котором нужно будет перейти на вкладку Время по интернету . На этой вкладке нужно будет нажать на кнопку Изменить параметры .
 Впишите сервер синхронизации времени Windows 10
Впишите сервер синхронизации времени Windows 10
Откроется окно под названием Настройка времени по интернету. В этом окне установите галочку у пункта Синхронизировать с сервером времени в Интернете , а в поле Сервер впишите time.windows.com . После этого нажмите кнопку ОК.
 Служба времени Windows 10
Служба времени Windows 10
Теперь нужно будет перезапустить службу W32Time. На клавиатуре одновременно нажмите две клавиши WIN+R . Откроется окно под названием Выполнить. В это окно впишите команду services.msc и нажмите ОК. Эта команда открывает окно под названием Службы. В этом окне найдите службу под названием Служба времени Windows и откройте её свойства.
 Общие свойства службы времени Windows 10
Общие свойства службы времени Windows 10
В свойствах перейдите на вкладку Общие . Затем из всплывающего списка установите у пункта Тип запуска Автоматический . После этого нужно будет запустить службу заново, а для этого нажмите кнопку Остановить и потом Запустить .
В новом меню "Настройки" Windows 10 вкладка "Время и язык" довольно простая - это место, где можно изменить время и дату, а также добавлять языки (читай: клавиатуры) к компьютеру. Пользователи Windows 8 видели этот раздел в меню настроек компьютера (Панель Charms> Настройки> Изменение параметров компьютера> Время и язык) - они идентичны. В Windows 10 вы также можете получить доступ к традиционному окну настройки даты и времени, нажав на часы на панели задач и выбрав пункт "Изменение настроек даты и времени".
Вкладка "Время и язык" имеет только два раздела: "Дата и время" и "Регион и язык". В "Дата и время", вы увидите текущее время и дату, отображаемые в верхней части экрана. Вы можете изменить дату и время, нажав "Изменение настроек даты и времени", а затем выбрать соответствующую дату и время из выпадающего меню. Это окно немного отличается от другого окна настройки даты и времени, где вы можете выбрать дату из календаря и ввести время вручную.

Здесь вы также можете установить автоматическую корректировку времени, которая синхронизирует время в интернете (автоматически синхронизирует часы вашего компьютера с интернетом). Для этого из традиционного окна настройки даты и времени нажмите на часы, нажмите кнопку "Изменение настроек даты и времени", выберите вкладку "Время по интернету" щёлкните кнопку "Изменить параметры", затем установите галочку синхронизации с сервером времени в интернете.

В нижней части экрана "Дата и время", вы увидите примеры различных форматов времени и даты, которые использует ваш компьютер, и ссылку, чтобы изменить формат даты и времени.

В разделе "Регион и язык", вы можете выбрать свой регион из выпадающего меню. Ваш регион будет определять, какие приложения вы можете использовать (не все приложения доступны во всех регионах), это также поможет производителям приложений предлагать локализованный контент (например, для приложений погоды).

Здесь вы также можете добавить клавиатуру, нажав кнопку "Добавить язык" и выбрать язык клавиатуры, который вы хотите добавить. Для переключения между клавиатурами, вы можете либо нажать на кнопку на панели задач (первоначально выглядит, как ENG если вы используете английский язык, но будет меняться в зависимости от того, какую клавиатуру в данный момент вы используете) и выбрать клавиатуру, которую вы хотите использовать, или вы можете использовать комбинацию клавиш Windows + Пробел для переключения между добавленными клавиатурами.

Если вы хотите изменить язык отображения вашего компьютера, выберите язык, который хотите использовать, и нажмите кнопку "Параметры". Под "Параметры языка" нажмите кнопку "Загрузить", чтобы загрузить языковой пакет (не все языковые пакеты доступны в настоящее время). После загрузки языкового пакета, вернитесь в "Регион и язык", выберите язык, и нажмите "Установить, как основной".