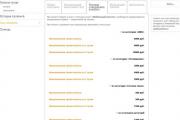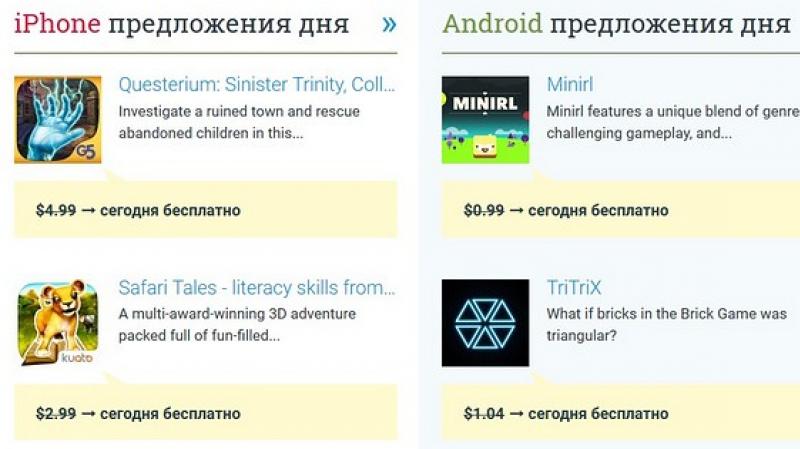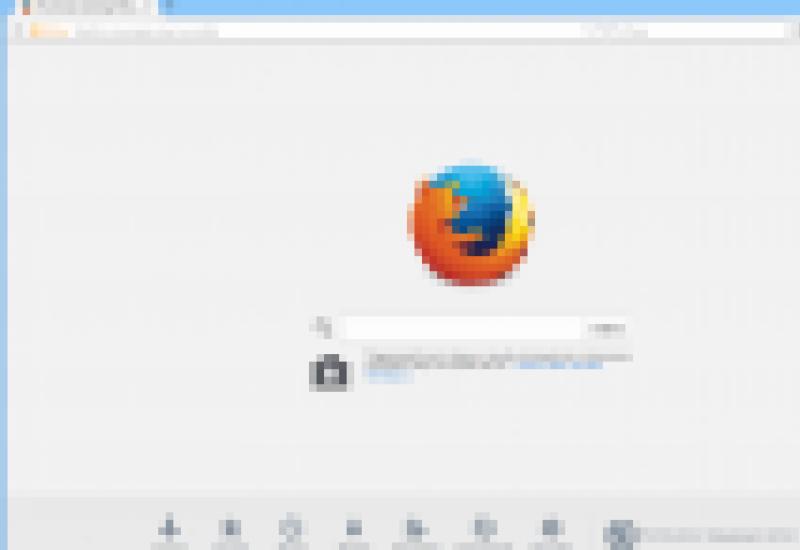Локальная сеть через Hamachi. Инструкция к Хамачи (Hamachi): установка и настройка. Hamachi: как пользоваться? Как добавить общую папку в хамачи
Многие из нас часто любят поиграть в старые игры. Однако многие из них имеют закрытые сервера и поиграть вместе с друзьями не представляется возможным. В данном случае на помощь приходит программа Hamachi, основная задача которой, это создание локальной сети поверх интернета.
Как работать с программой Hamachi на Windows 10?
Для того, чтобы установка программы прошла успешно, стоит выполнить несколько несложных действий:
- Загружаем установочный файл Hamachi на свой ПК.
- Отключаем на время установки антивирусную программу, так как иногда защитник блокирует инсталляцию софта по созданию серверов.
- Выполняем установку и заходим в программу. Далее настройка Хамачи для Windows 10 будет следующей.
- Нажимаем правой кнопкой мыши по кнопке «Пуск» и выбираем «Сетевые подключения».
- Откроется окно управления сетевыми подключениями. Нажимаем правой кнопкой мыши на сети Hamachi и выбираем «Свойства».

- Теперь нужно открыть IP версии 4(TCP/IPv4). Для этого нужно кликнуть на кнопку «Дополнительно» во вкладке «Параметры IP» и в разделе «Шлюз» нажать «Удалить».

- В поле «Метрика интерфейса» вводим значение «10» и нажимаем «ОК».

После выполнения этих настроек, нужно перейти в «Панель управления», «Брандмауэр Windows» и добавить Hamachi в список исключения. О том, как добавить программу в список исключения брандмауэра , мы писали ранее.

Теперь в самой программе нажимаем «Система», «Параметры» и выбираем вкладку «Параметры». Напротив пункта «Сжатие» и «Шифрование» выставляем «Отключено». Применяем изменения.

Перезагружаем программу. Также нужно включить нужную службу. Для этого жмём «Win+R» и вводим «services.msc». Откроется окно служб. Находим «LogMeIn Hamachi Tunneling Engine» и выполняем её запуск.

После активации службы нужно перезагрузить ПК и проверить программу на работоспособность в Windows 10.
О том, как еще настроить Hamachi в Windows 10 смотрите в видео:
В наш век, когда развитая «мировая паутина» опутывает планету буквально несколькими слоями, локальные сети, казалось бы, отошли на второе место, прочно заняв нишу единения компьютеров крупных компаний – с одним но: большинство программ хоть и обзавелось возможностью соединения через интернет, все еще способны и даже предпочитают локальную сеть. Кроме того, интернет-соединение часто контролируется разработчиками программ, т.к. осуществляется через их сервер – что претит людям, предпочитающим бесплатные программы. Выход?
«Нужно дать возможность создавать людям свои собственные сети» — именно так думали разработчики Hamachi (от нас: «…собственные сети, в обход контроля разработчиков») и сделали сразу обретшую популярность программу. Все, что вам теперь нужно: скачать программу и найти компьютеры своих друзей (в бесплатной версии можно создавать сеть до 16 участников). Приступим!
Так же нужно понимать, что хамачи не подойдет для бизнес решений. Для стабильной работы локальной сети между филиалам необходим полноценный VPN сервер, найтройку и обсулживание которого необходимо доверить профессионалам https://ivit.pro/it-uslugi/obsluzhivanie-serverov/ .
- Если вы главный, выбранный единогласно участник – откройте вкладку «Сеть» и нажмите «Создать новую сеть»: появится окно, в котором вы обязаны будете ввести название новорожденной и пароль доступа к ней. Помните: от вашего состояния и от состояния вашего компьютера зависит благополучие других участников!


- Но, возможно, вы будете и рядовым участником, верной поддержкой вашего сюзерена – в таком случае нужно также выбрать вкладку «Сеть», но нажать на «Подключиться к уже существующей сети». После введения всех необходимых данных вы наконец увидите своих друзей вместе.


- Но ни одна программа не соединит вас вместе, если не поставить Hamachi-подключение на первое место в списке сетей – просто перейдите в «Центр управления сетями и общим доступом». Нажав клавишу «Пуск», выберите «Панель управления», а уже там найдите необходимое (На заметку: если у вас Windows XP, вместо «Центра управления…» будут «Сетевые подключения»).


- Но, к сожалению, это еще не все – нам еще предстоит проделать оставшиеся полпути. Выбрав «Изменение параметров адаптера», нажмите Alt и найдите в выскочившем сверху меню «Дополнительно», а дальше – «Дополнительные параметры».


- С помощью кнопок-стрелок переместите сеть Hamachi на первое место сверху.

Как играть по сети через Hamachi
Теперь любая игра (да и программа вообще) согласится с вами сотрудничать – но она согласится сделать это и с вашими друзьями, если вы выберете в меню «Локальная сеть» или «LAN». Найдя нужный сервер, вы всегда сможете показать всем свое мастерство, ведь сражаться с реальными людьми намного интереснее, чем уныло, раз за разом, побеждать компьютерных ботов.
Многие люди обожают компьютерные игры, а особенно приятно играть в них с друзьями. Тут возникает вопрос: как поиграть с друзьями по сети? Для этого существует полезная утилита под названием «Hamachi». Давайте же разберёмся, как играть через Хамачи.
Об играх
Все игры и приложения создаются в целом c похожим интерфейсом. Так делается для того, чтобы игрокам не приходилось в каждой игре разбираться с новыми нюансами и управлением, а сразу приступить к геймплею.
Игры можно разделить на три таких типа :
- Лицензионные игры, которые нужно покупать за деньги. Такие игры предоставляют возможность играть по сети и подключаться к официальным серверам.
- Взломанные игры, в которые, скорее всего, не удастся поиграть онлайн, а только пройти основные оффлайн-миссии.
- Старые игры, для которых не нужны ключи или регистрация, но в них можно поиграть только по локальной сети.
И как несложно догадаться, именно последние два типа игр намного популярнее среди русских игроков. А чтобы иметь возможность поиграть с друзьями по сети как раз и понадобится Hamachi .
О Хамачи
Hamachi – это утилита, дающая возможность сделать виртуальную частную сеть (VPN) для нескольких игроков. Любые приложения, работающие по локальной сети, могут также работать через Хамачи. Данные при этом будут передаваться напрямую между компьютерами.
Прочие функции Хамачи :
- обход защиты игр, которые были выпущены 5 и более лет назад;
- возможность играть по сети в проекты, у которых нет официальных серверов;
- наличие чата;
- возможность создавать сети в неограниченных количествах;
Установка
 Для того чтобы играть через Hamachi, понадобится:
Для того чтобы играть через Hamachi, понадобится:
- Скачать с официального сайта и установить LogMeIn Hamachi.
- Пройти регистрацию, которая не вызовет проблем у частых посетителей всевозможных сайтов с регистрацией.
- Далее нужно либо создать свой сервер, либо присоединиться к уже существующему. Пока что рассмотрим создание своего сервера.
- Авторизуемся в Хамачи, выбираем меню «Сеть» и жмём кнопку «Создать новую сеть».
- Придумываем название и вписываем его в поле «Идентификатор».
- Количество участников, которые могут подключиться, ограничено и всего может подключиться пять пользователей. Поэтому стоит выставить параметр «Требовать подтверждения», когда подключается новый игрок.
- Устанавливаем пароль, необходимый для подключения к созданной сети.
- Нажимаем кнопку «Создать».
- Теперь добавляем участников. Сначала нужно подключить собственный компьютер к сети, а потом дать своим друзьям идентификатор и пароль чтобы они тоже смогли подключиться.
- Для подключения к сети нужно авторизоваться в программе, нажать «Подключится» и заполнить поля во всплывшем окне.
Если пятерых участников в Хамачи недостаточно, можно оплатить подписку и расширить количество участников до 256 .
Пример
 Рассмотрим подключение через Hamachi на примере Unturned:
Рассмотрим подключение через Hamachi на примере Unturned:
- Запускаем и заходим в Хамачи.
- Все игроки заходят в одну созданную сеть.
- Запускаем клиент «Антюрнед».
- Будущий сервер создаёт одиночную игру.
- После чего тот, кто создаёт сервер нажимает на ESC и делает игру доступной для локальных пользователей. В диалоговом окне появится ip-адрес, который нужно отправить друзьям.
- Оставшиеся игроки выбирают «Мультиплеер» и жмут «Добавить».
- В диалоговом окне нужно вписать адрес, полученный от сервера.
Возможные проблемы
Даже если, казалось бы, вся настройка по созданию сети сделана правильно иногда у игроков не получается подключиться.
Чаще всего ошибки происходят именно при попытке подключения , а проблемой в такой ситуации, вероятнее всего, является то, что пользователи одной сети друг друга не видят.
Для каждой ошибки есть свои решения, но чтобы некоторые из них предотвратить, можно совершить ряд определённых действий :
- Заходим в «Панель управления» и кликаем на раздел «Управление сетями и общим доступом».
- Из списка выбираем то подключение, которое использует Hamachi, и нажимаем «Свойства».
- Во всплывшем окне выбираем строку «Протокол интернета версии 4» и кликаем «Свойства».
- После этого откроется окно с настройками, которое будет содержать IP-адрес. Его нужно прописать с таким значением: 192.168.1.1.
- Это должен сделать как сервер, так и все те, кто будет подключаться. Последняя цифра в значении будет меняться. Так, у сервера будет 1, у следующего пользователя 2 и так по нарастающей. У каждого пользователя должен получиться свой номер.
- Также все участники должны прописать «Маску подсети» – 255.255.0.0.
Ещё игроки часто сталкиваются с проблемой «LAN servers are restricted to local clients». Для её решения нужно:
- открыть программу и посмотреть свой IP;
- сравнить свой адрес IP и того пользователя, что зашёл в сеть;
- если в адресе пользователя два первых элемента не такие же, как у вас, то их следует заменить;
- чтобы сменить IP нужно щёлкнуть правой кнопкой мыши по пользователю и выбрать меню «Дополнительно»;
- в строчке «Peer VPN Alias» вписываем первые две позиции из вашего IP.
Если вы любитель онлайн-игр с друзьями, предпочитаете чатовое общение, часто пользуетесь сетью, чтобы передавать файлы, то Hamachi локальная сеть через интернет станет для вас отличным выбором. Для подключения достаточно выбрать нужный ресурс и зарегистрироваться с помощью учетных данных.
Создание локальной сети через Интернет
Для скачивания программы переходим на официальный сайт Hamachi – secure.logmein.com или можете бесплатно скачать отсюда это одно и тоже (файл будет скачан с внешнего ресурса).
Сначала заходим в «Продукты», выбираем нужную версию, а также пробуем бесплатно испытать программу через соответствующую вкладку. Проходим регистрацию, активируем новый аккаунт с помощью электронного почтового ящика.

Как только авторизация завершится, будет сделан автоматический переход на страничку «Мои сети», где создаем собственную сеть через кнопку «Создать сети». В открывшемся окне проставляем галочку «Ячеистая», прописываем название и краткое описание.


Теперь подключаем еще пользователей. Бесплатная версия ограничивает количество участников пятью компьютерами.


После выполнения этих действий и проверки пробной версии Хамачи, переходим к скачиванию и установке программы. Для этого снова возвращаемся во вкладку «Мои сети», кликаем по кнопке «Добавить клиента». Поочередно будет открываться несколько страниц. Таким образом, постепенно доходим до ведущей ссылки, с которой скачиваем Хамачи.

Когда загрузка завершится, переходим к установке, нажимая кнопку «Далее». После завершения процесса установки на экране в нижнем правом углу вы увидите значок программы, а на сайте отразится запись об установившем ее пользователе.

Можно сразу купить Хамачи и настроить программу в соответствии с инструкцией, приведенной ниже.
Настройка Windows
Сначала нужно изменить данные установленной оперсистемы, а затем заняться настройкой программы:
- находим в правом нижнем углу специальный знак подключения к сети, заходим во вкладку «Центр управления»;

- следующим кликом мышки перемещаемся к «Изменению параметров адаптера»;

- ищем Хамачи среди других сетей. Ставим на ярлык курсор, дальше по порядку двигаемся к: «Упорядочить» — «Представлению» — «Строке меню» — «Дополнительным параметрам»;

- выделяем Хамачи, мышкой перемещаем ее вверх. Жмем «ОК»;

- теперь в появившихся свойствах кликаем по «Протоколу интернета версии 4», далее переходим к «Свойствам»;

- в ячейку «Использовать следующий IP-адрес забиваем данные, которые будут показаны рядом с клавишей включения на экране скачанной программы. Их придется вводить в ручном режиме, т.к. копирование здесь не предусмотрено;

- отправляемся в «Дополнительно», убираем шлюзы, опускаемся вниз, указываем метрику интерфейса. Ставим число 10.

Настройка Hamachi
Видео инструкция
- кликаем по «Параметрам», переходим к «Соединениям с одноранговыми узлами», меняем настройки: шифрование и сжатие – любой;

- подходим к «Дополнительным настройкам», ставим «Нет» напротив графы «Использовать прокси-сервер»;

- опускаемся ниже, отмечаем рядом с «Фильтрацией трафика» — разрешить все;

- там, где «Включить разрешение имен по протоколу DNS» ставим «Да»;

- «Да» проставляем также напротив «Присутствия в сети»;

- если вы используете беспроводное соединение, придется прописать два адреса: UDP(12122) и TCP (12121);

- на следующем этапе сбрасываем номера портов на маршрутизаторе. При использовании ТП-Линка, независимо от браузера, заносим 192.168.01, автоматически попадаем к настройкам, куда входим, используя стандартные логин и пароль;

- нажимаем «Добавить новую» во вкладке «Переадресация» — «Виртуальные серверы»;

- там где порт, проставляем номер порта, а во вкладке адрес записываем IP компьютера. В графе «Протокол» прописываем TCP (12121) – «Сохранить;

- таким же образом добавляем UDP(12122);

- теперь возвращаемся на главную «Настроек», списываем МАС-адрес. Его следующим шагом понадобится прописать в «DHCP» — «Резервирование» — «Добавить». Сюда заносим МАС-адрес того ПК, с которого будем играть. Повторно заносим IP в ячейку, расположенную ниже, и сохраняемся;

- выполняем контрольные перезагрузки Хамачи и маршрутизатора.
Какие могут быть проблемы с Хамачи
Hamachi тоже не чужды проблемы, как и любой другой сетевой программе. Разрыв прямого туннеля с игроком, это не полная потеря связи, а только ее ухудшившееся качество. Для исправления туннеля через ретранслятор в Хамачи потребуется обеспечить такие условия, при которых программа самостоятельно восстановит связь. Для этого:
- Должен быть белый IP адрес у вас или другого пользователя, с которым играете в онлайн-игру. Для его получения обратитесь к Интернет-провайдеру.
- Отключите в Windows брандмауэр или уберите галочки, чтобы не было ограничений на Хамачи. Затем проверьте, удалось устранить ошибку, или нет
- Частые разрывы связи образуются и из-за различных версий программы у пользователей. Решение – установка обновлений или скачивание последней версии Hamachi.
Как играть
Видео по настройке Хамачи для игры по сети
Краткая инструкция:
- Чтобы приступить к игре, Хамачи потребуется установить на всех компьютерах, между которыми будет создана единая локальная сеть. На первом ПК заходим во вкладку «Сеть», выбираем «Создать новую».
- Теперь нужно придумать имя сети, логин и пароль для входа.
- Остальные участники подключатся к существующей локальной сети, введя ее название и учетные данные.
- При правильно выполненном подключении каждый участник на своем ПК увидит активную сеть с устройствами, которые в нее входят.
Когда подключение будет восстановлено, переходите к запуску игры.
Смотрели обновление: 1 734
Hamachi – приложение, предназначенное для построения VPN-соединения и эмуляции локальной сети. Данная утилита позволяет связать машины в частную виртуальную P2 P сеть посредством интернет соединения.
Свое применение находит тогда, когда невозможно физическое создание локального соединения, к примеру, когда требуется объединить компьютеры одной организации, офисы которой находятся на разных концах города. Другой случай применения – удаленная работа, когда сотрудникам требуется предоставить доступ к материалам своих офисных коллег.
Еще одно немаловажное свойство – предоставление статического IP-адреса , которое находит свое применение в игровой сфере. Данная программа позволяет развернуть игровой сервер на своей домашней машине и тем самым обойти ограничение провайдера, выдающего динамический IP.
Настройка подключения на Windows XP
Настройка приложения в данной ОС довольно проста. Первым делом следует установить собственно программу, а после этого выполнить перезагрузку вашего компьютера. Затем следует зайти в Панель Управления и там выбрать пункт Сетевые Подключения . Во всплывающем окне выбираем нужное нам соединение – Hamachi, а затем переходим в его свойства.
Выбрав пункт TCP/IPv4, мы увидим окно, в котором следует указать адрес шлюза – 5.0.0.1, а также выставить автоматическое назначение метрики. На этом дело можно считать завершенным:
Настройка подключения на Windows 7
В данной ОС процесс мало чем отличается от настройки в Windows XP. Все изменения касаются лишь интерфейса. Итак, сперва надо перейти по адресу: Панель Управления – Сеть и Интернет – Сетевые подключения . Выбрав пункт Hamachi, все так же переходим в окно настроек.
Проверяем отсутствие галочки на пункте TCP/IPv6 и ее присутствие у TCP/IPv4. Зайдя в TCP/IPv4, вводим IP-адрес, указанный в главном окне утилиты, а после переходим во вкладку «Дополнительно
» адрес шлюза, как и в прошлый раз, указываем 5.0.0.1, а вот значение метрики
устанавливаем на 10. Всё готово!
Настройка подключения на Windows 8/10
Действия практически полностью идентичны. Переходим по адресу Панель Управления – Просмотр сетевых подключения
. Выбрав Hamachi, переходим в окно настроек. В отличие от Windows 7, IP-адрес указывать не требуется. Но, необходимо удалить текущий шлюз, а значение метрики
выставить на 10:
Настройка программы
Итак, после того, как выполнены соответствующие изменения в ОС, необходимо провести конфигурирование приложения для дальнейшей работы. Осуществляется это довольно просто и займет не более десяти минут.
Для начала необходимо создать сеть , которая будет «домом» для подключающихся к ней машин. Чтобы это сделать, необходимо в главном окне приложения перейти в меню Сеть – Создание новой сети. В появившемся окне требуется ввести идентификатор , или, проще говоря – ее имя, а также пароль. После чего эти данные выдаются другим пользователям, которые, перейдя в меню Сеть – Подключиться к существующей сети смогут присоединиться к вам.
При переходе в меню Система — параметры
, пользователь увидит окно настроек приложения. В окне «Статус
» мы можем видеть свои собственные данные – идентификатор, имя, а также присоединенную учетную запись, которая позволит управлять сетями и участниками через веб-интерфейс.
Окно «Безопасность
» позволяет увидеть RSA-ключи текущих пользователей. Для чего это нужно? RSA-ключ хранится на компьютере каждого клиента и является неким «удостоверением личности», что не позволяет злоумышленникам выдать себя за члена сети. При необходимости, можно выставить галочку блокировки
новых членов сети.
Третья вкладка – «Параметры
» позволит настроить тип шифрования, сжатие трафика, а также обновление программы. Пункт «Дополнительные настройки
» позволяет более гибко настраивать работу программы. Так, «Настройки интерфейса
» позволяют сделать работу с программой более удобной. «Подключение к серверу» даст возможность задать адрес сервера Hamachi, а если требуется перенаправление трафика, то указать адрес и пароль прокси-сервера.
«Соединения с одноранговым узлом
» — наиболее важный тип настроек. Тут можно задать тип аутентификации, шифрования и сжатия трафика, а также локальные TCP и UDP адреса, если это требуется.
Другие же вкладки позволят настроить работу внутреннего чата, внешний вид программы, путь к файлам конфигурации и журнала.