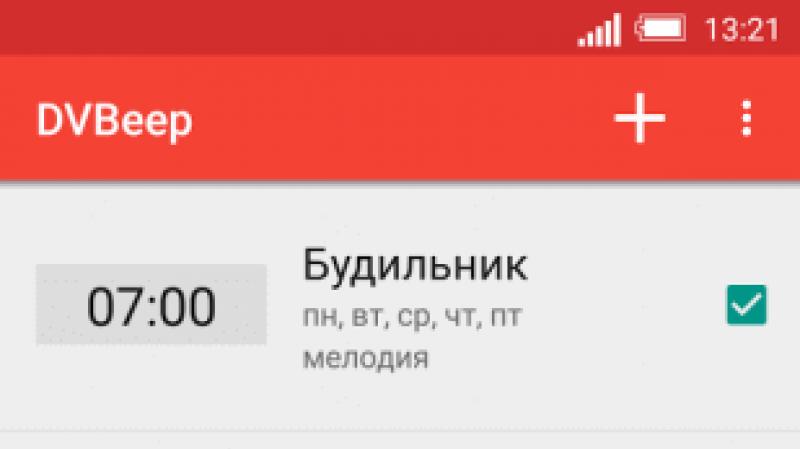Инструкция, как записать разговор в скайпе. Как записать разговор в скайпе? Можно ли записывать разговор по скайпу
Уже не один раз меня просили рассказать, как можно записывать парные (или даже еще с большим количеством людей) подкасты, которые проходят в Skype. Это на самом деле хороший вопрос, потому как вариантов есть несколько, у всех свои плюсы и минусы… К тому же подкасты-беседы чаще всего интереснее и живее, а скайп или другая voip-телефония зачастую оказывается единственным вариантом связи.
Вариантов для записи skype-бесед два. Будем рассматривать их по отдельности.
...
Первый вариант. Запись эфира скайпа в одну дорожку.
Что происходит в этом случае? В запись пойдет все то, что вы слышите в разговоре. Пишется эфир вашей беседы со всеми вытекающими последствиями.Плюсы:
- легкость - нажав кнопку «запись», а потом «стоп» вы получите почти готовый подкаст
- простота - не нужно возиться с монтажем
- в случае интервью или просто гостя в эфире, такой вариант наиболее приемлим - вашему гостю не нужно будет ничего делать, кроме как говорить в Skype
- безопасность - запустив такую запись с обоих сторон, Вы будете в два раза защищеннее от форс-мажора и потери подкаста
- качество звука будет не выше качества разговора в Skype, а это как правило ниже студийного
- в запись пойдут все артефакты, «глюки» и другие проблемы звука при разговоре и их будет очень сложно или невозможно правильно удалить
- будет сложно обрабатывать звук, так как в одном файле будет и ваша дорожка и дорожка собеседника, т.е. нельзя будет применить какой-либо эффект только к голосу одного человека
Все, что вам понадобится - это одна небольшая утилита, запущенная, как правило, до звонка. Тут можно выбирать между многими. Взять к примеру EasyVoipRecorder
. Кроме скайпа способна записывать разговоры по GTalk, 12Voip, MSN, VoipVise… вы знаете, список на самом деле очень широк, порядка 95% всего Voip-трафика в мире подвластна этой небольшой программке.
Наверное, из-за этого она не бесплатна. $19.99 символических монет нужно будет выложить за возможность пользования этой софтиной.
Ну, а чтобы чувствовать себя полностью удовлетворенным, приведу еще списочек подобным программ для платформы Mac:
- GarageBand с использованием LineIn и Soundflower . объясняется, как это сделать (англ.)
Вариант второй. Запись каждого из участников беседы на свою дорожку.
В этом случае каждый из участников skype-беседы запускает аудио-редактор или программу записи и записывает свой собственный голос.Плюсы:
- качество итогового подкаста намного выше, чем в предыдущем варианте
- удобство монтажа - дорожку каждого из участников можно с легкостью редактировать по-отдельности
- каждый из собеседников должен заботиться о программе записи и файле
- один человек должен выполнять много работы по обработке или, как минимум, монтажу
Да, кстати, не советую для записи использовать тяжелые программы вроде Adobe Audition. Я столкнулся с одной проблемой - если активно работать с жестким диском или в браузере, такая тяжелая программа может вносить артефакты в файл. Если вы послушаете первые парные выпуски Radio-U, то услышите в моей дорожке редкие «глюки», повторчики или полусекундные провалы. После этого я стал записываться исключительно в легком Audacity.
Удачи в коллективных подкастах!
В данной статье будет показано, как начать запись видео в скайпе во время разговора. Не все пользователи, используют программы для записи, поэтому этот вариант многих выручит.
Кратко о новой версии скайпа, запись видео в скайпе
Здравствуйте друзья! Скайп – это бесплатное программное обеспечение, с помощью которого можно общаться разными способами. Ещё совсем недавно, пользуясь старой версией скайпа, было выявлено много ошибок в этой системе. Постоянное торможение этой программы и плохая слышимость во время разговора.
Кроме того, в старой версии часто происходили сбои настроек, и Вы могли слышать «лай» вместо голоса. Это напоминало быстрое прокручивание магнитной ленты на магнитофоне. Чтобы устранить подобный сбой требовалось постоянно перезагружать компьютер.
Но, сейчас, разработчики устранили эти проблемы и улучшили новую версию скайпа — версия 8.30.050. В обновленной программе добавлена важная функция, теперь Вы можете записывать беседу в скайпе, звук и видео. Раньше приходилось использовать платные программы, например, и , можете посмотреть об этом статьи на блоге. А теперь давайте перейдем к практике.
Запись видео в скайпе на компьютер
Итак, для того чтобы Вам сделать запись видео в скайпе во время разговора, сначала необходимо позвонить человеку. Выбирайте нужного Вам пользователя и жмите на значок трубки в правом верхнем углу. (Рисунок 1).

После чего начнётся процесс соединения. Во время беседы, Вы можете записать голос участников и само изображение. Без соединения скайп не будет ничего записывать.
Но, а теперь, давайте запишем своё первое видео. Когда Вы свяжетесь с собеседником, у Вас появится разговорная панель управления, в нижней части панели отобразятся значки, такие как демонстрация экрана, фотоснимок. Если Вы нажмёте на снимок, то сделаете фотографию основного фрагмента данного экрана. А вот самый последний значок, который отображается в виде плюса, это и есть та самая функция, которая поможет осуществить запись видео в скайпе во время разговора.
Нажмите на неё, чтобы открыть дополнительные параметры. (Рисунок 2).

Перед Вами откроется небольшое меню, где нужно выбрать функцию начать запись. После чего, у Вас всплывёт на экране голубой фон, который предупреждает о начале записи.
Данное улучшение, позволяет записать видео в хорошем качестве, Вы его можете загрузить компьютер и на YouTube. Когда Вы включите запись всё что происходит, в скайпе будет сохраняться. Перед тем как отключить эту функцию, не забудьте сохранить Ваше видео. Сохранение происходит довольно просто.
Вам нужно снова нажать на плюс, и выбрать кнопку остановить запись. Вы её нажимаете, и процесс остановки не заставит себя долго ждать. Когда записываемое Вами видео будет сохранено, найдите его в чате. Обычно он сохраняется в том месте, где Вы начинали голосовую беседу.
Так же, очень важно помнить, что созданное видео долго в скайпе не задерживается. Его удаляют автоматически через тридцать дней. Если Вам сильно дорог Ваш ролик, то сохранение на компьютер происходит таким образом. Открывайте чат, нажимаете на три точки рядом с видео в верхнем углу. Выбирайте из меню, сохранить как, и размещаете видеоролик на компьютере. Все действия показаны в представленном ниже видео:
Заключение
Итак, Вы узнали, как осуществляется запись видео в скайпе во время разговора. С помощью этого инструмента, можно записывать не только один разговор, но и несколько встреч одновременно (конференцию). Надеюсь, новая возможность Skype Вам поможет. Спасибо Вам за внимание!
Получайте новые статьи блога прямо себе на почту. Заполните форму, нажмите кнопку "Подписаться"
У пользователей Skype нередко возникает необходимость записать разговор с собеседником. Существует достаточное количество рекордеров для этой цели. Какой из них выбрать? Чтобы ответить на вопрос, попробуем сравнить свойства и функции некоторых из них.
Как правило, каждую разработчики позволяют скачивать бесплатно для того, чтобы пользователи могли попробовать, как с ее помощью записать звук в скайпе. Некоторые, правда, в бесплатном варианте имеют ограничения по времени или урезанный функционал. Другие выполняют свою работу полностью бесплатно.
Устанавливая программу, особенно бесплатную, внимательно следите за процессом установки и убирайте галочки с ненужных компонентов.
Подключение к скайпу
Обычного процесса установки бывает недостаточно для того, чтобы начать запись разговора. Большинство рекордеров нужно подключить к скайпу.
Процесс подключения довольно прост: запускаем рекордер Skype.
Открываем последовательно Инструменты /настройки /дополнительно (в левой панели) /контроль доступа других программ к Skype. В окне контроля доступа отражаются все запущенные скайп-рекордеры.

Выделяем нужный, щелкаем «Изменить». Ставим точку «Разрешить этой программе пользоваться Skype»/OK/Сохранить.

Может понадобиться еще один клик в скайпе на верхней панели.

Щелкнуть «Дать доступ».
Теперь можно приступать к записи.
В большинстве программ автоматическое начало и конец записи настраивается: вы выбираете автозапись (автостарт) или ручной вариант, где требуется нажать «Пуск», а по окончании – «Стоп».
На первый взгляд, более удобной кажется наличие функции автозаписи. С другой стороны, не каждый звонок требует включения рекордера, да и хранить на диске массу ненужных аудио файлов нерационально. «Весят» они немало, а диск не резиновый.
Общее для всех программ записи разговора со скайпа - отображение стандартных кнопок пуск – стоп. В некоторых есть индикаторы работы микрофона и динамиков.
Программы отличаются по количеству и разнообразию настроек.

Это одна из самых популярных программ для записи разговоров в скайпе.
Все настройки находятся в главном окне:
- Вызов папки сохранения в проводнике.
- Выбор папки сохранения записей. По умолчанию – папка Recording в «Моих документах».
- Автостарт вместе с Windows
- Выбор моно, стерео или объединенного стереозвучания
- Качество записи

Главное окно:
- Таймер
- Папка сохранения
- Индикаторы работы микрофона и динамиков
- Extras / Settings открывает настройки

Установки (Settings) по строкам:
Вкладка «Encoder» доступна только в платном варианте:

- Выбор формата файла
- Формат выходного файла
- Частота
- Качество записи звука со скайпа
- Кодирование в реальном времени
- Запись на две дорожки
Главное окно:
- История записей.
- Настройки
- Справка

История записей щелчок правой кнопкой открывает меню. Можно прослушать выделенный файл.
Настройки:

- Загружать вместе с Windows
- Вывод окна в начале разговора
- Спрятать окно в конце
- Показать историю в конце
- Открывать в трее

- Автоматически
- Запись обоих или только одного собеседника
- Папка сохранения

- Моно – стерео
- Качество
- Частота
Параметры чата:

Галочка включает параметры чата:
- Чат возможен, когда вы находитесь онлайн
- Сообщения доходят в статусах: не в сети, не беспокоить
Для сохранения настроек в каждом окне нужно нажать кнопку Apply .
Эта программа для записи звонков в скайпе очень многофункциональная, а потому имеет самые разнообразные настройки. Здесь есть и видео, и эффекты, и прочее.
Неоспоримым преимуществом этой программы является русский интерфейс.
Для записи разговора важны две позиции настроек:
- Общие
- Запись звонка


Скромненькая программа, никаких настроек нет. Подключается автоматически, можно отключить вручную. За качество проигрыватель Windows Media ставит твердую четверку.
Сравнение разных программ
Как вы видите, ни одна из перечисленных программ не может похвастаться всем набором инструментов, которые могут заинтересовать пользователя.
Дает возможность выбрать моно или стереозвучание.
Предусматривает двухдорожечную запись, а также назначение формата выходного файла.
Выделяется возможностью записи только одной стороны, выводит параметры чата.
Делает акцент на предупреждении о начале записи и разрешениях на запись.
Три наиболее важных опции, при всем разнообразии имеющихся настроек для записи разговора в скайпе, имеются во всех представленных программах, кроме CallGraph:
- Переключение начала записи автоматически/вручную (кроме CallGraph)
- Установка качества записи (что может иметь значение, если нужно записать голос, а на фоне шумы)
- Назначение папки сохранения (в CallGraph присутствует)
Если вы пользуетесь функцией записи часто, важен и размер файла.
Все программы по умолчанию сохраняют выходной файл в наиболее распространенном формате MP3.
В таблице приведены сравнительные данные по итогам тестирования пяти программ. Во всех случаях была установлена настройка качества 64 Кб/сек. Приведены выходные параметры качества. Оценку «ставил» проигрыватель Windows Media.
|
Программа |
Бесплатно |
Настройки |
Размер файла |
||
|
Качество Кб/сек |
|||||
|
15 мин. записи |
|||||
Программы, как видите, в чем-то похожи. Имеющиеся отличия в опциях, наверное, для кого-то из вас имеют значение. В любом случае, есть из чего выбрать.
Занимаетесь ли вы в вебинаре, проводите видеоконференции или просто любимый внук читает вам стишок во время сеанса в скайпе, в любой подобной ситуации вы можете записать звук непосредственно во время общения.
Skype – это утилита, которая чаще всего используется для переговоров. Однако функция записи разговора в Skype отсутствует. Как записать разговор в Скайпе и можно ли это сделать, рассмотрим в этой статье.
Программы для записи
Skype не занимается разработкой собственных расширений для аудио- и видеозаписи разговора, поэтому использование ниже названных утилит всегда будет сопряжено с риском, ведь эти приложения были созданы сторонними разработчиками и это значит, что в случае возникновения ошибки придется обращаться к третьей стороне.
Записать разговор в Скайпе можно вне зависимости от того, какая операционная система стоит на вашем ПК. Так, ниже названные приложения могут быть установлены на Linux, Mac и Windows.
- Amolto Call Recorder. Относительно простая утилита. Может быть установлена только на операционную систему Windows. Утилита абсолютно бесплатна.
- CallTrunk для Skype. Проста в использовании. Работает на любой операционной системе. Скачать можно только с англоязычных ресурсов.
- Evoca Call Recorder. Работает только на базе Mac. Условно бесплатная. Простой функционал.
- Записывает как аудио, так и видео. На данное приложение можно найти множество обзоров. Наиболее популярная из существующих для записи утилит.
- Позволяет записывать как аудио, так и видео-контент. Интуитивно понятна.
- Несмотря на то, что интерфейс у утилиты выполнен на английском языке, пользоваться ей просто. Работает на Mac и Windows. Скачать можно с официального сайта компании-разработчика.
- . Еще одна из самых распространённых программ. Работает только на Windows. Бесплатна.
Запись разговора в Скайпе с использованием выше названных приложений не контролируется самой программой Skype, поэтому при возникновении проблем претензию вы сможете направить только в адрес разработчика самой программы для записи разговоров в Skype. Более того, вы не сможете контролировать так называемую политику конфиденциальности при пользовании программ.
Давайте рассмотрим установку программы на примере Movavi Screen Capture. Скачать программу можно с ее официального сайта:

Утилита имеет широкие возможности для записи. Так, можно не только записать исключительно звук, но и создавать целые презентации и даже небольшие ролики. Movavi Screen Capture имеет относительно небольшой вес и идеально подходит для записи разговоров в Skype на компьютере.
Для того чтобы начать записывать, выберите опцию «Захват экрана» и выделите тот фрагмент, который вы бы хотели записать. Если вам нужно записать видео с аудио в полноэкранном режиме, то просто кликните по экрану для вызова меню «Область захвата» и выберите «Полный экран».
Для того чтобы звук был чистым и достаточно громким, убедитесь, что кнопки «Системный звук» и «Микрофон» активированы (они должны гореть зеленым цветом).
После того как вы определились со звуковыми параметрами и параметрами области захвата, нажмите кнопку «REC»: по прошествии 5 секунд утилита начнет записывать ваш с собеседником разговор.
Контроль записи осуществляется просто: используйте привычные кнопки «Отмена», «Пауза» и «Стоп», либо же аналогичные им горячие клавиши на клавиатуре.
Скачать утилиту можно с офсайта, доверенного ресурса.

С помощью Free Video Call Recorder for Skype можно записать не только аудио, но и видеозапись разговора. Вообще, программа поддерживает следующие виды записи:
- аудио;
- видео;
- аудио + видео.
Программа завоевала популярность, потому что она полностью бесплатна, а также очень проста в использовании. Free Video Call Recorder for Skype потребляет совсем небольшое количество ресурсов, а качество записи при этом остается на высоком уровне.
Рассмотрим, как установить и использовать утилиту:
- Закройте Skype, если он у вас запущен.
- При установке откажитесь от дополнительных опций, а также поставьте галочку напротив пункта о том, что вы предупредите собеседника о записи видео.
- После установки запустите утилиту. Так, у вас автоматически должен запуститься и Skype. Кнопка записи (всем привычная REC) должна подсвечиваться красным.
- После нажатия кнопки REC запись начнется автоматически. Прервать запись можно нажав на кнопку «Стоп».
Утилиту можно скачать с официального сайта: http://www.ifree-recorder.com/download.htm.
Программа выполнена на английском языке, однако ее интерфейс интуитивно понятен, поэтому это совершенно не мешает использованию. Вес утилиты всего 1 МБ.
Программа позволяет регулировать такие опции, как, например, уровень звука микрофона. Помимо всего прочего, с помощью утилиты можно делать паузы в записи, либо же полностью прерывать ее. Отметим, что программа iFree Skype Recorder имеет достаточно квалифицированную техническую поддержку и при возникновении вопросов можно всегда перейти в раздел «Help», который перекинет вас на интерактивную поддержку утилиты онлайн.
Итак, запись звонков Скайп производится достаточно просто: все, что вам нужно – это установить специальную утилиту для записи. Записать звонок можно как просто с аудио, так и с видеодорожкой. Записанный файл можно сохранить в любом из самых распространенных форматов в большинстве случаев.
Как записать видео со Скайпа, в каком случае это может понадобиться, и как потом воспроизвести то, что получилось? На эти и другие вопросы мы ответим в данной статье.
Можно ли в Скайпе записать видеоразговор?
Да, можно. Но только, увы, такая функция не предусмотрена разработчиками, поэтому не является «встроенной». Для того, чтобы зафиксировать видеосообщение, придется воспользоваться дополнительными программами. Но это несложно.
С другой стороны, ничего не выйдет, если оборудование неисправно. На эту тему прочти наш материал « ».
Когда может потребоваться записать видеозвонок в Skype?
Ситуации, когда лучше записать Скайп разговор с видео, вместо того, чтобы судорожно конспектировать что-то на бумажке или пытаться запомнить просто так, могут быть следующими:
- Ты консультируешься со специалистом по Skype, и он дает тебе массу инструкций и полезных советов, которые стоит зафиксировать – юридическая, психологическая консультация, трансляция сеанса детского массажа или секреты фитнес-тренера;
- Руководитель дает тебе очередное задание, и чтобы избежать недопониманий, лучше опять же записать видео с экрана компьютера со звуком через Скайп.
- Решение другого жизненно важного вопроса не стоит поручать своей ненадежной памяти, а иметь записанное видеообращение, которое поможет в трудную минуту.
Как называется программа для записи видео со Skype?
Для твоего удобства мы приведем список из нескольких программ, которые подходя для записи видео со Skype.

Как записать видео в Скайпе при помощи Free Video Call Recorder?
Рассмотрим алгоритм использования данной утилиты (другие приложения устроены примерно так же, поэтому разобраться не составит труда):

Надеемся, теперь у тебя не осталось вопросов про то, как сделать запись видео со Скайпа.
Желаем яркого общения!