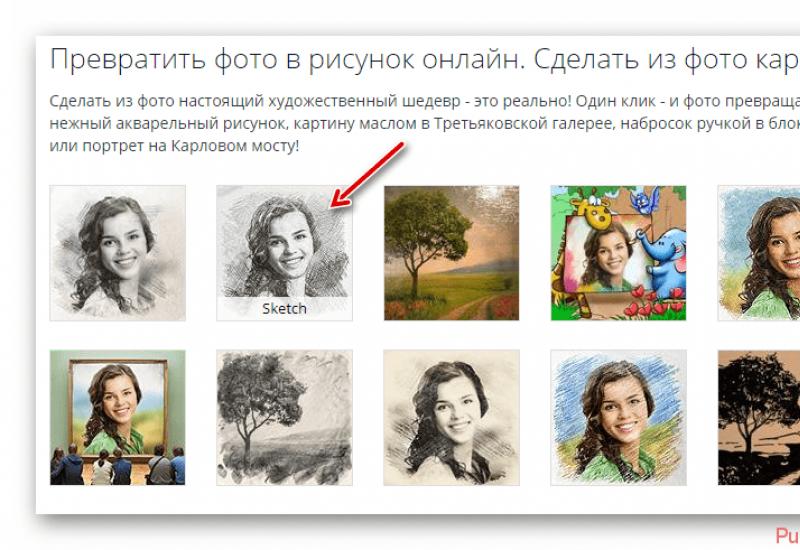Как на андроиде добавлять. Как создать папку на Андроид — удобный поиск и идеальный порядок. Дополнительные утилиты для работы с черным списком для телефонов с Android
На ОС Android базируется фантастическое количество всевозможных планшетов и телефонов. Несмотря на то, что построены они вокруг одной операционной системы, последняя может быть изменена, причем зачастую до неузнаваемости. К чему мы все это вам рассказываем? Поскольку речь сегодня пойдет о создании рабочих столов, то хотелось бы сразу сказать о том, что процесс добавления рабочих столов на Android может различаться даже на разных устройствах одного и того же производителя. И даже не всегда не важно, какая операционная система у вас установлена, например, 4.4.2 или 5.0.
Что ж, начнем. На стоковой версии Android 4.2.2 функция добавления столов вообще отсутствует, поэтому вы получаете пять рабочих столов, удалять которые нельзя.

Честно говоря, не очень удобно, поэтому компании, которые создают собственные лаунчеры, позволяют пользователю самому выбирать, сколько у него может быть рабочих столов.
Если вы используете, к примеру, устройство от Samsung, то для добавления рабочего стола вам необходимо сделать щипок по экрану и тогда появится возможность добавления/удаления рабочих столов. Для добавления нажмите на значок + (плюс), а для удаления рабочего стола перенесите его на корзину с надписью «Удалить».

На очень многих лаунчерах, как, например, Kcin Launcher, для создания стола нужно перенести значок приложения в сторону, где еще не создан рабочий стол. После этого рабочий стол будет создан автоматически.

На некоторых лаунчерах действует иная система: для того, что бы добавить рабочий стол, нужно тапнуть по рабочему столу и удерживать, пока не появится меню. В нем можно будет добавить рабочий стол.
Как видите, единого решения не существует, все зависит от лаунчера, который вы используете.
На мобильных устройствах с операционной системой Андроид, привычные многим пользователям персональных компьютеров сочетания горячих клавиш Ctrl + C и Ctrl + V. Естественно, что копирование и вставка текста в мобильных устройствах осуществляются немного иначе, чем на компьютерах. Копирование и вставка текста - очень важный параметр, без которого обойтись не может, пожалуй, никто.
Как осуществляется копирование и вставка на Андроид?
Для того чтобы скопировать текст или ссылку на мобильном устройстве Андроид, нужно нажать на тот участок, который вы собираетесь переместить и удерживать несколько секунд. После этого выделится определенная область на экране. Если вам нужен большой текст, а не только одно лишь выделенное слово, тогда вы с легкостью можете передвинуть специальные ползунки, располагающиеся слева и справа. После того как вы выделите нужный фрагмент, нажмите на кнопку «Выбрать» и выбирайте пункт «Копировать». Далее, требуется открыть тот документ, в который вы собираетесь . Нажмите и удерживайте в течение нескольких секунд на пустом поле документа до того момента, пока не появится контекстное меню. Затем нужно нажать на кнопку «Вставить», чтобы разместить скопированный текст.
Программы для копирования и вставки на Андроид
Естественно, что программа «Копировать и вставить» - не единственная. Существует еще один хороший аналог - Clipper. Это программное обеспечение является ни чем иным, как менеджером буфера обмена. Она позволяет хранить определенные скопированные фрагменты текста, редактировать и, естественно, копировать их. Работает оно по тому же принципу, что и стандартное копирование на мобильном устройстве с ОС Андроид, за исключением того, что в меню появится специальная иконка этой программы.
Все программы можно найти и скачать в Google Play Market.
В операционной системе Windows существует огромное количество удобных инструментов, во многом благодаря им эта система и приобрела такую популярность. Возможности, которые она предоставляет, делают выполнение большинства стандартных задач делом простым и понятным. Среди этого функционального богатства буфер обмена является одним из самых часто используемых средств.
Вам понадобится
- Компьютер, операционная система Windows, начальные навыки по работе с компьютером
Инструкция
Прежде чем -либо вставить из буфера обмена, этот объект нужно поместить в него. Для этого выделите необходимый фрагмент левой кнопкой мышки и нажмите сочетание клавиатурных клавиш Ctrl+C (скопировать) или Ctrl+X (вырезать). Эту операцию можно и с правой кнопки мышки, выбрав соответствующий пункт в выпавшем контекстном меню.
После того, как попали в буфер обмена, их можно вставить в необходимое место. Для этого с помощью мышки либо клавиатуры поместите курсор в начало той области, куда будут вставлены данные. После этого нажмите сочетание клавиш CTRL+V либо щелкните правой клавишей мышки и в выпавшем меню выберите пункт "Вставить". Если этот пункт не активен и нажатие указанного сочетания клавиш не приводит к нужному результату, значит, фрагмент данных в буфер не попал, и нужно повторить все сначала (см. шаг 1).
Полезный совет
Буфер обмена Windows – это область хранения данных, которые необходимо скопировать или переместить из одного места в другое. При этом целые файлы в буфер обмена при копировании могут и не попадать. Фрагменты данных из работающих приложений – части текста или графической информации – всегда переносятся через буфер. При этом данные можно вставлять из одного приложения в другое, например, картинку в текст и наоборот.
Источники:
- Буфер обмена
Чаще всего под буфером обмена подразумевают системное хранилище данных, в которое из любой прикладной программы может быть помещен текст, файл, изображение или какой-то другой объект. Буфер обмена одинаково доступен из любой программы, поэтому активно используется для «ручного» переноса данных из одного приложения в другое.

Инструкция
После помещения нужного текста в буфер обмена переключитесь в окно того приложения, в котором открыт редактируемый документ. Поместите курсор ввода в ту позицию текста, куда следует вставить скопированный фрагмент, и нажмите сочетание клавиш Ctrl + V или Shift + Insert. Вместо горячих клавиш можно использовать команду из контекстного меню - кликните правой кнопкой нужное место в документе и выберите во всплывшем меню команду «Вставить». В основном меню любого текстового редактора тоже есть такая команда. Например, в текстовом процессоре Microsoft Office Word для нее выделена самая крупная кнопка в группе команд «Буфер обмена» на вкладке «Главная».
Вставку текста из буфера обмена можно совместить с операцией удаления элементов редактируемого документа - это немного ускоряет работу, если скопированным текстом надо заменить какой-то уже существующий фрагмент. Для этого сначала выделите заменяемое слово, предложение, абзац или любой другой участок редактируемого документа и вставьте содержимое буфера обмена одним из описанных в предыдущем шаге способов. Таким способом можно заменять не только текст, но и, например, картинки, внедренные таблицы, объекты WordArt и т.д.
Некоторые приложения умеют перехватывать скопированные в буфер обмена тексты и создавать из них целые летописи. При необходимости пользователь может выбрать и вставить нужный фрагмент из этого списка. Главное преимущество такого заменителя системной памяти заключается в количестве единиц хранения - в буфер обмена ОС помещается только лишь последний скопированный объект, а, например, в буфере обмена Microsoft Office их может быть 24. Для доступа к панели такого хранилища в Microsoft Word щелкните маленький прямоугольный значок правее текста названия группы команд «Буфер обмена» на вкладке «Главная».
На многих смартфонах установлена операционная система Андроид, где изначально есть масса значков, за которыми скрываются различные приложения. Прежде чем разбираться, как поставить приложение на Андроид, давайте разберемся, что значит Андроид приложение?
Приложение Андроид – это программа с четким функционалом, которая рассчитана на нормальную работу на смартфоне с учетом его возможностей. Например, такой программой может быть игра, приложение Госуслуги, приложение Сбербанка, приложение ВКонтакте и другие многочисленные приложения Андроида.
С другой стороны, Андроид приложение – это файл «apk» (от английского Android Package).
Файл «apk» является исполнительным или установочным. Он содержит код приложения и все ресурсы, необходимые для запуска и работы приложения. После прохождения процедуры установки apk-файла можно будет пользоваться приложением.
В соответствии с тем, что Андроид приложение – это
- либо обычное приложение,
- либо приложение в виде apk-файла,
то и поставить приложение на Андроид можно двумя способами:
- как обычное приложение, которое устанавливается из магазина, или
- как приложение, которое запускается через установочный apk-файл.
Приложения: предустановленные и те, которые устанавливает пользователь
Устройства, работающие на операционной системе Android, уже с момента покупки содержат большое количество приложений. Такие приложения называют по-разному:
- предустановленными,
- заводскими,
- приложениями по умолчанию
- и т.д.
В число предустановленного программного обеспечения обычно входят приложения, обеспечивающие антивирусную защиту, навигацию по устройству, геолокацию, общение, и многое другое. Когда пользователь освоится с тем функционалом, который уже был установлен, у него может возникнуть необходимость добавлять приложения самостоятельно, по своему выбору.
У пользователей, только приступивших к освоению Андроида, часто возникает вопрос: зачем нужны для Андроида приложения, да еще в таком количестве? Можно ли обойтись без них?
Можно не устанавливать новые приложения, а уже предустановленные приложения выключить. Соответственно в этом случае смартфон становится «морально устаревшим» мобильным устройством, которое позволяет разве что позвонить, отправить/получить смс-ку и посмотреть время. Согласитесь, что такой «урезанный» функционал смартфона уже мало кого устраивает.
В любом случае по мере освоения появляется потребность в установке каких-либо приложений: ВКонтакте, Facebook, WhatsApp или других. Как говорится, аппетит приходит во время еды. Приложения Андроида несложно установить, а если не понравится – запросто удалить. Ниже рассмотрим эти действия подробнее на примере приложения Андроида для Яндекс.Почты.
Как поставить приложение на Андроид из магазинов: первый способ
Слово «магазин» вовсе НЕ означает, что приложение на Андроид будет платным. В магазине могут быть как бесплатные, так и платные приложения.
Устанавливать приложения проще всего из Google Play Market. В Play Маркете удобно искать нужные приложения и узнавать информацию о них. Установка приложений из Play Маркета осуществляется нажатием на кнопку «Установить».
Рассмотрим, как скачать Яндекс.Почту на Андроид. Приложение поддерживается на смартфонах и планшетах на базе Android 4.0.3 и выше. Чтобы скачать другие приложения, действия будут практически точно такими же.
Приложение Play Market является для Андроид предустановленным. Находим значок Play Market среди Приложений Андроида и открываем его:

Рис. 1. Найти Play Market можно в Приложениях Андроида
Открыв магазин Play Market, надо поискать приложение Яндекс.Почта. Для этого можно:
1 на рис. 2 – в строку поиска ввести «яндекс почта» и
2 на рис. 2 – приложение будет найдено:

Рис. 2. Скачать Яндекс Почту на Андроид из Play Market
Важно открывать официальные приложения Андроида, ибо, увы, есть много «поддельных».
Открываем приложение Яндекс.Почты в Google Play Market, чтобы его скачать и установить:

Рис. 3. Установить Яндекс Почту на Андроид
Прежде чем поставить приложение на Андроид, в целях безопасности

Рис. 4. Принять разрешения перед тем, как скачать Яндекс.Почту на Андроид
Нажав кнопку «Принять» разрешения для Яндекс.Почты, приложение будет скачано на Андроид. И появится возможность открыть почту или удалить:

После того, как приложение Яндекс.Почта установлено, в дальнейшем найти значок почты можно в Приложениях Андроида:

Рис. 6. Установленную Яндекс.Почту можно найти в Приложениях
Google Play Market НЕ является единственным магазином, откуда можно скачивать приложения для Андроид.
- Из отечественных магазинов можно выделить Yandex Store.
- Также широко известен американский магазин Amazon AppStore.
Как удалить приложение Андроид
Бывает так, что пользовались приложением для Андроид, но потом по каким-то причинам оно не устраивает и возникает желание его удалить. Предустановленное приложение можно только выключить, удалить его не получится.
А те приложения, которые пользователь установил сам, удалить не представляет труда. Для примера рассмотрим, как удалить приложение Яндекс.Почты.
Открываем «Настройки» Андроида:

Рис. 7. Настройки Андроида можно найти в Приложениях
В Настройках находим вкладку «Устройство» и заходим в Диспетчер приложений:

Рис. 8. Настройки Андроида – Устройство – Диспетчер приложений
В Диспетчере приложений из всего многообразия приложений надо найти приложение Яндекс.Почты, которое надо будет удалить:

Рис. 9. Находим Яндекс.Почту в Диспетчере приложений
Прежде чем удалять Яндекс.Почту, желательно:
1 на рис. 10 – Очистить кеш,
2 – Очистить данные, затем
3 на рис. 10 – Удалить Яндекс.Почту.

Рис. 10. Очищаем кеш, данные и удаляем Яндекс.Почту
Удалить приложение Яндес.Почты означает, что такого приложения не будет в смартфоне. Но это вовсе не означает, что вместе с приложением будет удален .
Если Вам нужно удалить аккаунт Яндекс.почты, то о том, как это сделать на компьютере, писала .
Если кнопки «Удалить» для какого-либо приложения нет, либо эта кнопка не нажимается, значит, такое приложение нельзя удалить, ибо без него Андроид не сможет нормально функционировать.
Как поставить приложение на Андроид: второй способ – файл apk
Приложения в системе Android также можно устанавливать и прямым нажатием на файл «apk», который был получен НЕ из Play Маркета. Такой файл можно поставить не сразу, а в удобное время. Кроме того, такой файл можно отправить другу.
Есть магазин Apkpure, откуда можно скачать apk-файл для какого-либо приложения Андроида:
Обратите внимание, что для установки приложений НЕ из из Play Маркета, потребуется на Андроиде включить опцию «Неизвестные источники» в настройках безопасности устройства.
- Для этого открываем «Настройки» Андроида (рис. 7),
- в Настройках находим вкладку «Система» (2 на рис. 11),
- а в Системе открываем «Безопасность» (3 на рис. 11):

Если вы только сейчас решились перейти с кнопочного мобильника на смартфон, работающий при помощи Android, то вас ждут некоторые трудности. Вполне возможно, что вы первое время будете размышлять над тем, как установить программу. Конечно, можно ограничиться предустановленными приложениями. Но достаточно быстро вы исчерпаете их потенциал, вам захочется большего. Поэтому рекомендуем вам ознакомиться с данной статьёй - в ней рассказано обо всех способах инсталляции приложений.
Компания Google ещё на заре становления её операционной системы постаралась облегчить инсталляцию дополнительных приложений. Для этого американский гигант создал отдельный интернет-магазин, получивший название Google Play . Доступ к нему осуществляется при помощи программы Play Market , которая имеется практически на каждом смартфоне, функционирующем под управлением Android. Нет его только на самых дешевых аппаратах от безымянных китайских компаний, не проходивших специальное тестирование и лицензирование.
Также для доступа к интернет-магазину потребуется аккаунт Google . Создать его большого труда не составит, в чём вы убедитесь, если прочитаете наш отдельный материал. Рекомендуется на разных смартфонах использовать один и тот же аккаунт, в таком случае заметно облегчается нахождение и установка ваших любимых приложений.
Установить приложение на Андроид посредством Google Play очень просто. Для этого совершите следующие действия:
Шаг 1. Зайдите в Play Market . Иконку этого клиента вы найдете на рабочем столе или, в крайнем случае, в меню.
Шаг 2. Вы попадете на главную страницу Google Play. Вы можете постараться найти интересующее приложение с её помощью, либо воспользоваться поисковой строкой, расположенной в самом верху.

Шаг 3. Когда вы попадете на страничку программы или игры - нажмите на зеленую кнопку «Установить ». Тут же запустится процесс скачивания, после чего начнется инсталляция. Если вы собираетесь установить игру, то вам могут предложить скачать её через Wi-Fi, чтобы сэкономить трафик. Соглашаться ли с этим - решаете только вы.

Использование компьютера и его браузера
Не все об этом знают, но Google Play поддерживает удаленную установку программ и игр. Это означает, что вам не обязательно заходить в интернет-магазин именно с того смартфона или планшета, на который будет устанавливаться нужное вам приложение. Можно вместо этого воспользоваться компьютером. Не важно, какая именно операционная система на него установлена - Windows, Mac OS или Chrome OS. Нужно лишь, чтобы на ПК имелся интернет-браузер. С его помощью вы должны совершить следующие действия:

Шаг 8. Зайдите в папку «Загрузки » (Download).

Шаг 9. Нажмите на APK-файл.

Шаг 10. Нажмите на кнопку «Установить ». Предоставьте приложению все разрешения, если оно того потребует.


На этом инсталляция завершена. На рабочем столе иконка не появится - вам придется искать её в меню. Что касается APK-файла в папке «Загрузки », то его теперь можно удалить.
Использование кардридера и прочие способы
Если USB-подключение вас не устраивает, то вы можете использовать другие методы передачи APK-файла. Например, вы можете вынуть из девайса карту памяти и вставить её в кардридер. Если он у вас есть, то и пользоваться им вы должны уметь, в связи с чем не будем описывать весь порядок действий.
Также вы можете использовать беспроводное подключение. Например, для этих целей идеально подходит приложение Airdroid , которое распространяется в Google Play совершенно бесплатно. Об этом и прочих методах подключения к компьютеру вы можете прочитать в статье «Как синхронизировать Андроид с ПК ».
Инсталляция приложения на карту памяти
Если у вас установлена карта памяти, то многие приложения автоматически будут инсталлироваться именно на неё. Исключение составляют особые утилиты, которые должны находиться только во встроенной памяти.
В любой момент вы можете переместить приложения на SD карту. Делается это следующим образом:
Шаг 1. Перейдите в «Настройки ».

Шаг 2. Зайдите в раздел «Диспетчер приложений ». Также он может называться «Приложения ». Если у вас планшет, то предварительно необходимо переместиться во вкладку «Общие ».

Шаг 3. Перейдите во вкладку «Карта памяти SD ». Здесь отображаются все программы и игры, которые можно переместить на внешнюю память.

Шаг 4. Нажмите на то приложение, которое вы желаете переместить. В открывшемся меню нажмите на кнопку «На карту памяти SD ». Также она может называться «На SD карту ».

Остается только дождаться результата!
В современном технологичном мире значительная часть общения, как личного, так и делового, осуществляется посредством электронных средств связи, среди которых преобладают мобильные телефоны. С помощью смартфона вы можете связаться с любым абонентом, в любое время суток, а при наличии роуминга – из любой точки планеты. Другое дело, что общение с человеком на том конце провода не всегда бывает приятным. Чего только не наслушаешься по телефону, да и к тому же звонки отдельных людей бывают весьма навязчивыми.
К счастью, в большинстве моделей современных телефонов имеется такая опция как черный список, позволяющая блокировать телефонные номера конкретных абонентов либо же всех абонентов, кроме разрешенных. Как настроить черный список на Андроиде? Сделать это можно тремя разными способами: задействовать встроенные средства операционной системы, прибегнуть к помощи сторонних приложений или воспользоваться соответствующей услугой оператора связи.
Нужно, однако, понимать, что не все методы одинаково эффективны. Судя по многочисленным отзывам владельцев гаджетов, штатные и сторонние инструменты добавления абонентов в черный список нередко работают некорректно, пропускают звонки. Наиболее же действенным способом признан заказ функции блокировки звонков у оператора. Услуги такого рода обычно платные, поэтому и рассматривать их будем как альтернативу, пока же давайте узнаем, как добавить контакт в черный список на Андроиде средствами самого телефона.
Блокировка абонентов штатными средствами
К сожалению, способ этот никак нельзя назвать универсальным, так как на разных моделях телефонов и разных версиях Android алгоритм действий зачастую отличается. В ряде случаев заблочить номер можно непосредственно из раздела вызовов. В правом верхнем углу здесь должна находиться открывающая меню настроек кнопка. В этих настройках жмем «Заблокировать» и подтверждаем действие. Опция также может называться «Только голосовая почта» или как-то иначе. Если нужно посмотреть черный список на Андроиде целиком, открываем номеронабиратель и заходим в дополнительные настройки (кнопка слева).
Вполне может статься, что указанные выше опции на вашем телефоне окажутся недоступны или будут располагаться в других разделах. Тут всё зависит от модели и версии ОС. Если у вас Samsung, откройте приложение «Телефон», выберите надоедливый номер, нажмите кнопку «Опции», а затем выберите пункт «Добавить в черный список».
Чтобы заблокировать абонента в HTC, запустите приложение «Телефон», нажмите и удерживайте нежелательный номер, а когда появится пункт «Блокировать», выберите его и нажмите «OK».
Похожим образом осуществляется занесение контактов в черный список на телефонах Huawei c Android 7.0 и оболочкой EMUI. Просто зайдите в раздел «Контакты», а потом выберите опального абонента и после длительного нажатия кликните в появившемся меню по пункту «В черный список».

Несколько иначе блокируются номера на смартфонах LG. Для начала следует зайти в «Телефон» и вызвать нажатием на троеточие в правом верхнем углу меню. Потом необходимо найти опцию Настройки вызовов – Отклонение вызова , нажать «Отклонение вызова» и добавить в список нежелательных абонентов.

Блокировка номеров в Xiaomi выполняется с помощью приложения «Безопасность». Здесь нужно переключиться на вкладку «Черный список» и открыть настройки нажатием соответствующей кнопки в правом верхнем углу. Далее следует активировать опцию «Включить блокировку», выбрать «Номера черного списка» и внести в него раздражающих вас абонентов.
На моделях Meizu заходим в «Телефон», переходим на вкладку «Набор номера», открываем нежелательный номер и выбираем для него опцию «В черный список».
Теперь посмотрим, как можно добавить номер в черный список на стоковом Андроиде. Открываем приложение «Телефон», заходим в «Журнал звонков», нажимаем и удерживаем нежелательный номер, а затем выбираем в меню опцию «Заблокировать/сообщить о спаме». Далее в открывшемся окошке отмечаем опцию «Сообщить о вызове как о спаме» и жмем «Блокировать».

Вместо этого в приложении «Телефон» нажатием на вертикальное троеточие можно вызвать меню, выбрать в нём Настройки – Блокировка вызовов – Добавить номер и занести в черный список назойливых абонентов.

Использование сторонних приложений
Если блокировка контактов штатными средствами вас не устраивает, вот несколько программ, которые помогут вам поставить номер в черный список на Андроиде. Одна из самых популярных программ так и называется – «Черный список» . Чтобы заблокировать с ее помощью абонента, нужно открыть в ней одноименную вкладку, нажать в правом верхнем углу кнопку «Добавить» и внести номер в список. Приложением поддерживается блокировка неизвестных и скрытых номеров, SMS-сообщений, блокировка вызовов при использовании VoIP-соединения, добавление абонентов в белый список.

Блокировщик звонков – еще одно приложение для внесения номера телефона в черный список на Андроиде. Работает примерно по тому же принципу, что и «Черный список». В программе имеется соответствующая вкладка, а в ней кнопка, позволяющая добавлять номера. Приложением поддерживается четыре режима блокировки, создание белого списка, ведение журнала отклоненных номеров.

Рекомендуем также обратить внимание на приложения «Блокировка звонков» от разработчика Vlad Lee, «Блокиратор звонков» от LiteWhite и «Call Blocker – Blacklist App» от Call Control LLC. Все эти приложения можно найти в магазине . Устанавливайте, экспериментируйте.
Обращение за помощью к оператору
Но даже использование сторонних приложений, в том числе платных, не гарантирует стопроцентной защиты от навязчивых звонков. Если не помогает ни первый, ни второй способ, обратитесь к вашему оператору, он наверняка поможет вам добавить телефон в черный список. Большинство операторов мобильной связи предлагают услуги блокировки входящих звонков и SMS-сообщений, правда, за дополнительную плату. Преимуществом такого способа является блокировка на более «высоком» уровне – входящий звонок не поступает на телефон (вместо него пользователь получает сообщение о блокировке), тогда как при использовании встроенных средств Андроида и специализированных программ производится его сбрасывание непосредственно на аппарате.