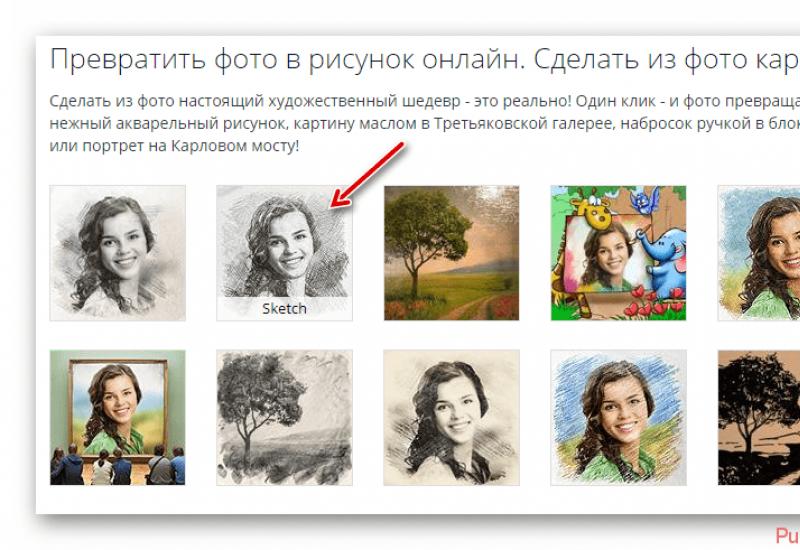Как установить мелодию на вызов самсунг j5. Как поменять мелодию звонка на Android. Для чего это надо
Когда пользователь впервые сталкивается с смартфоном нового типа, ему нужно быстро разобраться с тем, как пользоваться некоторыми основными функциями. В этой статье мы рассмотрим одну из таких основных функций, а именно установку рингтонов. В этой статье вы узнаете, как установить рингтон на Андроид смартфон со стандартной оболочкой и оболочкой от Samsung.
Установка рингтона на примере Android смартфона Google Nexus
Для начала расскажем, как установить рингтон, если у вас смартфон со стандартной оболочкой Android. Как не сложно догадаться, сначала зайти в настройки Андроида. Для этого откройте верхнюю шторку и нажмите на кнопку с шестеренкой, либо найдите приложение «Настройки» в списке приложений или на рабочем столе. После того, как вы открыли Настройки, вам нужно перейти в раздел «Звук» (группа настроек «Устройство»).
А потом нужно открыть подраздел, который называется «Рингтон».

Таким образом вы откроете список рингтонов, которые уже присутствуют в вашем Андроид смартфоне и которые можно использовать. Для того чтобы установить один из этих рингтонов выберите его и нажмите на кнопку «Ок». После этого выбранный рингтон будет установлен в качестве стандартного и будет проигрываться при входящем вызове.

Если вас не устраивают стандартные рингтоны и вы хотите использовать собственную мелодию, то эту мелодию нужно сначала загрузить в память устройства и разместить в папке /media/audio/ringtones/. Это можно сделать по-разному, но проще всего подключить Андроид смартфон к компьютеру с помощью USB кабеля. Этот вариант мы и рассмотрим чуть ниже.
Подключите свой Андроид смартфон к компьютеру с помощью USB кабеля и откройте окно «Мой компьютер». После подключения там должна появиться иконка вашего смартфона. Если такая иконка есть, то просто откройте ее.

Если иконка смартфона не появилась, то вам нужно изменить режим работы смартфона с USB подключением. Для этого на смартфоне нужно открыть верхнюю шторку, нажать на уведомления о подключении и в открывшемся меню выбрать «Передача файлов».

После открытия смартфона на компьютере нужно перейти в раздел «Внутренний накопитель», а потом в папку /media/audio/ringtones/. Если папка /ringtones/ отсутствует то ее можно создать самостоятельно.

Скопируйте нужные рингтоны в папку /media/audio/ringtones/ и вы сможете установить их на свой смартфон через настройки.
Установка рингтона на примере Android смартфона от Samsung
Если у вас смартфон от компании Samsung, то процесс установки рингтона будет немного проще. Сначала вам нужно открыть приложение «Настройки», а потом перейти в раздел «Звук» (вкладка «Устройство»).


В результате откроеся меню со стандартными рингтонам. Если вам подходит один из стандартных рингтонов, то можете просто его выбрать и нажать на кнопку «Да». Если же вы хотите установить собственный не стандартный рингтон, то вам нужно нажать на кнопку «Добавить».

Дальше откроется файловый менеджер, с помощью которого можно выбрать любой рингтон, который находится в любой папке на смартфоне. Как видите, в случае смартфона от Samsung вам не нужно специально подключать устройство к компьютеру и загружать рингтон в какую-то конкретную папку. Здесь все можно сделать через интерфейс смартфона.
Удивительно, но очень часто возникает самый простой вопрос – как же установить свою любимую песню вместо рингтона на Galaxy S3. Казалось бы, банальная опция, но проблема большая. Постараемся помочь и наглядно объяснить, что и как делать.

Сама процедура до смешного простая. Android очень гибкая система и можно потратить пару минут, чтобы создать отдельную папку со своими любимыми мелодиями. Для этого понадобится простой файловый менеджер. В приложении нужно будет найти папку «Notifications» и скопировать в нее все рингтоны, которые вы можете потом установить на входящие звонки.

Папку можно найти в папке sdcard. Если же папку «Notifications» вы не смогли найти, то нужно будет создать ее самостоятельно. Для этого опять можно использовать встроенные возможности файлового менеджера. Кстати, иногда может быть небольшое различие в названии папки по умолчанию. К примеру, у меня полный путь к искомой папке такой: storage/sdcard0/Notifications.
Есть и второй способ создать нужную папку – просто подключить смартфон к компьютеру и зайти с помощью проводника в память, найти папку Notifications, а если ее нет – то создать как обычную папку на компьютере. Суть действий такая же, как описано выше.
Как оказывается, при работе со смартфоном часто возникает множество вопросов, которые многим кажутся совершенно очевидными, а ответы – простыми. Тем не менее, не всем пользователям удается сделать такие простые вещи, как поставить нужную мелодию на контакт, оптимизировать телефон и тому подобное. Так что мы решили вставить в материал небольшое руководство, инструкцию о самых востребованных операциях на Samsung Galaxy J3 (2017).
Как установить мелодию на контакт в Samsung Galaxy J3 (2017)
Уникальная мелодия так и просятся на некоторые контакты, особенно для близких людей и семьи. Как ее установить в новом Samsung Galaxy J3 (2017).


Нужно зайти в Контакты, выбрать там контакт и нажать не него. Всплывет меню, где выбирается пункт Сведения. Так попадаем в контакт. Далее выбираем вверху Изменить и проматываем до пункта Мелодия звонка. Он расположен в самом низу



Выбрав изменение мелодии, пользователь попадет в окно, где видны только стандартные мелодии. Список нужно пролистать до конца, тогда смартфон предложит. еще один пункт, который разрешает установить мелодию из памяти. Тут пользователю предложат на выбор OneDrive и Выбор звука. Последний пункт – доступ к файловому менеджеру. Далее можно выбрать композицию с накопителя.
Мелодия вызова установлена.
Если остались вопросы, не задавайте их вслух, просто посмотрите наше видео, как установить мелодию звонка для контакта в Samsung Galaxy J3 (2017).
Как поставить фото на контакт в Samsung Galaxy J3 (2017)
Фотография, привязанная к контакту, как минимум делает телефонную книгу красивее. Назначить или сменить фотографию для контакта очень просто


Заходим в Контакты, выбираем нужный, нажимаем на него. Далее во всплывающем меню нужно нажать на Сведения. Так пользователь попадает в запись. Здесь выбираем изменить вверху страницы и далее в новом окне нажимаем на фотографию контакта.



После выбора снимка или новой фотографии можно откадрировать изображение, а также применить к нему различные фильтры.
Теперь у контакта появилась новая фотография.
Процесс можно посмотреть и в нашем видео, как установить фото на контакт в Samsung Galaxy J3 (2017).
Как установить мелодию на звонок в Samsung Galaxy J3 (2017)
Индивидуальная мелодия для звонка помогает отличить один звонящий телефон от другого. Сменить стандартную мелодию просто.

Прежде всего, в меню настроек надо найти пункт Звуки и вибрация



Здесь также, как и в случае с контактом, сначала предлагается выбор стандартных мелодий, но в самом конце списка есть пункт Добавить из телефона. Выбрав его, можно попасть в диспетчер, где легко найти нужную композицию

Выбираем мелодию, нажимаем подтверждения и вуаля - мелодия звонка Samsung Galaxy J3 (2017) установлена. Для закрепления материала можно посмотреть видео.
Как создать папку на Samsung Galaxy J3 (2017)
Новая папка на накопителе телефона или карте памяти microSD создается через файловый менеджер, который у Samsung называется Мои файлы


В файловом менеджере сначала нужно выбрать расположение будущей папки.


Выбрав нужное размещение, в правом верхнем углу вызываем меню, нажав на три точки. Здесь выбирается пункт Создать папку. После этого вводится название папки. Папка создана!
Снять видеоинструкцию о том, как создать папку на Samsung Galaxy J3 (2017) намного сложнее.
Как очистить память телефона Samsung Galaxy J3 (2017)
Каким бы ни был большим накопитель, место на нем когда-нибудь заканчивается. Диспетчер телефона Samsung Galaxy J3 (2017) спрятан в настройках. Также к нему можно добраться через Samsung Members или панель уведомлений



Он находится в пункте Оптимизация. Запустив его, нужно выбрать вкладку Память.
Здесь смартфон предложит для удаления контент по некоторым категориям. Чтобы не лишиться важных фотографий или записей можно зайти в каждую категорию и снять выделение с действительно ценных вещей.
Видеоинструкция растолкует, как очистить память Samsung Galaxy J3 (2017) буквально на пальцах.
Как перенести контакты с SIM-карты на Samsung Galaxy J3 (2017)
У некоторых все контакты хранятся на SIM-карте. Иногда их надо перенести на плашет


Чтобы перенести контакты с SIM-карты на смартфон, нужно зайти в приложение Контакты. Здесь в меню, расположенном в правом верхнем углу экрана, нажать пункт Управление контактами. Далее нужно выбрать Импорт/Экспорт контактов.




Далее следует выбрать пункт Импорт файла VCF, затем расположение файла – SIM-карту. После этого откроется список контактов на SIM, где помечаются нужные. Наконец, выбирается место импорта: телефон, контакты Google или Samsung. Остается только нажать Импорт внизу экрана.
Видеоинструкция поможет самым непонятливым.
Как выбрать SIM-карту в Samsung Galaxy J3 (2017)
Назначить карту, через которую будет идти звонок в Samsung Galaxy J3 (2017) проще простого.

При наборе телефонного номера в нижней части экрана отображаются две кнопки вызова. Однако соответствует SIM-1, вторая - SIM-2. Соответственно, если нажать на первую кнопку, то вызов пойдет через одну сеть, а если на вторую - через другую.


При отправке SMS выбор SIM-карты доступен после создания помещения. Если нажать на желтую кнопку, откроется всплывающее окно, где можно выбрать SIM-карту.
Видеоинструкция снимет все вопросы.
Если у вас есть какие-либо вопросы насчет описанных приемов, либо есть иные нерешенные проблемы, то спрашивайте о них ниже в комментариях!
Как оказывается, при работе со смартфоном часто возникает множество вопросов, которые многим кажутся совершенно очевидными, а ответы – простыми. Тем не менее, не всем пользователям удается сделать такие простые вещи, как поставить нужную мелодию на контакт, оптимизировать телефон и тому подобное. Так что мы решили вставить в материал небольшое руководство, инструкцию о самых востребованных операциях на Samsung Galaxy J5 (2017).
Как установить мелодию на контакт в Samsung Galaxy J5 (2017)
Уникальная мелодия так и просятся на некоторые контакты, особенно для близких людей и семьи. Как ее установить в новом Samsung.



Нужно зайти в Контакты, выбрать там контакт и нажать не него. Всплывет меню, где выбирается пункт Сведения. Так попадаем в контакт. Далее выбираем вверху изменить и проматываем до пункта Мелодия звонка. Он внизу.



Выбрав изменение мелодии, пользователь попадет в окно, где на первый взгляд есть только стандартные мелодии. Однако если пролистать список до конца, то можно увидеть еще один пункт, который разрешает установить мелодию из памяти. Тут пользователю предложат на выбор OneDrive, Google Drive и Выбор звука. Последний пункт – доступ к файловому менеджеру. Далее можно выбрать композицию с накопителя.
Мелодия вызова установлена.
Если остались вопросы, посмотрите наше видео, как установить мелодию звонка для контакта в Samsung Galaxy J5 (2017).
Как поставить фото на контакт в Samsung Galaxy J5 (2017)
Фотография, привязанная к контакту, как минимум делает телефонную книгу красивее. Назначить или сменить фотографию для контакта очень просто
Чтобы изменить снимок для контакта, нужно зайти в Контакты, выбрать нужную запись, нажать на нее. Далее во всплывающем меню нажать на Сведения. Так пользователь попадает в запись. Здесь нужно нажать изменить и далее без промедлений ткнуть в фотографию контакта.




После выбора снимка или новой фотографии можно откадрировать изображение, а также применить к нему различные фильтры.
Теперь у контакта появилась новая фотография.
Процесс можно посмотреть и в нашем видео, как установить фото на контакт в Samsung Galaxy J5 (2017).
Как установить мелодию на звонок в Samsung Galaxy J5 (2017)
Индивидуальная мелодия для звонка помогает отличить один звонящий телефон от другого. Сменить стандартную мелодию просто.

Прежде всего, в меню настроек надо найти пункт Звуки и вибрация



Здесь также, как и в случае с контактом, сначала предлагается выбор стандартных мелодий, но в самом конце списка есть пункт Добавить из телефона. Выбрав его, можно попасть в диспетчер, где легко найти нужную композицию

Выбираем мелодию, нажимаем подтверждения и вуаля - мелодия звонка Samsung Galaxy J5 (2017) установлена. Для закрепления материала можно посмотреть видео.
Как создать папку на Samsung Galaxy J5 (2017)
Новая папка на накопителе телефона или карте памяти microSD создается через файловый менеджер, который у Samsung называется Мои файлы


В файловом менеджере сначала нужно выбрать расположение будущей папки.


Выбрав нужное размещение, в правом верхнем углу нужно вызвать меню, нажав на три точки. Здесь выбирается пункт Создать папку. После этого вводится название папки. Папка создана!
Снять видеоинструкцию о том, как создать папку на Samsung Galaxy J5 (2017) намного сложнее.
Как очистить память телефона Samsung Galaxy J5 (2017)
Каким бы ни был большим накопитель, место на нем когда-нибудь заканчивается. Диспетчер телефона Samsung Galaxy J5 (2017)спрятан в настройках. Также к нему можно добраться через Samsung Members или панель уведомлений



Он находится в пункте Оптимизация. Запустив его, нужно выбрать вкладку Память.
Здесь смартфон предложит для удаления контент по некоторым категориям. Чтобы не лишиться важных фотографий или записей можно зайти в каждую категорию и снять выделение с действительно ценных вещей.
Видеоинструкция растолкует, как очистить память Samsung Galaxy J5 (2017) буквально на пальцах.
Как перенести контакты с SIM-карты на Samsung Galaxy J5 (2017)
У некоторых все контакты хранятся на SIM-карте. Иногда их надо перенести на плашет


Чтобы перенести контакты с SIM-карты на смартфон, нужно зайти в приложение Контакты. Здесь в меню, расположенном в правом верхнем углу экрана, нажать пункт Управление контактами. Далее нужно выбрать Импорт/Экспорт контактов.




Далее следует выбрать пункт Импорт файла VCF, затем расположение файла – SIM-карту. После этого откроется список контактов на SIM, где помечаются нужные. Наконец, выбирается место импорта: телефон, контакты Google или Samsung. Остается только нажать Импорт внизу экрана.
Видеоинструкция поможет самым непонятливым.
Как выбрать SIM-карту в Samsung Galaxy J5 (2017)
Назначить карту, через которую будет идти звонок в Samsung Galaxy J5 (2017) проще простого.

При наборе телефонного номера в нижней части экрана отображаются две кнопки вызова. Однако соответствует SIM-1, вторая - SIM-2. Соответственно, если нажать на первую кнопку, то вызов пойдет через одну сеть, а если на вторую - через другую.


При отправке SMS выбор SIM-карты доступен после создания помещения. Если нажать на желтую кнопку, откроется всплывающее окно, где можно выбрать SIM-карту.
Видеоинструкция снимет все вопросы.
Если у вас есть какие-либо вопросы насчет описанных приемов, либо есть иные нерешенные проблемы, то спрашивайте о них ниже в комментариях!
По умолчанию, на Android используется не очень приятная мелодия звонка. Поэтому не удивительно, что большинство пользователей желают поменять ее на что-то с более приятным звучанием. В этой статье мы расскажем о том, как поменять мелодию звонка на Android, а также как установить на звонок любую мелодию в формате mp3.
Для начала вам нужно открыть приложение «Настройки». Это можно сделать с помощью специальной кнопки в правом углу верхней шторки либо с помощью иконки на рабочем столе или в списке всех приложений.
После открытия настроек, вам нужно пролистать список разделов немного вниз, найти раздел «Звук» и открыть его.


В результате должен открыться список доступных мелодий. Здесь нужно выбрать одну из предложенных мелодий и нажать на кнопку «Ok».

После этого выбранная вами мелодия будет установлена в качестве звонка.
Как добавить собственную мелодию на Android
Если список стандартных мелодий вас не устраивает, и вы хотите установить на звонок что-то более интересное, то вы можете добавить в этот список любую другую мелодию. Для этого нужно скопировать аудиофайл с мелодией в память телефона в папку /media/audio/ringtones/ (если папки ringtones нет, то ее нужно создать).
Проще всего это делается следующим образом. Подключите Андроид смартфон к компьютеру, откройте окно «Мой компьютер» и перейдите в появившейся смартфон.

Если смартфон не появился, то нужно изменить способ подключения к компьютеру. Для этого откройте на смартфоне верхнюю шторку, нажмите на уведомление о подключении и в появившемся меню выберите «Передача файлов». После этого смартфон появится в окне «Мой компьютер» и вы сможете его открыть.

После открытия смартфона нужно перейти в раздел «Внутренний накопитель».

А потом, открыть папку /media/audio/ringtones/. Если у вас есть папка /media/audio/, но в ней нет папки /ringtones/, то вы можете ее создать.

После открытия папки /media/audio/ringtones/ в нее нужно скопировать MP3 файл с мелодией, которую вы хотите использовать в качестве звонка. После этого скопированная мелодия появится в списке стандартных мелодий звонка.