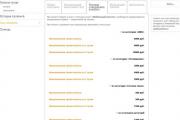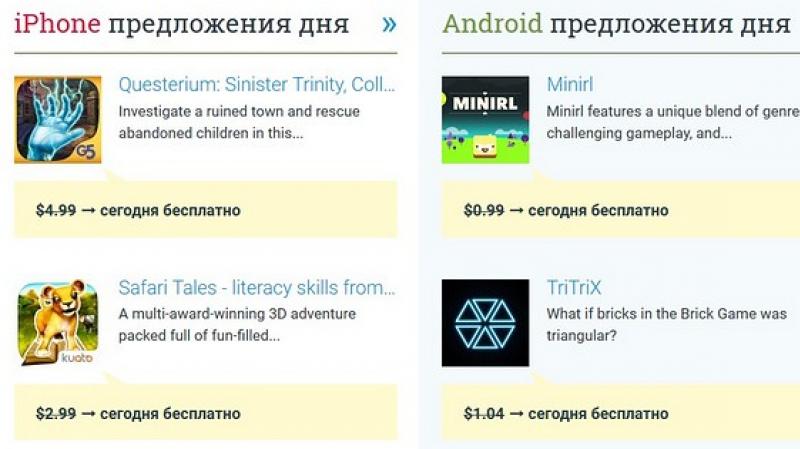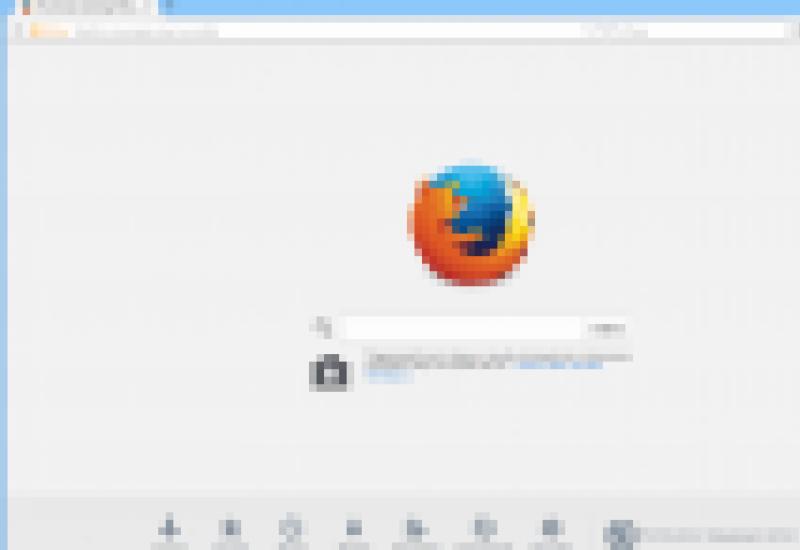Не видит флешку cd. Как восстановить флешку если она не читается. Проблемы с разделами
Здравствуйте!
Флешка на данный момент, это один из самых популярных типов носителей информации (если не считать возможность обмениваться файлами по сети).
На самом деле у USB-флешки куча преимуществ: мобильная (можно положить в любой карман), универсальная (подключается к любому ПК, ноутбуку, гаджету), с нее достаточно быстрое копирование/считывание информации, и т.д.
Но случается с ними одна небольшая "проблема " – иногда компьютер отказывается ее распознавать и видеть. Причин невидимости флешки довольно много, в этой же статье я хочу привести самые основные, с которыми чаще всего приходится сталкиваться в своей работе.
Также из статьи вы узнаете, что можно сделать для восстановления работоспособности вашего устройства (не всегда же сразу выкидывать и бежать покупать новую?! 👣).
В помощь!
Если вы хотите купить по бросовым ценам флеш-накопители, рекомендую воспользоваться китайскими онлайн-магазинами:
Причины невидимости флешки
10 Основных причин и их решение...
Проблема №1: флешка не отформатирована
Эта причина – самая частая! Дело в том, что после покупки флешки - ее нужно отформатировать (очень часто новые флешки и диски вообще не форматированы и поэтому они не видны в "Моем компьютере/Этом компьютере"...) .
Решение
В "Мой компьютер" заходить, скорее всего, бессмысленно, т.к. в ряде случаев флешку вы там не увидите.
Поэтому нужно открыть "Управление дисками" . Чтобы это сделать, нажмите сочетание кнопок Win+R (должно появиться окно "Выполнить" ) , впишите команду diskmgmt.msc и нажмите Enter (скрин ниже).

Ремарка! Если в "Управлении дисками" ваша флешка не видна - переходите к 3-й проблеме.
Находите в списке вашу флешку (ориентируйтесь по ее размеру и названию, например, "Kingston...8 GB") , затем нажимаете по ней правой кнопкой мышки и в появившемся контекстном меню выбираете - "Форматировать... " (пример на скриншоте ниже) .

Собственно, на этом все. Кстати, файловую систему рекомендую выбрать NTFS (т.к. на FAT 32, что часто идет по умолчанию на флешках, невозможно копировать и размещать файлы, размер которых превышает 4 GB).
Проблема №2: неверная авто-установка буквы диска/флешки
Когда вы подключаете любой дисковый накопитель, флешку, дискету и т.д. к компьютеру – он автоматически присваивает вашему накопителю уникальную букву, например, "Системный диск C:\" или "Локальный диск F:\", и пр.
Все бы ничего, но иногда авто-установка буквы дает сбой, и присваивает вашему подключенному накопителю не уникальную букву. В результате - накопитель не виден...
Чтобы решить это – нужно просто попробовать сменить букву (делается это быстро и очень часто решает львиную долю проблем).
Решение
Так же необходимо зайти в "Управлении дисками" (как это делается – расписано выше) , затем выбрать свой "невидимый" накопитель, нажать по нему правой кнопкой мышки и выбрать функцию "Изменить букву диска или путь к диску ".


В помощь!
Кстати, в некоторых случаях Windows может вообще не назначать букву диска всем подключаемым накопителям. Чтобы исправить это - воспользуйтесь следующими рекомендациями:
Проблема №3: устаревшие или неработающие драйвера
Весьма и весьма распространенная проблема – это устаревшие драйвера (так же иногда драйвера могут сбоить и конфликтовать друг с другом). Стоит отметить, что на старых компьютерах возможна еще одна проблема – невозможность видеть флешку, размер которой, более 32 ГБ.
Решается подобное следующим образом: сначала удаляют старые драйвера, затем устанавливают новые.
Решение
Первым делом - откройте диспетчер устройств, именно в нем можно увидеть все устройства, подключенные к компьютеру. Для этого откройте , затем переведите просмотр в "Крупные значки " и в списке выберите "Диспетчер устройств " (пример на скрине ниже).
В помощь! Альтернативные способы открыть диспетчер устройств -


О братите внимание!
На устройствах, для которых нет драйверов, будет гореть желтый восклицательный знак . Вообще, нежелательно, чтобы у вас были такие устройства, помеченные восклицательными знаками (или красными крестиками).
После удаления нажмите кнопку "" – она находится в верхней части окна диспетчера устройств. После чего, у вас пару раз моргнет окно диспетчера, и драйвера будут переустановлены...

Проблема №4: не подключена передняя панель системного блока
Очень часто USB-порты на передней панели системного блока не подключены к материнской плате (видимо, забывают при сборке ПК подключить эту панельку). В этом случае вы вставляете флешку просто в порт в никуда...

Решение
- Достаточно простое: подключите флешку к тыльной стороне системного блока - на ней всегда есть 2÷4 USB-порта. По крайней мере, это рекомендуется сделать просто для проверки – для подтверждения неработоспособности USB-портов на передней панели.
- Попробовать подключить переднюю панель к мат. плате. Если ранее никогда не имели подобного опыта, лезть в системный блок не рекомендую, лучше воспользуйтесь услугами сервис-центров.
Проблема №5: вирусы на ПК или флешке
Настройки включения USB-портов, обычно, находятся во вкладке "Дополнительно " (Advanced). На против пункта USB Controller нужно перевести значение в Enabled (т.е. включено, см. скрин ниже). Затем сохранить настройки и выйти (обычно, клавиша F10).

Так же можно просто сбросить настройки BIOS в оптимальные (в них всегда USB-порты включены. По крайне мере, обратного я еще не встречал...).
Проблема №8: ошибка файловой системы
В случаях сбоя файловой системы – при подключении флешки, вы, скорее всего, увидите сообщение о том, что флешка не отформатирована, что у нее файловая система RAW и Windows предложит вам что-нибудь с ней сделать 😊.
В некоторых случаях форматирование флешки не удастся завершить из-за каких-либо ошибок...
Вообще, проблема с файловой системой - довольно "большая", и решение ее не всегда простое и быстрое (тем более, если на флешке есть нужные данные).
Решение
Если данные на флешке нужны - то форматировать ее я не рекомендую. Вообще, советую ничего не делать с ней, а отдать в сервис-центр. Если есть желание все сделать своими силами - то попробуйте сначала вынуть с нее свои данные с помощью утилит для восстановления: Recuva, R.Saver, Easy Recovery Professional и др.
В помощь!
Как восстановить фото с MicroSD карты памяти или USB-флешки -
Если данные на флешке не нужны (или вы их уже скопировали) : рекомендую попробовать отформатировать флешку с помощью одной спец. утилиты - HDD LLF Low Level Format Tool.
HDD LLF Low Level Format Tool
Простая утилита для низкоуровневого форматирования дисков и флешек. В ряде случаев помогает вернуть "к жизни" накопители, надежды на которых уже практически не оставалась. Кстати, форматирует даже те диски - которые Windows не видит или дает ошибки чтения/форматирования.
Работает утилита достаточно просто : после запуска она представит вам список всех подключенных накопителей к системе, Вы выбираете нужный и форматируете его. После форматирования - диск (или флешка) начинает работать, как нужно!

Форматирование флешки
В помощь!
Как отформатировать флешку (FAT32, exFAT, NTFS) -
Проблема №9: неисправность USB-порта
Бывает и такое, что USB-порт приходит в негодность. Чаще всего это происходит от частого и неаккуратного его использования: например, многие резко дергают за флешку (или USB-провод), со временем USB-порт начинает плохо прилегать к вставляемой флешке (т.е. начинает отсутствовать контакт между флешкой и портом) . Как результат - флешка невидима.
Примечание. Кстати, USB-порт может работать не стабильно: т.е. вы сначала будете видеть флешку, а после начала копирования на нее информации (или считывания) - вы можете увидеть ошибку, или связь просто пропадет...
Решение
- Попробуйте подключить флешку к другому USB-порту, либо к другому компьютеру/ноутбуку. Если проблема связана с USB-портом – вы сразу заметите разницу...
- Так же рекомендую обратить внимание на грязь в USB-порте. Часто, со временем, накапливается слой пыли, налета и пр., что приводит к плохому контакту. Если грязи много – попробуйте ее удалить с помощью старой зубной щетки, смоченной в спирте (операцию проводить с выключенным ПК!) , а затем вставить флешку заново.
Проблема №10: неисправность USB-флешки (например, после падения)
Пожалуй, это самое плохое, что могло произойти с накопителем, особенно если на нем есть важные данные. О том, что флешка могла прийти в негодность, чаще всего, пользователь догадывается, т.к. перед этим:
- накопитель упал на пол;
- был уронен в воду;
- случайно задет или ударен каким-либо предметом;
- на накопителе виднеются глубокие царапины, сколы или трещины.
Вообще, при вставке флешки в USB-порт, на ней должен загореться светодиод (на большинстве флешек он есть). На ПК должен "прозвенеть" характерный звук подключения устройства. Если всего этого нет, тем более при подключении флешки к разным устройствам – то это плохой признак, скорее всего есть проблема с самой флешкой.

Решение
- Купить новую флешку (банально и просто 😉, тем более, что цены на них сейчас довольно демократичные (а в стоят вообще "копейки"));
- Попробовать сдать ее в сервис-центр, возможно мастер сможет перепаять контакты, и она заработает вновь (но я бы рекомендовал этот способ, только для ). После ремонта накопителя: использовать его для важных данных - не оправдано!
Есть огромнейшее количество причин, по которым не работает флешка, и есть также масса степеней неисправности вашего накопителя, в зависимости от которых изменяется доступное количество способов ремонта такого оборудования.
Почему флешки такие популярные?
Далеко не секрет, что в наше время USB-накопители являются чрезвычайно распространенными. Это уже не просто средство хранения данных, а полноценный аксессуар, который везде преследует своего владельца. Если буквально 10 лет назад только обеспеченные люди ходили с флешками объемом до 2 Гб, то сегодня уже практически у каждого современного человека есть флешка объемом от 16 Гб и более. Однако, несмотря на то что современные люди часто сталкиваются с тем, что не работает флешка, далеко не все пытаются разобраться в том, по какой причине такое происходит, как ее потом исправить.
Преимущества и недостатки
Не все понимают, по какой причине USB-накопители получили настолько широкое распространение в наши дни, но произошло это благодаря огромнейшему количеству преимуществ таких накопителей:
- Компактность.
- Абсолютно бесшумная работа.
- Достаточно большой потенциал перезаписи.
- Устойчивость к внешним воздействиям, которая намного превышает стандартные жесткие диски.
- Надежность хранения данных в течение длительного времени.
- Универсальность и доступность.
- Достаточный объем хранения данных.
- Относительно небольшая стоимость.
Именно такая популярность привела к тому, что не работает флешка у многих пользователей, ведь чем больше людей использует такие устройства, тем больше появляется подобных случаев. При этом следует отметить тот факт, что на самом деле при всех своих преимуществах такие накопители отличаются еще и целым рядом минусов, о которых также задумываются немногие. Достаточно часто происходит так, что не работает флешка по причине ее поломки или даже полной непригодности к дальнейшей эксплуатации. Пользователь часто не задумывается о том, что есть возможность восстановить файлы с таких накопителей, если, конечно же, не были потеряны какие-то чрезвычайно важные данные. Но на самом же деле в преимущественном большинстве случаев, вместо того чтобы покупать новое устройство, можно вернуть к работе уже имеющийся накопитель.
Почему они ломаются?

Есть множество причин, почему не работает флешка. Что делать в каждой отдельной ситуации, зависит уже непосредственно от того, почему именно сломалось такое устройство. Основных причин всего три:
- Флешка неправильно была изъята из гнезда компьютера.
- Устройство исчерпало свой потенциал (переписывать данные можно только ограниченное количество раз).
- Во время работы оборудования произошел скачок питания или же напряжения.
На самом деле это далеко не полный список того, почему не работает флешка. Что делать в тех или иных ситуациях, более подробно в отдельных случаях уже рассматривают специалисты, а вам достаточно только знать то, каким образом вы могли бы самостоятельно исправить сломанное устройство или сделать так, чтобы его потом смогли исправить специалисты.
В преимущественном большинстве случаев изначально ломается во флешке контроллер. Определить поломку зачастую достаточно просто - вы вставляете устройство в определенный разъем, но вместо того, чтобы отображать отдельный диск, на который можно будет копировать какую-нибудь информацию, система говорит о том, что нужно полностью форматировать новый диск, устройство является недоступным или же вы наблюдаете, что накопитель был отформатирован в формате RAW.
«Только для чтения»
Нередко случается так, что не работает флешка на телефоне или же компьютере, а при попытке обращения к устройству выскакивает ошибка с сообщением «Только для чтения». Данная неисправность связана с тем, что накопитель уже постепенно начинает отрабатывать свой срок, вследствие чего контроллер переводит оборудование в так называемый режим самозащиты памяти, который исключает возможность записи для того, чтобы сохранить в нормальном состоянии физической структуры устройства. Но при этом нередко происходит и такая ситуация, что блокировка происходит по более банальной причине - контроллер в вашем устройстве просто сломался, поэтому флешка не работает в машине, дома или где-либо еще.
Конечно, это неприятная новость для тех, кто хочет починить само устройство, так как в принципе это будет уже сделать невозможно, и единственное, что еще можно будет сделать, это восстановить информацию с накопителя, что и делают многие люди.
Что делать, если устройство сломалось?

Как говорилось выше, чтобы определить, что именно нужно делать в той или иной ситуации, изначально нужно понять, почему не работает флешка на компьютере. В частности есть два варианта действий:
- Восстановление информации с накопителя.
- Ремонт самого устройства.
Выбирать среди этих вариантов часто приходится по той причине, что в некоторых тяжелых ситуациях при восстановлении информации устройство в дальнейшем остается непригодным к использованию, в то время как при ремонте теряется вся информация, которая хранится в накопителе.
Гарантия

Когда вы покупаете флешку в официальном магазине, вам в любом случае должны предоставить специализированный гарантийный талон, на котором отмечены условия и, естественно, термины, в которые можно будет получить бесплатный ремонт или обмен, если вы внезапно обнаружили, что не работает микро-флешка. Если USB-накопитель сломался именно в этот период времени, то в таком случае у вас есть полное право отнести ее обратно в магазин и потребовать обмена на новое устройство бесплатно. При этом вы должны изначально понимать, что никто не будет восстанавливать информацию с вашего накопителя, вам просто предоставят новый, так как магазину нет смысла осуществлять ремонт, и уж тем более проводить восстановление с вашего устройства.
Ремонт физических неисправностей

Если предположить, что само устройство не было сильно повреждено, и вы примерно понимаете, по каким причинам возникла неисправность и можете пожертвовать данными, то в таком случае первое, что вам стоит сделать, если не работает флешка USB, - это провести ее форматирование. Однако вам следует принять взвешенное решение: действительно ли вы готовы потерять данные, или все-таки хотели бы их восстановить. Если же вы все-таки решите, что файлы, которые хранит в себе устройство, являются действительно важными для вас, то в таком случае при физических повреждениях вам нужно будет обратиться в компанию для того, чтобы там при помощи специального оборудования вам вернули информацию. Однако, как уже упоминалось, после этого вы флешку использовать уже не сможете.
Как восстанавливают специалисты?

В принципе, рекомендуется обращаться в специализированные компании, если вы столкнулись с такой ситуацией, что не работает флешка. Как восстановить, будет уже решать соответствующий специалист, однако в преимущественном большинстве случаев, особенно если дело касается физических повреждений, применяется специализированное оборудование, которым восстанавливаются печатные платы или же полностью удаляется чип памяти с платы, и данные уже будут извлекаться непосредственно с него.
Что нужно для ремонта?
Если вы все-таки решите, что можете рискнуть данными на устройстве, если не работает флешка на компьютере, вам нужно будет иметь следующие инструменты:
- Паяльник.
- Старый кабель USB.
- Плоскогубцы или кусачки.
- Небольшую плоскую отвертку.
- Увеличительное стекло.
Сразу стоит отметить, что самостоятельно вы сможете провести ремонт только в том случае, если речь идет о сломанном разъеме. Если по какой-либо другой причине не работает микро-флешка, что делать, поймет только квалифицированный специалист, у которого есть опыт работы в этой области и специализированное диагностическое оборудование.
Как ремонтировать?

Первоначально вам следует при помощи отвертки освободить накопитель из защитного корпуса, открутив от него крышку. Теперь вам следует взять увеличительное стекло, и посмотреть с его помощью на печатную плату, для того чтобы определить, почему не работает флешка. Если присутствуют какие-либо повреждения на контактных площадках, самостоятельно с проблемой справиться вы уже не сможете.
Кусачками перерезайте конец кабеля, при этом следует откусить охватывающий конец, если речь не идет о штекере male-to-male. Теперь зачистите приблизительно 0,6 см каждого из проводов внутри кабеля. Если у вас нет дополнительного кабеля, можете попробовать спаять куски при помощи электрического провода к каждому из зубцов для сломанного разъема. Таким образом вы сможете сделать собственный мини-кабель.
Теперь каждый из проводов следует припаять к контактным площадкам. Стоит отметить, что присоединять провода нужно в правильном порядке слева направо - черный, зеленый, белый и потом в конечном итоге красный. Если вы использовали собственные провода вместо кабеля, то в таком случае просто припаяйте каждый отдельный провод к соответствующим площадкам вне зависимости от цвета. Теперь вам остается просто подключить другой конец кабеля, и подключить устройство к компьютеру. Если устройство определилось, вы можете радоваться проделанному ремонту.
Если вы попробовали подключить, но флешка так и не распознается, то в таком случае проблема заключается уже в чем-то другом, и невооруженным глазом непрофессионал не сможет определить эту проблему. Именно поэтому вам следует или задуматься над тем, чтобы заручиться поддержкой квалифицированных специалистов, которые смогут восстановить данные или даже работоспособность накопителя, или просто можете выбрасывать устройство и думать о том, какое покупать следующим.
Компьютер не видит флешку. Техника не может работать вечно. Причин может быть несколько:
1) передние разъемы на ПК не подключены к материнской плате;
2) не хватает питания;
3) сбой системного драйвера;
4) вирусы;
5) конфликт файловой системы;
6) аппаратная поломка накопителя.
Практически все проблемы «лечатся» подручными средствами, а именно системными утилитами компьютера. Рассмотрим каждую поломку детально.
Причина 1: неактивные гнезда и нехватка мощности
Если у вас не открывается флешка на компьютере при подключении к передним разъемам системного блока, проверьте дополнительно гнезда для подключения гарнитуры (наушников).
Если и они молчат, значит, производители при сборке ПК не удосужились подключить блок гнезд к материнской плате. Если компьютер на гарантии, смело жалуйтесь продавцу на некачественную сборку. А в качестве альтернативы воспользуйтесь задними портами.
Второй нюанс – недостаточная подача питания на разъемы, из-за чего флешка «мигает», т.е. произвольно распознается/пропадает. Скорее всего, виноваты сборщики, которые схалтурили при подключении их к системной плате, не до конца утопив кабель в соответствующий паз.
В этом случае опять нужно навестить сервисный центр либо продавца. Но если у вас есть опыт сборки ПК, попробуйте проделать все самостоятельно.
Если после всех манипуляций не происходит ровным счетом ничего, проблема кроется в другом.
Причина 2: драйвера
Каждая флешка изначально хранит в памяти драйвер, который автоматически устанавливается при подключении устройства. Но Windows периодически может давать сбой, из-за чего страдает рядовой пользователь. Для исправления ситуации потребуется следующий набор манипуляций.
Для начала правой кнопкой нажмите на «Мой компьютер» и перейдите в «свойства».
Отобразится список из нескольких вкладок, среди которых нужно выбрать «Оборудование» и перейти в «Диспетчер устройств».
Прокручиваем список, пока не найдем USB-контроллеры. Раскрываем список нажатием на «+» и видим полный список устройств, которые подключены либо однажды подсоединялись через требуемый разъем.
Далее вам придется сыграть в так называемый тест на внимательность. Подключаем накопитель и ждем, пока список драйверов «моргнет». Один из компонентов поменяет свое название. Это наш виновник, который подлежит ликвидации.
Для этого кликните по нему правой кнопкой мыши, выбрав «Удалить». Подтвердите свои намерения, после чего повторно вставьте флешку. Драйвер подхватится автоматически. В подавляющем большинстве случаев это помогает.
Причина 3: вирусы и трояны
Хоть система и требует проверить устройства на наличие шпионского ПО, мало кто это делает, за что и расплачивается сбоем в работе системы. Все очень просто: вирус замещает «родной» драйвер автозапуска на модифицированный, что чревато появлением надписи «В доступе отказано».
Поэтому, если не загружается флешка, делаем следующее.
Открываем «Мой компьютер» и в адресной строке прописываем букву устройства (все так, как на скриншоте, с сохранением знаков). Буквенный индекс вашего накопителя может отличаться.
Итак, вы попали внутрь. Но теперь следует сделать скрытые файлы видимыми, чтобы добраться до автозапуска. Для этого выбираем «Сервис», а из открывающегося списка – «Свойства папки».
Нас интересует вкладка «Вид». Прокручиваем ползунок в самый низ, пока не найдем настройку «Скрывать системные файлы…». Убираем флажок с этого пункта, попутно переключив систему на возможность показать скрытые файлы.
Проверили? Отлично. Повторно вставьте многострадальное устройство и продолжайте работу.
Причина 4: конфликт разделов
Случаются и другие казусы. К примеру, вы вставили накопитель в компьютер. Система его распознала и выдала соответствующее «тын-дын». На панели задач внизу появился характерный значок, но Windows почему-то отказывается присваивать букву раздела. Как с этим быть?
Для начала нажмите «Пуск» и перейдите в «Панель управления».
В левой части окна, для удобства пользования, выберите «Переключиться к виду по категориям». Хотя если он и так включен – никаких манипуляций производить не надо. Нам нужно попасть в «Администрирование».
Важно: все манипуляции нужно делать только от имени администратора. В противном случае система не примет изменений.
Выбираем «Управление компьютером» двойным кликом мыши и двигаем дальше.
Перед нами «обратная сторона» системы с различными настройками. Ни в коем случае не занимайтесь отсебятиной, если в этом не разбираетесь. Следуйте только нашим советам.
USB-накопитель – компактное и удобное устройство для хранения файлов. Как и любое оборудование, он подвержен сбоям и поломкам – как аппаратным, так и программным. Если компьютер не видит флешку, справится с проблемой обычно можно самостоятельно. Перечислим возможные причины, почему USB-накопитель не отображается или не читается, и пути их скорейшего решения.
Когда не определяется флешка, первичную диагностику удобно проводить утилитой от Microsoft. Все возможные проблемы она не решит, но распространенные ошибки устранить может.

Скачайте с официального сайта и запустите, если ваш накопитель не опознается. Утилита подходит для Windows 7 – 10.
USB-порты
Если утилита не выяснила, почему компьютер не видит вставленную флешку, переходите к самостоятельной проверке. Начните с USB-портов – они могут быть неисправны или не включены. Если вы вставляли накопитель в порт на передней панели системного блока, переставьте назад или попробуйте соседнее гнездо. Попутно проверьте контакты USB-разъема флэшки – кода на них попадает мелкий мусор, устройство не читается на компьютере. Вычистите пыль зубочисткой, контакты протрите ватной палочкой, смоченной в спирте.
Если ноутбук не видит флешку, причина может заключаться в недостаточной мощности блока питания. Когда по USB к ПК подключено слишком много оборудования – мышка, клавиатура, съемный жесткий диск, смартфон на подзарядке – мощности на все не хватает, и очередное устройство система не распознает. В этом случае просто отключите лишние устройства и вставьте накопитель заново.
Если же комп не распознает флешку и остальные USB-устройства ни в одном из портов, USB выключено в параметрах BIOS. Чтобы получить доступ к их изменению, перезагрузите ПК, в начале загрузке нажмите клавиши для входа в BIOS.

Нужная комбинация будет написана на экране, обычно это F2. В BIOS перейдите во вкладку «Advanced», щелкните на «USB Configuration». В пункте «USB Controller» установите значение «Enables». Нажмите F10, чтобы сохранить настройки и выйти.
Вирусы
Когда флешка определяется, но не читается, стоит проверить ее на вирусы. Если вы недавно вставляли накопитель в чужой компьютер или ноутбук, на нем мог хозяйничать вирус. Тогда система подключит ваше USB-устройство, а при попытке скопировать файлы выдаст ошибку «Приложение не найдено» или «В доступе отказано».
Чтобы антивирус получил полный доступ к накопителю, проверьте, нет ли на нем замененного вирусом файла автозапуска. Для этого откройте флэшку в «Проводнике», опция показа «Скрытые элементы» должна быть включена, чтобы все элементы были видимыми.

Опция включается на верхней панели «Проводника» или в параметрах папки. Если вы найдете вирусный файл autorun.inf, сразу удалите его, затем запустите проверку антивирусом.
Драйверы
Если ваш компьютер перестал видеть флешку, а в других ПК она прекрасно определяется – разбирайтесь с драйверами. Откройте «Диспетчер устройств» через свойства ярлыка «Мой компьютер». В списке контроллеров USB найдите флешку – если рядом с ней есть желтый треугольник с восклицательным знаком, кликните правой кнопкой мышки по названию и выберите «Удалить устройство». Извлеките накопитель из разъема компа и вставьте, драйверы будут установлены заново.

Если это не могло, скачайте и установите новые драйвера на USB с сайта производителя материнской платы компьютера или ноутбука. Если вы не видите в диспетчере USB-устройство, достанете его и вставьте заново, при этом в списке исчезнет и появится нужная строчка.
Иногда возникает конфликт драйверов – когда для вашего накопителя система пытается использовать драйвер для другого сходного запоминающего устройства, поэтому компьютер никак не видит флешку. Что можно делать в такой ситуации? Следует удалить из ОС сведения о подключавшихся ранее USB-устройствах. Это умеют делать программы и DriveCleanup, совместимые с Windows 7 – 10.

Программа USBOblivion произведет очистку реестра и удалит точки монтирования USB. После окончания ее работы перезагрузите компьютер и проверьте, сможет ли система распознать флэшку.
Конфликт разделов
Иногда компьютер определяет флешку, но неправильно. При этом вы слышите обычный звук включения USB-накопителя, всплывает оповещение и появляется значок в трее, но использовать устройство нельзя. Компьютер не распознает съемный носитель, потому как ОС присвоила ему неверную букву раздела, уже занятую другим оборудованием. Возникает конфликт адресов, и флэшка не работает.
Что делать в такой ситуации? Если компьютер не видит флешку, откройте утилиту «Управление дисками». Чтобы быстро найти ее, зажмите Win+R и впишите diskmgmt.msc. В перечне дисков обратите внимание на параметр «Состояние» у нужного устройства. Если там стоит «Исправен», кликните на нем правой кнопкой, в меню щелкните на «Сделать раздел активным» – если пункт доступен.

Чтобы задать разделу правильный символ, выберите «Изменить букву диска…». В новом окне разрешите доступ к устройству и кликните «Изменить». Из списка букв английского алфавита укажите любую для присвоения разделу. Убедитесь только, какие буквы уже используются для именования устройств и не используйте первые A, B, C, D, по умолчанию они предназначены для дискет и разделов жесткого диска.
Если в поле «Состояние» значится «Неизвестный», значит флэшка перестала работать из-за повреждения. Попытайтесь восстановить данные, чтобы спасти их.
Форматирование
Когда вы включаете новый съемный носитель в ПК, система выдает оповещение о необходимости отформатировать его. Объем устройства при этом отображается 0 Мб, как будто Windows 10 или 7 не видит флешку.
Процедура форматирования пригодится при конфликте файловых систем. Если на компьютере использована FAT32, а на USB-устройстве – NTFS, прочитать файлы будет сложно. Если на накопителе уже записаны данные, найдите ПК со сходной файловой системой и скопируйте на него всю информацию.

На своем компьютере откройте «Проводник». Кликните правой кнопкой по флэшке, в меню перейдите на «Форматировать». В новом окне установите нужную файловую систему, внизу поставьте галочку на «Быстрое» – это не только ускорит процесс, но и поможет затем восстановить данные, если вы не смогли их скопировать. После форматирования заново подключите и проверьте устройство.
Особенности Windows XP
Если на ПК установлена Windows XP, иногда флешка не распознается из-за отсутствия обновлений. В версии SP2 отсутствуют компоненты для корректной работы USB-устройств, поэтому обновите систему до SP3 и установите последние исправления от Microsoft.
Откройте свойства значка «Мой компьютер», если в информации об ОС вы увидите Service Pack 2 – разрешите автоматическое обновление. Запустите Windows Update, дождитесь установки новых компонентов системы.
Заключение
Мы разобрались, что делать, если ваш компьютер или ноутбук не видит флешку. Причин проблемы может быть несколько, последовательно проверьте самые распространенные из нашего списка, чтобы устранить их и пользоваться накопителем.