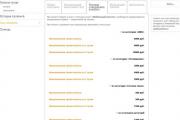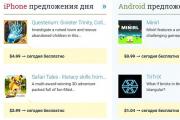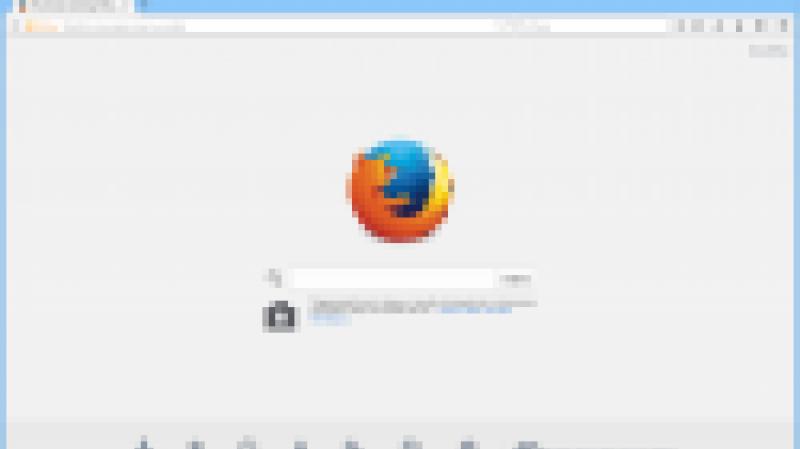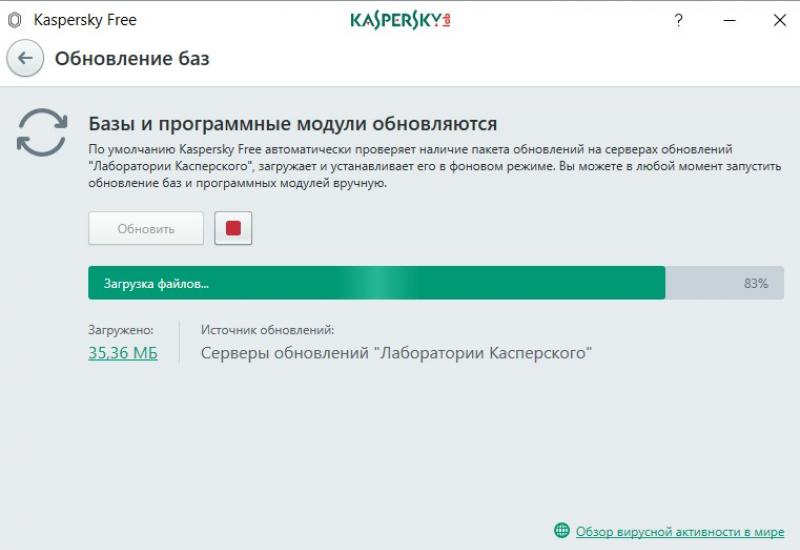Usb накопитель не определяется. Почему компьютер не видит USB-флешку и как это исправить?! Также причиной сбоя может быть
В этой инструкции опишу все известные мне способы решить эту проблему. Сначала будут идти наиболее простые и, одновременно с этим - наиболее действенные способы в большинстве ситуаций, когда компьютер не видит флешку, сообщает о том, что диск не отформатирован или выдает другие ошибки. Также есть отдельные инструкции о том, .
Существует множество причин, по которым Вы можете столкнуться с тем, что компьютер не видит флешку. Проблема может проявится в любой версии операционной системы от Microsoft - Windows 10, 8, Windows 7 или XP. Если компьютер не распознает подключенную флешку это может проявляться в нескольких вариациях
Запустите утилиту управления дисками одним из следующих способов:
- Пуск - Выполнить (Win + R), ввести команду diskmgmt.msc , нажать Enter
- Панель управления - Администрирование - Управление компьютером - Управление дисками

В окне управления дисками, обратите внимание, появляется и исчезает ли флешка при ее подключении и отключении от компьютера.
Идеальный вариант - если компьютер видит подключаемую флешку и все разделы на ней (обычно один) в состоянии «Исправен». В этом случае, достаточно кликнуть по нему правой кнопкой мыши, выбрать в контекстном меню «Сделать раздел активным», и, возможно, присвоить букву флешке - этого будет достаточно, чтобы компьютер «увидел» USB диск. Если раздел неисправен или удален, то в статусе Вы увидите «Не распределен». Попробуйте кликнуть по нему правой кнопкой мыши и, если такой пункт обнаружится в меню, выбрать «Создать простой том» для создания раздела и форматирования флешки (данные при этом будут удалены).
Дальнейшие простые действия
Попробуйте зайти в диспетчер устройств и посмотреть, отображается ли ваше устройство как неизвестное, или же в разделе «Другие устройства» (как на скриншоте) - накопитель может называться там своим настоящим именем или же как Запоминающее устройство для USB.

Кликните по устройству правой кнопкой мыши, выберите Удалить, а после его удаления в диспетчере устройств в меню выберите Действие - Обновить конфигурацию оборудования.

Возможно, уже этого действия окажется достаточно, для того, чтобы ваша флешка появилась в проводнике Windows и была доступна.
Помимо прочего, возможны следующие варианты. Если Вы подключаете флешку к компьютеру через провод-удлиннитель или USB-хаб, попробуйте подключить напрямую. Попробуйте подключить во все имеющиеся порты USB. Попробуйте выключить компьютер, отключить от USB все посторонние устройства (Веб-камеры, внешние жесткие диски, кард-ридеры, принтер), оставить только клавиатуру, мышь и флешку, затем включить компьютер. Если после этого флешка заработала, то проблема в питании на USB портах компьютера - возможно, не хватает мощности блока питания ПК. Возможное решение - заменить блок питания или приобрести USB-хаб с собственным источником питания.
Windows 10 не видит флешку после обновления или установки (подойдет и для Windows 7, 8 и Windows 10)
Многие пользователи столкнулись с проблемой не отображения USB накопителей после обновления до Windows 10 с предыдущих ОС, либо после простой установки обновлений на уже установленную Windows 10. При этом часто случается, что не видны флешки только по USB 2.0 или USB 3.0 - т.е. можно предположить, что требуются драйвера на USB. Однако, по факту часто подобное поведение бывает вызвано не драйверами, а некорректными записями в реестре о ранее подключавшихся USB накопителях.В этом случае может помочь бесплатная утилита USBOblivion, удаляющая из реестра Windows все сведения о ранее подключавшихся флешках и внешних жестких дисках. Перед использованием программы, рекомендую .

Отключите все флешки и другие запоминающие USB устройства от компьютера, запустите программу, ометьте пункты Произвести реальную очистку и Сохранить reg-файл отмены, затем нажмите кнопку «Очистка».

После завершения очистки, перезагрузите компьютер и подключите флешку - с большой вероятностью, она определится и станет доступной. Если же нет, то попробуйте также зайти в диспетчер устройств (через правый клик по кнопке Пуск) и проделайте действия по удалению USB накопителя из раздела Другие устройства и последующему обновлению конфигурации оборудования (описывалось выше). Скачать программу USBOblivion можно с официальной страницы разработчика: www.cherubicsoft.com/projects/usboblivion
Но, применительно к Windows 10 возможен и другой вариант - действительная несовместимость драйверов USB 2.0 или 3.0 (как правило, тогда они отображаются с восклицательным знаком в диспетчере устройств). В этом случае рекомендация - проверить наличие нужных драйверов USB и чипсета на официальном сайте производителя ноутбука или материнской платы ПК. При этом, рекомендую использовать именно официальные сайты производителей самих устройств, а не сайты Intel или AMD для поиска таких драйверов, особенно если речь идет о ноутбуках. Также иногда проблему помогает решить и обновление БИОС материнской платы.
Если флешку не видит Windows XP
Наиболее часто встречавшаяся мне ситуация при вызовах для настройки и ремонта компьютеров, когда компьютер с установленной на нем операционной системой Windows XP не видел флешку (даже если он видит другие флешки), была вызвана тем, что не было установлено необходимых обновлений для работы с USB накопителями. Дело в том, что во многих организациях используется ОС Windows XP, при этом часто в варианте SP2. Обновления, вследствие ограничений на доступ к интернету или плохой работы системного администратора, не устанавливались.
Итак, если у Вас Windows XP и компьютер не видит флешку:
- В случае, если установлен SP2, проведите обновление до версии SP3 (при выполнении обновления, в случае, если у Вас установлен Internet Explorer 8, удалите его).
- Установите все обновления Windows XP, вне зависимости от того, какой Service Pack используется.
Вот некоторые из исправлений работы с USB флешками, вышедшие в обновлениях Windows XP:
- KB925196 - исправлены ошибки, проявляющиеся в том, что компьютер не определяет подключенную флешку или iPod.
- KB968132 - исправлены ошибки, когда при подключении нескольких USB устройств в Windows XP они переставали нормально функционировать
- KB817900 - USB порт переставал работать после того, как вытаскиваешь и заново вставляешь флешку
- KB895962 - USB флешка перестает работать, когда выключен принтер
- KB314634 - компьютер видит только старые флешки, которые подключались раньше и не видит новых
- KB88740 - ошибка Rundll32.exe, когда вставляешь или вытаскиваешь флешку
- KB871233 - компьютер не видит флешку, если только что был в режиме сна или гибернации
- KB312370 (2007) - поддержка USB 2.0 в Windows XP
Кстати, несмотря на то, что Windows Vista почти нигде не используется, нужно отметить, что установка всех обновлений также должно быть первым шагом при возникновении аналогичной проблемы.
Полностью удалите старые драйвера USB
Этот вариант подходит, в случае если компьютер пишет «Вставьте диск», когда вы вставляете USB флешку. Старые драйвера для USB, имеющиеся в Windows могут вызывать такую проблему, а также ошибки, связанные с присвоением буквы флешке. Кроме этого, это же может быть причиной того, что компьютер перезагружается или зависает, когда Вы вставляете флешку в USB порт.
Дело в том, что по умолчанию Windows устанавливает драйвера для USB-накопителей в тот момент, когда Вы их впервые подключаете к соответствующему порту компьютера. При этом, когда флешка отключается от порта, драйвер никуда не девается и остается в системе. При подключении новой флешки, могут возникнуть конфликты, вызванные тем, что Windows попытается использовать ранее установленные драйвер, соответствующий данному USB порту, но другому USB накопителю. Не стану вдаваться в подробности, а просто опишу шаги, необходимые, чтобы удалить эти драйверы (в диспетчере устройств Windows Вы их не увидите).
Как удалить драйвера для всех USB устройств
- Выключите компьютер и отключите все запоминающие (и не только) устройства USB (флешки, внешние жесткие диски, кард-ридеры, веб-камеры и прочие. Мышь и клавиатуру можно оставить при условии, что в них нет встроенного кард-ридера.
- Включите компьютер снова.
- Скачайте утилиту DriveCleanup http://uwe-sieber.de/files/drivecleanup.zip (совместима с Windows XP, Windows 7 и Windows 8)
- Скопируйте 32-битную или 64-битную версию drivecleanup.exe (в зависимости от Вашей версии Windows) в папку C:\Windows\System32.
- Запустите командную строку от имени администратора и введите drivecleanup. exe
- Вы увидите процесс удаления всех драйверов и записей о них в реестре Windows.

По окончании работы программы, перезагрузите компьютер. Теперь, когда вы вставите флешку, Windows установит новые драйвера для нее.
Обновление 2016: проще выполнить операцию по удалению точек монтирования USB накопителей можно с помощью бесплатной программы USBOblivion, как описано выше в разделе про неработающие флешки в Windows 10 (программа будет работать и для других версий Windows).
Переустановка USB устройств в диспетчере устройств Windows
Если ничто из описанного выше пока не помогло, при этом компьютер не видит вообще никакие флешки, а не только одну конкретную, можно попробовать следующий способ:
- Зайдите в диспетчер устройств, нажав клавиши Win+R и введя devmgmt.msc
- В диспетчере устройств откройте раздел Контроллеры USB
- Удалите (через правый клик) все устройства с назаваниями Корневой USB концентратор, USB Host Controller или Generic USB Hub.
- В диспетчере устройств выберите в меню Действия - Обновить конфигурацию оборудования.
После повторной установки USB устройств, проверьте, заработали ли USB накопители на вашем компьютере или ноутбуке.
Дополнительные действия
- Проверьте Ваш компьютер на вирусы - они могут служить причиной неадекватного поведения USB устройств
- Проверьте реестр Windows, а именно ключ HKEY_CURRENT_USER\ Software\ Microsoft\Windows\ CurrentVersion\ Policies\ Explorer . Если в этом разделе Вы увидите параметр с именем NoDrives, удалите его и перезагрузите компьютер.
- Зайдите в раздел реестра Windows HKEY_LOCAL_MACHINE\ System\ CurrentControlSet\ Control . Если там присутствует параметр StorageDevicePolicies, удалите его.
- В некоторых случаях помогает полное обесточивание компьютера. Сделать это можно так: отключите флешки, выключите компьютер или ноутбук, отключите из розетки (или выньте батарею, если это ноутбук), а затем, на выключенном компьютере нажмите и удерживайте несколько секунд кнопку питания. После этого отпутстите ее, снова подключите электропитание и включите. Как ни странно, это может иногда помочь.
Восстановление данных с флешки, которую не видит компьютер
В случае, если в управлении дисками Windows компьютер отображает флешку, но в состоянии «Не опознан», «Не инициализирован», а раздел на флешке - «Не распределен», то скорее всего, данные на флешке повреждены и вам потребуется воспользоваться восстановлением данных.
Стоит помнить о нескольких вещах, которые повышают вероятность успешного восстановления данных:
- Не записывайте ничего на флешку, которую хотите восстановить
- Не пытайтесь сохранить восстановленные файлы на тот же носитель, откуда они восстанавливаются
Если ничего не помогло, и ваш компьютер все также не видит флешку, а файлы и данные, сохраненные на ней очень важны, то последней рекомендацией будет обратиться в фирму, профессионально занимающуюся восстановлением файлов и данных.
Здравствуйте!
Флешка на данный момент, это один из самых популярных типов носителей информации (если не считать возможность обмениваться файлами по сети).
На самом деле у USB-флешки куча преимуществ: мобильная (можно положить в любой карман), универсальная (подключается к любому ПК, ноутбуку, гаджету), с нее достаточно быстрое копирование/считывание информации, и т.д.
Но случается с ними одна небольшая "проблема " – иногда компьютер отказывается ее распознавать и видеть. Причин невидимости флешки довольно много, в этой же статье я хочу привести самые основные, с которыми чаще всего приходится сталкиваться в своей работе.
Также из статьи вы узнаете, что можно сделать для восстановления работоспособности вашего устройства (не всегда же сразу выкидывать и бежать покупать новую?! 👣).
В помощь!
Если вы хотите купить по бросовым ценам флеш-накопители, рекомендую воспользоваться китайскими онлайн-магазинами:
Причины невидимости флешки
10 Основных причин и их решение...
Проблема №1: флешка не отформатирована
Эта причина – самая частая! Дело в том, что после покупки флешки - ее нужно отформатировать (очень часто новые флешки и диски вообще не форматированы и поэтому они не видны в "Моем компьютере/Этом компьютере"...) .
Решение
В "Мой компьютер" заходить, скорее всего, бессмысленно, т.к. в ряде случаев флешку вы там не увидите.
Поэтому нужно открыть "Управление дисками" . Чтобы это сделать, нажмите сочетание кнопок Win+R (должно появиться окно "Выполнить" ) , впишите команду diskmgmt.msc и нажмите Enter (скрин ниже).

Ремарка! Если в "Управлении дисками" ваша флешка не видна - переходите к 3-й проблеме.
Находите в списке вашу флешку (ориентируйтесь по ее размеру и названию, например, "Kingston...8 GB") , затем нажимаете по ней правой кнопкой мышки и в появившемся контекстном меню выбираете - "Форматировать... " (пример на скриншоте ниже) .

Собственно, на этом все. Кстати, файловую систему рекомендую выбрать NTFS (т.к. на FAT 32, что часто идет по умолчанию на флешках, невозможно копировать и размещать файлы, размер которых превышает 4 GB).
Проблема №2: неверная авто-установка буквы диска/флешки
Когда вы подключаете любой дисковый накопитель, флешку, дискету и т.д. к компьютеру – он автоматически присваивает вашему накопителю уникальную букву, например, "Системный диск C:\" или "Локальный диск F:\", и пр.
Все бы ничего, но иногда авто-установка буквы дает сбой, и присваивает вашему подключенному накопителю не уникальную букву. В результате - накопитель не виден...
Чтобы решить это – нужно просто попробовать сменить букву (делается это быстро и очень часто решает львиную долю проблем).
Решение
Так же необходимо зайти в "Управлении дисками" (как это делается – расписано выше) , затем выбрать свой "невидимый" накопитель, нажать по нему правой кнопкой мышки и выбрать функцию "Изменить букву диска или путь к диску ".


В помощь!
Кстати, в некоторых случаях Windows может вообще не назначать букву диска всем подключаемым накопителям. Чтобы исправить это - воспользуйтесь следующими рекомендациями:
Проблема №3: устаревшие или неработающие драйвера
Весьма и весьма распространенная проблема – это устаревшие драйвера (так же иногда драйвера могут сбоить и конфликтовать друг с другом). Стоит отметить, что на старых компьютерах возможна еще одна проблема – невозможность видеть флешку, размер которой, более 32 ГБ.
Решается подобное следующим образом: сначала удаляют старые драйвера, затем устанавливают новые.
Решение
Первым делом - откройте диспетчер устройств, именно в нем можно увидеть все устройства, подключенные к компьютеру. Для этого откройте , затем переведите просмотр в "Крупные значки " и в списке выберите "Диспетчер устройств " (пример на скрине ниже).
В помощь! Альтернативные способы открыть диспетчер устройств -


О братите внимание!
На устройствах, для которых нет драйверов, будет гореть желтый восклицательный знак . Вообще, нежелательно, чтобы у вас были такие устройства, помеченные восклицательными знаками (или красными крестиками).
После удаления нажмите кнопку "" – она находится в верхней части окна диспетчера устройств. После чего, у вас пару раз моргнет окно диспетчера, и драйвера будут переустановлены...

Проблема №4: не подключена передняя панель системного блока
Очень часто USB-порты на передней панели системного блока не подключены к материнской плате (видимо, забывают при сборке ПК подключить эту панельку). В этом случае вы вставляете флешку просто в порт в никуда...

Решение
- Достаточно простое: подключите флешку к тыльной стороне системного блока - на ней всегда есть 2÷4 USB-порта. По крайней мере, это рекомендуется сделать просто для проверки – для подтверждения неработоспособности USB-портов на передней панели.
- Попробовать подключить переднюю панель к мат. плате. Если ранее никогда не имели подобного опыта, лезть в системный блок не рекомендую, лучше воспользуйтесь услугами сервис-центров.
Проблема №5: вирусы на ПК или флешке
Настройки включения USB-портов, обычно, находятся во вкладке "Дополнительно " (Advanced). На против пункта USB Controller нужно перевести значение в Enabled (т.е. включено, см. скрин ниже). Затем сохранить настройки и выйти (обычно, клавиша F10).

Так же можно просто сбросить настройки BIOS в оптимальные (в них всегда USB-порты включены. По крайне мере, обратного я еще не встречал...).
Проблема №8: ошибка файловой системы
В случаях сбоя файловой системы – при подключении флешки, вы, скорее всего, увидите сообщение о том, что флешка не отформатирована, что у нее файловая система RAW и Windows предложит вам что-нибудь с ней сделать 😊.
В некоторых случаях форматирование флешки не удастся завершить из-за каких-либо ошибок...
Вообще, проблема с файловой системой - довольно "большая", и решение ее не всегда простое и быстрое (тем более, если на флешке есть нужные данные).
Решение
Если данные на флешке нужны - то форматировать ее я не рекомендую. Вообще, советую ничего не делать с ней, а отдать в сервис-центр. Если есть желание все сделать своими силами - то попробуйте сначала вынуть с нее свои данные с помощью утилит для восстановления: Recuva, R.Saver, Easy Recovery Professional и др.
В помощь!
Как восстановить фото с MicroSD карты памяти или USB-флешки -
Если данные на флешке не нужны (или вы их уже скопировали) : рекомендую попробовать отформатировать флешку с помощью одной спец. утилиты - HDD LLF Low Level Format Tool.
HDD LLF Low Level Format Tool
Простая утилита для низкоуровневого форматирования дисков и флешек. В ряде случаев помогает вернуть "к жизни" накопители, надежды на которых уже практически не оставалась. Кстати, форматирует даже те диски - которые Windows не видит или дает ошибки чтения/форматирования.
Работает утилита достаточно просто : после запуска она представит вам список всех подключенных накопителей к системе, Вы выбираете нужный и форматируете его. После форматирования - диск (или флешка) начинает работать, как нужно!

Форматирование флешки
В помощь!
Как отформатировать флешку (FAT32, exFAT, NTFS) -
Проблема №9: неисправность USB-порта
Бывает и такое, что USB-порт приходит в негодность. Чаще всего это происходит от частого и неаккуратного его использования: например, многие резко дергают за флешку (или USB-провод), со временем USB-порт начинает плохо прилегать к вставляемой флешке (т.е. начинает отсутствовать контакт между флешкой и портом) . Как результат - флешка невидима.
Примечание. Кстати, USB-порт может работать не стабильно: т.е. вы сначала будете видеть флешку, а после начала копирования на нее информации (или считывания) - вы можете увидеть ошибку, или связь просто пропадет...
Решение
- Попробуйте подключить флешку к другому USB-порту, либо к другому компьютеру/ноутбуку. Если проблема связана с USB-портом – вы сразу заметите разницу...
- Так же рекомендую обратить внимание на грязь в USB-порте. Часто, со временем, накапливается слой пыли, налета и пр., что приводит к плохому контакту. Если грязи много – попробуйте ее удалить с помощью старой зубной щетки, смоченной в спирте (операцию проводить с выключенным ПК!) , а затем вставить флешку заново.
Проблема №10: неисправность USB-флешки (например, после падения)
Пожалуй, это самое плохое, что могло произойти с накопителем, особенно если на нем есть важные данные. О том, что флешка могла прийти в негодность, чаще всего, пользователь догадывается, т.к. перед этим:
- накопитель упал на пол;
- был уронен в воду;
- случайно задет или ударен каким-либо предметом;
- на накопителе виднеются глубокие царапины, сколы или трещины.
Вообще, при вставке флешки в USB-порт, на ней должен загореться светодиод (на большинстве флешек он есть). На ПК должен "прозвенеть" характерный звук подключения устройства. Если всего этого нет, тем более при подключении флешки к разным устройствам – то это плохой признак, скорее всего есть проблема с самой флешкой.

Решение
- Купить новую флешку (банально и просто 😉, тем более, что цены на них сейчас довольно демократичные (а в стоят вообще "копейки"));
- Попробовать сдать ее в сервис-центр, возможно мастер сможет перепаять контакты, и она заработает вновь (но я бы рекомендовал этот способ, только для ). После ремонта накопителя: использовать его для важных данных - не оправдано!
Здравствуйте, дорогие друзья!
Существует несколько причин, по которым Вы можете столкнуться с тем, что компьютер не видит флешку.
Такая проблема может возникнуть в любой ОС. Она встречалась как на Windows XP, так и на Windows 10.
Если компьютер не распознает подключенную флешку, то вы можете встретиться с одной из следующих вариаций:
- Компьютер пишет «вставьте диск», не смотря на то что вы уже подключили флешку
- Звук подключения и уведомление, но флеш-карты нет в проводнике
- Пишет, что нужно отформатировать, так как диск не отформатирован
- Появляется сообщение о том, что произошла ошибка данных
- После подключения флешки, компьютер зависает
Как исправить?
Наиболее простые и в то же время действенные способы будут расположены в начале статьи.
Если какой-либо способ Вам не помог — переходите к следующему. Также, напишите комментарий ниже к статье, о вашей проблеме…
В том случае, если ничто не помогло — проверьте флешку на предмет серьезных физических повреждений — они могут привести к невозможности ремонта флеш-накопителя.
1. Проверка через Управление дисками
Прежде всего, необходимо проверить, видит ли компьютер подключенную флешку.
Запустите утилиту управления дисками: Win + R, а затем ввести команду diskmgmt.msc и нажать Enter
В окне управления дисками, обратите внимание, появляется и исчезает ли флешка при ее подключении и отключении от компьютера.
Если компьютер видит подключаемую флешку и все разделы на ней (обычно раздел один) в состоянии «Исправен» — то тогда это идеальный исход.
В этом случае, достаточно кликнуть по нему правой кнопкой мыши, выбрать «Сделать раздел активным» , и, возможно, присвоить букву флешке - этого будет достаточно.
Если раздел неисправен или удален, то в статусе будет отображаться «Не распределен».
Попробуйте кликнуть по нему правой кнопкой мыши и выбрать «Создать простой том» для создания раздела.
При этом будет создан раздел с форматированием и удалением всех данных которые были на флешке.
Если отображается метка «Неизвестный» или «Не инициализирован» и один раздел в состоянии «Не распределен» , это может означать, что флешка повреждена.
2. Дальнейшие действия после проверки
Запускаем диспетчер устройств и проверяем отображается ли ваше устройство как неизвестное, также оно может находиться в разделе «Другие устройства».
Накопитель может называться как своим настоящим именем, так и «Запоминающее устройство для USB».

Кликните по устройству правой кнопкой мыши, выберите Удалить, а после его удаления в диспетчере устройств в меню выберите Действие - Обновить конфигурацию оборудования.

Возможно, уже этого действия окажется достаточно, для того, чтобы ваша флешка появилась в проводнике Windows и была доступна.
Кроме этого, можно сделать следующее:
Если Вы подключаете флешку к компьютеру через провод-удлинитель — попробуйте прямое подключение.
Попробуйте подключить во все порты вашего ПК.
Выключите компьютер, отсоедините все сторонние и USB-компоненты, кроме Мыши и клавиатуры — если в них нет встроенного картридера, а также проверяемой флешки. Включите компьютер.
Если после этого флешка заработала, то проблема в питании на USB портах компьютера - причина в слабом блоке питания ПК.
Использование сторонних программ
Программы предназначенные для удаления всех драйверов USB устройств.
Для чего это надо? Для устранения ошибочных взаимодействий между установленными драйверами и подключаемыми устройствами.
Windows устанавливает драйвер для USB устройства в момент его подключения к ПК.
При подключении нового устройства, возможна такая ситуация, что будет предпринята попытка использовать уже установленный драйвер к новому устройству.
В случае несовместимости драйвера и устройства, может возникнуть как ошибка, так и зависание компьютера.
К таким программам относятся например, DriveCleanUp и USBOblivion.

Драйверы USB компонентов находятся в реестре, а такие программы удаляют их оттуда — иначе невозможно.
Лично мое мнение — использовать такие программы стоит только в том случае, когда все очень плохо при работе с флешками.
Сторонние программы при неполной совместимости могут привести к возникновению новых проблем во взаимодействии флеш-накопителей с системой, к примеру, ПК перестанет видеть ВСЕ флешки.
Переустановка USB устройств в диспетчере устройств Windows
Если компьютер не видит ни одну флешку, а выше упомянутые рекомендации не помогли, попробуйте сделать следующее:
- Запустите диспечтер устройств. Откройте меню «Выполнить» нажав кнопки Win+R, а затем введите в поле devmgmt.msc
- Откроется диспетчер устройств, перейдите во вкладку контроллеры USB.
- Далее необходимо удалить, нажав правой кнопкой и выбрав соответствующий пункт, устройства со следующими названиями:
- Корневой USB концентратор
- USB Host Controller
- Generic USB Hub
- После этого, выберете действия — обновить конфигурацию оборудования

После повторной установки USB устройств, проверьте, заработали ли USB накопители на вашем компьютере или ноутбуке.
Дополнительные действия
- Проверьте Ваш компьютер на вирусы
- Проверьте реестр Windows, а именно ключ HKEY_CURRENT_USER\ Software\ Microsoft\Windows\ CurrentVersion\ Policies\ Explorer . Если есть параметр «NoDrives»,- удалите его, а после перезагрузите компьютер
- Зайдите в раздел реестра Windows HKEY_LOCAL_MACHINE\ System\ CurrentControlSet\ Control .Если существует такой ключ «StorageDevicePolicies», удалите его.
- А также можете попробовать полностью обесточить компьютер/ноутбук — выключите его, отсоедините от сети/батареи, а затем нажмите и удерживайте кнопку питания в течении 10 секунд. После этого включите компьютер. Способ странный, но иногда помогает.
На этом я закончу статью.
Прочитав ее, вы узнали о возможных путях решения проблемы неопознанного USB-накопителя.
Надеюсь информация оказалась полезной, а в случае неполадки — вы смогли её устранить.
Всего наилучшего.
До новых встреч, друзья!
Что делать, если компьютер не видит флешку? Съемные накопители и HDD должны быть предельно простыми в использовании. Но иногда случается так, что после подключения внешнего USB-устройства к персональному компьютеру с операционной системой Windows оно категорически не распознается. Если компьютер не видит флеш-карту, то это может быть вызвано проблемами с разделами на съемном накопителе, использованием неправильной файловой системы, неисправными разъемами, устаревшими драйверами или другими причинами.
Ниже по тексту, а также в конце статьи Вы можете просмотреть видео, почему компьютер не видит съемный диск. Возможно из него Вы узнаете или поймете больше, чем из статьи.
Если ПК не видит флешку через «Мой компьютер», то, в худшем случае, это может означать, что съемный накопитель вышел из строя и уже не подлежит восстановлению. Карманные флешки и большие внешние HDD работают по идентичному принципу, так что перечисленные ниже советы актуальны для обоих видов устройств.
Что делать, если ноутбук не видит флешку? В первую очередь нужно выяснить, отображается ли привод в менеджере управления дисками. Проводник Windows должен автоматически определять съемное устройство, когда оно подключается через порт USB. Вставьте диск в разъем. В некоторых случаях для активации внешнего устройства необходимо нажать на нем специальную кнопку или рычажок. Тяжелые съемные HDD, в отличие от флешек, могут даже подключаться к электросети с помощью отдельного кабеля электропитания, поэтому комп может не видеть внешний накопитель, если он выключен.
Теперь нужно открыть инструмент управления дисками. Для этого нажимаем комбинацию клавиш Win + R, вводим в появившейся строке diskmgmt.msc и подтверждаем с помощью Enter. Теперь мы можем увидеть внешний накопитель в окне управления. Он должен появиться здесь даже в том случае, если не имеет разделов.
Если вы видите здесь устройство, которое не читается, значит можно сразу же приступать к его форматированию, чтобы проводник Windows и различные устройства могли получить доступ к нему. Если нетбук не обнаружил флешку, то переходим к следующему разделу, в котором попытаемся определить, почему накопитель не распознается.
Теперь нам нужно как-то заставить проводник Windows распознать внешний диск. Возможно он не распознается из-за аппаратной проблемы, связанной с USB-портом компьютера. Другими возможными причинами могут быть неправильно установленные драйвера или физическая поломка флешки.
Что делать, когда компьютер не видит флешку? Во-первых, нужно отключить накопитель от одного порта USB и попробовать подключить его к другому. Если съемный диск заработал в новом разъеме, это значит, что проблема была в неисправности предыдущего. В случае, когда вы используете USB-удлинитель, попробуйте отсоединить его и подключить флешку к своему компьютеру напрямую. Подобные кабели иногда не могут обеспечить съемное устройство достаточным количеством электроэнергии для работы.
Проблемы с драйверами
Если Windows 7 не видит флешку в средстве управления дисками, даже после того, как вы подключили ее к другому разъему на ноутбуке, то неисправность может оказаться как в самой флешке, так и в ПК. Если рядом есть другой компьютер, то нужно попробовать подключить диск к нему, чтобы проверить, обнаружит ли он его. Если флешка отказалась работать на нескольких компьютерах, то она, скорее всего, отжила свое и подлежит утилизации. Но прежде чем делать такой печальный вывод, обязательно нужно проверить, появляется ли съемное устройство в окне управления дисками на других компьютерах.
Если привод работает на других ПК, или у вас нет под рукой дополнительных компьютеров, которые можно использовать, нужно проверить актуальность установленных драйверов. Это осуществляется с помощью диспетчера устройств. Чтобы открыть его, нажимаем комбинацию клавиш Win + R, вводим в открывшуюся строку devmgmt.msc и подтверждаем с помощью Enter.
В появившемся списке устройств нужно внимательно проверить все диски на наличие значка в виде желтого восклицательного знака. Если удалось обнаружить такой символ, значит проблема заключается в драйверах. Щелкаем правой кнопкой мыши на устройство с желтым восклицательным знаком, выбираем «Свойства» и смотрим на сообщение об ошибке. Оно должно помочь вам решить проблему, поскольку его можно скопировать в строку поиска Google, чтобы найти отзывы других пользователей, столкнувшихся с похожей неисправностью.
Подобные проблемы бывает сложно исправить. Если компьютер не видит накопитель относительно недавно, то можно попробовать запустить восстановление системы. Но лучше всего использовать кнопку «Обновить драйвер», чтобы установить последнюю версию необходимого программного обеспечения. Можно попробовать нажать «Откатить драйвер», в надежде что его предыдущая версия окажется работоспособной. Еще разрешается использовать кнопку «Удалить», чтобы внешнее устройство исчезло из поля зрения системы до перезагрузки компьютера. Бывает и так, что при повторном запуске Windows флешка неожиданно становится рабочей.
Создание разделов и форматирование
Если компьютер не видит USB-флешку, то средство управления дисками можно использовать для исправления проблем с разделами и файловой системой. Если вы видите, что диск разбит на разделы и полон нераспределенного пространства, то можно создать на нем новое отделение. Благодаря этому Windows и другие операционные системы смогут работать с флешкой.
Щелкаем правой кнопкой мыши внутри незанятого пространства, выбираем «Новый простой раздел» и выполняем дальнейшие указания программы. Если диск поделен на части, но все еще не отображается, нужно проверить, присвоена ли ему определенная буква. Обычно это должно происходить автоматически, но в некоторых случаях может понадобиться ручной ввод. Щелкаем правой кнопкой мыши на раздел съемного диска, выбираем «Изменить букву» и вводим любую свободную литеру. Например, можно написать «G:», и в дальнейшем привод на компьютере будет называться именно так.
Если диск разбит на разделы, но XP не видит флешку, то не факт, что разделение было сделано с использованием правильной файловой системы. Например, флешка может быть отформатирована с помощью ext4 для Linux (Линукс) или HFS Plus от Мас (Мак). В таком случае, Windows 10 не видит флешку, потому что ему не знакома такая система. Необходимо переформатировать диск с помощью NTFS или FAT32. Благодаря этому, Windows сможет распознать флеш-память. Чтобы перенастроить раздел, щелкаем на него правой кнопкой мыши, нажимаем «Форматировать» и выбираем нужную файловую систему.
Обратите внимание, что это приведет к удалению всех файлов на диске. Имеет смысл предварительно подключить флешку к устройству Линукс или Мак, чтобы скопировать данные. Если не удается подключить съемный диск к таким устройствам, как DVD-проигрыватель или телевизор, то причина может быть в файловой системе NTFS. Вышеуказанная техника работает только с FAT32.
Компьютер не видит флешку. Техника не может работать вечно. Причин может быть несколько:
1) передние разъемы на ПК не подключены к материнской плате;
2) не хватает питания;
3) сбой системного драйвера;
4) вирусы;
5) конфликт файловой системы;
6) аппаратная поломка накопителя.
Практически все проблемы «лечатся» подручными средствами, а именно системными утилитами компьютера. Рассмотрим каждую поломку детально.
Причина 1: неактивные гнезда и нехватка мощности
Если у вас не открывается флешка на компьютере при подключении к передним разъемам системного блока, проверьте дополнительно гнезда для подключения гарнитуры (наушников).
Если и они молчат, значит, производители при сборке ПК не удосужились подключить блок гнезд к материнской плате. Если компьютер на гарантии, смело жалуйтесь продавцу на некачественную сборку. А в качестве альтернативы воспользуйтесь задними портами.
Второй нюанс – недостаточная подача питания на разъемы, из-за чего флешка «мигает», т.е. произвольно распознается/пропадает. Скорее всего, виноваты сборщики, которые схалтурили при подключении их к системной плате, не до конца утопив кабель в соответствующий паз.
В этом случае опять нужно навестить сервисный центр либо продавца. Но если у вас есть опыт сборки ПК, попробуйте проделать все самостоятельно.
Если после всех манипуляций не происходит ровным счетом ничего, проблема кроется в другом.
Причина 2: драйвера
Каждая флешка изначально хранит в памяти драйвер, который автоматически устанавливается при подключении устройства. Но Windows периодически может давать сбой, из-за чего страдает рядовой пользователь. Для исправления ситуации потребуется следующий набор манипуляций.
Для начала правой кнопкой нажмите на «Мой компьютер» и перейдите в «свойства».
Отобразится список из нескольких вкладок, среди которых нужно выбрать «Оборудование» и перейти в «Диспетчер устройств».
Прокручиваем список, пока не найдем USB-контроллеры. Раскрываем список нажатием на «+» и видим полный список устройств, которые подключены либо однажды подсоединялись через требуемый разъем.
Далее вам придется сыграть в так называемый тест на внимательность. Подключаем накопитель и ждем, пока список драйверов «моргнет». Один из компонентов поменяет свое название. Это наш виновник, который подлежит ликвидации.
Для этого кликните по нему правой кнопкой мыши, выбрав «Удалить». Подтвердите свои намерения, после чего повторно вставьте флешку. Драйвер подхватится автоматически. В подавляющем большинстве случаев это помогает.
Причина 3: вирусы и трояны
Хоть система и требует проверить устройства на наличие шпионского ПО, мало кто это делает, за что и расплачивается сбоем в работе системы. Все очень просто: вирус замещает «родной» драйвер автозапуска на модифицированный, что чревато появлением надписи «В доступе отказано».
Поэтому, если не загружается флешка, делаем следующее.
Открываем «Мой компьютер» и в адресной строке прописываем букву устройства (все так, как на скриншоте, с сохранением знаков). Буквенный индекс вашего накопителя может отличаться.
Итак, вы попали внутрь. Но теперь следует сделать скрытые файлы видимыми, чтобы добраться до автозапуска. Для этого выбираем «Сервис», а из открывающегося списка – «Свойства папки».
Нас интересует вкладка «Вид». Прокручиваем ползунок в самый низ, пока не найдем настройку «Скрывать системные файлы…». Убираем флажок с этого пункта, попутно переключив систему на возможность показать скрытые файлы.
Проверили? Отлично. Повторно вставьте многострадальное устройство и продолжайте работу.
Причина 4: конфликт разделов
Случаются и другие казусы. К примеру, вы вставили накопитель в компьютер. Система его распознала и выдала соответствующее «тын-дын». На панели задач внизу появился характерный значок, но Windows почему-то отказывается присваивать букву раздела. Как с этим быть?
Для начала нажмите «Пуск» и перейдите в «Панель управления».
В левой части окна, для удобства пользования, выберите «Переключиться к виду по категориям». Хотя если он и так включен – никаких манипуляций производить не надо. Нам нужно попасть в «Администрирование».
Важно: все манипуляции нужно делать только от имени администратора. В противном случае система не примет изменений.
Выбираем «Управление компьютером» двойным кликом мыши и двигаем дальше.
Перед нами «обратная сторона» системы с различными настройками. Ни в коем случае не занимайтесь отсебятиной, если в этом не разбираетесь. Следуйте только нашим советам.