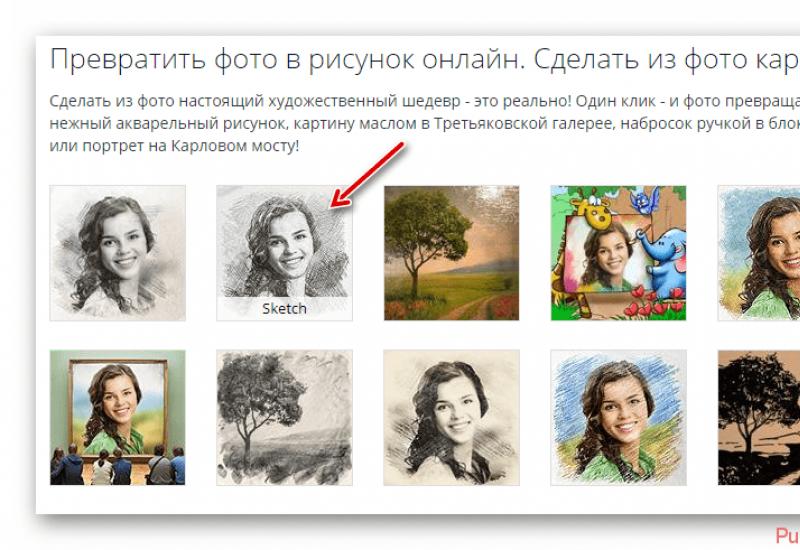Установка системы с диска через биос. Установка операционной системы с флешки через BIOS. Процесс переустановки с флешки
Установка Windows производится с загрузочного CD/DVD диска или флешки. Майкрософт сделала это для того, что бы можно было загрузить любой компьютер. Даже с новым, не форматированным и совершенно пустым, жестким диском. Но мы знаем, что компьютер всегда загружается с жесткого диска. Следовательно надо заставить компьютер загружаться с флешки или CD/DVD/USB диска. И потом установить Windows на жесткий диск. Для этого необходимо выполнить небольшую настройку BIOS. Возникает вопрос: "Как в биосе поставить загрузку с флешки? Как установить виндовс через биос с флешки?".
Эта процедура предназначена для выбора устройства, с которого будет загружаться ОС. Осуществляется она в настройках BIOS. И ни как не связана с какой либо конкретной версией Windows вообще. Поэтому выполняется всегда одинаково. Так что если вам нужна будет настройка BIOS для установки Windows 7 / 10 XP или просто загрузить компьютер с CD/DVD, Вам придется выполнить именно эту настройку BIOS. Если вам понадобится загрузить компьютер с флешки или внешнего USB диска, подключаемого через USB порт, то вы должны будите выполнить эту же настройку. С той лишь разницей, что флешка или USB диск должны быть заблаговременно , как загрузочный диск, и до включения ПК подключены к USB-порту. Тогда BIOS, при загрузке, распознает их, как загрузочный диск, и поместит запись, об обнаруженном устройстве, в список, откуда можно загружать ОС. И так начнем. Как загрузиться с флешки?
Как установить виндовс через биос с флешки - Вход в биос
Для начала нам надо войти в биос (BIOS - Basic Input/Output System - «базовая система ввода-вывода»). На начальном этапе загрузки компьютера всё управление выполняет именно эта система. Она тестирует всё оборудование включая все возможные носители операционных систем и создаёт списки откуда их можно загрузить. Если у вас компьютер включен, его надо выключить полностью и потом включить вновь. При включении вы увидите, что-нибудь на подобии такого экрана. ![]()
Или такого как чуть ниже с картинкой заставкой. ![]()
В левом нижнем углу в обоих случаях есть надпись. В которой говорится "Пожалуйста нажмите клавишу "Del" для перехода в программу установок. Это касается настольных ПК. Для ноутбуков и нетбуков как правило используется клавиша "F2". Чтобы зайти в биос, указанную клавишу нужно успеть нажать пока видна надпись. Можно нажать и удерживать или нажимать несколько раз. После нажатия кнопки "Del" довольно быстро загрузится программа установок. И вы увидите один из двух, наиболее часто встречающихся вариантов интерфейса BIOS. В современных компьютерах программа установок может иметь графический интерфейс, но при этом она работает в основном автоматически и при нажатии на картинки только выводит информацию о состоянии ПК.
Интерфейс (interface
) - это совокупность возможностей, способов и методов взаимодействия двух систем, устройств или программ для обмена информацией между ними. То есть может переводиться как экран управления или взаимодействия. ![]()
Посмотрите в верхней части экрана надпись "Award BIOS". На следующей картинке такая же надпись. Это одна и та же фирма Award (одна из самых известных писательниц BIOS), но использует разные интерфейсы BIOS. На самом деле в этих интерфейсах большой разницы нет. Есть еще одна очень известная фирма AMI (American Megatrends, Inc). Ее BIOS по аналогии с предыдущей называются AMI BIOS и так же может иметь два похожих интерфейса.
На верхней картинке на синем экране выводится список разделов меню, описание клавиш управления и в нижней части выводится краткая информация о том, что содержится в подсвеченном разделе.
На сером экране сразу же выводится основная информация о системе. А меню располагается в верхней части экрана в одну строку. ![]()
Чтобы попасть с первого синего экрана меню на такой же, как на сером фоне достаточно выбрать первый пункт меню "Standart CMOS Features". Как видим, экраны достаточно похожи. В верхней части расположена информация о системном времени и системной дате. Дальше идёт блок информации о подключенных дисковых устройствах (жестких дисках и CD/DVD приводах). Есть информация о подключенных или отключенных гибких дисках (приводах дискет). А так же информация о количестве установленной оперативной памяти. И может быть несколько слов о сообщениях выдаваемых системой в случае возникновения ошибки или аварии при загрузке компьютера. ![]()
Это так для сравнения интерфейсов. На самом деле нас будет интересовать совсем другой раздел.
Поскольку нам придется рассматривать два вида BIOS и последовательность будет немного разная, то я предлагаю далее разделить нашу статью на две независимые части.
В первой части мы рассмотрим как установить виндовс через биос с флешки или как настроить биос для загрузки с флешки с синим экраном и отдельным экраном меню.
Во второй части мы будем рассматривать как установить виндовс через биос с флешки или как настроить биос для загрузки с флешки с серым экраном и меню, расположенным в верхней части.
Как через биос установить винду с флешки - Часть 1
И так BIOS с синим интерфейсом. Как вы помните, в качестве первого экрана у этого BIOS выступает отдельное меню. Количество пунктов в этом меню может сильно меняться в зависимости от материнской платы компьютера. BIOS пишется под конкретное оборудование. Чем у вас современнее материнская плата, тем круче BIOS. И чем круче (многофункциональнее) BIOS, тем пунктов меню может быть больше. Но основные моменты остаются практически без изменений. Да вот еще чуть не забыл: в BIOS такого образца мышка не работает, поэтому все действия выполняем только клавишами. Что и какими клавишами можно сделать написано в нижней части экрана под меню. Там же еще ниже можно увидеть краткую информацию о том, что находится в каждом разделе меню. Мышка же может использоваться только в графических интерфейсах самых современных BIOS.
Давайте начнем с начала. Перед нами первый экран и наше меню.
Здесь мы выбираем второй пункт "Advanced BIOS Features" , переводится как "Дополнительные функции BIOS". Я его обвел красным цветом.
На открывшемся экране в четвертой строке, где подсвечено красным цветом, пункт называется "First Boot Device" , переводится как "Первое загрузочное устройство" . Это устройство первым проверяется на наличие операционной системы и её загрузки. Если ОС обнаружена, она загружается. Если ОСи не найдено на первом устройстве, BIOS проверяет второе устройство, ну и потом при необходимости третье. Так что нам предоставляется возможность неплохо манипулировать этой последовательностью.
Самое простое открыть первое устройство, нажав кнопку "Enter", и выбрать нужное нам устройство. Как показано ниже. ![]()
Из открывшегося списка выбираем "CDROM". Если у вас тоже будет три пункта, то я вам рекомендую в первом выбрать "CDROM", во втором "HDD-0", в третьем поставить любое значение. Как правило, до третьего пункта дело не до ходит и всегда хватает двух. Именно в этом списке появится название флешки или внешнего диска, если они будут подключены к "USB-порту" до включения компьютера. Тогда их тоже можно выбрать в качестве устройства для загрузки ОС. Как я уже говорил, флешка или внешний диск должны быть заранее подготовлены, как загрузочные. И на них должен быть записан инсталляционный пакет Windows. Ну а сейчас мы выбираем CDROM. После выполнения настройки экран будет выглядеть примерно так. ![]()
После этого мы нажимаем клавишу "ESC" и вываливаемся из этого раздела в основное меню.
Здесь мы выбираем предпоследний пункт "Save & Exit Setup" - Сохранить и выйти . На экране появится красное (тревожное) окно с повторным вопросом "Вы действительно хотите сохранить изменения настроек "CMOS" и выйти" и предлагается нажать "Y" (Yes), или "N" (No).
Экран красный, тревожный для того, чтобы вы остановились и подумали, все ли вы сделали правильно. Так как некоторые настройки могут привести к тому, что компьютер не будет работать вообще. Точнее он может работать, но вы ничего не увидите. Такое может произойти, например, при наличии интегрированной видеокарты. И если установить в настройках "отображать на внешнюю видеокарту", а у вас она физически отсутствует, то система будет отправлять изображение на внешний видеопорт, где ничего не установлено. Компьютер перестанет работать, так как на экран ничего не сможет выводиться. Тогда вам, чтобы произвести переключения, надо найти подходящую видеокарту и установить ее в компьютер. Монитор тоже надо переключить на внешнюю видеокарту. И только тогда вы сможете произвести изменения в BIOS.
Это было краткое отступление о возможном отказе если неправильно сделать настройки, а пока мы нажимаем клавишу "Y" и компьютер перезагружается. ![]() Загрузка с флешки в bios - Выбираем "Yes"
Загрузка с флешки в bios - Выбираем "Yes"
После этого если в приводе CD/DVD находится загрузочный диск (в нашем случае инсталляционный диск Windows), при включении компьютера загрузка компьютера начнется с CD/DVD (в нашем случае начнется установка Windows с CD/DVD).
Вот собственно и все. Если у вас BIOS такого типа, вы теперь знаете как выбрать загрузку с флешки в биосе или как настроить биос для загрузки с флешки. Если вам понадобится настройка BIOS для установки Windows 7/8/8.1/10 то придется выполнить все те же действия. К стати сказать, если вам понадобится загрузить компьютер с внешнего диска, подключаемого через USB порт, то вы должны будите выполнить эту же настройку. С той лишь разницей, что внешний винчестер должен быть заблаговременно , как загрузочный диск, и до включения ПК подключен к USB-порту. Тогда BIOS, при загрузке, распознает его, как загрузочный диск, и поместит запись, об обнаруженном устройстве, в список, откуда можно загружать ОС. Как видите настройка биос для загрузки с флешки или настройка BIOS для установки Windows, не зависит от версии Windows вообще и выполняется совершенно одинаково, только с разницей подключаемого устройства.
Если вам что-то не понятно в тексте статьи, посмотрите маленький но вполне понятный ролик.
Теперь перейдём ко второй части как в биосе поставить загрузку с флешки.
Как установить винду через биос с флешки - Часть 2
В этом BIOS настройка для установки Windows выполняется немного проще. Главное меню находится в верхней части экрана и доступно почти всегда. Количество пунктов меню тоже может несколько меняться в зависимости от материнской платы, но пункт выбора устройств загрузки доступен сразу. Прямо на первом экране, в верхней части, выбираем пункт меню "Boot
" (Загрузка). И попадаем в раздел выбора устройств Загрузки. ![]()
Выбираем первый пункт "Boot Device Priority" - очередность приводов для загрузки ОС.
На данном рисунке в первом пункте уже выбран "CDROM", а во втором пункте "Hard Disk". Но чтобы сделать такой выбор точно так же как и в первом (синем)
варианте BIOS нажимаем "Enter". Открывается список устройств. ![]()
Выбираем из списка нужное устройство. В нашем случае это "CDROM". Нажимаем "Enter".
Именно здесь появится флешка или внешний USB-диск, если они будут подключены к USB-порту ещё до включения компьютера.
В открывшемся окне выбираем первый пункт "Exit & Save Changes" - "Выйти и сохранить изменения". ![]()
Нажимаем "Yes". Компьютер перезагрузится. И начнется установка Windows, если установочный диск находится в дисководе.
Короткий но качественный ролик по выбору загрузочного устройства в этом виде биоса.
Вот и всё! Теперь вы знаете как выполняется настройка BIOS для установки Windows. Еще раз повторю, что настройка BIOS не зависит от версии windows и вообще от типа операционной системы, и выполняется совершенно одинаково для любой ОС. Так что если вам нужна настройка BIOS для установки Windows 7 - 10, то вам придется выполнить те же действия. И снова напомню, если вам понадобится загрузить компьютер с флешки или внешнего диска, подключаемого через USB порт, то вы должны будите выполнить эту же настройку. С той лишь разницей, что флешка или внешний винчестер должны быть заблаговременно , как загрузочный диск, и до включения ПК подключены к USB-порту. Тогда BIOS, при загрузке, распознает их, как загрузочный диск, и поместит запись, об обнаруженном устройстве, в список, откуда можно загрузить ОС.
На этом всё. Как настраивать Bios для загрузки компьютера с CD/DVD/USB или с флешки вы теперь знаете. Желаю удачи всем. Пользуйтесь на здоровье.
На новых и некоторых старых моделях материнских плат по тем или иным причинам могут возникнуть проблемы с установкой Windows 7. Чаще всего это связано с неправильными настройками в BIOS, которые можно исправить.
Во время настроек BIOS для установки какой-либо операционной системы возникают сложности, так как версии могут различаться между собой. Для начала нужно войти в интерфейс БИОСа — перезагрузите компьютер и до появления логотипа операционной системы нажмите на одну из клавиш в диапазоне от F2 до F12 или Delete . Помимо этого, могут использоваться комбинации клавиш, например, Ctrl+F2 .
Дальнейшие действия зависят от версии.
AMI BIOS
Это одна из самых популярных версий BIOS, которую можно встретить на материнских платах от ASUS, Gigabyte и других производителей. Инструкция по настройке AMI для установки Windows 7 выглядит следующим образом:

После сохранения и выхода компьютер перезагрузится, начнётся загрузка с установочного носителя.
AWARD
BIOS от этого разработчика во многом похож на аналогичный от AMI, а инструкция по настройке перед установкой Windows 7 выглядит следующим образом:

Дополнительно ничего настраивать не требуется.
Phoenix BIOS
Это уже устаревшая версия BIOS, но она до сих пор используется на многих материнских платах. Инструкция по её настройке выглядит следующим образом:

Таким образом можно подготовить компьютер с Phoenix BIOS для установки Windows.
UEFI BIOS
Это обновлённый графический интерфейс BIOS с дополнительными возможностями, который можно встретить в некоторых современных компьютерах. Часто встречаются версии с частичной или полной руссификацией.
Единственный серьёзный недостаток этого типа BIOS – наличие нескольких версий, в которых может быть сильно изменён интерфейс из-за чего искомые пункты могут находиться в разных местах. Рассмотрим настройку UEFI для установки Windows 7 на одной из самых популярных версий:

Несмотря на большое количество шагов, в работе с интерфейсом UEFI нет ничего сложного, а вероятность что-то нарушить неверным действием ниже, чем в стандартном BIOS.
Таким несложным образом можно настроить BIOS для установки Windows 7, да и любой другой Windows на компьютер. Старайтесь следовать приведенной выше инструкции, так как если вы собьёте какие-то настройки в BIOS, система может перестать запускаться.
Эта статья посвящена вопросам установки на компьютер Windows 7 через BIOS . Рассмотрен наиболее общий случай установки операционной системы с использованием внешних носителей информации: флешки или CD/DVD.
Через BIOS выбираем устройство для запуска установки Windows 7
Шаг 1. Вставьте диск с ОС Windows 7 в DVD-привод вашего компьютера/ноутбука и перезагрузите его. Зайдите в BIOS : это можно сделать тогда, когда компьютер/ноутбук начинает загружаться (появляется первый загрузочный экран). На нём в большинстве случаев есть надпись (Рис. 1), приглашающая войти в "BIOS Setup". Например, она может выглядеть так: Press DEL to enter SETUP . На разных компьютерах вызов "BIOS Setup" может осуществляться по-разному: нажатием кнопки F1 (встречается в отдельных реализациях Phoenix BIOS), F2 (на материнских платах Intel и в случае некоторых версий Phoenix BIOS), F10 (еще один из вариантов для Phoenix BIOS), Esc , нажатием комбинации Ctrl+Alt+Esc , Ctrl+Alt+Ins или Ctrl+Alt . Просто Del - самый распространенный вариант. Обычно способ входа в "BIOS Setup" указывается при загрузке, его можно найти в руководстве к материнской плате или к компьютеру/ноутбуку. Если необходимо, то можно ознакомиться с общей информацией о .
В BIOS’e войдите в меню "Boot" (Рис. 2) -> "Boot Device Priority" и для первого пункта "1st Boot Device" выставьте значение "CDROM" (Рис. 3) или "USB-flash" (в зависимости от носителя информации).
Рис. 1. Начальный экран загрузки компьютера или ноутбука. Для входа в BIOS нажмите необходимую комбинацию клавиш

Рис. 2. После входа в BIOS выберите раздел Boot

Рис. 3. В разделе Boot необходимо выбрать приоритет опроса устройств
Кстати, иногда невозможно загрузить ОС. Это бывает из-за .
Запуск установки Windows 7 через BIOS на компьютер
Шаг 2. Как только вы выберите для загрузки диск/usb-накопитель с ОС Windows 7, появится окно, предлагающее нажать любую кнопку (надпись: Press any key to boot from CD or DVD ). Нажмите любую кнопку, например пробел. Вот это окно:

Рис. 4. Press any key to boot from CD or DVD. Для загрузки установочных файлов нажмите любую клавишу

Рис. 5. Прогресбар или индикатор загрузки установочных файлов, появляющийся после нажатия любой кнопки
Спустя несколько секунд вы увидите окно "Установка Windows 7":

Рис. 6. Первое окно установки Windows 7
Настройки перед установкой Windows 7 на компьютер или ноутбук
Шаг 3. Выберите "Русский язык" и нажимите «Далее». После этого появится такое окно:

Рис. 7. Второе окно установки Windows 7. Нажмите кнопку "Установить"

Рис. 8. Третье окно установки Windows 7. Примите условия лицензионного соглашения

Рис. 9. Четвертое окно установки Windows 7. Выбор варианта
Рекомендую ставить чистую установку Windows – «Полная установка». При такой варианте форматируется системный диск и, соответственно, предыдущая версия Windows и все данные, параметры и настройки будут полностью удалены, что поможет избежать возможных сбоев и ошибок. Это наиболее надежный способ установки.
Бывают случаи, что Windows глючит по той или иной причине: то ли файла недостает, то ли еще чего-то. В таком случае можно попробовать обновить Windows, выбрав первый пункт – «Обновление». При этом варианте все настройки программ, драйверы и ваши данные сохранятся. Но, так как все сохраняется, то с таким же «успехом» сохраняются и все неполадки программ или других ошибок, что может привести к сбоям в работе новоустановленной Windows. Если система запускается, то обновление Windows 7 лучше всего запускать из самой среды Windows.

Рис. 10. Пятое окно установки Windows 7. Выбор места установки ОС
Если диск новый и не размечен, то будет картинка как у меня. Если же он поделен на разделы, то здесь будут представлены все ваши разделы HDD.
Выбирите диск "С". Отформатируйте его, чтобы стереть всю информацию. Для этого нажмите на ссылку «Настройка диска». Дальше должно появится дополнительное меню:
Рис. 11. Дополнительное меню форматирования жесткого диска

Рис. 12. Шестое окно установки Windows 7. Прогресс установки
Основная работа сделана. Программа-установщик все остальное выполнит самостоятельно. Процедура установки займет около полу часа. В это время от вас не требуется никакого вмешательства, так что можете спокойно отойти от компьютера и заняться своими делами.
Вот вам почти удалось установить Windows 7, осталось всего ничего.
После того, как установка завершится, вам необходимо будет создать свою учетную запись. Придумайте себе логин и введите его в поле «Имя пользователя»:

Рис. 13. Завершение установки Windows 7. Выбор логина
Затем вам будет предложено придумать пароль для своей учетной записи, пароль не обязателен и, если кроме вас никто компьютером больше не пользуется или у вас нет конфиденциальной информации, которую нужно сохранить в тайте, то пароль можно не указывать.

Рис. 14. Завершение установки Windows 7. Выбор пароля
В следующем окне необходимо ввести серийный номер вашей копии Windows 7:

Рис. 15. Завершение установки Windows 7. Выбор ключа
Выбирите параметры защиты Windows. В большинстве случаев подойдет первый вариант – «Использовать рекомендуемые параметры»:

Рис. 16. Завершение установки Windows 7. Выбор варианта защиты системы
Установите системное время:

Рис. 17. Завершение установки Windows 7. Установка системного времени
Выберите вариант сети. Для большинства пользователей подойдет вариант «Общественная сеть»:

Рис. 18. Завершение установки Windows 7. Выбор варианта сети
И после всех этих мелких настроек, перед вами загрузится рабочий стол новоустановленной Windows 7.
Вот и все. Как видите, установить Windows 7 совсем не сложно, ничуть не сложнее, чем установка любой другой программы. И доступно абсолютно любому пользователю. Поэтому, если у вас есть сомнения в своих возможностях, отбросьте их и приступайте к установке операционной системы своими силами и ничего не бойтесь.
На этом всё! Благодарю за внимание и до новых встреч на страницах сайта сайт
Как установить ОС windows? Пожалуй, любой пользователь ПК с легкостью ответит на этот вопрос. И неудивительно, ведь установка windows уже стала привычным делом! Однако, далеко не все пользователи понимают суть выполняемых ими действий! Как установить винду через систему биос – тема данной статьи.
Что такое BIOS
Любая установка ОС windows подразумевает, в первую очередь, настройку системы биос. Так, что же это такое?
BIOS – базовая система ввода-вывода информации представляет собой набор микропрограмм, предоставляющих операционной системе, например, windows API-доступ к оборудованию.
Хотя «объединение» модулей компьютера – основная функция биоса, она не является единственной! Самые первые IBM компьютеры не имели полноценной операционной системы, однако это не мешало им вычислять и выводить информацию на монитор через BIOS. Дело в том, что в нее встроен интерпретатор языка BASIC. Через некоторые виды базовой системы ввода/вывода можно даже воспроизводить медиа файлы и выходить в интернет через простейшие браузеры.
На техническом уровне биос выглядит, как микрочип, расположенный на материнской плате.

Информация в компьютере хранится и передается через электрические импульсы – биты. Однако, когда компьютер выключается вся система обесточивается. Вся, кроме биоса! BIOS, как сердце человека, не прекращает работу ни на минуту, ведь установки базовой системы ввода/вывода, хранящиеся в битах, обеспечивают доступ центрального процессора к остальным модулям ПК. Для обеспечения питания биоса в компьютере предусмотрена батарейка напряжением 3 Вольта.

Это именно батарейка, а не аккумулятор, а батарейки имеют свойство садиться! В случае полного разряда батарейки все установки, хранящиеся в биосе, исчезают, а центральный процессор теряет доступ ко всем остальным модулям, причем блок питания и вентиляторы компьютера продолжат работать. После замены батарейки BIOS заново соберет всю информацию о компьютере и запустится с установками по умолчанию.
Настройка БИОСа
Что же происходит при запуске компьютера? При подаче тока на центральный процессор активизируется одна из функций биоса – операция POST, через которую система само тестируется и выполняется настройка параметров. Во время выполнения операции на экран выводится логотип фирмы производителя материнской платы. Сама же операция POST выполняется считаные секунды. После самопроверки базовая система ввода/вывода запускает загрузчик операционной системы – программу выполняющую поиск действующего загрузочного сектора (Master Boot Record – MBR) на активных разделах дисковых пространствах передает управление компьютером ему. Иными словами, BIOS ищет исполняющий файл виндовс на активном разделе жесткого диска и запускает винду. В процессе установки виндовс создает отдельный раздел на жестком диске равный 100 мб и помещает туда файл MBR. Такой раздел обычно скрыт от пользователя и помечен, как «зарезервированный системой».

Изменения в настройках активного раздела, может привести к ошибке «BOOTMGR is missing» при загрузке windows.

По умолчанию запуск производится с жесткого диска. Для того, чтобы или установочной флешки, понадобится в установках биоса изменить очередность загрузки.
К счастью в системе биос предусмотрен визуальный интерфейс, который сильно упрощает задачу. Вызывается он нажатием всего одной клавиши во время выполнения операции POST. Обычно, это F2 или Delete. В любом случае нужная клавиша указывается на экране POST.
Визуальный интерфейс пользователя системы биос разнообразен и зависит от фирмы производителя. Существуют как русскоязычные, так и англоязычные. Так как разобраться в настройках русскоязычного интерфейса не составит труда, в данной статье будет описана настройка англоязычной версии.

Открыв меню биоса, первое, что бросается в глаза – это число различных вкладок, но не стоит пугаться! Через его интерфейс можно отключить или включить отдельные модули ПК, настроить часы, покопаться в настройках системы. Для того, чтобы установить windows достаточно изменить очередность загрузки, которая находится во вкладке «boot».
Развернув интересующую нас вкладку, вы увидите еще пару тройку. Нужная нам – Boot Devise Priority.

Переходя к следующему шагу, вы должны уже должны иметь дистрибутив windows, с которого будет происходить установка винды!
Итак, раскрыв вкладку «Boot Devise Priority», вы увидите текущую очередность загрузки.

- Если установить первым параметром загрузку с жесткого диска (по шине SATA), то windows запустится быстрее, так как система не будет проверять наличие дистрибутивов на других носителях.
- Если установить первым параметром загрузку с диска, используя CDROM, то система будет проверять наличие дистрибутива windows на диске (даже если самого диска в дисководе нет), а только потом переходить к загрузке ОС, установленной на жестком диске.
- Если в настройках очередности загрузки установить первым параметром USB-HDD, то загрузка винды произойдет с установочной флешки.
Сохранив параметры и перезапустив ПК, начнется установка windows. Надеюсь, объяснять, как установить винду необязательно! На сайте вы найдете массу статей на эту тему для разных версий ОС.
После установки винды, советую, установить через биос запуск с жесткого диска первым, чтобы ускорить загрузку ОС.
При покупке нового компьютера или ноутбука, как правило, в специализированных магазинах покупатель тут же может воспользоваться оплачиваемой услугой по установке на приобретённый ПК операционной системы, а также некоторых программ, в том числе и антивирусных.
Работая по стандартной схеме, специалист в этом случае установит ОС по умолчанию, не разбивая объём жёсткого диска на разделы. В итоге, на системном локальном диске будет находится и ОС, и пакет программ, и всевозможные мультимедиа-файлы, совершенно не имеющие отношения к системе.
А когда, наступит момент очередной переустановки ОС, пользователь может навсегда утратить все данные на этом компьютере. Конечно, перед этим можно скопировать содержимое диска на другой носитель, но нужно учесть, что не всегда решение переустановки ОС принимается заблаговременно, как в случае с внезапным сбоем, так называемым « «(полный отказ системы без возможности её восстановления).
Поэтому следует научиться устанавливать Windows самостоятельно. На самом деле, это не так сложно, как может показаться новичку, а тем более позволит сэкономить средства, получить необходимые знания в работе с компьютером и уберечь себя от неприятностей с потерей ценной информации на жёстком диске.
Как удалить windows 7 и установить windows 7: необходимые действия перед установкой ОС
Итак, важно подчеркнуть, что в процессе установки, непосредственно перед сменой ОС вся информация, находящаяся на системном локальном диске С будет стёрта. Поэтому необходимые данные придётся перенести либо на другой локальный диск, либо на внешний носитель (компакт-диск, флешка, съёмный накопитель или резервный жёсткий диск).
Соответственно, все файлы отображающиеся на рабочем столе, также исчезнут, а работа прежних установленных программ в дальнейшем будет невозможна, так как перед установкой новой ОС, диск С обязательно следует подвергать полному форматированию, устраняя этим не только старые данные и ошибки системы, но даже и нежелательное, вирусное ПО, если таковое имело место (а часто именно вирусы вызывают отказ системы, собственно, для этих целей они и разрабатываются).
Следующий шаг - наличие ОС Windows (в этом примере Windows 7), записанной в виде образа на носителе. К вопросу о том, где приобрести данный софт:
- купить лицензионную версию в компьютерном магазине;
- скачать дистрибутив операционки из сети интернет;
- перезаписать образ ОС с другого внешнего носителя или позаимствовать его на время у знакомых.
Сразу следует определить разрядность операционной системы: 32-х или 64-х битная.

Чтобы узнать, какая из них в данный момент установлена, заходим в меню Пуск - Компьютер - клик правой кнопкой мыши на общем фоне - Свойства.


Также, необходимо записать или запомнить общий размер локального диска С и количество свободного места на нём. Это делается для того, чтобы не перепутать разделы друг с другом при переустановке ОС.

Затем, желательно убедится в наличии дисков с драйверами к оборудованию (или же версии драйверов могут хранится на ПК, на другом локальном диске).
Драйвер - это необходимое ПО для запуска и дальнейшей стабильной работы специального оборудования ПК: система ввода-вывода (монитор; манипуляторы - клавиатура, мышь, геймпад и др.; звуковая и видеокарта), внешнее оборудование (принтер; сканер; блок бесперебойного питания и др.)
Если драйвера отсутствуют, можно их успешно скачать из сети и после установки ОС.
В случае переустановки ОС, пользователь должен знать, что Windows, записанная в виде образа на носителе, даёт последнему наименование -«загрузочный»(загрузочный диск или загрузочная USB-флешка). И, так как образ операционки записывается в особом режиме, то весь объём памяти загрузочного носителя предназначен исключительно для Windows, а установка системы возможна только через вывод на экран и изменение настроек «сердца компьютера» - BIOS.
Начальный этап установки Windows 7: настройки BIOS
Если образ ОС на загрузочном носителе уже приобретён и разрядность системы известна, то можно приступать к процессу установки.
Работая с загрузочным диском, используем дисковод; если ОС на загрузочной флешке, включаем последнюю в соответствующий разъём USB и перезагружаем систему.
Как только на мониторе появится привычное глазу титульное изображение логотипа материнской платы, начинаем неоднократно нажимать на определённую клавишу для вывода BIOS, чаще всего - это клавиша «Delete» или «F8». Однако, бывают и другие варианты: «F1»; «F2»; «F3»; «F10»; «F12». В любом случае, чтобы не тратить время на угадывание нужной кнопки, достаточно внимательно посмотреть на команды, указанные в нижней части экрана в момент загрузки компьютера, где и находятся «горячие клавиши» вызова не только BIOS, но и меню общего управления системой.

Если пользователь не успел нажать клавишу вызова BIOS в нужный момент, следует дождаться загрузки системы и перезагрузить её вновь, повторяя попытку. Удачное нажатие сопровождается специальным звуковым сигналом и выводит общее меню BIOS на экран монитора.
Итак, меню BIOS открылось, теперь нужно выбрать пункт «Advanced BIOS».

В следующем окне обнаруживаем список приоритетов при загрузке системы ПК, а также статусы подключения отдельного оборудования. В этом списке важно выбрать графу первичного приоритета «First Boot Device», напротив которой вписан «Hard Disk» (жёсткий диск), то есть настройками установлено, что при загрузке системы первоочередное считывание информации происходит посредством данных жёсткого диска, в частности реестра и локального диска С.
Но чтобы система ПК в обход загрузки старой копии Windows начала сканировать и обрабатывать информацию именно с загрузочного диска, для этого и придётся изменить первичный приоритет считывания данных. Запрос «Hard Disk» заменяем на «CDROM», если образ новой копии OC записан на компакт-диск и на «USB-HDD», если устанавливаем операционку с флешки.


Что касается более старой версии BIOS, то изменения в настройках практически схожи, хотя в целом вид интерфейса различается.

Здесь также имеется меню «Advanced», а переключение приоритетов первичного считывания информации находится в меню «Boot».

Выбор тома для установки Windows 7
Теперь следует дождаться появления меню установки Windows 7, пока система копирует данные с загрузочного диска.

Как только оно появилось, выбираем пункт «Установить Windows 7»;

архитектура (разрядность) - в соответствии с имеющейся на данный момент (или опираясь на показатели процессора и видеокарты при первичной установке);

тип установки - полная;

принимаем условия лицензионного соглашения.

В появившемся меню с разделами для установки Windows, по типу и размеру тома, находим тот, который в данный момент является локальным системным диском С (как раз для этого необходимо было записать объём этого диска перед установкой).

Приступаем к его форматированию: выделяем необходимый том и нажимаем на кнопку «Настройка диска»- «Форматировать»- в предупредительном сообщении нажимаем «Ok» и «Далее».

При условии, что ОС устанавливается впервые, в меню с разделами, из основных томов будет указан всего один с размером равным объёму всего жёсткого диска. В этом случае, через кнопку «Настройка диска» нужно будет удалить данный раздел и на его месте создать новый с размером в 100 ГБ, который станет в дальнейшем системным локальным диском. На него и следует установить копию Windows. Оставшаяся большая часть объёма жёсткого диска заполнит нишу другого тома, который также создадим рядом с первым. Таким образом, нам удалось жёсткий диск поделить на разделы.
При нажатии на кнопку «Далее», запустится автоматический процесс распаковки файлов ОС и установки компонентов и обновлений, который вплоть до своего завершения займёт приблизительно около 30 минут времени. Каждый дальнейший этап установки будет сопровождаться перезагрузкой ПК для сохранения и принятия данных.
Завершение установки OC Windows 7
В конечном этапе, перед первым отображением на экране рабочего стола новой копии Windows 7, в появляющихся окнах настроек системы нужно будет ввести: имя пользователя; ключ продукта OC; пароль своей учётной записи, по желанию; язык интерфейса и раскладки клавиатуры. Далее, последует очередная перезагрузка системы и следом откроется рабочий стол в низком разрешении 800*600 пикселей. После этого можно извлечь загрузочный диск (или загрузочную флешку).
Затем, для того, чтобы все компоненты и обновления системы вступили в силу, находим на рабочем столе ярлык с активатором Windows и открываем его.

После активации ОС, совершаем перезагрузку системы в ручном режиме и вновь вызываем BIOS, где возвращаем в обратном порядке приоритет жёсткому диску «Hard Disk»; сохраняем изменения через клавишу «F10» и подтверждаем действия кнопкой «Y» и «Enter».
Итак, новая операционная система на ПК установлена, остаётся подключить необходимые драйверы и обновить их до более свежих версий через сеть интернет.