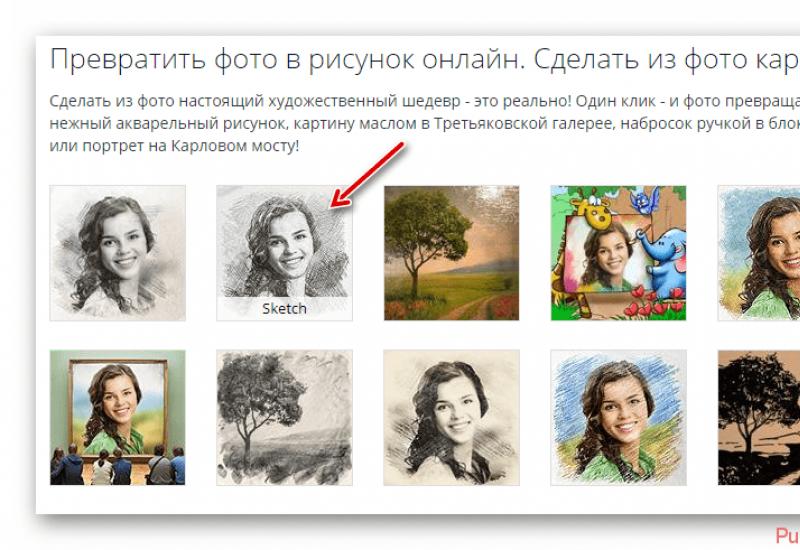Восстановление флешки detech 32gb. Как отремонтировать флешку и восстановить данные. Почему не распознается USB-флэш-накопитель? Возможные причины
USB flash drive - внешний накопитель информации, работающий по принципу жёсткого диска. Так же как и винчестеры, флешки подвергаются типичным поломкам, связанным с короткими замыканиями платы, выходом из строя кластеров и низким качеством продукции. Сталкиваясь с подобными проблемами, пользователи вынуждены прибегать к помощи специалистов для восстановления флешки.
Определение неработоспособности флешки
USB-накопители были созданы для удобства хранения информации, чтобы пользователь мог в любой момент на любом компьютере сохранить необходимый файл или обменяться нужной информацией с другим пользователем. Именно из-за частоты использования происходит быстрый износ носителя, вследствие чего микросхемы выходят из строя, расшатывается контактная группа и компьютер перестаёт опознавать флешку или определяет её как нечитаемый диск.
Основные признаки выхода флешки из строя:
- Частый сбой файловой системы. Вместо NTFS, FAT32 становится RAW и неизвестная файловая система, следствие чего пользователю приходится форматировать носитель, что приводит к полной потере всей информации, хранящейся на флешке.
- Определение компьютером носителя с перебоями.
Лечение съёмного носителя
Если пользователь столкнулся с проблемой выхода из строя своего съёмного носителя, не стоит сразу впадать в отчаяние и выкидывать флешку. Можно попробовать восстановить её, перед тем как выкинуть, при помощи различного софта. Обычно каждый производитель предусматривает форс-мажорный вариант, с которым может столкнуться покупатель их продукции, и выпускает диагностическое и программное обеспечение для восстановления флешки. Скачать программы можно на официальном сайте производителя.
Есть также универсальные программы, которые могут попытаться справиться с такой задачей, как вылечить флешку.
Программы для восстановления USB-носителя:
- SDFormatter производит низкоуровневое форматирование, так называемое лечение флешки, после которого можно попытаться восстановить файлы с рабочей флешки.
- D-Soft Flash Doctor также занимается низкоуровневым форматированием, но попутно обнаруживает повреждённые сектора и может восстановить их путём переназначения на резервные.
- Сайт является универсальным помощником для пользователя во время восстановления. В разделе iFlash имеются всевозможные программы для любых накопителей.
Восстановление информации
Если процедура лечения была успешной, на юсб-накопителе останется вся информация и можно будет продолжать пользоваться ею в штатном режиме. Но если пришлось прибегнуть к обычному либо низкоуровневому форматированию, то после такой процедуры вся информация будет уничтожена. Попытаться восстановить необходимые данные можно при помощи специальных программ:
- Recuva. Программа распространяется на бесплатной основе. Благодаря простому интуитивно-понятному интерфейсу разобраться с функционалом сможет любой пользователь. Но показатели восстановления информации находятся на высоком уровне.
- Wise Data Recovery позволяет восстанавливать с различных типов носителей, таких как: mp3- плеер, фотоаппараты, карты памяти телефонов.
- Pandora Recovery - менее известная версия бесплатной программы для восстановления удалённых файлов, но справляется со своими обязанностями не хуже, чем более раскрученные аналоги.
Подобные программы работают по одному сценарию.
 Производится полный анализ отмеченных разделов диска либо выбранных накопителей. Затем пользователь может выбрать метод восстановления - экспресс или вручную, а также отметить типы файлов, требующие внимания. После завершения анализа пользователь должен выбрать папку, в которую будут восстанавливаться файлы, и дождаться окончания процесса.
Производится полный анализ отмеченных разделов диска либо выбранных накопителей. Затем пользователь может выбрать метод восстановления - экспресс или вручную, а также отметить типы файлов, требующие внимания. После завершения анализа пользователь должен выбрать папку, в которую будут восстанавливаться файлы, и дождаться окончания процесса.
После чего можно проверять файлы на целостность и работоспособность. Если восстановительная процедура не дала результат, её можно повторить, сменив тип анализа на более глубокий.
При повторном отрицательном результате можно попробовать задействовать другую программу, пока не будет достигнут необходимый результат.
Если пользоваться съёмным накопителем аккуратно, выбирать известную фирму, не подвергать устройство внешним факторам и не вставлять в ненадёжные компьютеры, то оборудование будет служить без сбоев не один год.
Проблемы в работе флеш накопителей не редкость. Одни носители только сбоят, что легко исправляется, другие – не работают и нуждаются в восстановлении. В статье мы расскажем, как восстановить флешку и возобновить работоспособность.
Форматирование накопителя
Диск не открывается, невозможно считать информацию или записать? Если повреждена таблица разделов, то для восстановления носителя достаточно провести форматирование. Произойдет перезапись таблицы, что решит проблему с работоспособностью. Иногда провести форматирование не удается по причине вируса или стороннего ПО. В таком случае проведите сканирование антивирусом и/или произведите низкоуровневое форматирование.
Восстановление флешки при помощи фирменных утилит
Некоторые известные и авторитетные производители накопителей располагают фирменными приложениями для восстановления носителей. Например, у компании Transcend имеется утилита JetFlash Online Recovery, где для восстановления требуется проделать всего 3 шага:
- Подключить носитель к ПК
- Запустить утилиту
- Дождаться окончания восстановления.
Доступность программ для восстановления накопителей других производителей уточняйте непосредственно у изготовителя носителя через форму обратной связи на официальном сайте.

Фирменные утилиты для восстановления флешки от Transcend
Прошивка контроллера
Небезопасное извлечение флешки, без предварительного завершения работы накопителя, часто вызывает сбой в работе контроллера. Прошивка слетает, что не позволяет отформатировать носитель, считать или записать данные. В таком случае помогает повторная прошивка контроллера.
Важно! Перепрошивка контроллера, приводит к полному удалению всех данных на накопителе. Если требуется сохранить информацию, предварительно воспользуйтесь соответствующими утилитами, например R-Studio.
Прошивка выполняется в три этапа:
- Определение модели контроллера.
- Поиск программы для прошивки.
- Непосредственная прошивка контроллера.
Рассмотрим все три этапа подробнее, чтобы вы могли самостоятельно выполнить прошивку контроллера.
Этап 1: Определение модели контроллера

Панель управления Windows

Диспетчер устройств в Windows
В новом окне разверните список «Контролеры USB». Выделите «запоминающее устройство USB», затем откройте свойства.

В диспетчере устройств разверните “Контроллеры USB”

Правой кнопкой мыши вызываем свойства пункта “Запоминающее устройство для USB”
На вкладке сведения, в выпадающем списке выберите «ИД оборудования». В вашем случае нужный пункт может называться по-другому. Важно выявить значения VID и PID.

В рассматриваемом случае значения следующие: VID_AAAA, PID_8816, модель чипа – 1308. В вашем случае информация будет отличаться.

С полученными значениями переходим ко второму этапу.
Этап 2: Поиск программы для прошивки
Найти утилиту для прошивки поможет база данных flashboot . На сайте собрана информация по различным накопителям, а так же предпочтительный софт для прошивки контроллера.
Введите данные VID и PID, а затем нажмите кнопу поиска.

В таблице сопоставьте данные, включая модель чипа, объем носителя и производителя.
В рассматриваемом случае, карта неизвестного производителя, поэтому найти подходящий софт для прошивки не удалось. В вашем случае итог может быть куда благоприятнее. В колонке Utils будет описание программы и ссылка на скачивание.

При наличии программы, можно приступать к прошивке контроллера.
Этап 3: Прошивка контроллера
Обычно детальное описание установки прошивки, прилагается к софту. Примерный алгоритм действий следующий:
- Извлеките накопитель из компьютера.
- Запустите программу, подтвердите установку драйвера.
- Подключите накопитель. Система обнаружит новое устройство и предложит установить драйвера.
- После определения носителя, подтвердите процесс прошивки.
- По окончанию прошивки и форматирования накопителя, удалите программу с ПК.
- Извлеките и снова установите накопитель.
- Проведите форматирование стандартным способом.
Восстановление флешки сторонними приложениями
Некоторые программы сторонних разработчиков, располагают инструментами для восстановления съемных носителей, а так же исправления различных ошибок. Список таких программ смотрите В отдельном материале можно познакомиться с программами для восстановления флешки
Многие пользователи пренебрегают безопасным извлечением флешек, в результате чего накопители перестают корректно работать: не распознаются системой, требуют форматирования, не читает/записывает данные, показывает неверный объем (например, 14 Gb вместо 16 Gb). Если вы столкнулись с подобной проблемой, то вопрос, как восстановить флешку, наверняка станет для вас актуальным.
Можно ли восстановить работоспособность флешки?
Кому-то может показаться, что восстановление флешки – занятие бессмысленное. Накопители Transcend, Kingston, A-Data и других производителей наполнили рынок, сделав флэш память дешевой. Карты памяти и флешки объемом от 8 Gb до 32 Gb стоят не так дорого, чтобы нельзя было их спокойно выбросить и купить новые носители. Однако старые флешки и карты памяти Микро SD обычно вовсе не выбрасывают: они лежат в столе и ждут своего восстановления.
Восстановление возможно, если флешка или карта памяти не «умерла» окончательно (обычно смерть наступает при сгорании контроллера).
Но если накопитель просто не определяется или показывает неверный объем, то причиной такого поведения чаще всего является сбой прошивки контроллера. Как восстановить флешку после такого сбоя, мы подробно разберем ниже.
Сохранение информации и поиск нужного софта
Если на флешке или SD карте хранится важная информация, то перед прошивкой и восстановлением контроллера (а вместе с ним и работоспособности накопителя) необходимо извлечь данные. Сделать это можно с помощью утилиты Photorec, умеющей работать с носителями, у которых не определяется файловая система.
После извлечения необходимой информации с SD карты или флешки можно приступать к поиску утилиты для прошивки контроллера. Но чтобы прошить контроллер, сначала нужно определить его модель. Для это используем утилиту CheckUDisk (распространяется бесплатно) и сайт flashboot.ru:

После завершения проверки и получения нужной информации (VID PID накопителя) необходимо скачать утилиту для возврата работоспособности флешки или SD накопителя. Перейдите на сайт flashboot.ru и откройте вкладку «iFlash». Здесь вам нужно ввести значения VID PID и найти нужного производителя карты памяти или флэш накопителя (HP, Generic Flash Disk, Protex, Oltramax, Smartbuy и т.д.).
Если именно вашей модели флэш накопителя или карты памяти SD в базе онлайн сервиса нет, то ничего страшного: главное, чтобы совпали VID PID и производитель. Если необходимые данные совпали, то вам нужно получить информацию о точной модели контроллера для его прошивки и восстановления, а также название подходящей утилиты.
В таблице есть столбцы «Контроллер» и «Утилита». Обратить внимание нужно и на объем – контроллеры флешек и SD карт на 16 Gb и 32 Gb могут отличаться. Вам нужно скопировать полное название утилиты и скачать её через раздел «Файлы» на сайте flashboot.ru или из другого источника. Часто вместе с программой восстановления загружается инструкция по её применению, с которой желательно внимательно ознакомиться.
Прошивка контроллера
Допустим, у вас флешка Protec объемом 16 Gb. Вы находите её по VID PID через онлайн сервис iFlash и скачиваете бесплатно утилиту прошивки контроллера. Что делать дальше? Проводить мероприятия по восстановлению флеш накопителя (SD карты памяти).
Универсальная инструкция для восстановления всех флешек:

Если прошивка пройдет успешно, то вы должны увидеть положительный статус флешки – «OK» или «Good». Если же во время проведения операции возникнут неполадки, то появится код ошибки: его расшифровку можно найти в справке утилиты, найденной по VID PID, или на других онлайн сервисах.
Восстановление любых флешек (SD карт) производится примерно по одной схеме, однако инструкция может немного отличаться для разных утилит: вам нужно по VID PID найти программу для прошивки контроллера и запустить восстановление USB накопителя.
Для восстановления флешки необходимо дополнительно провести её форматирование. Выполнить его можно стандартными средствами Windows или с помощью специальных программ. Рекомендуется запускать полное, а не быстрое форматирование. Это займет чуть больше времени (особенно если объем накопителя превышает 16 Gb), зато вы будете уверены, что флешка теперь полностью чистая и работоспособная.
Всем привет! Неспроста я взялся писать статью о том, как прошить флешку – есть опыт. Вчера восстанавливал свою флешку Kingston DT Elite 3.0 16GB . Все получилось, и я подумал, а почему бы не написать подобную инструкцию, и рассказать что и как делать, что бы подарить флешке новую жизнь:).
Сейчас, наверное в каждом доме есть флешка и очень редко одна. На них удобно переносить информацию, они красивые да и к тому же в последнее время не дорогие. Но очень часто USB накопители выходят из строя. Если говорить о том, от чего это случается, то на первом месте находимся мы сами. Вы всегда делаете безопасное извлечение флешки? Вот и я редко. Могут конечно же быть и другие причины по которым флешки просто “умирают”.
Здесь необходимо уточнить один момент. Бывает, что флешка действительно “умирает”. В таком случае восстановить ее невозможно. По крайней мере в домашних условиях. Но если USB накопитель, при подключении к компьютеру подает хоть какие-то признаки жизни, то можно попробовать восстановить его работу прошивкой контроллера.
Какие могут быть признаки жизни USB накопителя?
- При подключении флешки к компьютеру, компьютер подает сигнал о подключении устройства – уже хорошо.
- При подключении Windows просить отформатировать съемный накопитель (но в процессе форматирования возникают проблемы и ошибки такие как “Windows не удается завершить форматирование”) .
- Флешка определяется и видна в проводнике, но при попытке открыть ее появляется сообщение “Вставьте диск…”
- При копировании информации возникают ошибки.
- Очень медленная скорость записи/считывания информации.
Если на флешке есть ценная информация , то Вы можете попробовать восстановить ее до прошивки и после. Сделать это можно разными программами. Я советую Recuva , вот статья но есть и много других, хороши программ.
Если информация очень ценная, то лучше самостоятельно ничего не делать да бы не сделать хуже. Обратитесь в специальные сервисные центры, которые занимаются восстановлением информации.
Давайте теперь рассмотрим весь процесс прошивки контроллера на реальном примере, на примере моей флешки Kingston DataTraveler Elite 3.0 16GB. У меня эта флешка сломалась вообще интересно. Нужно было мне скинуть на нее файлы и удалить те что уже были записаны. Подключил я ее к компьютеру, начал удалять папку. Но Папка удалялась очень медленно. Я отключил и обратно подключил эту флешку, появилась надпись, что диск необходимо отформатировать “Прежде чем использовать диск…”.
Так как на флешке не было Важных файлов, я не раздумывая запустил форматирование.
Но сам процесс длился очень долго и так и не закончился, я его принудительно остановил. Может еще появиться сообщение “Windows не удалось завершить форматирование”.
Но все же отформатировал я ее, раза так с десятого и только в FAT 32. После чего USB накопитель нормально определился и я уже даже обрадовался. Но не тут то было. Начал копировать на нее файлы, а скорость записи была примерно 100 кб/с. Решил прошить ее, что и сделал.
Определяем VID и PID USB контроллера
Для начала нам нужно определить VID и PID . Это данные о модели и производителе контроллера, который находится в нашем накопителе. По этим данным мы будем искать утилиту для прошивки. Есть много разных программ, с помощью которых можно определить VID и PID. Я советую утилиту Flash Drive Information Extractor скачать можно по ссылке.
Подключите флешку к компьютеру и запустите программу Flash Drive Information Extractor (извлеките папку с программой с архива и запустите файл GetFlashInfo.exe) .
Нажмите кнопку вверху программы “Получить данные о флешке” .
Программа выдаст нам результат. Смотрим информацию которая находится напротив VID и PID.
Вы можете скопировать эти цифры, или оставите окно утилиты открытой, нам сейчас пригодятся полученные данные.
Ищем утилиту для прошивки флешки
По данным VID и PID нам необходимо найти утилиту, которой мы будем прошивать контроллер. Есть хороший сайт flashboot.ru, на котором собрана база флешек и утилит для их восстановления.
В результатах поиска ищем флешку похожую на нашу. В списке могут быть устройства и других производителей. Просто у них такой же контроллер, он определился по VID и PID. Возможно Вы заметили, что у меня флешка на 16 Гб, а в списке я выделил на 32 Гб. Думаю, что в этом нет ничего страшного (просто там где на 16 Гб не указано название утилиты) . Вы же старайтесь выбрать более похожее устройство из списка.
Нас интересует поле UTILS (утилита) , копируем ее название, полностью.
К сожалению, утилита, которая необходимая мне, не найдена на этом сайте. Возможно Вам повезет больше и в результатах поиска Вы что-то увидите. Скачайте утилиту на компьютер.
А я на этом не остановился и начал гуглить. Просто задал запрос “SK6221 MPTool 2013-04-25” и нашел эту утилиту на каком-то другом сайте. Если У Вас такая же флешка, то вот эта утилита – . Правда название архива отличается, но мне это не помешало успешно вылечить свою флешку.
Процесс восстановления USB накопителя
Отключите флешку. Извлеките папку с утилитой из архива и запустите .exe файл. В моем случае это файл MPTool.exe. Так же посмотрите текстовый файл readme.txt . Возможно там есть инструкция, или ссылка на сайт с инструкцией. Если инструкция на английском, то переведите ее с помощью того же translate.google.ru.
Расскажу как делал я (просто у Вас может быть другая утилита и там все может быть по-другому, но не должно очень сильно отличатся) .
Утилита запущена. Подключаем флешку. У меня в двух строчках в программе появилась информация о флешке. Нажимаем кнопку Start . В моем случае желтая полоска сигнализировала о процессе прошивки. Ждем.
Когда процесс закончился, я увидел зеленый цвет, походу все хорошо.
Сразу должно появиться сообщение Windows с предложением отформатировать диск. Но с первого раза скорее всего ничего не получиться. Отключите флешку и подключите ее обратно. Должен установиться драйвер и съемный накопитель появиться в проводнике. Можете его отформатировать.
Проверил скорость записи, все как положено для USB 3.0, все отлично!
Необходимо быть готовым к тому, что действия могут отличаться от тех, что описал я. И не все может получиться с первого раза. Главное не сдайтесь и все получиться!