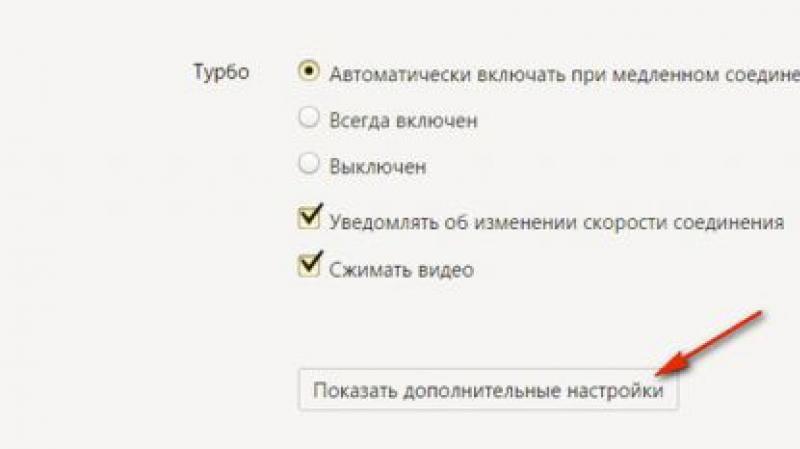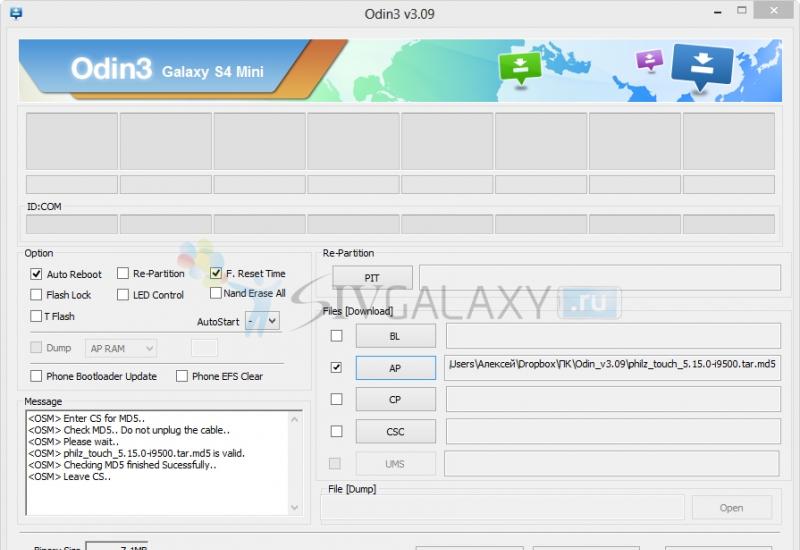Как сделать чтобы компьютер работал быстрее. Как заставить компьютер работать быстрее Чистим гаджет от пыли, или как компьютер сделать быстрее
Ускорение запуска программ. Оказывается, при помощи небольшой хитрости, можно улучшить работу с любыми программами в Windows.
У каждого пользователя есть USB-флешки. В работе же, согласно опыту, основное время тратится на запуск программ. Но, не много пользователей знает, что файлы программы можно частично перенести на флешку (происходит кэширование hdd).
Пустую, форматированную флешку, надо установить в USB-порт, и в появившемся окне при этом выбрать: «Ускорить работу системы», указав опцию «Предоставлять устройство для ReadyBoost».
Если «не успели» – идем в «Мой компьютер», правой кнопкой выбираем нужную флешку, и ее «Свойства»:

В этих свойствах есть вкладка для технологии ReadyBoost, к тому же, здесь позволяют выбрать используемый ею объем (для максимума скорости – лучше оставить весь). Смысл от такой функции будет, даже если объем накопителя – небольшой (кэш диска – появится не только в ОЗУ, но и на флешке).
Поддерживаются разные флеш-накопители (однако – не все), работает функция в ОС Windows 7 или Vista.
Объяснение: жесткий диск, обычно – быстрее, чем флешка, но – только в «линейном» чтении. Даже USB 2.0 с его «не лучшей» скоростью (примерно 30-40 Мбайт/сек), оказывается «на высоте», если используется для кэширования файлов программ.
Сразу – о минусах. USB накопители на микросхемах (да и твердотельные диски вообще), к постоянной «перезаписи» на них – относятся «отрицательно». С флешкой, этот вариант может быть использован в качестве временного (до покупки другого ПК / дополнительной оперативной памяти 🙂 Скажем, что в качестве накопителя, лучше (долговечнее) использовать CF-карточку, если в компьютере есть кард-ридер. По опытным данным, форматировать устройство, если оно – на USB, предпочтительнее в FAT-32 (такова уж особенность ReadyBoost).
Кстати, твердотельные диски с интерфейсом SATA (имеющие объем 2 или 4 Гб, устанавливаемые прямо на плату) – предназначены как раз для такого использования.
Удаление временных файлов.

Тут, как бы, просто… Надо открыть правой кнопкой (например, в «Мой компьютер») – тот диск, который хотите очистить, и выбрать «Свойства». На появившейся вкладке, должна быть кнопка: «Очистка диска». Трудность в том, что не всегда пользователь знает, что можно удалять… Не уверены – просто, снимите «галочки». Затем, нажмите «ОК» – и лишние файлы будут удалены.
То, как сделать чтобы компьютер работал быстрее, не должно быть сложным для пользователя (поэтому, выполняется средствами самой ОС).
После очистки, можно выполнить и дефрагментацию (вкладка «Сервис»). Но перед ней, лучше «Выполнить проверку» (без «исправления сбойных блоков», конечно).
Устанавливаем фиксированный размер файла подкачки.
В XP: «Пуск» – «Панель управления» – «Система», далее «Дополнительно», в верхней ячейке «Быстродействие» – «Параметры», «Дополнительно», кнопка «Изменить».
В 7: То же – «Система» – «Дополнительные параметры системы». В появившемся окне «Свойства системы» – есть вкладка «Дополнительно», далее – также («Параметры», «Дополнительно», «Изменить»).

Установите «Особый размер» файла подкачки (в «7» – «Установить размер»). Причем, и исходный размер, и максимальный – должны быть равны (тогда этот файл – не фрагментируется).
Пусть объем файла подкачки будет равен объему всей памяти, умноженному на полтора (или два, если памяти мало). И только для Windows XP, если – 4 Гб ОЗУ, можно делать объем файла подкачки значительно меньше (512 Мб, например).
После чего, система будет работать быстрее (с этим файлом, а значит, и с «виртуальной» памятью – в принципе).
Перед тем, как сделать компьютер быстрее, желательно выполнить «Проверку диска» (вдруг есть ошибки?): «Свойства» данного диска – «Сервис».
Не может быть адресован начинающим «администраторам». Он связан с отключением служб.
На каждом компьютере, не всегда используется полный набор устройств (функций), установленных в Windows по умолчанию. Неиспользуемые службы – можно и отключить… Найти перечень служб просто: заходим в «Пуск», и в «Панель управления», выбираем «самый ответственный» пункт: «Администрирование» где нажмем ярлык «Службы». И увидите список всех служб (Имя, Описание, Состояние…):

Хорошо то, что к большинству служб приводится описание – читаем его, чтобы не отключать лишнего. Можно отключить (без нарушения работы системы в целом):
- – Распространение сертификата
- – Диспетчер подключения удаленного доступа (но – используется при наличии VPN)
- – Архивация Windows
- – Факс (тоже, если не используете)
- – Диспетчер для очереди печати (когда нет принтера)
- – Поддержка Bluetooth (если на ПК не используется)
- – Служба ввода планшетных ПК
- – Для пользователей лицензионных копий – отключить служба регистрации ошибок Windows
- – Центр обновления Windows (в случае, если не нужен)
- – Поставщик домашних групп (при отсутствии локальной сети)
Каждая служба, отнимает время процессора (но главное – память в системе). Рекомендуется отключать службы при небольшом объеме ОЗУ.
При желании, можно уменьшить объем системного кэша (для защищенных системных файлов). Это – одна папка, расположенная в C:\Windows\system32\dllcache\. По большому счету, такой кэш необходим, т. к. информация будет использована при восстановлении. Но мы ее не удалим, а уменьшим…
В командной строке (с правами администратора), наберите одну команду: sfc /cachesize=N, где N – число мегабайт, занимаемых кэшем. По умолчанию, он занимает около 400 Мб, но его можно «уменьшить».
Новый параметр вступит в силу после перезагрузки. Папку C:\Windows\system32\dllcache (перед перезагрузкой) – удалите самостоятельно (а лучше – скопируйте на CD или флешку).
Примечание:
после перезагрузки, Windows сама развернет кэш до установленного размера.
То же самое, выполняется проще:

(«Панель управления» – «Система и безопасность», дальше – «Система» – «Защита системы» -кнопка «Восстановление»). После выставления размера, можно нажать «Удалить» (все предыдущие «точки восстановления» – будут удалены).
То, как сделать компьютер быстрым, не затрагивая саму ОС, потребует знания, что и где расположено в BIOS. Если вы знаете, как настраивать такой параметр, как шифрование кэша процессора L2 (точнее, ECC-кодирование КЭШа процессора) – смело отключайте этот параметр. Функцию L2 ECC-checking поддерживают большинство процессоров, но кроме «замедления» (на 5-10%), чаще всего – в ECC смысла нет (при «штатных» частотах процессора).

Применив к своему компьютеру приведенные выше советы, вы получите производительность на 10-15% больше (чем было).
Однако, перед внесением изменений в реестр (отключением служб) – лучше выполнить «копирование» текущего состояния Виндовз (сделать «точку восстановления»).
Точки восстановления – создаются автоматически. Происходит это раз в сутки. Чтобы создать самостоятельно – идем в «Защиту системы», нажимаем «Создать».

Пожалуй – и все, что можно сказать здесь. Кстати, у многих «автоматическое» создание восстановления – выключено («Отключено» на каждом из дисков).
Скажем, что если пользователь собирается что-то менять, в особенности, удалять службы, то в любом случае есть риск получить не то, что хотели. Мы привели список служб, которые отключать можно – точно. Просто, «службы» – устроены так, что удаление какой-либо, может повлечь «перебои» в чем-то еще.
Не будем подробно говорить об «отключении визуальных эффектов» – хотя чаще, приводится именно этот совет (смысл от него – в ускорении работы самого интерфейса: открытия пунктов меню, и т.п.).

Мы нашли это в «Системе» – на вкладке «Дополнительно» – «Быстродействие» – «Параметры» – «Визуальные эффекты».
Драйверы
Есть такие процессоры – AMD (модели «K8» и больше). Под Windows, для них есть «драйвер» (называемый AMD Cool&Quiet), используемый только для CPU этой фирмы.
Суть драйвера Cool&Quiet – в понижении тактовой частоты на каждом «свободном» ядре CPU (то есть – не используемом в данный момент).
Система и так работает корректно (что с ним, что без), наличие же драйвера (пусть теоретически) – снижает скорость работы системы. То есть, драйвер «сам по себе» требует ресурсов ПК. Есть смысл не устанавливать этот драйвер. Ну если только вам не нужна «позарез» технология Кул-энд-Куит 🙂

Можно добавить здесь – чем больше «драйверов» в системе, тем медленнее она загружается. Вывод таков – отключаются неиспользуемые (редко используемые) устройства. Среди них могут быть: контроллеры LPT и последовательных портов, гибких дисков (именно – контроллер, даже если нет дисковода), ну и что-либо еще. Делать это нужно из «Панели управления» (значок «Система», «Оборудование»).
Зачем мы отключаем устройства? Чтобы перестали работать их «драйверы» (что освободит ОС от необходимости их загружать, еще – высвобождается оперативная память).
Некоторые пользователи отключают неиспользуемые порты USB (отключить порт – а затем, и контроллер).
Вирусы и антивирусы
Причиной замедления скорости операционной системы, часто является наличие вирусов. Хотя этот совет повторяют на каждом сайте, пользователь чаще всего оставляет все без изменений.
Но менять – ничего не понадобится. Нужно просто скачать (один exe-файл), запустить его. Если вирусов нет – ничего изменяться не будет (зато вы – убедитесь в надежности вашей системы).
Это может быть Cure IT от Доктор Веб, или Аваст Антивирус Сканер (portable), или что-то еще. «Плюс» портабельных антивирусов – можно скачать и запустить, не устанавливая (не отключая другие защиты, в том числе – антивирусы!).

Запускать антивирусный сканер надо в режиме «полной» проверки. А чтобы Cure IT скачать (с официального сайта), потребовалось согласиться с отправкой статистики.
Смысл этой проверки: постоянно работающий антивирус, все-таки (до обновления баз) – иногда пропускает несколько «вирусов». Подозревать систему на их наличие можно, если сперва все работало «быстро», а потом – стало «медленнее».
Конечно же, резидентный (то есть – постоянно работающий) антивирус – замедляет систему и сам. Но тут ничего не поделать: «отключить» – ничего не получится, важны все его службы, поэтому, можно «сменить» антивирус (самыми быстрыми – считают «бесплатные», хотя, такая защита – не максимальна).
Выводы
В системе, для добавления скорости ей, прежде – обращают внимание на то, что является «слабым звеном». Применение наших советов – даст вам гарантию, что слабым звеном перестанет являться сама ОС.
Внутри системного блока, самым «медленным» является только один «дивайс» – жесткий диск. Именно поэтому, технология «первая» (из Совета 1), должна помочь добавить скорость запуска каждой программе. Smart Boost поддерживает большинство накопителей с USB 2.0 интерфейсом… Лучшим же вариантом можно считать установку твердотельного SSD.
Скорость работы программ упирается в скорость процессора (в большинстве случаев), нередко же – и в объем памяти. Если для «быстрой» работы Windows XP (и «стандартных» программ) – достаточно 1 Гб (или несколько меньше), то для Vista и 7 – объем должен быть больше в 2 раза.
Для комфортной работы с большинством из программ, работающих в Windows, достаточно от 1 до 2 ГБ. Для «серьезных» приложений (видео, 3D), игр – будут уже другие объемы. Иногда, покупают 4 Гб – и выясняется, что этого – недостаточно…
Сейчас память DDR-3 имеет минимальную цену. Да и скорость памяти – выходит на «приемлемый» уровень (было – 1333, стало – 1667 Мгц). Но о покупке комплектующих мы здесь не говорим.
Все советы, приведенные здесь – чисто программные методы. Вы заметите разницу (как было до, как стало после) – значит, можно считать, цели достигнуты.
На данный момент вы наверно удовлетворены как работает Ваш компьютер на Windows 7, но скорее всего вы хотите выжить из вашего пк намного больше. Операционная система использует ресурсы, которые необязательно должны работать для стабильного пользования ПК. Давайте рассмотрим некоторые из них, которые вы можете отключить. Ниже я расскажу вам как сделать Windows 7 быстрее.
1. Отключение индексирования файлов
Одна из самых ресурсоемких функций Windows 7 является индексация файлов, которая создает словарь для ваших файлов, что позволяет выполнять более быстрый поиск. Проблема в том, что этот словарь значительно сокращает скорость чтения и записи на жестком диске, а значит замедляет использование приложений во время индексации. Вот почему Microsoft включила возможность отключить эту функцию.
Чтобы отключить эту функцию, выполните следующее: «Пуск -> Панель управления -> Система и безопасность -> Администрирование -> Управление компьютером -> Службы». В этом окне прокрутите страницу вниз до «Windows Search». Щелкните правой кнопкой мыши на элемент и выберите «Свойства». В окне выберите «Отключить» в разделе «Тип запуска»:
Нажмите кнопку » OK » после завершения.
2. Отключить Aero
Если ваш компьютер становится «неуклюжим» во время воспроизведения фильма или с трудом показывает графику, когда вы сворачиваете или открываете окно, возможно, пора принести в жертву красивые эффекты, которые Windows 7 Aero Вам предоставляет и просто жить с простыми мягкими цветами. Интерфейс будет работать так же, как в Windows 7 Starter. Удаление Aero даст вашему компьютеру немного больше передышки, особенно если адаптер дисплея использует некоторую физическую память ПК для выполнения задач.
Удалить Aero можно щелкнув правой кнопкой мыши на Вашем рабочем столе, нажав на «Персонализация» и выбрать классическую тему:
3. Используйте команду msconfig
Еще один хороший способ как сделать Windows 7 быстрее. MSConfig — важный инструмент, который поможет вам улучшить время загрузки. Есть несколько сервисов и приложений для запуска, которые занимают массу ресурсов во время загрузки Windows. Эта команда для тех у кого ПК загружается очень медленно. Отключаем те программы которые используются крайне редко, либо не используются совсем.
Чтобы зайти в конфигурацию системы нажимаем комбинацию клавиш Win+R , далее переходим во вкладку Автозагрузка.
4. Отключаем визуальные эффекты
Для многих людей Windows прекрасно работает без всяких там визуальных эффектов. Визуальные эффекты — это те вещи, которые заставляют ваш компьютер зависать, когда вы сворачиваете, увеличиваете, открываете и закрываете окно. Windows 7 представляет целую серию новых визуальных эффектов, которые также могут привести к зависанию компьютера при наведении курсора на значок открытого окна. Если вы не хотите, чтобы эти вещи использовали ресурсы на вашем компьютере, вы можете легко отключить их.
Все, что вам нужно сделать, это нажать «Пуск -> Панель управления -> Система и безопасность -> Система -> Дополнительные параметры системы -> Быстродействие». Теперь просто отмените все, что, по вашему мнению, не имеет значения, и нажмите «ОК» после того, как вы закончите.
Отключение некоторых этих элементов будет по-прежнему поддерживать большинство возможностей в Windows.
5. Используйте ReadyBoost
Из всех возможностей Windows 7 ReadyBoost, похоже, та, на которую большинство людей не обращает внимания. Проблема в том, что это также одна из самых важных функций, позволяющая значительно увеличить вашу системную память с помощью USB-накопителя. Если у вас есть совместимый с ReadyBoost USB-накопитель, вы можете настроить свою операционную систему на использование в качестве модуля ОЗУ, что значительно увеличит объем физической памяти, доступный на диске.
Чтобы настроить ReadyBoost на вашем USB-накопителе, щелкните на флешку правой кнопкой мыши и выберите «Свойства». После этого нажмите вкладку «ReadyBoost». Если нет такой вкладки, значит Ваша флешка не совместима с этой функцией. На вкладке выберите «Использовать это устройство». Ползунок под выбранной вами областью позволяет точно настроить, сколько памяти вы хотели бы выделить для ReadyBoost.
В зависимости от скорости вашего USB-порта вы сможете значительно увеличить скорость, с которой Windows взаимодействует, из-за внезапного всплеска объема доступной памяти. Вы можете запускать больше программ одновременно. Это также освобождает виртуальную память жесткого диска, так как не нужно хранить столько данных.
6. Отключите функции которые вы не используете
Есть еще один способ избавиться от вещей, которые вам не обязательно нужны в Windows: отключив функции Windows. Просто зайдите в панель управления, затем перейдите в «Программы -> Программы и компоненты». Нажмите «Включение и отключение компонентов Windows»
Следуйте инструкциям в верхней части нового окна и отмените функции, которые вам не нужны. После того, как вы нажмете «ОК», ваши проблемы просто испаряться «пуф!».
Начинающие пользователи не знают, как компьютер сделать быстрее, поэтому зачастую вызывают специалиста или несут ПК в сервисный центр. На самом деле можно самостоятельно увеличить производительность своей машины, сэкономив при этом деньги.
Конечно, способов, позволяющих увеличить скорость ПК, существует немало. Например, апгрейд, «разгон» процессора, видеоадаптера и т. д. Однако в первую очередь вам необходимо знать, как сделать работу компьютера быстрее с минимальными финансовыми затратами, следуя стандартным рекомендациям опытных пользователей.
Очистка ПК от пыли
Разобрав недавно купленный компьютер, вы, наверное, сильно удивитесь, сколько пыли внутри собралось за короткий период. Она оседает на кулерах и радиаторах, вследствие чего эти комплектующие гораздо хуже начинают охлаждать процессор, видеокарту и другие элементы ПК. В результате компьютер «тормозит», что особенно заметно, если вы любитель современных игр. Именно поэтому необходимо регулярно чистить системный блок от пыли. Как это сделать? Читайте далее.

Снимите боковую крышку с «системника», открутив несколько винтиков. Теперь вам пригодится новая с мягким ворсом или помазок, а также пылесос. Проведите очистку всех комплектующих кистью, при этом включив пылесос, чтобы пыль не разлеталась. Особое внимание уделите кулерам и радиаторам. Если есть возможность, то снимите их и смажьте.
Когда пыль будет удалена, поставьте крышку обратно. Кстати, в летнее время года ее можно и не ставить.
Проверка на вирусы
Одной из наиболее вероятных причин «торможения» являются вирусы, поэтому, если вы не знаете, как компьютер сделать быстрее, то обязательно проверьте его на присутствие вредоносных программ. Для этого воспользуйтесь хорошей защитой. Не рекомендуется устанавливать какие-то сомнительные утилиты, лучше скачайте себе один из популярных антивирусов - Kaspersky, Avast или, например, Avira.

Есть бесплатные версии, но они, как правило, устанавливаются в целях ознакомления (на месяц). Потом понадобится заплатить, чтобы пользоваться программой. Но экономить здесь не стоит, так как лучше перестраховаться и знать, что ваш компьютер под надежной защитой.
Итак, антивирус вы установили, теперь запустите глубокое сканирование системы. Если обнаружатся то удаляйте их или помещайте в карантин, а поврежденные файлы попытайтесь «вылечить».
Удаление лишних приложений и файлов
Со временем на вашем ПК скапливается очень много различных программ и файлов, которые вам уже, возможно, и не нужны. Некоторые люди, посмотрев фильм, просто забывают его удалить, а через несколько месяцев на винчестере практически не остается свободного места. Вы помните, как быстро работал ваш компьютер, когда вы его только приобрели? Дело в том, что он не был перегружен ненужными файлами - только самое необходимое. Поэтому, если есть такая возможность, обязательно удалите с винчестера все лишнее.

Откройте «Панель управления» и установите в параметрах просмотра «Мелкие значки» (Windows 7). Перейдите в «Программы и компоненты» и удалите те из них, которыми вы не пользуетесь или запускаете очень редко.
Также проверьте жесткий диск и вручную удалите ненужные фильмы, музыку или игры. Вы узнали, как сделать компьютер быстрее, избавившись от лишних файлов, но есть и другие факторы, влияющие на скорость работы ПК.
Очистка папок Prefetch и Temp
Если верить разработчикам, то в папках Prefetch и Temp находятся файлы, благодаря которым ПК работает быстрее. Однако их все же рекомендуется почистить, так как, скорее всего, вы уже не пользуетесь многими стандартными приложениями, а файлы в «Темп» и «Префетч» все еще хранятся.
Прежде всего, необходимо сделать эти папки видимыми. Перейдите в «Панель управления» и откройте «Параметры папок». Выберите вкладку «Вид» и прокрутите бегунок в самый низ. Отметьте вариант «Показывать скрытые папки», а затем снимите флажок с опции «Скрывать защищенные системные файлы». Подтвердите ваши действия, кликнув «ОК».

Откройте жесткий диск, на котором установлена ОС, и зайдите в папку Windows. Здесь найдите папку Prefetch и очистите ее от всех файлов. То же самое проделайте с папкой Temp.
Итак, теперь вы знаете, как сделать, чтобы компьютер работал быстрее, удалив ненужные элементы из папок «Темп» и «Префетч».
Проверка автозагрузки
Очень часто система запускается долго и работает с «тормозами», так как вместе с ней загружаются другие приложения, многие из которых уже не нужны. Такие программы «съедают» оперативную память и используют Интернет-соединение.
Если вас интересует, как компьютер сделать быстрее, то обязательно проверьте, какие приложения у вас запускаются одновременно с ОС. Сделать это очень просто. Нажмите сочетание кнопок WIN+R и впишите команду msconfig. Открылась «Конфигурация системы». Перейдите на вкладку «Автозагрузка» и снимите чекбоксы с ненужных программ. При этом будьте внимательны, ведь некоторые из них являются служебными, то есть отвечают за корректную работу Поэтому, если есть какие-то сомнения, лучше оставить флажок на месте.
и дефрагментация
Как сделать компьютер быстрее? Можно выполнить очистку диска и его дефрагментацию. Для этого кликните ПКМ по винчестеру и откройте «Свойства». Теперь нажмите «Очистка диска». Для того чтобы произвести дефрагментацию, откройте раздел «Сервис» и нажмите на соответствующую кнопку в меню.
Заключение
Если вы не знаете, как сделать быстрее, то, скорее всего, вам понадобится его апгрейдить. Конечно, это дело весьма затратное, особенно в случае, когда вам нужна мощная игровая машина. Возможно, лучше даже приобрести новый ПК, чтобы не заморачиваться.

Если же компьютер куплен недавно, то просто следуйте всем рекомендациям, о которых сказано выше. Это лишь общие советы, ведь в действительности есть еще достаточно много способов ускорить работу системы. Например, вы можете правильно настроить визуальные эффекты, что также отразится на быстродействии.
Итак, теперь вам известно, как компьютер сделать быстрее, не затрачивая денег на вызов специалиста. Сэкономленные средства вы можете потратить на усовершенствование своего ПК.
Практически каждый владелец компьютера / ноутбука, не прочь максимально ускорить работу своего ПК.
Туда относится: включение запуска (время загрузки), выключение (завершение работы), быстродействие, производительность системы и интернет.
Это достигается при помощи программ, через реестр, очистку, отключение лишнего и так далее.
Хотя сегодня появилась виндовс 8, все же самую большую популярность имеет Windows 7 (даже starter) – эта система эффективна, быстра и безопасна.
К сожалению, с истечением времени ее работа может упасть и потребовать надлежащего технического обслуживания, чтобы ее ускорить.
Благодаря правильной оптимизации Windows 7, несколько простых приемов смогут ускорить общую производительность компьютера.
Поэтому здесь специально для Вас в одном месте собрались 5 основных способов, как ускорить Windows 7.
Все руководство описывается шаг за шагом и дополняется необходимыми скриншотами.
Хотите узнать, как ускорить Windows 7? В этом случае, я приглашаю вас, чтобы продолжить чтение и узнать как:
- Избавиться от нежелательных программ из автозапуска.
- Избежать использования файлов подкачки, чтобы ускорить Windows 7.
- Организовать программы, которые вы используете, или очистить систему от мусора.
- Выключить в Windows 7 все лишнее.
- Изменить параметры управления питанием.
Как избавиться от нежелательных программ автозапуска
Одна из наиболее распространенных причин медленной работы вашего компьютера (операционной системы) является чрезмерное количество установленных приложений, которые работают с системой.
Интернет брандмауэры, антивирусы, приложения, создания резервных копий, мониторинг сетевого трафика.
Это все работает в фоновом режиме и занимает огромное количество ресурсов компьютера и виртуальной памяти.
Большинство нежелательного программного обеспечения пользователи устанавливают, не осознавая этого, тем самым замедляя систему и уменьшая ее производительность.
Как перейти в конфигураци системы ускорить Windows 7
Нажмите кнопку , в поле поиска введите слово MSCONFIG и нажмите Enter, чтобы подтвердить. В окне верху нажмите на то, что появится и нажмите на вкладку «Автозагрузка». Все должно выглядеть следующим образом:
Список процессов гораздо больше, чем вы думали, не так ли? Снимите флажки напротив ненужных приложений.
Тщательно проверьте список программ, запускаемых при старте и все, что вы считаете ненужным просто снимите. Если вы не знаете, что к какому относится процессу посмотрите о нем в Интернете – вы ведь не хотите отключить важные системные процессы.
Для того чтобы изменения вступили в силу необходимо перезагрузить компьютер. В появившемся окне выберите перезагрузка системы и подождите пока компьютер не включается снова. Обратите внимание, что система загружается гораздо быстрее!
Организация программ которые вы используете или очистка системного мусора
В настоящее время, большую часть работы, которую выполняете в своем виндовс 7, вы можете сделать онлайн. Значит, в компьютере можете оставить только те программы, которые вы регулярно используете. Остальное может пойти в корзину.
Удалите ненужные программы
Нажмите кнопку «пуск», а в окно поиска впишите УДАЛЕНИЕ ПРОГРАММ. Точно на такую же строку нажмите верху. Тогда вы увидите следующее окно:

Теперь просто выберите лишнюю программу, выделите ее и нажмите верху УДАЛИТЬ. После удаления нежелательных приложений перезагрузите систему, чтобы удалить все ненужные файлы, оставшиеся в программном обеспечении.
Отключите ненужное чтобы ускорить windows 7
Windows 7 действительно очень красивая. Прозрачные полосы окон, большое количество анимации при выполнении любой операции, сглаживание краев, плавный переход между приложениями и современный пользовательский интерфейс. Все это, однако, потребляет ценные ресурсы.
Если вы хотите ускорить Windows 7 удалите графические навороты.
Нажмите меню «пуск», а в правой колонке щелкните правой кнопкой мыши на «компьютер» и выбрите «свойства». В новом окне с левой стороны нажмите «дополнительные параметры системы» и перейдите к разделу «дополнительно»:

В верхней части находится раздел производительность — нажимаете кнопку «параметры», которая находится в правом верхнем углу.
Отключение ненужных визуальных эффектов
В появившемся окне вы можете управлять системой визуальных эффектов. Там Вы можете выбрать опцию «обеспечить наилучшее быстродействие» или снимать галочки в ручную.

- Анимации и меню «Пуск» и панели задач.
- Анимация окон при свертывании и развертывании.
- Использование стилей отображения для окон и кнопок.
- Включение композиции рабочего стола.
Это позволит системе выглядеть красиво, и в то же время не употреблять слишком много процессов. Чтобы подтвердить изменения, просто нажмите кнопку ОК. Это хороший метод ускорить Windows 7
Избегайте использования файлов подкачки — чтобы ускорить Windows 7
Так называемый файл подкачки необходим для хранения информации, когда RAM заполнена. В современных компьютерах, где память обильна это совершенно не нужно.
Перейдите в меню «Пуск» и щелкните правой кнопкой мыши на «компьютер», выбрав «Свойства».
Как и в предыдущем шаге выберите «Дополнительные параметры системы», затем вкладку «Дополнительно» и еще раз «Дополнительно»:

Здесь есть раздел «Виртуальная память» нажмите кнопку «Изменить».

В верхней части напротив строки «Автоматически выбирать объем файла подкачки» снимите галочку, а поставьте ее напротив строки «указать размер» и введите начальный и конечный.
В целом, не надо выбирать файл подкачки, который полностью предотвратит лишнее использование системных ресурсов и дополнительную память. Чтобы изменения вступили в силу необходимо перезагрузить компьютер.
Изменение параметров управления питанием для ускорения виндовс 7
Windows 7 по умолчанию установилен стандартный план электропитания. Это позволяет значительно сократить потребление, однако, в значительной степени отражается на производительности системы в целом.
Если вы не используете ноутбук и хотите ускорить Windows 7 , измените план по умолчанию для более эффективную производительность.
Войдите в « » и перейдите в раздел «Электропитание». В появившемся окне нажмите «Настройка плана электропитания» (справа). Потом кликните (внизу) «изменить дополнительные планы электропитания». В появившемся окне выберите «Высокая производительность» и нажмите «ОК»

Оптимизация — как ускорить Windows 7
Ранее описанные принципы использовали только функции, которые доступны непосредственно в интерфейсе семерок, но вы также можете достичь прироста скорости используя программы для оптимизации ОС Windows .
Ниже приводится список наиболее популярных инструментов, которые улучшают аппаратные возможности компьютера и способны настроить наиболее важные параметры системы для оптимизации производительности.
Их работа автоматизирована и все делается с помощью одного щелчка мыши — вам просто нужно их скачать и установить:
- WinUtilities
- PCBoost
- TuneUp Utilities
- Sysinternals Suite
- Ashamoo WinOptimizer
Вот и все. Мой «рассказ», как сделать windows 7 более быстрым и эффективным подошел к концу. Успехов.
Windows 7 – очень популярная сегодня операционная система, которая установлена на миллионы компьютеров.
Несмотря на то, что последняя версия Windows 7 вышла 22 февраля 2011 года и после этого не обновлялась, для многих пользователей она остается актуальной, по сей день, а значит, остается актуальным и решением проблем, связанных с ней.
Операционная система имеет достаточно низкие по современным меркам системные требования. Например, для 32-битной версии ОС требуется всего лишь 1 гигабайт оперативной памяти. Тем не менее многие пользователи активно жалуются на долгую загрузку системы и медленную работу. Мы рассмотрим несколько способов, как сделать работу за компьютером с Windows 7 более комфортной, а загрузку этой ОС более быстрой.

Способы ускорения загрузки компьютера
Начнем с тех, что может сделать каждый пользователь, а, следовательно, они помогут большему количеству людей.

Чистка системы от мусора
Сделать это проще и удобнее всего будет с помощью популярных программ для очистки компьютера. Для примера возьмем CCleaner. Эта популярная программа, которая хорошо себя зарекомендовала перед миллионами пользователей. Ей по сей день пользуются многие люди, которым не все равно на состояние системы.
CCleaner – бесплатная программа, но имеет PRO версию. Для наших целей бесплатной версии более чем достаточно. Стоит отметить, что для ускорения работы загрузки компьютера, нам нужно будет затронуть такое место, как реестр. Большинство важных параметров и настроек ОС хранится именно здесь. В реестре могут оставаться остатки программ и приложений из-за некорректной работы их деинсталляторов. Поэтому мы будем исправлять проблемы именно в реестре.
Для этого:
- Нужно скачать и установить программу CCleaner. Так как программа бесплатная, сложности в скачивании не возникнет.

- Устанавливаем программу на свой компьютер, попутно выбирая предложенные компоненты, ставим или убираем галочки в зависимости от того нужны они нам или нет.

- Открываем программу и выбираем вкладку «Реестр». Нажимаем на кнопку «Поиск проблем».

- После этого на экране появится список всех проблем реестра. Нажимаем «Исправить выбранное».

- Вам будет предложено сохранить резервную копию сделанных изменений для того, чтобы избавить вас от проблем, в случае, если будут удалены важные элементы ОС.

- Нажимаем «Исправить отмеченные». На этом все, программа очень быстро сама исправит все проблемы, и вы сможете дальше пользоваться ПК.

Примечание! С помощью этой программы вы также можете полностью удалить оставшиеся файлы и программы.
Просмотр и отключение программ в автозагрузке
Для ускорения производительности компьютера нам нужно не используемые при запуске.
Что бы сделать это:

Отключение программ из автозагрузки без сторонних программ
Если у вас нет программ для чистки компьютера, и вы не хотите их устанавливать, то есть способ для удаления программ из автозагрузки без любых других программ.
Для этого нужно:

Выключение ненужных сервисов
Вместе с Windows обязательно запускается несколько сервисов, которые используются для нормального функционирования ОС. Большинство сервисов лучше не отключать, иначе может пострадать стабильность системы. Но некоторые особенно не нужны, и их можно выключить, тем самым сильно увеличить скорость загрузки ОС.
Для отключения этих сервисов воспользуемся следующей инструкцией:

На заметку! Если вы сомневаетесь в полезности какого-либо сервиса, то лучше его не трогать.
Способ ускорения процесса завершения работы системы (через «Реестр»)
Возможностей ускорить загрузку самой операционной системы много и мы говорим о них в этой статье. Но помимо запуска Windows есть и процесс «Завершения работы», который тесно связан с этим понятием. Способов ускорить завершение работы мало, но они все же есть. С реестром нужно быть осторожным, так как случайная ошибка может обернуться в серьезные проблемы с ОС.
Итак, нам нужно:

Но не стоит сильно занижать это значение. Дело в том, что в таком случае операционная система будет слишком быстро завершать работу, а необходимые данные не будут сохранены. Так что прибегайте к этой настройке только, если действительно в этом нуждаетесь и не ставьте слишком мало значение.
Очистка компьютера от ненужных программ
Этот способ позволит не только увеличить скорость загрузки, но и в целом повысит быстродействие и отзывчивость вашего компьютера. Практически на каждом компьютере найдутся бесполезные программы, которые никак не используются. Они могут попадать в компьютер вместе с установкой болезного программного обеспечения. Как правило, неопытные пользователи не следят за установленными программами.
Потому давайте узнаем, как увеличить количество места на жестком диске, что бы увеличить быстродействие и скорость загрузки:

На заметку! Удалить ненужные программы также можно через CCleaner или аналогичные приложения.
Действенный метод для ускорения загрузки с использованием BIOS
Bios – это несколько микропрограмм, которые позволяют настраивать отдельные элементы системного блока, компьютер в целом. Именно здесь пользователи должны поставить первым загрузочным CD-ROM, для того, чтобы выполнить установку Windows на свой компьютер с диска. Как правило, после установки никто не возвращает на первое место загрузку с жесткого диска. Из-за этого система при каждом запуске сначала пытается загрузить операционную систему из дисковода, а после неудачи переходит к жёсткому диску. Этот процесс занимает несколько драгоценных секунд, тем самым делает загрузку более долгой.
Чтобы система сразу загружалась с жёсткого диска необходимо:

Вот и все, теперь ваш компьютер будет тратить еще меньшее времени на загрузку системы.
Кардинальное решение для ускорения загрузки, замена жесткого диска
Основная проблема обычных HDD дисков заключается в том, что их конструкция принципиально не изменилась с начала 90 годов. Именно тогда впервые начали использовать жесткие диски, работающие со скоростью 5400 оборотов в минуту. Именно эта скорость является крайне распространенной на сегодняшний день. Конечно, сегодня на рынке есть жесткие диски, скорость которых 7200 оборотов в минуту, но это не дало особенного прироста в производительности системы, ведь едва перевалила за 100 мегабайт в секунду, вместо 70 на дисках со скоростью вращения 5400 оборотов в минуту.

Поэтому можно считать технологию производства HDD дисков наиболее устаревшей и бесперспективной, по сравнению с другими комплектующими компьютера. Именно жёсткий диск на сегодняшний день является самым медленным элементом компьютера, из-за низкой скорости чтения которого, может гораздо медленнее работать система.
SSD диски
К нашему счастью на рынке появилось принципиально новое устройство для хранения информации в компьютере — SSD диск. Простыми словами – это флешка большого объёма и с огромной скоростью записи и чтения, которая может в 10 или даже сотни раз превосходить скорость обычных HDD дисков. В SSD диске нет движущихся элементов, он абсолютно бесшумен, слабо греется и способен переживать физические воздействия. Но главное то, что такой диск способен гораздо быстрее читать и записывать информацию. С помощью такого устройства вы сразу заметите прирост производительности, все программы, браузеры и игры, включая Windows, будут загружаться гораздо быстрее. Казалось бы – SSD это прекрасная технология, которая моментально вытеснит устаревшие HDD диски с рынка. Но все не так просто.

Идеальным решением станет использование в компьютере сразу двух дисков – SSD и HDD. На первый вы установите операционную систему и необходимые программы, а на HDD все остальное. Такой подход поможет не потратить слишком много денег и получить производительную систему с большим объёмом памяти.
Это интересно! SSD диски полноценно появились на рынке примерно в начале 2010.
Установка большего количества оперативной памяти
Наряду с установкой SSD диска, производительность системы может повысить увеличение объёма ОЗУ. Увеличить объём оперативной памяти очень просто. Для такого апгрейда системы вам не придется покупать новые комплектующие, только саму оперативную память. Заранее позаботьтесь, чтобы оперативная память была полностью совместима с вашей материнской платой. Сделать это можно на официальном сайте производителя.

Но добавление оперативной памяти поможет далеко не во всех случаях. Убедитесь, что именно ваш компьютер нуждается в таком обновлении. В противном случае – оперативная память не даст желаемого большего прироста к производительности и скорости загрузки операционной системы.
Покупка нового компьютера
Обратите внимание, что если ваш компьютер окончательно устарел и не поддается обновлениям (в нем используются устаревшие модули оперативной памяти, и нет возможности установки SSD диска), то возможно, стоит задуматься о покупке нового, более мощного компьютера. В таком случае, проблема уйдет сама собой. Старый компьютер можно продать на досках объявлений и таким способом у вас получится сэкономить немного денег.
Вывод
Видео — Как ускорить загрузку компьютера при включении