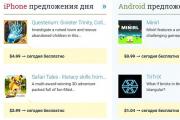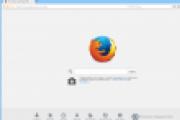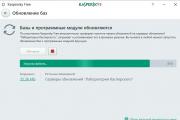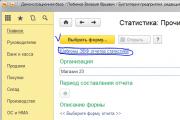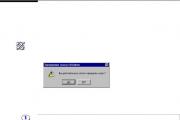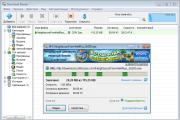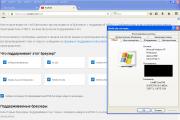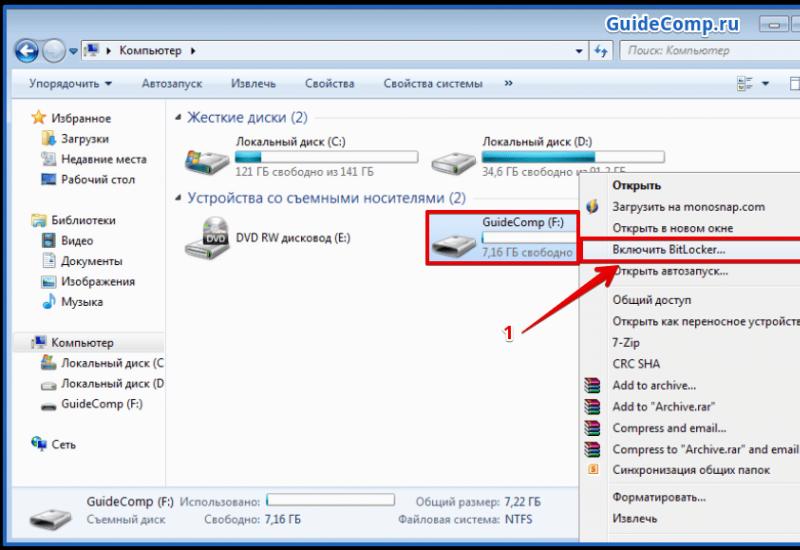Как сделать usb флешку загрузочной windows 10. Копирование файлов из образа на носитель
Недавно вышла новая операционная система семейства Windows – Windows 10.
active – команда делает раздел активным (т.е. с него возможна загрузка компьютера)
assign – присвоение разделу имени (так называемая буква диска)
list volume – вывод списка всех разделов. Здесь смотрим, какую букву получила наша флешка (в данном случае М).
exit – выход из оснастки.
Вот как это должно выглядеть:

- Итак, флешка стала загрузочной, и теперь нам надо скопировать на нее файлы с ISO-образа Windows 10. Обратите внимание, не сам образ, а его содержимое.
Открыть образ можно с помощью виртуального CD/DVD-привода (например, ), архиватора (Winrar, и т.п.) или средствами самой Windows (Подключить по правой кнопке мыши).
Неважно, какой способ выбрать, главное - получить доступ к файлам, содержащимся в образе. Выделяем их все и копируем на вновь созданный том, имя которого мы посмотрели в списке, выведенном командой list volume .

После завершения копирования файлов вы получите загрузочную флешку с Windows 10, однако следует помнить, что она подойдет только для компьютеров с UEFI.
В завершение статьи следует заметить, что с выходом Windows 10 процедура создания загрузочной флешки нисколько не изменилась, и все методы, подходившие для более ранних версий Windows, по-прежнему актуальны.
Так что если вам привычнее работать с какой-то другой программой, вы вполне можете использовать и ее.
Всем привет. Сегодня в статье я расскажу, как сделать загрузочную флешку с Windows 10. Много примеров я приводить не стану, поскольку их весьма не мало, останавлюсь на паре или тройке вариантов, которыми пользуюсь сам и рекомендую остальным.
Создание загрузочной флешки с Windows 10 делается для того, чтобы в дальнейшем созданный образ операционки был использован как установочный вариант самой ОС на компьютер. Ранее для этого приминали DVD и CD диски. Но все мы видим, что технологии не стоят на месте и век дисков подходит уже к своему логического завершению.
USB образ можно произвести как внутренними приложениями операционной системы, так и сторонним программным обеспечением.
Что для этого понадобится :
- Дистрибутив Windows 10
- USB флешка объемом не менее 4 Гигобайт
- Специализированный софт
Как сделать образ загрузочной флешки Windows 10
Например UltraISO. Не скрою, что это одна из моих любимых в силу ее действенности и простоты. Более того UltraISO подойдет и для ПК с BIOS (Basic Input/Output System) и с UEFI (Extensible Firmware Interface) . Утилита платная, но не стоит пугаться, поскольку для нас подойдет и 30 дневный период.
- Скачиваем русскую версию UltraISO с домашней странички
- Устанавливаем на компьютер
- Запускаем в пробном периоде
В открытом окне производим действия :
- В верхнем меню переходим во вкладку «Файл»
- Затем «Открыть», где находим образ ISO
- Далее кликаем по «Самозагрузка» -> «Записать образ жёсткого диска»
- В Disk Drive задаем адрес к внешнему накопителю
- Производим формат строго в FAT32
- Жмем по кнопке «Записать»

Через некоторое время USB образ будет готов.
Media Creation Tool
Media Creation Tool это приложение, с помощью которого можно записать лицензионный образ операционной системы Windows 10 без ключа с оф.сайта Майкрософт. Данный продукт загрузит с сервера Microsoft лицензионную версию Windows 10 и произведет запись на флешку.

Как записать на флешку Windows 10 UEFI
Тут можно, да и нужно использовать, так называемые, внутренние средства ОС.

В заключении статьи хочется выделить еще несколько софтин, которые помогут справиться с данной задачей :
- WinToFlash
- Rufus
- WinToBootic
- UNetBootin
А какими способами пользуетесь вы? Пишите в комментарии. Спасибо!
Здравствуйте уважаемые посетители. В этом уроке я покажу Вам, как установить новейшую Windows 10 на свой компьютер или ноутбук. Я рад, что вы попали на эту страницу и даёте мне право научить Вас устанавливать Десятку на свой компьютер. Давайте начнём!
Мы будем устанавливать Windows 10 с флешки , потому как это намного удобнее и быстрее чем использование классических DVD дисков. Используя установочную флешку с Windows, мы сможем устанавливать систему как на компьютеры, так и на ноутбуки и нетбуки.
Что нужно сделать чтобы установить Windows 10 с флешки?
Создание загрузочной флешки
Первым делом подготовьте USB-флешку на 8 гигабайт и переместите ВСЕ важные файлы на другие диски. Далее скачайте с официального сайта программу UltraISO. Её мы будем использовать для записи системы. Также нам понадобится образ Windows 10 и желательно в формате ISO. Его вы тоже можете скачать из интернета.
Скачиваем UltraISO , её и запускаем.


Программа платная, но к счастью Пробный период позволит бесплатно использовать её в течение 30 дней. Чтобы установить Windows 10 с флешки нам понадобится UltraISO всего лишь один раз.
При запуске UltraISO нажмите кнопку Пробный период .

Флешка уже должна быть вставлена в компьютер.
Теперь в программе UltraISO нажимаем меню Файл – Открыть .

В открывшемся окне указываем, где на компьютере лежит образ с Виндовос 10 и жмём Открыть .

Файлы образа были успешно открыты. Теперь жмём меню – Записать образ жесткого диска .

В открывшемся окне важно убедиться, что в пункте Disk Drive выбрана нужная нам флешка. Если это не так, то выбираем её вручную из выпадающего списка. Больше менять нчего не нужно. Нажимаем кнопку Записать , чтобы приступить к созданию загрузочной флешки.



Запись Виндовс 10 на флешку обычно длится минут 10. По завершению закройте все лишние окна и давайте уже приступать к следующему шагу.
Поставить и БИОС загрузку с флешки
Приступая к установке системы нам нужно зайти в БИОС и поставить на первое место загрузку с флешки. Включаем компьютер или перезагружаем его, если он уже включен. Для входа в BIOS сразу начинаем нажимать клавишу DELETE или F2 (в зависимости от материнской платы) . Жмём нужную клавишу несколько секунд, до тех пор, пока не увидим сам БИОС. Примерно вот так он выглядит:

По этой программе мы можем перемещаться, используя стрелки и кнопку Энтер на клавиатуре.
Переходим на вкладку BOOT и находим там пункт Hard Disk Drives . Открываем его.

Встаём на первый пункт и жмём Энтер.

В открывшемся окошке выбираем свою флешку и теперь она будет на первом месте. Отлично!


Жмём клавишу ESC , чтобы вернуться в предыдущее окно. Теперь выбираем первый пункт Boot Device Priority .

Становимся на первый пункт и жмём Enter.

Снова выбираем флешку и теперь она в приоритете загрузок на первом месте.

Отлично! Теперь компьютер будет грузиться с флешки. Для сохранения сделанных изменений нажимаем клавишу F10 и жмём Энтер.

Компьютер перезагружается…
Стоит сказать, что в некоторых БИОСах интерфейс немного отличается. В таком случае вам придется искать аналогичные кнопки.
Установка Windows 10 с флешки
Если мы всё правильно сделали, то после перезагрузки компьютера начнётся считывание данных с флешки. Об этом говорит следующая иконка Windows:

О начале установки говорит окно, в котором нам нужно будет выбрать язык системы, параметров и раскладки клавиатуры. Везде оставляем Русский и жмём Далее .

В следующем окне нажимаем кнопку Установить , что расположена посередине экрана.


На следующем шаге нам нужно выбрать тип установки. Выбираем второй пункт "Выборочная: только установка Windows ". Как-раз то, что нам и нужно.

Сейчас очень важный момент! Нам нужно выбрать диск, на который нужно установить Windows 10 . Тот диск, на котором ранее уже была установлена система имеет тип Системный . Если у вас имеются ещё другие диски, то на них лучше не ставить систему, чтобы не потерять важные данные.
Что касается диска, на котором уже была установлена система, то лучше его форматировать, то есть удалить старые программы, винду и прочие файлы. Для этого нужно указать диск и выбрать пункт Форматировать .

Можно конечно и не форматировать диск, но в таком случае предыдущие файлы с системного диска будут помещены в новую папку под названием WINDOWS.OLD .
Я обычно диск форматирую, чтобы удалить весь хлам скопленный на старой системе!
Независимо от сделанного вами выбора, указываем диск для установки и жмём Далее .

Это главное окно, где происходит установка Windows 10 в пять этапов. Здесь файлы копируются и устанавливаются, то есть происходит процесс записи системы на наш компьютер. Ждать придется минут 15.

Внимание важный момент! Когда вы увидите, что 5 этапов выполнены и через несколько секунд перезагрузиться компьютер будьте готовы вытащить флешку из компьютера.

Компьютер начинает перезагружаться, и мы сразу вынимаем флешку! Если этого не сделать, то установка Windows 10 может начаться заново.
Хорошо. Система почти готова к работе. Осталось выполнить некоторые настройки. После перезагрузки нас попросят подключиться к своей беспроводной сети. Но обратите внимание, что этот шаг можно пропустить. Для этого внизу есть ссылку "Пропустить этот шаг ".


Я подключился к WI-FI поэтому на данном шаге у меня ещё скачиваются и устанавливаются обновления.

В завершении нам нужно выбрать тип компьютера. Конечно же выбираем пункт "Этот компьютер принадлежит мне ".

Затем вводим логин и пароль от учётной записи Майкрософт, если таковая имеется. Или же просто жмём "Пропустить этот шаг ".

Даём имя учётной записи и при необходимости придумываем для неё пароль.

Отлично! Вот мы и разобрались, как установить Windows 10 с флешки и настроить её перед первым запуском.

ИТОГИ
Давайте подведём краткий итог. Итак, чтобы установить систему Windows 10 с флешки, нам нужно выполнить следующие задачи:
1. Создать загрузочную флешку
2. Поставить в БИОС загрузку с флешки
3. Установить систему с флешки
Вот в общем-то и всё. На этом мой урок подошёл к концу, я благодарю вас за внимание и жду Ваших комментариев.
Создание и запись образа Windows 10 на диск или флешку - залог быстрого восстановления работоспособности системы в случае её краха или неверных настроек, которые не удалось отменить штатными средствами Windows.
Зачем нужен образ системы Windows 10
Образ Windows 10 нужен для записи установочной флешки. С её помощью возможна переустановка системы «с нуля», когда пользователя не устраивает обновление штатными средствами. Образ Windows также может потребоваться для исправления неполадок при запуске ОС, для сброса её к исходным настройкам, приводящего к удалению всех программ и лишних устройств, установленных после создания образа восстановления системы.
Образ системы создаётся посредством следующих приложений:
- с помощью мастера архивации Windows;
- сторонними приложениями: Alcohol 120%, Daemon Tools, Nero, UltraISO и т. д.
Для записи установочной флешки необходим уже готовый образ. То есть сначала нужно подготовить сам файл ISO с копией Windows 10.
Работа по созданию образа Windows 10
Все способы достаточно лёгкие и надёжные. Выполнение любого из них вряд ли отнимет у вас более получаса, особенно, если ПК или планшет, на котором вы создаёте образ ОС, достаточно производителен.
Не имеет значения, какую из последних версий Windows вы записываете - 7, 8, 8.1 или 10. Все они легко создаются в ISO-формате.
Создание образа Windows с помощью мастера архивации
Если создаётся не просто образ системы, а образ диска C (система Windows с установленными драйверами «железа» ПК), требуется следующая предподготовка:
- переустановка Windows «с нуля» с уже готовой установочной флешки или лицензионного DVD;
- установка драйверов чипсета и встроенной периферии (сетевых адаптеров, видеокарты, тюнера, принтера, сканера, звуковой карты и других устройств, которыми вы пользуетесь);
- установка (по желанию) полезных программ, например, Microsoft Office, WinRAR и т. д.
Никаких лишних приложений ставить не следует. Иначе получится образ ОС, которая подвисает из-за десятков или даже сотен установленных приложений, в результате чего теряется смысл создания образа. Такие сборки (например, ZverDVD для версии XP) действительно существуют, но это редкость.
Современные версии Windows, в частности, 8.1 и 10, уже содержат большинство драйверов. Так, сетевые адаптеры и звук интегрированы в «десятку», и ставить устаревшие драйверы не надо. Таким образом вы только нарушите работу модулей и устройств, о которых компания Microsoft уже позаботилась.
Мастер резервного копирования мало чем отличается в Windows 7/8/8.1/10.
Найдите в меню «Пуск» средство архивации Windows и запустите его.
 Мастер резервного копирования и восстановления позволяет создать образ диска Windows
Мастер резервного копирования и восстановления позволяет создать образ диска Windows Выберите создание образа системы.
 Средство «Создания образа системы» поможет скопировать системные и программные файлы в ISO-образ
Средство «Создания образа системы» поможет скопировать системные и программные файлы в ISO-образ Укажите диск или его раздел, где будет сохранён файл образа.
 Диск C может не подойти для сохранения архива Windows
Диск C может не подойти для сохранения архива Windows Выберите диски, содержимое которых будет архивировано. Как минимум это скрытый (зарезервированный) раздел и системный диск C.
 Для архивации диск C задан по умолчанию
Для архивации диск C задан по умолчанию Нажмите кнопку начала архивации.
Сохранение содержимого системных и программных папок диска C займёт от 20 до 40 минут. После этого у вас будет готовый образ ISO, который можно будет записать на внешний диск или флешку с помощью таких приложений, как Media Creation Tool, Rufus, WinSetupFromUSB, Universal USB Installer и т. д.
Видео: как создать образ Windows 10 с помощью мастера архивации
Запись образа Windows 10 с помощью сторонних утилит
Сторонние утилиты, например, Nero, Daemon Tools и Alcohol, активно применялись для создания образа Windows 10 с лицензионного DVD. Однако записать образ Windows 10 можно на флешку или на внешний HDD/SSD-накопитель. Для этого подойдёт как готовая сборка Windows 10 в формате ISO, скачанная с торрент-трекера, так и ваш личный архив ISO, созданный с помощью мастера архивации (см. инструкцию выше). Последний способ избавляет от необходимости переустанавливать вместе с системой драйверы «железа» и приложения, нужные вам для работы.
Запись образа на DVD морально устаревает: современные ультрабуки, нетбуки и планшеты поставляются без дисковода компакт-дисков. Все действия - восстановление данных после краха Windows и переустановка системы, исправления неполадок при запуске - выполняются с флешки, карты памяти или SSD-накопителя. Поэтому не стоит заострять внимание на записи образа Windows на DVD.
DAEMON Tools
Для записи образа при помощи программы DAEMON Tools сделайте следующее:
- Запустите DAEMON Tools и пройдите путь «Инструменты» - «Записать загрузочный образ на USB».
 Уделите должное внимание настройкам перед записью образа
Уделите должное внимание настройкам перед записью образа - Подсоедините внешний диск или флешку и с помощью кнопки «Обзор» выберите ваш носитель.
- Отметьте опцию «Перезаписать MBR». Это позволит создать загрузочную запись, без которой носитель не определится компьютером или планшетом как загрузочный.
- Перед тем, как выполнять форматирование носителя, сохраните все свои ценные файлы на других дисках. Выберите файловую систему NTFS и назначьте имя установочного диска.
- Проверьте, что ваш диск или флешка имеет объём более 4 ГБ. Так, на флешку с меньшим объёмом памяти Windows 10 не запишется - её образ занимает не менее 3 ГБ, в зависимости от сборки, не считая остального, скопированного с диска C (если использовался не «чистый» образ, а архив диска C).
- Нажмите кнопку «Старт».
Всё, приложение DAEMON Tools приступит к записи установочного диска или флешки. Создание загрузочной записи занимает до нескольких секунд, её объём не превышает нескольких мегабайт, а вот ждать записи образа придётся не менее 20 минут.
 Копирование образа Windows может затянуться на 20 и более минут
Копирование образа Windows может затянуться на 20 и более минут По окончании записи копии Windows программа DAEMON Tools сообщит об успешности процесса.
 Все шаги по копированию образа Windows подробно описываются программой
Все шаги по копированию образа Windows подробно описываются программой Скорость записи через интерфейс USB 2.0, применяемый во всех ПК и гаджетах уже 15 лет, достигает 21 Мбайт/с. Большинство современных ПК и ноутбуков оснащены USB 3.0, а использование более современных носителей почти удваивает скорость USB 2.0. Если флешка или внешний диск активно использовался несколько лет подряд и порядком изношен, итоговая скорость записи может падать в несколько раз. Чем новее носитель, тем быстрее запишутся все файлы и меньше будет проблем при обновлении/переустановке Windows с него - отнеситесь к этому серьёзно. Ещё одна причина, почему не стоит пользоваться компакт-дисками - это то, что здесь скорость чтения/записи в несколько раз ниже (единицы мегабайт в секунду) скорости флеш-памяти, используемой на современных носителях.
Видео: как записать образ системы на диск с помощью DAEMON Tools
Alcohol 120% (57%)
Всё, что было сказано о целесообразности записи Windows 10 на флешку, не работает с программными средствами марки Alcohol, которые создавались и обновлялись главным образом для работы с «болванками» - CD/DVD/BD, а не с флешками и картами памяти. Поэтому, увы, о флешках здесь лучше забыть. По этой причине утилита Alcohol активно вытесняется конкурентами - WinSetupFromUSB, Rufus и другими приложениями, работающими с электронными, а не с оптическими носителями.
Чтобы создать образ системы с помощью Alcohol 120%, выполните следующие действия:
Скачайте, установите и запустите последнюю версию Alcohol 120%.
 Приложение Alcohol 120% платное, но можно воспользоваться и облегчённой версией
Приложение Alcohol 120% платное, но можно воспользоваться и облегчённой версией Перейдите в подменю «Запись образов на диски».
 Выберите функционал записи образа в Alcohol 120%
Выберите функционал записи образа в Alcohol 120% Выберите предварительно скачанный файл образа Windows 10 с помощью кнопки обзора.
 Образ Windows 10 должен быть заранее скачан для записи на диск
Образ Windows 10 должен быть заранее скачан для записи на диск Выберите дисковод DVD-RW и скорость записи на диск. Рекомендуется выбрать скорость пониже, убедиться, что у ПК есть резервное питание, прежде чем запускать запись, и не экономить на дисках - слишком дешёвые диски могут преждевременно выходить из строя.
 Идеальной является запись на скорости 1x - это сведёт ошибки записи к нулю
Идеальной является запись на скорости 1x - это сведёт ошибки записи к нулю Скорость записи влияет на ошибки при записи диска Windows. Не забывайте, что записывается не подборка музыки или фото, а образ операционной системы. Требования к качеству и безошибочности установочных дисков очень высоки: если при установке Windows случится системная ошибка и ОС будет «подвисать» в одном и том же месте, запустите запись заново. Лучшим выходом было бы использование диска со скоростью 1x-12x от какой-нибудь многолетней фирмы, например, Verbatim, Sony, TDK или SKC.
Видео: как записать образ системы на диск с помощью Alcohol 120%
Alcohol 52%
Возможности «младшей» программы Alcohol 52% ещё более урезаны: она не записывает образы на DVD, хоть и бесплатна по сравнению с Alcohol 120%.
Монтаж образов на виртуальный DVD ничего не даст. Образ записывается на отдельный объект, информация о котором хранится на встроенном в ПК (локальном) диске, а не на внешних носителях. А флешки и карты памяти идентифицируются Windows как внешние, а не как локальные диски.
Вряд ли вы сможете записать образ Windows на внешний носитель, будь то DVD или флешка, так как Alcohol 52% просто не умеет записывать образы на внешние накопители, о чём и сказано в описании приложения. Запустить Windows 10 из виртуального носителя - разве что версию LiveDVD/USB, взятую с любого диска - не имеет смысла. Проще выставить в BIOS/EFI загрузку с этого диска и запуститься уже с него. Лучше воспользуйтесь более современными аналогами, в которых запись образов на диск и флешку есть, например, UltraISO.
Nero
Как и в Alcohol, возможности Nero для записи на носители, отличные от компакт-дисков всевозможных форматов, урезаны.
Скачайте, установите и запустите наиболее свежую версию Nero (Burning ROM). Нажмите кнопку использования пробной версии.
 Нажмите кнопку продолжения использования trial-версии
Нажмите кнопку продолжения использования trial-версии Пройдите путь «Новый» - «DVD-ROM», выберите опцию «Без мультисессии» и нажмите кнопку «Новый».
 Выберите разновидность диска с данными для записи образа Windows
Выберите разновидность диска с данными для записи образа Windows Кликните по вкладке «Рекордер» и выберите «Записать образ».
Видео: как записать образ системы на диск с помощью Nero
Другие приложения для записи образов Windows
На флешку записать Windows можно с помощью:
- WinSetupFromUSB;
- Universal USB Installer;
- Rufus (работает с записью EFI-совместимых установочных флешек);
- Sardu;
- Easy2Boot;
- Bootler;
- XBoot;
- Win2USB Free и ещё несколько других.
Некоторые из них подходят не только для записи образов Windows, но и других ОС, а также мультизагрузочных дисков.
Для записи на DVD, кроме некоторых из вышеназванных приложений, подойдёт утилита Windows USB/DVD Download Tool, созданная Microsoft.
Проблемы, возникающие при записи образа Windows
При записи образов Windows могут возникнуть следующие проблемы:
- записанный диск или флешка не работают, загрузчик диска или флешки сообщает об ошибке начала установки. Это связано с ошибкой в файле ISO при его создании предыдущим пользователем. Замените ISO-образ и перезапишите диск или флешку заново;
- диск или флешка сильно изношены, не читаются. Они могут не читаться как до начала записи образа Windows, так и отказать в процессе записи. Замените диск или флешку и запустите процесс заново;
- дисковод DVD или USB-порт неисправен. Вставьте флешку в другой порт, или диск в другой дисковод, или попробуйте запустить запись на другом ПК;
- шлейфы дисковода и/или контроллеров USB не были обратно присоединены при обслуживании компьютера или ноутбука. Выключите ПК и проверьте, на месте ли эти шлейфы, после чего вновь запустите Windows и повторите все действия в приложении, в котором вы собираетесь записать установочный диск или флешку;
- запись образа Windows на предпочитаемый носитель не работает в одном из приложений. Возможно, ошибка в самом приложении, например, не работает программа Alcohol 120%. Обновите его до последней версии или воспользуйтесь другим приложением, например, UltraISO;
- проблемы с интернетом на ПК. Так, Media Creation Tool требует непрерывности соединения - эта программа скачивает образ Windows с сайта Microsoft, а затем записывает его. Устраните неполадки с доступом в сеть и запустите приложение вновь;
- связь с дисководом DVD потеряна, и приложение сообщило об ошибке. Если диск перезаписываемый (DVD-RW), можно попытаться его очистить и запустить запись образа Windows заново, то же самое относится и к потере соединения USB с флешкой, хотя «обрубание» записи приводит к появлению на ней проблемных секторов. А вот одноразовые диски DVD-R просто выходят из строя, т. к. второй раз такой диск записать нельзя. Не пользуйтесь ненадёжными, «заезженными» дисководами и портами USB, которые часто «отваливаются» в самый неподходящий момент - замените их.
Выбор носителя для создания и записи образа Windows - диска или флешки - за вами. И тот, и другой способ хороши, но находятся в прямой зависимости от того, какой у вас ПК, и есть ли на нём дисковод или порты USB.
Очень важно иметь под рукой загрузочный накопитель с рабочей операционной системой, которая может послужить запасным вариантом в случае каких-либо проблем с персональным компьютером. Именно поэтому, давайте сегодня разберёмся в том, как записать Виндовс 10 на флешку.
Мы поговорим о нескольких способах, каждый из которых имеет определённые нюансы и особенности.
Для начала разберёмся в создании загрузочного USB накопителя при помощи официального ПО от компании Майкрософт. Программа называется Media Creation Tool, она предельно проста, удобна и интуитивна понятна. В автоматическом режиме, приложение самостоятельно загружает образ операционной системы Виндовс 10 и записывает его на выбранный накопитель. Если стоит задача создать загрузочную флешку с официальным iso-файлом, то лучше данного способа не найти.
Также поговорим о том, как записать образ системы при помощи других программ, не являющихся официальными продуктами Microsoft. В частности, затронем приложение UltraISO и утилиту WinSetupFromUSB. Выбрать этот способ мы рекомендуем тем, у кого имеется собственный и возможно не официальный вариант ОС.
Стоит отметить, что запись ОС такая же простая задача, как и вопрос: ? Благодаря нашей инструкции, Вы без проблем справитесь с поставленной задачей.
Способ №1 — Media Creation Tool и официальный образ ОС
Мы уже отмечали, Media Creation Tool – это программа, являющаяся фирменным продуктом Майкрософт. Некоторые пользователи называют эту утилиту электронным помощником, ведь она задействуется для скачивания iso образов и обновления персонального компьютера или ноутбука.
Для осуществления записи нам нужно приготовить следующее:
- USB-накопитель с памятью 3 и более гигабайт;
- Персональный компьютер или ноутбук;
- Стабильный и желательно быстрый интернет;
- Программа Media Creation Tool.
Загрузить приложение можно бесплатно на официальном портале компании Microsoft.
После загрузки ПО, необходимо произвести запуск утилиты.
В открывшемся окне Вам следует нажать на «Принять».

Следующий шаг – это выбор языка, типа архитектуры, а также выпуска операционной системы. Снова нажимаем на кнопку «Далее».
Выбираем «USB-носитель», а после этого указываем какое именно устройство, из подключенных к компьютеру, будет использоваться для записи. Очень важно ничего не перепутать, поэтому отнестись к вопросу серьёзно. Снова жмите «Далее».
Всё самое тяжёлое Вы прошли, остаётся ждать, пока программа Media Creation Tool загрузит все необходимые файлы, а он не маленький – примерно 3 Гб и перенесёт его на выбранный накопитель.
В завершении нажимаете на «Готово». Загрузочная флешка создана и готова к использованию.
Способ №2 — Как записать Виндовс 10 на флешку с помощью UltraISO
Для данного способа нужно приготовить:
- Непосредственно программу UltraISO;
- Образ ОС;
- Чистую, отформатированную USB-флешку на 4 Гб и более.
Открывайте приложение UltraISO, в рабочем окне нажимайте на «Открыть» и затем укажите путь к iso-файлу операционной системы, который Вы хотите записать на накопитель.

После этого нас интересует кнопка «Самозагрузка», а затем «Записать образ жёсткого диска».
После перехода в раздел «Dick Drive» указываем какую флешку использовать для записи. Ждём на «Записать».
Ожидаем завершения создания загрузочной флешки. Пользуемся! Не переживайте, на выбранном Вами образе ОС будет всё, как Вы привыкли, даже будут такими же.
Способ №3 – Создаём загрузочную флешку в программе WinSetupFromUSB
Вновь готовим всё необходимое:
- Программу WinSetupFromUSB;
- Iso образ системы;
- USB-накопитель.
Запустив программу, нам нужно указать на флешку, которая станет загрузочной. Для этого помечаем нужный накопитель галочкой.

После этого указываем путь к образу операционной системы Windows 10.
Нажимаем на «GO». После появления предупреждения реагируем на него утвердительно.
Ожидаем завершения записи и радуемся результату нашего труда.
Вы ознакомились с тремя самыми популярными способами создания загрузочной флешки с операционной системой Виндовс 10. Уверенны, что запасной вариант на «чёрный день» сослужит добрую службу. Многие пользователи убедились на личном опыте, что наличие подобного накопителя – это мудрый подход, позволяющий максимально продуктивно защититься от различных форс-мажоров.
На запись и подготовку накопителя у Вас уйдёт не много времени, а пользы от этого будет очень много!