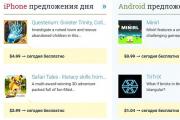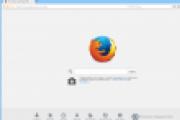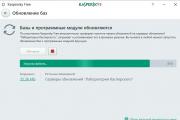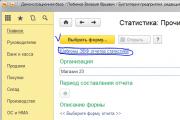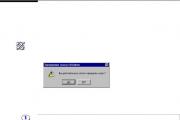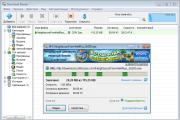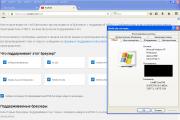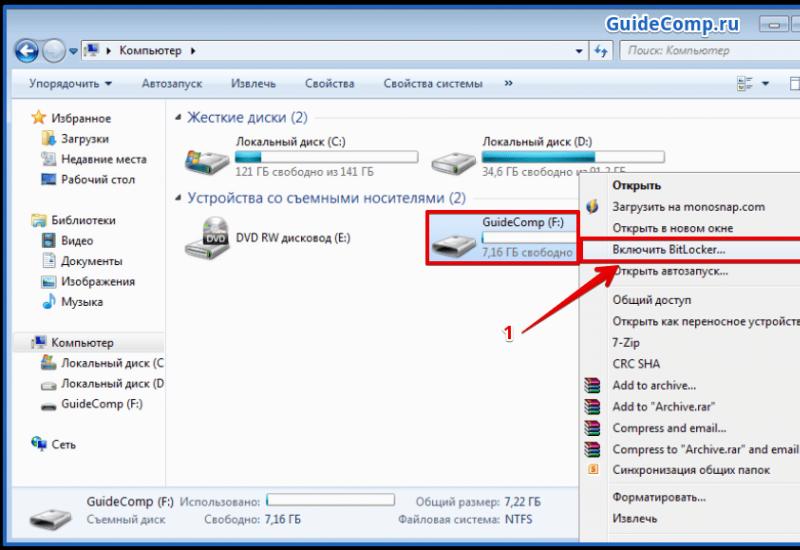Оптимизируем работу Internet Explorer. Расширения для интернет эксплорера Включение или выключение расширенного защищенного режима
Всем привет! Ой, тут такое со мной случилось, ну то есть не со мной, а вот в моей Windows 10. В общем я не знаю как, но как-то случайно так получилось что я кое что заметил и сразу себе сказал: так, об этом я должен написать! Но к сожалению я не знаю, будет ли у вас то, то чем я сейчас расскажу…
В общем я что-то настраивал в браузере Internet Explorer, уже не помню что я там настраивал, но дело все это было в окошке Свойства браузера (значок есть в панели управления). Ну и вот там я пошел в надстройки, чтобы проверить, все ли надстройки отключены, ибо я их отключал ранее. Но короче ребята, я случайно там увидел то, что не ожидал: есть куча надстроек, которые по умолчанию НЕ БЫЛИ ПОКАЗАНЫ, я был в шоке от их количества! Ведь обычно их у меня было ну штук шесть, ну восемь, это максимум, а тут то намного больше!
Итак, я покажу как это все сделать, но покажу полностью весь процесс, чтобы было понятно абсолютно всем! Ну что, поехали? Итак ребята, сперва вам нужно открыть Панель управления. Сразу скажу, что у меня стоит Windows 10, но я постараюсь показать все так, чтобы это сработало и на другой винде. Итак, открываем Панель управления, для этого зажимаем Win + R и пишем потом такую команду:


Потом откроется окошко с кучей вкладок, ну это окошко, это настройки браузера Internet Explorer, хотя тут есть некоторые и виндовские настройки. Это все неважно, вам тут нужно зайти на вкладку Программы и нажать там кнопку Настроить надстройки:

Ну и теперь у вас появится вот такое окошко:

Как видите, у меня тут есть всякие надстройки, но все они отключены. Я их отключил, они мне не нужны, я считаю что лучше отключить, чем удалить. Ну это я так считаю, а вы можете и удалить, все равно они вам вряд ли нужны, а вот мне некоторые нужны, например надстройки DebugBar. Но прикол тут знаете в чем? Смотрите внимательно на это меню, вот я его открыл, и смотрите что там:

У вас в этом меню по умолчанию, также как и у меня, наверно будет выбран пункт Все надстройки и вроде бы это то, что нам нужно, верно? Ну вроде бы это верно все выставлено, чтобы мы видели все надстройки. Но прикол блин в том, что на самом деле, если выбрать второй пункт, то есть Запуск без получения разрешения, то вы увидите НАМНОГО БОЛЬШЕ НАДСТРОЕК, смотрите сами:

И я не знаю почему я раньше не заметил это меню! Может быть я невнимательный? Такое к сожалению может быть… А может раньше не было такого меню? И такое тоже может быть, так что возможно что у вас не будет такого меню…!
А надстройки то там показались разные, вот я никогда не видел надстройки Google Update Plugin.. О она оказывается есть.. Ну в общем их там много и когда я отключал их, я вот думал, а вообще после этих отключений, браузер Internet Explorer вообще будет работать? Ну, я все таки отключил, потом проверил браузер, но он работал также как и раньше, как обычно. Нет, я им конечно не пользуюсь в роли основным, но все равно не хотелось бы, чтобы он поломался.
Отключить надстройки очень просто, вы просто нажимаете по каждой, потом внизу окна будет кнопка Отключить, вот она:

Кстати, по каждой надстройке вы можете узнать дополнительную инфу. Вот смотрите, я выбрал Google Update Plugin, там внизу окна, слева, будет кнопка Подробнее, вот она.
Если ваш браузер работает медленно, в этом не обязательно виновно плохое интернет-соединение. Панели инструментов сторонних разработчиков, некоторые надстройки, cookie или не самые лучшие параметры настройки могут также препятствовать высокой производительности браузера.
Вот некоторые простые действия, которые можно сделать, чтобы оптимизировать работу вашего браузера Internet Explorer :
Еще идеи, которые могут быть полезны:
Удаление панелей инструментов
Многие панели инструментов, загружаемые и встраиваемые в браузер, влияют не только на его внешний вид, но и замедляют движение интернет-трафика.
Панель инструментов браузера - это надстройка (расширение), добавленное в его интерфейс. В то время, как некоторые дополнения в браузере могут расширять онлайновые возможности и могут оказаться очень полезными, другие приводят к негативным последствиям. Они могут легко устанавливать сами себя в статусе "по умолчанию", идя в комплекте вместе с широко распространенными бесплатными приложениями, и они иногда вмешиваются в работу другого программного обеспечения на компьютере или конфликтуют с ним.

Каждая панель инструментов несет в себе свои собственные специализированные функции, например функции поиска, смайликов, музыкального проигрывателя и т.д., таким образом, они для своей работы потребуют дополнительных ресурсов.
Для того, чтобы удалить некоторые из панелей инструментов, нужно будет открыть список установленных программ (в Windows 7 нажмите Пуск (Start) > Панель управления (Control Panel) и в разделе Программы (Programs) щелкните Удаление программы (“Uninstall a program”) - удалите программы, которые вы никогда не используете).
Правой кнопкой мыши щелкайте каждую панель инструментов в списке, которую вы хотели бы удалить, и выбирайте Удалить (Uninstall). После того, как вы завершите этот процесс, панели инструментов будут полностью удалены.
Отключение панелей инструментов и надстроек прямо в браузере
2. Щелкните кнопку Сервис (в виде шестеренки ) в правой верхней части окна, затем выберите Настроить надстройки (Manage add-ons).
3. Под надписью Отображать (Show) выберите Все надстройки (“All add-ons”).
4. Выбирайте каждую надстройку, которую хотите отключить, и щелкайте Отключить (Disable).
5. Когда вы закончите, закройте окно и перезапустите браузер.

Удаление cookie и очистка кэша браузера
Мало кто не забывает это делать, и в конечном итоге жесткий диск оказывается переполненным большим объемом данных, годами сохраняемых браузером.
Для того, чтобы очистить кэш браузера:
1. Откройте Internet Explorer.
2. Щелкните кнопку Сервис (Tools) , наведите указатель мыши на пункт Безопасность (Safety) и выберите Удалить журнал браузера (Delete browsing history). Если вы не хотите удалять cookie и файлы веб-сайтов, находящихся в списке избранных, установите флажок Сохранить данные избранных веб-сайтов (Preserve Favorites website data).
3. Установите флажки напротив тех видов данных, которые нужно удалить.
4. Щелкните Удалить (Delete).

Сброс настроек браузера
Иногда, когда вы устанавливаете программу, она может изменить настройки браузера без вашего ведома. Вы можете заметить, что ваш браузер ведет себя как-то непривычно.
Если Internet Explorer перестает отвечать на команды или работать в целом, если вы сталкиваетесь с сообщениями об ошибках, сообщающими, что Internet Explorer будет закрыт, или если ощутимо замедление в работе, вам возможно захочется сбросить параметры настроек Internet Explorer. Для этого выполните нижеследующие шаги.
1. Запустите Internet Explorer.
2. Щелкните кнопку Сервис (Tools) , затем выберите Свойства браузера (Internet Options).
3. В окне Свойства браузера (Internet Options) щелкните вкладку Дополнительно (Advanced).
4. Щелкните Сброс (Reset).
5. В диалоге Сброс
параметров
настройки
Internet Explorer
нажмите Сброс
Устанавливайте флажок Удалить личные настройки
(Delete personal settings) лишь в том случае, если вы хотите попутно удалить журнал посещенных страниц, настройку услуг поиска, Ускорители, домашние страницы, Защиту от слежения и данные Фильтрации ActiveX. Ставя этот флажок, вы, по существу, запускаете свежую версию Internet Explorer.
6. Когда Internet Explorer завершит переход на параметры по умолчанию, щелкните Закрыть (Close), и затем OK .
7. Закройте Internet Explorer и запустите его заново.

Установка новой версии Internet Explorer
Переход на последнюю версию Internet Explorer сделает доступ в интернет более быстрым. Кроме того, ваш компьютер будет в большей безопасности, и очень вероятно, что проблемы, испытываемые вами со старым браузером, исчезнут.
Используя нижеследующую таблицу вы можете узнать, какую последнюю версию Internet Explorer вы можете использовать в связи с используемой вами операционной системой:
Чтобы получить последнюю версию Internet Explorer, перейдите по этой ссылке .
Переход на другой браузер
Существует множество интернет-браузеров, каждый из которых немного отличается от других. Некоторые браузеры обладают большим количеством функций, другие в этом смысле достаточно просты. Некоторые работают немного лучше, чем другие. Но все интернет-браузеры в основном выполняют одну и ту же функцию: позволяют нам просматривать веб-сайты.
Наиболее популярные браузеры это Google Chrome, Mozilla Firefox, Internet Explorer, Safari и Opera. Есть также другие, менее популярные браузеры, такие как RockMelt, Avant Browser, Maxthon, Deepnet Explorer, Flock, SeaMonkey, AOL Explorer и др.
Переход с одного браузера на другой в большинстве случаев - самый быстрый и самый простой способ устранить многие проблемы, с которыми мы сталкиваемся. Если браузер перегружен панелями инструментов и плагинами, если он не открывает некоторые веб-сайты или слишком долго загружает контент, вы можете попробовать установить другой и посмотреть, не будет ли он лучше работать.
Чтобы установить новый интернет-браузер, вам нужно будет использовать тот, который у вас уже есть, чтобы найти и загрузить другой. Просто воспользуйтесь поисковой системой, такой как Google или Bing, чтобы найти браузер, который вы хотите установить, и щелкните ссылку для скачивания.
Вот страницы на нашем сайте наиболее популярных браузеров, которые можно использовать вместо Internet Explorer:
Возможно, вам также поможет руководство о том, как оптимизировать скорость и производительность работы в интернете при использовании Chrome и Firefox .
По материалам интернет-портала . Перевод на русский язык: Александр Рябов
Плагины необходимы для того, чтобы браузер мог выполнять продвинутые функции вроде воспроизведения видео или запуска Java-приложений. Но что делать, если по какой-то причине они были отключены, и теперь эти функции не работают? В этой статье мы расскажем, как включить плагин после отключения.
Включение плагинов в Internet Explorer
Чтобы включить плагин в браузере IE, нажмите на значке в виде шестерёнки в верхнем правом углу (версии 9-11) или откройте меню «Сервис» (версия 8) и выберите в открывшемся меню пункт «Настроить надстройки» или просто «Надстройки». В левой части появившегося окна в списке «Отображать» выберите опцию «Все надстройки». Затем выделите интересующий вас плагин и нажмите кнопку «Включить» в нижнем левом углу.
В старых версиях Internet Explorer плагины включаются немного иначе. Откройте меню «Сервис» и выберите пункт «Управление надстройками» (версия 6) или «Управление надстройками > Включение и отключение настроек» (версия 7). В появившемся окне выделите плагин, внизу окна выберите опцию «Включить» и нажмите «OK».
Как включить плагин в Mozilla Firefox
Чтобы включить плагин в Firefox, нажмите кнопку в виде трёх горизонтальных полосок в верхнем правом углу окна или разверните меню «Инструменты» и выберите пункт «Дополнения». В появившемся окне откройте раздел «Плагины». В старых версиях браузера достаточно нажать рядом с нужным плагином кнопку «Включить», а вот в новых всё сложнее. Для некоторых плагинов можно выбрать из выпадающего списка «Всегда включать» и этим ограничиться. Для других доступна лишь опция «Включать по запросу». В таком случае при посещении страницы, на которой используется нужный плагин, браузер будет спрашивать вас, хотите ли вы его задействовать. В ответ нажмите кнопку «Разрешить».
Если вы хотите включить не плагин, а дополнение, перейдите всё в том же окне в раздел «Расширения» и нажмите кнопку «Включить» рядом с нужным дополнением. После этого потребуется перезапустить браузер.
Включение плагинов в Google Chrome
Чтобы включить плагин в «Хроме», введите в адресной строке адрес chrome://plugins/ и нажмите . В открывшемся списке нажмите ссылку «Включить» рядом с названием нужного плагина. Расширения включаются иначе: нажмите кнопку в виде трёх горизонтальных полосок в верхнем правом углу браузера, выберите в меню пункт «Инструменты > Расширения», найдите нужное расширение и поставьте рядом с ним флажок «Включено».
Включить плагины в Яндекс.Браузере
Чтобы включить плагины в Яндекс.Браузере, введите в адресной строке адрес browser://plugins и нажмите . Найдите в списке нужный плагин и рядом с ним нажмите ссылку «Включить». Для включения дополнений нажмите кнопку в виде трёх горизонтальных полосок в левом верхнем углу, выберите пункт «Дополнения» и переведите бегунок рядом с нужным дополнением в положение «Вкл».
Включение плагинов в Opera
Чтобы включить плагины в «Опере», введите в адресной строке адрес about:plugins и нажмите . Откроется список установленных плагинов. Нажмите кнопку «Включить» под нужным. А чтобы включить расширение, нажмите кнопку «Opera» в левом верхнем углу окна, выберите пункт «Расширения» и нажмите кнопку «Включить» под интересующим вас расширением.
Включение плагинов в Safari
В браузере Safari плагины включаются и отключаются все разом. Для этого нажмите на значке в виде шестерёнки в правом верхнем углу окна, выберите пункт «Настройки» и откройте в появившемся окне вкладку «Безопасность». На ней поставьте флажок «Подключить плагины». Расширения включаются в этом же окне на вкладке «Расширения»: просто выделите нужное и поставьте флажок «Включить».
Следуя популярной ныне тенденции расширения и дополнения функционала браузеров, Internet Explorer 9 не отстаёт от своих конкурентов и имеет собственную систему надстроек, позволяющих добавить реализацию необходимых пользователю функций.
Включение/выключение надстроек
Для вызова окна управления надстройками, необходимо нажать шестерёнку в главном окне Internet Explorer и выбрать Надстройки .
Рисунок 1 - Вызов надстроек из главного окна Internet Explorer 9.
Во-первых, необходимо включить отображение всех надстроек, т.к. по умолчанию отображаются только загруженные в данный момент. Таким образом, мы получим полную картину установленного в Internet Explorer 9 программного обеспечения.
Рисунок 2 - Изменение правил отображения надстроек.
Каждая надстройка имеет определённый набор параметров (Имя, Приложение, Версия, Время запуска и т.д.), вызываемое по щелчку правой клавишей мыши (ПКМ - Столбцы ). Также в контекстном меню присутствуют различные режимы сортировки.
Попробуем разобраться с управлением надстройками Internet Explorer. Многие приложения (даже нас не спрашивая) устанавливают свои надстройки в Internet Explorer, после чего может появляться ошибки в работе браузера, некорректное отображение страниц и т.д. Соответственно любую надстройку можно отключить/включить в контекстном меню.
Рисунок 3 - Управление надстройками Internet Explorer 9.
Нажатием Подробнее можно просмотреть исчерпывающую информацию о надстройке. Там же можно разрешить надстройке работать на всех узлах, либо удалить список узлов, чтобы впоследствии принимать решения о запуске надстройки на каждом узле самостоятельно.
Рисунок 4 - Подробная информация о надстройке.
Включить доступ надстройки ко всем веб-узлам можно и в панели сообщений браузера(при нажатии на стрелочку появится пункт выпадающего меню Разрешить на всех узлах ).
Удаление надстроек
Если надстройка вами не используется её естественно можно удалить. Надстройки типа ActiveX можно удалять прямо из окна Подробнее , используя клавишу Удалить (см. Рисунок 4). Надстройки же других типов удалить штатными средствами Internet Explorer 9 невозможно. Посему существует 2 способа удаления ненужных надстроек из Internet Explorer:
- Удаление программы, с которой данная надстройка была установлена (Пуск - поиск - удаление)
- Если после удаления программы надстройка осталась в Internet Explorer, для удаления воспользуемся утилитой ToolBarCop .
Более подробно остановимся на втором способе (т.к. первый предусматривает удаление штатными средствами и не должен вызвать затруднений). Сначала скачиваем программу с официальной страницы загрузки . Распаковываем полученный архив в любую папку и приступаем к работе (удаляя программу, просто удалите папку, в которую распаковали архив).
Внимание! Запускайте программу от имени администратора (пункт в контекстном меню исполняемого файла).
Рисунок 5 - Основное окно программы ToolBarCop
Главное окно программы предоставляет полную информацию по надстройкам браузера(Browser Extension, Toolbar, BHO), пунктам контекстного меню(Menu Extension) и объектам автозагрузки(Run - Startup). С любым объектом, щелкнув правой кнопкой мыши, можно произвести три действия: включение, выключение и удаление. После удаления программа создаёт в своей папке *.reg файл, с помощью которого можно восстановить удалённую надстройку.
Важно! Перед удалением какой либо надстройки настоятельно рекомендую проверить пункт Tools - Enable Backup (флажок должен быть установлен), иначе откатить изменения будет невозможно.
Оптимизация надстроек
Иногда во время работы, в панели статуса выводится сообщение «Скорость работы можно увеличить, отключив дополнительные компоненты». Это особая функция Internet Explorer 9, которая срабатывает, когда, при загрузке страницы, дополнения увеличили её время загрузки на определённый интервал (0.2с по умолчанию).
Рисунок 6 - Оповещение панели статуса о медленных надстройках
В таком случае можно либо:
- полностью отключить данное уведомление, выбрав в выпадающем списке Не отключать
- отложить этот вопрос (браузер не будет вас уведомлять, пока снова время загрузки страницы не превысит заданное)
- отключить ненужные надстройки, нажав Выбор надстроек

Рисунок 6 - Окно выбора надстроек
В окне выбора надстроек можно отключить ненужные или слишком медленные надстройки, либо установить иной предел времени задержки для загрузки страницы.
Таким образом, Internet Explorer 9 имеет полный набор возможностей, чтобы соответствовать пользовательским запросам по управлению надстройками. Инструментарий браузера позволяет полностью контролировать влияние надстроек на работу, благодаря чему, вы можете сами подобрать для себя оптимальный набор дополнений!