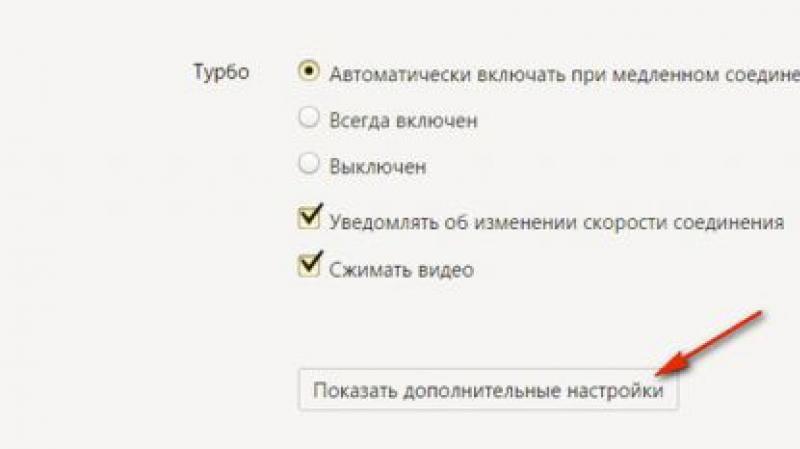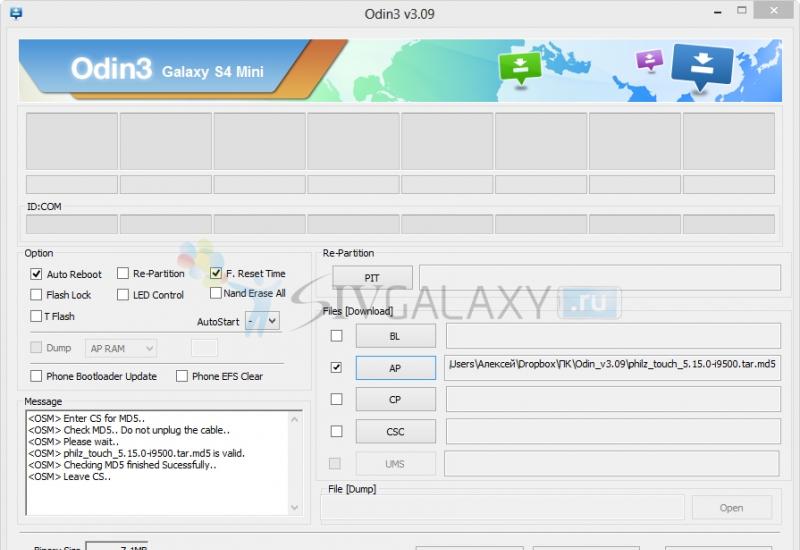Где хранятся контакты не синхронизированные с gmail. Как посмотреть контакты в своем аккаунте Google. Контакты, доверенные компании Google
Раньше нам приходилось записывать контакты в специальных телефонных книжках и блокнотах, а те из нас, кто мог похвастаться отличной памятью, просто запоминали их. В тех старых телефонах, которыми мы пользовались чуть меньше 10 лет назад, было слишком мало памяти, чтобы вместить все знакомые телефонные номера.
Те, кому по должности было положено иметь множество контактов, пользовались органайзерами.«Планировщики» простым людям были недоступны - дорого стоили.
Как только стали появляться первые модели мобильных устройств, которые имели программное обеспечение на iOS и Андроид, в «воздухе запахло» синхронизацией. И только с появлением четвертой версии Андроид (Ice Cream Sandwich) и iOS, мы научились понимать это загадочное слово.
В этой статье мы расскажем, как можно синхронизировать контакты на смартфонах с операционной системой Google Андроид и Apple iOS.
Google – Android
О возможности синхронизации в Google Андроид мы узнали, когда появились аккаунты в электронных адресах. С помощью учетной записи мы могли:
- зайти в магазин приложений;
- ориентироваться во времени;
- синхронизировать контакты;
- искать мобильное устройство, если оно потеряется;
- и это далеко не все возможности.
Учетную запись можно и не иметь, но тогда владелец смартфона лишается многих преимуществ. И о возможностях мобильного устройства пользователь узнает только после активации Google аккаунта.
Контакты на Андроид синхронизируются с Google, чтобы хранить все, что есть у вас на всех мобильных устройствах в одном месте.Это очень удобно, если у вас несколько устройств. Например, на вашем смартфоне, айпаде, «умных» часах и еще парочке гаджетов хранятся разные телефонные номера. Вроде бы проблем возникнуть не должно, но...
Вам срочно необходимо позвонить, а планшет, на котором хранится этот контакт, вне доступа или разряжен. И вот теперь возникает вопрос: а как сделать так, чтобы эта ситуация не возникала? Просто, если объединить все телефонные номера со всех ваших мобильных устройств и переместить в одно место - учетную запись Google. Как это сделать, читайте дальше.
Зайдите в настройки, пролистните вниз, пока не увидите соответствующий пункт.

Кликните на него и увидите кнопку «Добавления учетной записи». Кликните еще раз и идите дальше.

Здесь вы увидите все программы, которые уже предустановленны. Для всех требуется учетная запись (введение пароль и никнейма). На вашем устройстве все может выглядеть чуть по-другому. Например, если вы пользуетесь программой бесплатных звонков, Skype, она у вас будет отображена.
Нам важно здесь не количество предустановленных программ, а аккаунт Google. Кликните на учетную запись.

Если у вас она есть, введите пароль и никнейм, в случае отсутствия - пройдите регистрацию.
Это важно! Учетная запись Google - это единый вход во все сервисы (почта, развлечения, общения, работа и т.д.). Поэтому очень важно придумать надежный пароль.

Мы рекомендуем, если у вас еще нет учетной записи, пройти регистрацию не на мобильном устройстве, а на персональном компьютере или ноутбуке. Когда регистрация завершена, войдите в аккаунт и нажмите в правом углу пиктограмму, где изображены стрелки. Процесс синхронизации завершен.

Откройте на мобильном устройстве вкладку «Контакты».

Вызовите контекстное меню (специальная кнопка с настройками) и нажмите, как указано на картинке ниже.

Откуда вы будете синхронизировать номера: с sim-карты или памяти смартфона? После выбора нажмите «Дальше».

Выберите в качестве нового хранилища контактов вашу учетную запись на почте.

В облачное хранилище можно переносить любые контакты. Кликните на необходимые, нажмите на пиктограмму и дождитесь завершения процедуры.
Успешность синхронизации можно проверить у себя на почте, зайдя по адресу: https://contacts.google.com/ . На этой странице вы увидите все телефонные номера, которые хранились на ваших устройствах.
Отредактируйте все контакты на свой вкус, разбив их на группы. А если при обновлении программного обеспечения, возникнут критические ошибки, вы не потеряете ни одного своего телефонного номера, поскольку все они загружены на облачное хранилище.
iOS – Google
Владельцы iPhone с операционной системой iOS тоже пользуются сервисами поисковой системы Google.
Чтобы синхронизировать или по-простому перенести все контакты из айфона в свой почтовый гугл-сервис, надо сделать несколько несложных действий. Откройте приложения и найдите настройки.

Выберите «Почту». Нажмите на этот пункт и перейдете во вкладку, где можно добавить учетную запись.


Вам предложат несколько почтовых сервисов. Выберите Гугл-почту.

Внимательно заполните все поля, особенно второе и третье. Первое поле предназначено для никнейма или имени, а в поле описание можете дать название новой телефонной книги.
Синхронизация контактов Андроид с облаком Google – легкий способ сохранить список имен и номеров в интернет–хранилище. Возможные причины, по которым удобно синхронизировать аккаунт системы Андроид и электронную почту:
- Предстоит сбросить настройки телефона, но нет времени или возможности импортировать список с памяти устройства на SIM-карту;
- Есть необходимость пользоваться несколькими девайсами и одним списком номеров;
- Информация о контактах будет нужна при работе на компьютере , ноутбуке.
Этот процесс несложный и настраивается только один раз. После этого вся информация защищена политикой конфиденциальности и находится в контактах gmail . Очень удобно работать с именами на большом экране – делить людей на группы, добавлять даты рождения, дополнительную информацию. Автоматически все сохраняется на планшете, ноутбуке, компьютере или смартфоне с операционной системой Андроид, где прописаны данные почтового ящика Gmail.
- Выбирается меню «Настройки ». Затем — строка «Учетные записи и синхронизация ».
- Добавляется
аккаунт Google.

- Далее – выбор «Создать новый
» или выбрать «Существующий
». Если есть почтовый ящик сервиса, то вводится логин
и пароль
от него.


- В меню «Контакты
» выбирается строчка «Импорт/Экспорт
».

- В качестве источника отмечается «Телефон
».

- Электронный ящик Gmail
– путь, куда импортировать.

- Вручную отбирается часть контактов или используется кнопка «Выбрать все
». Нажимается значок «Копировать
».

Если в смартфоне по умолчанию стоит галочка в поле «Автосинхронизация », то процесс проходит всего в два этапа.
Смартфоны на ОС Android очень полюбились современным пользователям благодаря своей доступной стоимости и большому количеству бесплатных приложений, а также очень богатому функционалу, который, кстати, легко можно увеличить.
Но в данном случае это не потребуется: функция синхронизации контактов с Google на Android доступна пользователям и без всяких модернизаций смартфона.
Для чего может потребоваться данная функция?
Функция синхронизации данных телефона с учетной записью Google создана для того, чтобы обезопасить контакты и телефонные номера в случае утери или поломки родного гаджета. Многим пользователям кажется, что восстановить телефонные номера довольно легко. Однако практика показывает, что пользователи в случае пришествия с мобильным устройством больше всего скорбят о потерянных контактах. Телефон и новую SIM-карту вы сможете купить где угодно, а вот восстановить телефонные номера деловых партнеров или далеких родственников не такая уж простая задача. Чтобы уменьшить вероятность возникновения таких плачевных случаев, разработчики компании Android ввели такую полезную функцию, как синхронизация контактов с Google на Android.
Как синхронизировать контакты с Google на Android?
Выполнить данную операцию можно следующим образом. Прежде всего, необходимо завести учетную запись в Google. Считаем, что данный пункт вами уже выполнен, поскольку без него вы не только не сможете провести синхронизацию, но и зайти в PlayMarket, чтобы что-нибудь скачать оттуда. Однако если случилось так, что у вас нет подобного аккаунта, обязательно зайдите на Google.com и создайте его. Итак, вы создали учетную запись. Теперь необходимо зайти в меню настроек смартфона и найти там пункт «Аккаунты и синхронизация». Зайдите в него. Здесь вы сможете увидеть все учетные записи не только от Google, но и от других сервисов, например, Mail.ru, Webmoney и т.д.
Лишние аккаунты нам не понадобятся. В разделе, где представлены учетные записи пользователей в правом верхнем углу имеется бегунок-переключатель синхронизации. Прежде, чем синхронизировать контакты с Google на Android, необходимо нажать на данный бегунок, для того, чтобы начать обмен данными. Если бегунок уже включен, не трогайте его. После этого вернитесь к своей учетной записи. Зайдите в нее. Здесь необходимо поставить галочку напротив контактов, попутно отмечая все, что вы считаете необходимым.
Вот так вам удалось путем синхронизации связать ваш смартфон с компьютером. Теперь нужно позаботиться о том, чтобы синхронизировать контакты с Google на Android 4.4 и других версиях операционной системы. Для этого необходимо зайти в телефонную книгу, открыть опции и нажать на кнопку Back Up, «Экспорт в». После нажатия на данную кнопку появится окно с выбором места сохранения резервной копии вашей телефонной книжки. Можно сохранить ее на карту памяти. Поле этого снова нажимаем на пункт «Опции» и выбираем кнопку «Импорт».
Появится список путей импорта, вам необходимо выбрать «Карта памяти». После этого нажимаем на почтовый адрес учетной записи. В результате запустится поиск резервной копии на карте памяти. Когда она будет найдена, необходимо отметить ее птичкой и начать процесс импорта. Следует подождать несколько минут. Все номера телефонов из списка контактов будут скопированы в учетную запись.
Теперь можно переносить контактны на новый смартфон. Чтобы перенести телефонную книгу на другое устройство, необходимо синхронизовать контакты с Google на Android. Для этого проделываем все описанные выше манипуляции. Заходим в меню «Настройки», выбираем раздел «Аккаунты и синхронизация», запускаем процесс передачи информации. После этого в вашей телефонной книге должны появиться знакомые номера телефонов.
Где можно увидеть список контактов на персональном компьютере?
Вот мы и разобрались, как синхронизировать контакты с Google на Android. Теперь нужно разобраться, как отыскать их на компьютере. Зачем это нужно? Ну, прежде всего, из простого любопытства. Во-вторых, на компьютере вы сможете отредактировать эти контакты, разбить номера телефонов на группы, добавить фотографии и так далее. В-третьих, это отличная возможность познакомиться с принципом работы учетной записи Google и узнать, какие преимущества она дает по сравнению с аккаунтами других почтовых клиентов.
Необходимо в адресной строке браузера ввести адрес mail.google.com и авторизоваться. Далее вверху слева необходимо найти кнопку Gmail со стрелкой и нажать на нее. После этого переключитесь на пункт «Контакты». На экране появятся все имеющиеся номера телефонов, которые ранее вы скопировали с мобильного устройства. Что можно здесь сделать? Прежде всего, вы можете изменить данные контакта, нажав на кнопку с изображением карандаша. После этого можно добавить дополнительную информацию, название организации, адрес электронной почты, должность, адрес, фото, день рождения и т.д. Однако простым редактированием контакта дело не ограничивается. Телефонные номера можно помещать в группы, находить схожие профили и т.д.
Переносим номера в Google: еще один способ
Если есть проблема, связанная с синхронизацией контактов с Google на Android, то можно использовать следующий способ. Прежде всего необходимо создать резервную копию списка контактов. После этого необходимо зайти в телефонную книгу, нажать на кнопку «Экспорт» и «Сохранить». Затем необходимо перенести файл резервной копии на персональный компьютер, используя любой удобный способ. необходимо зайти на свою почту в Google и переключиться на вкладку «Контакты». Здесь на левой панели инструментов необходимо кликнуть по кнопке «Еще». Здесь необходимо выбрать пункт «Импорт». Далее выберите нужный файл с резервной копией на нажмите на кнопку «Импорт».
После этого появятся все номера из смартфона. Таким же образом можно выполнить процедуру синхронизации контактов с Google на устройство на базе Android. Только теперь на панели инструментов необходимо нажать на кнопку «Экспорт» и сохранить документ в формате vCard. Затем необходимо перекинуть данный файл на мобильный телефон, используя любой удобный способ. Затем откройте телефонную книгу и нажмите на кнопку «Импорт» из карты памяти. После этого выберите нужный файл. Вот и все, можно радоваться целой телефонной книге.
Синхронизация: другие способы
Представленный способ синхронизации при помощи персонального компьютера является далеко не единственным. Чтобы перенести нужную информацию, можно использовать специальные утилиты. Это могут быть как утилиты от официального разработчика, так и от неофициальных, предназначенные для всех марок и моделей телефонов. В данном случае для синхронизации вам потребуется USB-кабель, специальная утилита, драйвера и желание. Процесс синхронизации в данном случае займет всего несколько минут.
Здравствуйте, друзья! Эту статью хочу посвятить контактам, которые хранятся в аккаунте Гугл у каждого пользователя. Многие слышали, что они есть, но как ими пользоваться, где их искать, и как настроить так, чтобы после внезапной поломки вашего смартфона все их получилось восстановить – знают единицы.
Расскажу, как про них узнала я. Мой телефон прекрасно работал и менять я его не планировала, но в один прекрасный день он просто выключился и все, вообще никакой реакции, на какие бы кнопки я не нажимала. Разумеется, отнесла в ремонт и побежала покупать себе новый смартфон. Из-за контактов расстроилась – как теперь их все собирать заново? Там много было нужных людей, друзей, знакомых. В общем зашла в свой Google аккаунт (чтобы Плей Маркетом пользоваться) и о чудо, почти все мои контакты в телефонной книге восстановились!
Вот давайте, чтобы и у вас все было так же прекрасно, будем разбираться, что такое контакты в Гугл аккаунте, где они находятся, как их можно посмотреть, как сохранить контакты телефона в Гугл аккаунте, выполнить автоматическую синхронизацию, восстановить нужные записи или удалить. Сначала все делать будем с помощью компьютера, а потом и с телефона на Андроид.
Как посмотреть список
Если возникает вопрос: где они находятся, тогда откройте браузер на компьютере и перейдите на страницу Google поиска. В правом верхнем углу потребуется зайти в свой профиль. Если вход выполнен, тогда нажмите на аватарку и убедитесь, что нужный вам профиль находится в самом верху (это если как в примере, подключено сразу несколько аккаунтов).
Потом нажимайте на кнопку с девятью квадратиками, в конце списка выбирайте «Ещё» и жмите на пункт «Контакты».
На следующей странице откроется доступный список контактов. Слева будет главное меню, его можно скрыть, нажав на три горизонтальные полоски вверху. Посредине для каждой записи показана следующая информация: имя, адрес электронной почты, номер телефона, должность. Вверху списка находятся важные для вас контакты, которые были помечены звездочкой. Дальше они идут по алфавиту.
На вкладке «Похожие контакты» будут показаны те, для которых указано одинаковое имя, или номер, здесь их можно объединить в один.
Если открыть вкладку «Другие контакты», то увидите список пользователей, которым вы когда-то отправляли письма.
Как добавить новую запись
Чтобы добавить новый контакт, нажмите справа внизу на круглую розовую кнопку «Создать».
Откроется вот такое окошко, с только что созданными данными, нажмите на крестик, чтобы закрыть его.
После того, как вы добавите новую запись в аккаунт, она автоматически появится и в телефонной книге на смартфоне. Это при условии, что включена синхронизация контактов с Гугл аккаунтом на устройстве (о ней мы поговорим ниже).
Все добавленные записи можно разделить по группам. Разверните соответствующий пункт в меню слева. В примере она одна, и в нее добавлено три пользователя – цифра в скобочках. Если хотите добавить новую, жмите «Создайте группу».
Придумайте для нее имя и жмите «ОК».
Чтобы добавить пользователя в группу, наведите на него курсор и нажмите на три вертикальные точки, это кнопка «Ещё». Из выпавшего списка кликните по названию нужной группы.
Здесь есть еще две кнопки: «Добавить пометку» – запись появится в самом начале списка, «Редактировать» – откроется окно для изменения контакта.
После выбора группы, напротив нее появится галочка, а в самом списке слева количество входящих в нее пользователей увеличится.
Если навести курсор мышки на название группы, то появятся кнопки, используя которые можно отредактировать имя или удалить ее. При выборе любой из них, откроется список пользователей, которые в нее входят. Для удаления человека, нажмите напротив него на точки и снимите галочку, которая будет стоять возле названия группы.
Как удалить
Если вас интересует: как удалить ненужную запись из списка, открывайте его. Потом находите ненужную запись, напротив нее жмите на три точки и выбирайте из списка «Удалить».
Кстати, если все ненужные пользователи входят в одну группу, то можете удалить ее вместе с записями. Тогда не придется удалять каждого человека в отдельности.
Подтвердите выполнение действия, нажав «Удалить».
Как восстановить удаленные
Теперь давайте разберемся, что делать, если пользователь удалил контакты в Гугл аккаунте, как восстановить все нужное? Для этого жмите в меню «Ещё» – «Отменить изменения».
Здесь обратите внимание, что можно восстановить записи если вы удаляли или объединяли их, выполняли импорт или синхронизацию. Причем с того момента, как вы это делали, не должно пройти более 30 дней.
Выбирайте маркером подходящий пункт и жмите «Подтверждение». После этого некоторые записи восстановятся.
Как сохранить контакты телефона в аккаунте
Чтобы скопировать контакты с телефона в Гугл аккаунт нужно воспользоваться импортом/экспортом. Как таким способом перекинуть контакты? Сначала нужно экспортировать их в файлик с телефона, а потом импортировать его в свой аккаунт Google.
- Найдите на своем устройстве пункт Импорт/экспорт контактов. На Lenovo нужно открыть «Контакты», а потом внизу перейти в раздел «Настройки».
Если у вас Samsung, тогда нужный пункт находится по пути: «Меню» – «Контакты» – три точки в правом верхнем углу – «Управление контактами».
- Дальше выберите пункт «Экспорт на устройство хранения».
- Запомните по какому пути сохранится файлик и как он будет называться. Жмите «ОК».
- Воспользуйтесь проводником на своем телефоне, чтобы найти файл. Он может быть встроенным, а можно воспользоваться сторонним приложением, например, ES Проводник.
- Долгим нажатием на файл, откроется дополнительное меню. Выберите в нем пункт «Отправить» или «Передать».
- Можете добавить файл на Гугл Диск, а потом нужно будет зайти с компьютера и сохранить его оттуда. Я отправлю его по Skype. Только это должен быть человек, которому вы доверяете, например, сестра, мама, муж, так как это ваши личные данные.
После отправки, зайдите в свой Скайп и скачайте его с того диалога, кому ранее отправили.
- Все скачанные файлы находятся в папке Загрузки на компьютере. Так что откройте ее и перенесите файлик с контактами на рабочий стол.
Это мы экспортировали все контакты с телефона в файл и перенесли его на компьютер.
- Теперь нужно загрузить контакты в Гугл аккаунт. Зайдите в него, выберите «Ещё» – «Импортировать». Откроется окно, где кликните по пункту «Импортировать из файла CSV или vCard».
- Поскольку мы рассматриваем новую версию, а в ней, на данный момент, данная функция не поддерживается, нам предложат перейти «К старой версии». Выберите соответствующий пункт.
- Потом в меню слева опять нажмите на кнопку «Импорт…».
- Кликайте по кнопке «Выберите файл».
- Найдите его через Проводник, в примере он находится на рабочем столе, выделите и жмите «Открыть».
- Когда в окошке появится его название, можете кликать по кнопке «Импорт».
- После этого, общее количество контактов увеличится. Если этого не произошло, нужно обновить страницу браузера, нажав на круговую стрелочку слева от адресной строки. Также все эти записи будут автоматически добавлены в группу «Импортировано».
- Перейдите к новому интерфейсу и, если контактов больше не стало, тоже обновите страницу браузера. После этого может появится надпись, что найдены похожие контакты, нажмите на данную кнопку.
- Здесь можно объединить одинаковые записи. Нажимайте на соответствующую кнопку. Чтобы применить это действие ко всем пользователям в списке, выберите вверху «Объединить все».
- Теперь ваши контакты в профиле Гугл такие же, как и на телефоне. И если вы, например, потеряете устройство, то с помощью синхронизации (о которой мы поговорим в следующем пункте) все можно будет восстановить.
Кстати, используя описанную процедуру импорт/экспорт, можно перенести контакты Гугл с одного на другой аккаунт.
Синхронизация контактов
Для того, чтобы синхронизировать контакты, необходимо включить данную функцию на смартфоне. Как это сделать – зависит от вашего устройства.
На Леново зайдите в «Настройки», потом перейдите на вкладку «Системные» и в разделе «Аккаунты» выберите «Google».
Обратите внимание, если синхронизировать контакты, то они с вашего аккаунта появятся в телефоне, но не наоборот. Все записи, что есть на смартфоне, в контакты Гугл не добавятся. Тоже касается и добавления нового пользователя. Создадите его в Гугл контактах – и он появится в телефоне. Создадите контакт пользователя в телефоне – в профиль Гугл он добавлен не будет.
Вот такая статья получилась. Давайте немного подытожим рассмотренное. На вопрос: где хранятся контакты в Гугл аккаунте, как их посмотреть и добавить новый – мы ответили. Разобрались, как создавать группы, удалять и восстановить удаленные контакты. Чтобы перенести контакты с телефона в Google аккаунт или с одного аккаунта в другой – нужно воспользоваться функцией импорт/экспорт. Если же вам нужно восстановить контакты телефона через Гугл аккаунт, нужно включить синхронизацию на устройстве. Если остались вопросы, задавайте их в комментариях.
В смартфоне или планшете любого пользователя обязательно найдутся данные, потерять которые ему бы очень не хотелось. Самый простой способ сохранить их – скопировать на свой компьютер. Для этого достаточно лишь подключить свое Андроид-устройство к лэптопу при помощи USB-кабеля. Так можно списать на жесткий диск фотографии, видеоролики. Но как сохранить контакты? И как быть, если USB-шнура под рукой нет? Ответ на эти и другие вопросы вы найдете в нашей статье.
Синхронизация данных с помощью Google-аккаунта в ручном режиме
Одним из самых удобных и надежных способов сохранить важную информацию с гаджета и иметь к ней свободный доступ, является синхронизация мобильного устройства и Google-аккаунта. Если у пользователя еще нет учетной записи в этом сервисе, ее необходимо завести. Регистрация аккаунта и ящика простая и бесплатная, проблем с нею не возникнет. Ее можно осуществлять как со смартфона либо планшета под управлением Андроид, так и с компьютера, это значения не имеет. После получения учетной записи необходимо выполнить следующие действия:

- Войдите в раздел «Настройки» главного меню.
- Пролистайте экран до подпункта «Аккаунты». Он также может называться «Учетные записи и синхронизация».
- Нажмите на значок + («Добавить новый аккаунт»).
- Появится окно с двумя командами «Существующий» или «Новый». Выберите первую из них.
- В соответствующие поля введите адрес вашей электронной почты и пароль к ней. Произойдет вход в систему, который может занять некоторое время (обычно не больше минуты).
- После этого появится окно с информацией о том, какие данные можно синхронизировать. Выставьте галочки в чекбоксах напротив тех из них, которые вы хотите сохранить.
Автоматическая синхронизация данных
Теперь ваши контакты, календарь, данные приложений синхронизированы с аккаунтом Google. Если вы внесете изменения в них, нужно будет провести всю процедуру повторно. Чтобы данные обновлялись в автоматическом режиме, пользователю нужно включить на своем мобильном устройстве автосинхронизацию. Это очень просто. Делайте так:
- Войдите в главное меню и выберите раздел «Настройки».
- В подпункте меню «Беспроводные сети» перейдите во вкладку «Передача данных».
- С помощью сенсорной клавиши вызова настроек (для смартфонов) или нажатием на точечный значок меню (для планшетов) откройте команды вкладки.
- Поставьте галочку в чекбоксе возле команды «Автосинхронизация данных».
- Вернитесь в раздел «Настройки» и перейдите к списку аккаунтов.
- Нажмите на учетную запись, выбранную для синхронизации в автоматическом режиме.
- Теперь ее значок обновления данных сменил цвет с серого на желто-зеленый. Автосинхронизация активирована!
Андроид телефон можно синхронизировать с аккаунтом Google двумя простыми способами: ручным или автоматическим. Выберите наиболее подходящий способ синхронизации и следуйте приведенной инструкции.
Статья была Вам полезна?
Поставьте оценку - поддержите проект!