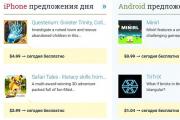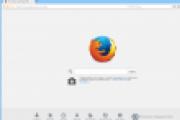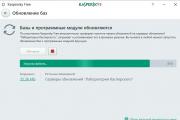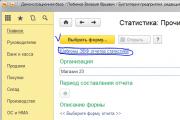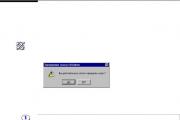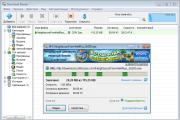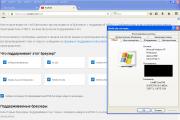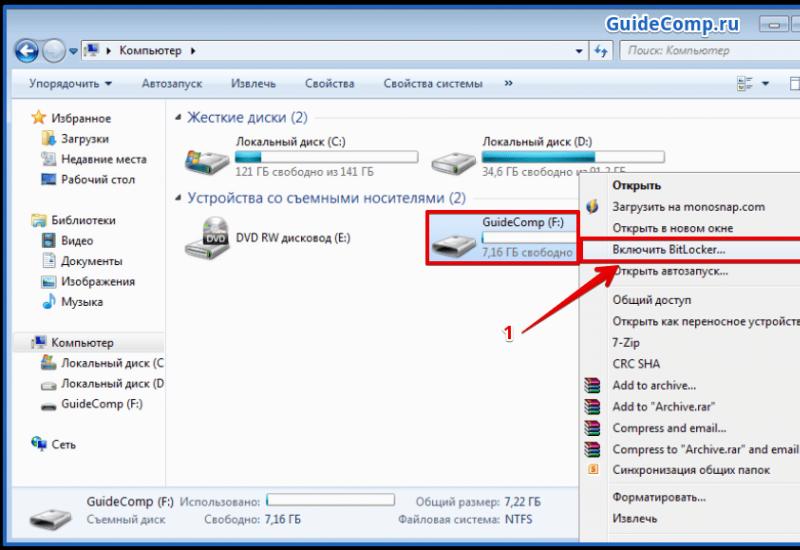Ошибка репликации 1722. «Сервер RPC недоступен» – причины и способы устранения ошибки. Устранение неполадок системы
Здравствуйте.
проблема такова
есть сервер под управлением Windows Server 2008 Std
Сервер выполняет роль AD и DNS
в логах появились ошибки
" Ошибка при обработке групповой политики. Не удалось разрешить имя компьютера. Возможные причины:
a) Ошибка разрешения имен на текущем контроллере домена.
b) Запаздывание репликации Active Directory (созданная на другом контроллере домена учетная запись еще не реплицирована на текущий контроллер домена)."
"DNS-серверу не удается прослушать сокет для работы по протоколу TCP по адресу 192.168.1.75. В данных события содержится код ошибки. IP-адрес 0.0.0.0 может означать допустимый "любой адрес", в котором все настроенные
IP-адреса для компьютера доступны для использования.
Перезапустите DNS-сервер или перезагрузите компьютер."
На что смотреть? Спасибо
c:\>dcdiag
Диагностика сервера каталогов
Выполнение начальной настройки:
Выполняется попытка поиска основного сервера...
Основной сервер = MATRIX1
Ошибка привязки каталога 1722:
Сервер RPC недоступен.
Это может ограничить некоторые проверки, доступные для выполнения.
* Идентифицирован лес AD.
Сбор начальных данных завершен.
Выполнение обязательных начальных проверок
Запуск проверки: Connectivity
Сбой функции DsBindWithSpnEx() с ошибкой 1722,
Сервер RPC недоступен..
......................... MATRIX1 - не пройдена проверка Connectivity
Выполнение основных проверок
Сервер проверки: Default-First-Site-Name\MATRIX1
Пропуск всех проверок, поскольку сервер MATRIX1 не отвечает на запросы
службы каталога.
Выполнение проверок разделов на: ForestDnsZones
CheckSDRefDom
......................... ForestDnsZones - пройдена проверка
CrossRefValidation
Выполнение проверок разделов на: DomainDnsZones
Запуск проверки: CheckSDRefDom
CheckSDRefDom
Запуск проверки: CrossRefValidation
......................... DomainDnsZones - пройдена проверка
CrossRefValidation
Выполнение проверок разделов на: Schema
Запуск проверки: CheckSDRefDom
......................... Schema - пройдена проверка CheckSDRefDom
Запуск проверки: CrossRefValidation
......................... Schema - пройдена проверка
CrossRefValidation
Выполнение проверок разделов на: Configuration
Запуск проверки: CheckSDRefDom
CheckSDRefDom
Запуск проверки: CrossRefValidation
......................... Configuration - пройдена проверка
CrossRefValidation
Выполнение проверок разделов на: EGAIS
Запуск проверки: CheckSDRefDom
......................... EGAIS - пройдена проверка CheckSDRefDom
Запуск проверки: CrossRefValidation
......................... EGAIS - пройдена проверка CrossRefValidation
Выполнение проверок предприятия на: EGAIS.local
Запуск проверки: LocatorCheck
......................... EGAIS.local - пройдена проверка LocatorCheck
Запуск проверки: Intersite
......................... EGAIS.local - пройдена проверка Intersite
C:\Users\Администратор>ipconfig /all
Настройка протокола IP для Windows
Имя компьютера. . . . . . . . . : MATRIX1
Основной DNS-суффикс. . . . . . : EGAIS.local
Тип узла. . . . . . . . . . . . . : Гибридный
IP-маршрутизация включена. . . . : Нет
WINS-прокси включен. . . . . . . : Нет
Порядок просмотра суффиксов DNS . : EGAIS.local
Ethernet adapter Подключение по локальной сети 2:
n #2
Физический адрес. . . . . . . . . : 00-1E-67-22-91-D1
DHCP включен. . . . . . . . . . . : Да
Ethernet adapter Подключение по локальной сети:
DNS-суффикс подключения. . . . . :
Описание. . . . . . . . . . . . . : Intel(R) 82574L Gigabit Network Connectio
n
Физический адрес. . . . . . . . . : 00-1E-67-22-91-D0
Автонастройка включена. . . . . . : Да
IPv4-адрес. . . . . . . . . . . . : 192.168.1.75(Основной)
Маска подсети. . . . . . . . . . : 255.255.255.0
Основной шлюз. . . . . . . . . : 192.168.1.1
DNS-серверы. . . . . . . . . . . : 192.168.1.75
NetBios через TCP/IP. . . . . . . . : Включен
Туннельный адаптер Подключение по локальной сети* 8:
Состояние носителя. . . . . . . . : Носитель отключен
DNS-суффикс подключения. . . . . :
Описание. . . . . . . . . . . . . : isatap.{746B47FD-7AB0-4B0D-98FE-4DB2E19EC
1DB}
DHCP включен. . . . . . . . . . . : Нет
Автонастройка включена. . . . . . : Да
Туннельный адаптер Подключение по локальной сети* 9:
Состояние носителя. . . . . . . . : Носитель отключен
DNS-суффикс подключения. . . . . :
Описание. . . . . . . . . . . . . : isatap.{D3F5E70A-76D0-4007-B912-38442938A
700}
Физический адрес. . . . . . . . . : 00-00-00-00-00-00-00-E0
DHCP включен. . . . . . . . . . . : Нет
Автонастройка включена. . . . . . : Да
 Одним из неожиданных и неприятных сбоев Windows является неожиданная и беспричинная пропажа звука
. Здесь будем рассматривать случай, когда стандартные методы устранения неполадок и даже восстановление системы не дают положительных результатов и, вместо восстановления звука появляется сообщение
о том, что аудио устройство отсутствует или, что не удалось запустить дочернюю службу (ошибка 1068
). А теперь о том: как восстановить звук
в данном случае. Службу Windows Audio включаем набором последовательных действий
…
Одним из неожиданных и неприятных сбоев Windows является неожиданная и беспричинная пропажа звука
. Здесь будем рассматривать случай, когда стандартные методы устранения неполадок и даже восстановление системы не дают положительных результатов и, вместо восстановления звука появляется сообщение
о том, что аудио устройство отсутствует или, что не удалось запустить дочернюю службу (ошибка 1068
). А теперь о том: как восстановить звук
в данном случае. Службу Windows Audio включаем набором последовательных действий
…
Открываем: Панель управления-Администрирование-Службы . В самом легком случае нужно последовательно отыскать и запустить (тип запуска автоматически, чтобы включить его нужно правой кнопкой щелкнуть по

нужной службе, открыть Свойства и выбрать тип запуска) службы :
Планировщик классов мультимедиа
Средство построения конечных точек Windows Audio
Windows Audio
Теперь, если больше ошибок нет, звук на компьютере должен включиться
и можно прекратить дальнейшие телодвижения.
Но, если не удалось запустить Средство построения конечных точек Windows Audio (сервер RPC недоступен,

Питание
Сервер
Удаленный вызов процедур
Удаленный реестр
Не работающие так же включаем по очереди. Звук появился? Перезагружаем компьютер и смотрим фильм в хорошем качестве, или музыку слушаем. Кроме этого можно проверить не блокирует ли брандмаузер используемые порты, проверить правильность имени компьютера или его IP-адреса.
Dieser Artikel enthält Informationen zur Behebung des Fehlers "RPC-Server ist nicht verfügbar" unter Microsoft Windows Server.
Inhaltsverzeichnis
1. Einführung
"RPC-Server ist nicht verfügbar" ist ein relativ häufiger Fehler in Windows, der in einer Vielzahl von Situationen auftreten kann, wobei die meisten mit der Kommunikation zwischen zwei Computern in einem Netzwerk zusammenhängen. Er kann jedoch auch bei lokalen Vorgängen auf einem Computer auftreten. Der Übersichtlichkeit halber wird in diesem Artikel der Computer, auf dem die RPC-Kommunikation gestartet wird, als der Client und der Computer, mit dem kommuniziert wird, als der Server bezeichnet.
Remote Procedure Call (RPC) ist ein Mechanismus, der es Windows-Prozessen ermöglicht, miteinander zu kommunizieren, entweder zwischen einem Client und Server über ein Netzwerk oder innerhalb eines einzigen Systems. Zahlreiche integrierte Windows-Komponenten verwenden RPC. Bei RPC kommen dynamische Ports für die Kommunikation zwischen verschiedenen Systemen zum Einsatz, doch darüber hinaus muss ein statischer Port (TCP-Port 135) als Ausgangspunkt für die Kommunikation verwendet werden. Die RPC-Endpunktzuordnung hört diesen statischen Port ab.
In einer typischen RPC-Sitzung kontaktiert ein Client die Endpunktzuordnung eines Servers auf TCP-Port 135 und fordert die einem bestimmten Dienst zugewiesene dynamische Portnummer an. Der Server antwortet mit der IP-Adresse und Portnummer, mit der der Dienst beim Starten bei RPC registriert wird, und der Client kontaktiert dann den Dienst unter dieser IP-Adresse und auf diesem Port.
Mögliche Gründe für den "RPC-Server nicht verfügbar"-Fehler sind u. a.:
- RPC-Dienst gestoppt: Wenn der RPC-Dienst auf dem Server nicht ausgeführt wird, ist die Clientsoftware offensichtlich nicht in der Lage, ihn zu erreichen.
- Namensauflösungsprobleme: Der Name des RPC-Servers wird möglicherweise auf die falsche IP-Adresse aufgelöst, sodass der Client den falschen Server kontaktiert oder versucht, eine IP-Adresse zu kontaktieren, die derzeit nicht verwendet wird. Alternativ dazu wird der Name des Servers eventuell überhaupt nicht aufgelöst.
- Datenverkehr durch Firewall blockiert: Eine Firewall oder andere Sicherheitsanwendung auf dem Server oder eine Netzwerk-Firewall-Appliance zwischen dem Client und dem Server verhindert unter Umständen, dass der Datenverkehr den Server auf TCP-Port 135 erreicht.
- Netzwerkverbindungsprobleme: Der Client kann den Server u. U. aufgrund eines allgemeinen Problems mit dem Netzwerk nicht erreichen.
Die folgenden, nach Ursache kategorisierten Schritte können bei der Fehlerbehebung des Problems nützlich sein.
2. RPC-Dienst gestoppt
- Öffnen Sie die Dienste-Konsole auf dem Server.
- Ermitteln Sie den Remote Procedure Call (RPC)
-Dienst und stellen Sie sicher, dass er ausgeführt wird.
Hinweis: Die Remote Procedure Call (RPC) Locator-Dienst muss in der Regel nicht ausgeführt werden.
- Wenn der Dienst angehalten ist, versuchen Sie, ihn manuell zu starten.
3. Namensauflösungsprobleme
- Wenden Sie den Ping-Befehl vom Client aus auf den Server an. Verwenden Sie dabei den Servernamen, um zu überprüfen, ob der Name auf die korrekte IP-Adresse aufgelöst wird. Wenn dies der Fall ist, ist Namensauflösung wahrscheinlich nicht die Ursache des Problems, und die verbleibenden Schritte in diesem Abschnitt können übersprungen werden.
- Wenn Client und Server Mitglieder einer Active Directory (AD)-Domäne sind, wird DNS für die Namensauflösung verwendet. Stellen Sie sicher, dass der Client und der Server beide die richtigen DNS-Server verwenden, die sich innerhalb der Domäne befinden müssen und in der Regel Domänen-Controller sind.
- Wenn die richtigen DNS-Server verwendet werden, überprüfen Sie anhand der DNS-Verwaltungskonsole (IIS-Verwaltungskonsole) auf diesen Servern, ob der RPC-Server den richtigen Datensatz bzw. die richtigen Datensätze im DNS registriert hat. Falls erforderlich, kann der Befehl ipconfig /registerdns auf dem RPC-Server verwendet werden, um die DNS-Datensätze erneut zu registrieren.
- Wenn keine AD-Domäne vorhanden ist, kann WINS für die Namensauflösung verwendet werden. Mit dem Befehl ipconfig /all werden unter anderem auch die WINS-Server aufgelistet, die vom RPC-Server verwendet werden. Überprüfen Sie die WINS-Datenbank auf diesen Servern, um sicherzustellen, dass die für den RPC-Server registrierten Datensätze korrekt sind. Falls erforderlich, kann der Befehl nbtstat -RR auf dem RPC-Server ausgeführt werden, um die WINS-Datensätze erneut zu registrieren.
4. Datenverkehr durch die Firewall blockiert
- Überprüfen Sie die Einstellungen der Windows-Firewall auf dem RPC-Server.
- Wenn die Firewall aktiviert ist, stellen Sie sicher, dass der Datenverkehr auf TCP-Port 135 durchgelassen wird.
- Wenn auf dem Server Windows Server 2003 ausgeführt wird, kann die Windows-Firewall die dynamische RPC-Portzuweisung eventuell nicht richtig handhaben. In diesem Fall kann es erforderlich sein, die Windows-Firewall zu deaktivieren oder die von RPC verwendeten Ports einzuschränken (siehe Schritt 4).
- Wenn auf dem Server Windows Server 2008 oder höher ausgeführt wird, stellen Sie sicher, dass der Windows-Firewall-Dienst ausgeführt wird. Die Windows-Firewall in Windows Server 2008 und höher sollte RPC-Verkehr standardmäßig fehlerfrei handhaben; wenn dies jedoch manuell konfiguriert werden muss, finden Sie entsprechende Anweisungen in diesem TechNet-Artikel: Allowing Inbound Network Traffic that Uses Dynamic RPC (Eingehenden Netzwerkverkehr, bei dem dynamische RPC verwendet werden, zulassen).
Wenn die Windows-Firewall in Windows Server 2008 oder höher vollständig deaktiviert werden muss, halten Sie nicht den Windows-Firewall-Dienst an. Befolgen Sie stattdessen die Schritte unter in .
- Wenn die Firewall-Software eines Drittanbieters, eine andere Sicherheitsanwendung oder eine Netzwerk-Firewall-Appliance verwendet wird, schauen Sie in der Dokumentation der Anwendung oder der Appliance nach, ob sie ordnungsgemäß für RPC-Verkehr konfiguriert werden kann.
- Wenn die Firewall-Software, eine andere Sicherheitsanwendung oder eine Netzwerk-Firewall-Appliance nicht für die korrekte Handhabung von dynamischem RPC-Verkehr konfiguriert werden kann, kann der von RPC verwendete Port-Bereich eingeschränkt werden, und dieser Bereich kann dann auf der Firewall oder der Sicherheitsanwendung geöffnet werden. Informationen zum Beschränken des von RPC verwendeten Port-Bereichs finden Sie unter How to Configure RPC Dynamic Port Allocation to Work with Firewalls (Anleitung zum Konfigurieren der dynamischen RPC-Portzuweisung zur Verwendung mit Firewalls).
5. Netzwerkverbindungsprobleme
- Verwenden Sie den Befehl ping , um die grundlegende Konnektivität zwischen dem RPC-Client und Server zu testen. Beachten Sie, dass dieser Test möglicherweise nicht schlüssig ist, da es für eine Firewall möglich ist, den ICMP-Datenverkehr zu blockieren und anderen Datenverkehr durchzulassen. (ICMP, oder Internet Control Message Protocol, ist das Protokoll, das bei ping - und tracert -Befehlen verwendet wird.)
- Mit dem Befehlszeilendienstprogramm PortQry können Sie die Konnektivität vom Client zum Server testen und feststellen, welche Ports auf dem Server geöffnet sind. Es bietet Unterstützung für RPC und kann verwendet werden, um festzustellen, für welche Dienste dynamische Ports bei RPC registriert sind und welche spezifischen Schnittstellen sie verwenden. Ausführliche Informationen zu PortQry Version 2.0 finden Sie hier:
Появление ошибки «сервер RPC недоступен» показывает нарушение работоспособности системы .
Исправить ситуацию можно, воспользовавшись несколькими несложными инструкциями, на выполнение которых понадобится не более получаса.
Однако перед устранением неполадок, которые позволят вам избавиться от проблем с принтерами, видео и даже запуском некоторых приложений, стоит ознакомиться с принципом работы сервиса.
Принцип действия RPC
Проблемы с сервисом RPC являются одной из наиболее распространённых проблем операционной системы любого поколения, начиная с 2000-й версии.
Сама же служба, название которой расшифровывается как «вызов удалённых процедур», представляет собой технологию, позволяющую приложениям выполнять определённые действия в других адресных пространствах – например, на других компьютерах или устройствах.
В состав RPC включены два основных компонента – сетевой протокол для обмена и язык программирования, с помощью которого обеспечивается сериализация объектов и структур.
Отличия разных версий сервиса заключаются в используемых для их работы технологиях.
В некоторых используется сервис-ориентированная архитектура SOA, в других – расширение DCOM, в третьих – спецификация CORBA.
При этом основными протоколами являются UDP и TCP.
Достаточно редко применяется технология HTTP, не всегда совместимая с архитектурой /OSI.
Если же работа RPC нарушена, обмен данными нарушается, система теряет связь с удалёнными объектами, и некоторые её функции перестают выполняться.

Принцип действия RPC
Причины появления ошибки сервер RPC недоступен
Сообщение о недоступности сервера RPC может появляться при попытке установить или , МФУ, звуковых карт и .
Иногда подобная ситуация возникает при неудачной попытке доступа к удалённым серверам, при сетевой печати и даже во время входа пользователя в систему.
Попытаться определить источник проблемы можно, ознакомившись с логами событий.
Или попробовав воспользоваться несколькими универсальными методиками, восстанавливающими сервис, независимо от причины его неработоспособности.

Сообщение о проблемах с сервером RCP.
Поиск причины неполадки и её исправление
Первым способом, которым стоит воспользоваться для определения причин появления сообщения об ошибке, является проверка логов событий, которые хранятся в системных папках Windows.
Для этого следует:
- Перейти в меню «Пуск» ;
- Выбрать «Панель управления» ;
- Найти вкладку администрирования и перейти к просмотру событий;

Просмотр логов для определения причины неполадок.
- Найти в журнале соответствующую ошибку (если выполнить эти действия сразу же после появления сообщения о проблемах с RPC, событие будет верхним в списке);
- Найти в сети описание проблемы по коду ошибки.
Если таким способом найти неполадку не удалось, стоит попробовать избавиться от неё, проверив систему антивирусом. Например, или другими .
Ведь иногда причинами появления сообщения являются результаты работы вредоносного кода Conficker – «червя», использующего уязвимости сервиса RPC.
Совет: если в процессе проверки вирусы всё-таки были обнаружены, антивирусную программу стоит заменить. Так как при использовании старого антивируса ошибка с RPC, причиной которой стал вредоносный код, может появиться снова.
Иногда помогает устранить ошибку и изменение настроек брандмауэра системы, в котором могут быть отключено прохождение пакетов 135–445.
Убедиться в том, что причиной ошибки является именно Защитник Windows, можно, временно отключив его (через настройки утилиты или с помощью набранной в командной строке команды sc sharedacess stop) и обновив систему с помощью службы автоматического обновления.
Кстати, о том, как работать с Защитником Windows читайте в наших материалах:

Отключение работы брандмауэра и установка обновлений для системы.
Ещё один сравнительно несложный способ решения проблемы – восстановление работоспособности ветки реестра под названием SYSTEM. Для этого можно воспользоваться двумя способами:
1. Перейти по адресу Windows \System32 \Config и войти в директорию сохранённых ранее вариантов – RegBack. Отсюда следует скопировать файл System и поместить его в папку Config.
Методика помогает только, если причиной ошибки был вирус, который заразил систему уже после того как было сделано последнее сохранение раздела;

Восстановление реестра Windows 7.
2. С помощью консоли восстановления, которая обычно есть в составе дистрибутива системы. Для есть возможность восстановить реестр с помощью меню дополнительных параметров.
Хотя при этом теряется информация об устройствах, и всё оборудование придётся устанавливать заново.

Восстановление реестра системы с помощью точек восстановления.
Дополнительный способ – проверка работы некоторых служб. Для неё необходимо:
- Перейти в меню «Пуск» ;
- Запустить командную строку от имени администратора системы;
- Проверить, запущены ли службы под названием DcomLaunch, RpcSS и Spooler (если они работают, значение состояния равно Running);
- Записать эти службы в реестр с помощью команд sc config «название службы» start= auto.

Проверка работы служб с помощью командной строки.
Если ни одна из этих методик не помогла, можно проверить наличие в папке System32 (в директории Windows на системном диске) файлов Spoolss.dll и Spoolss.exe.
С помощью запуска команды sfc/scannow их можно не только найти, но и восстановить предыдущие версии.
Исправление проблем со звуком
В Виндовс 7, 8 и 10 причиной появления сообщения (ошибка 1722 ) могут быть , вызванные непосредственной связью параметров службы Windows Audio с сервисом питания.
Восстановить работоспособность сравнительно несложно.
Для этого переходят в меню Служб системы («Пуск» \ «Панель управления» \ «Администрирование» \ «Службы» ) и запускают средство построения конечных точек сервиса.
О том как решить другие проблемы со звуком читайте в наших материалах:

Если звук не включился, а ошибка 1722 продолжает появляться, можно попробовать другой способ.
Для этого, так же как и в предыдущей методике, следует перейти к службам операционной системы.

РПроверка работы служб.
В открывшемся меню требуется проверить работу служб «Питание» , «Сервер» , «Удалённый реестр» и «Удалённый вызов процедур» .
Те из них, которые не работают, требуется включить. После этого компьютер перезагружается, что, как правило, приводит к исчезновению ошибки.
Хотя для гарантии работоспособности аудио и всей системы в целом можно дополнительно запустить .
Иногда нужно произвести распечатку важного документа на принтере, а тебе на запрос печати выдается сообщение «Сервер RPC недоступен», также часто указываются уточняющие коды ошибок (1722, 0x800706ba, 0x000006ba). Наиболее часто сбой встречается в Windows XP/7/10 при печати на принтере или использовании приложения ABBYY Finereader. Пользователям следует для начала разобраться в причинах такого конфликта, что бы понять, что следует делать для его исправления.
Причины ошибки
Очевидным становиться недавняя интеграция компьютера с новым устройством (принтер, сетевое подключение). По-видимому, при обновлении драйверов что-то легло не так как надо, вследствие чего возникла ошибка при обмене протоколами. Также следует убедиться в наличии всех баз данных сервиса RPC, они иногда самопроизвольно могут отключаться или повреждаться в ходе перегрузок ПК. Отдельной проблемой могут становиться и другие драйвера с некорректной установкой, чаще это относится к видеокарте. Опасные вирусные программы очень часто маскируются под сервис RPC, отключая основную службу, что делает невозможной ее работу в обычном режиме.
Как исправить «Сервер RPC недоступен»
Для исправления ошибки при печати следует начинать с самого простого. Мы покажем как поэтапно применять самые действенные методы решения проблемы.
Отключенный сервис RPC
Первым вариантом следует проверить не отключен ли сервис RPC. Иногда сервис просто отключается в произвольном порядке либо по умолчанию стоит неактивным. То есть, все файлы находятся на компьютере, но просто не доступны для операционной системы при печати документов. Службы следует активировать при помощи командной строки.
Отсутствующие или битые файлы
RPC имеет два самых главных файла и от их работы зависит очень многое. Один из них Spoolss.dll, относящийся к библиотекам DLL, а другой Spoolss.exe (на компьютере подписан spoolsv). При их неправильной работе или измененном состоянии ошибка будет постоянно проявляться. Изменения могли случайно быть сделаны пользователей или вирусной программой, которые очень часто нарушают нормальную работу служб.
Можно воспользоваться аналогичной Windows 7, например. Из нее нужно извлечь вышеописанные файлы и вставить в свою систему по пути: Диск С – Windows – папка «SYSTEM32». Главное убедиться в соответствии разрядности ОС, ведь для х64 папка назначения Windows — «SysWOW64».
Также, данные библиотеки можно найти и скачать в Сети:
И напоследок видео-инструкция по решению проблемы через смену вариантов запуска Windows в «Конфигурациях системы».
Заключение
Появление в Windows XP/7/10 ошибки RPC-сервера (при печати или приложении ABBYY Finereader) не требует восстановления или переустановки ОС и решается вполне легкими методами. Не обязательно, но очень желательно всегда выполнять сканирование ПК на трояны. Устанавливайте с сайта Microsoft последние официальные обновления, которые содержат решения ко многим багам и уязвимости системы.