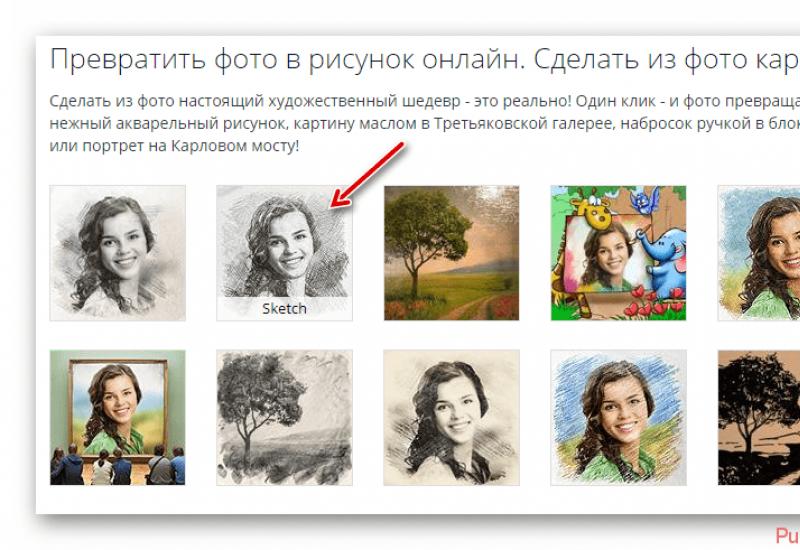Почему планшет не подключается к wifi роутеру. Почему планшет не подключается к Wi-Fi
Энтузиасты трепетно относятся к роутеру. Копают настройки, опасаясь несанкционированного доступа, дополняют беспроводной интерфейс ограничением по MAC-адресу. Эта цифра не уникальна. Отдельные программы, включая оснастки Windows позволяют менять число, однако… специально домашние так делать поостерегутся. Поэтому фильтр MAC-адресов остаётся действенной защитой. Правда… чужой планшет не подключается.
Интернет пестрит «дельными» советами, наподобие:
- Введите пароль заново.
- Сменить тип шифрования (AES), защиты (WPA), ключ.
- Перезагрузите телефон, роутер, планшет, мозги.
- Попробуйте девайс другой марки: Samsung, Lenovo…
Делать это можно только от безысходности. Когда перестал работать мозг…
Панель администратора
Львиная доля проблем устраняется посредством панели администратора. Избегайте обновлять ПО с Wi-Fi, старайтесь подсоединяться кабелем:
- Откройте браузер.
- Введите адрес панели администратора местного роутера (192.168.0.1, 192.168.1.1), логин, пароль.
Фильтр маршрутизатора
Научим проверять настройки, пользуясь типичным примером D-Link. Локализация внутри панели администратора может заметно отличаться. Терпеливо ищите нужный раздел.
- Войдите в панель администратора.
- Фильтр обычно касается лишь беспроводного интерфейса (Wi-Fi, wireless). Перечень подключённых кабелем очевиден.

Показанная рисунком модель роутера поддерживает два режима:
- Запрет (чёрный список).
- Разрешение (белый список).
Проверьте существующие настройки, сбросьте, дополните. Напоминаем: любая операционная система (Android, iOS) позволит выяснить MAC-адрес. Даже иногда удаётся изменить значение. Пользуясь меню телефона, устанавливайте запреты, разрешения.
Загруженность каналов
Новое программное обеспечение роутера анализирует загруженность каналов. Проверьте доступные, выберите свободные частоты ручной установкой номера.

Альтернативный вариант – скачайте сторонние продукты, выполняющие аналогичную работу. Скрин показывает малую загруженность первых трёх каналов, разрешённых РФ. Корпорация Apple рекомендует: в диапазоне 2,4 ГГц необходимо выставлять ширину канала 20 МГц (старым железом не поддерживается). Область 5 ГГц лишена указанных ограничений.
Это интересно! Обычно роутер автоматически выбирает минимально занятые частоты. Поэтому советы менять номер зачастую вызваны безысходностью.
Региональная принадлежность
Попадаются устройства иной региональной принадлежности. Старые роутеры вовсе игнорируют законодательство, новые корректируют список доступных каналов согласно заданной стране. Проверьте, причиной может стать несоответствие региональных настроек. Поменяйте страну, выставив, например, США.
Недоказуемо, но девайс вполне может менять уровень сигнала согласно законодательству. Ведь число каналов отслеживает. Уровень приблизительно показывает шкала самого планшета. Пробуйте.
Ошибка аутентификации
Проблема касается случая неверного ввода пароля. Проверьте два пункта:
- Правильность имени точки доступа.
- Соответствие буквенно-цифровой комбинации ключа заданной.

Версия протокола
Комитет IEEE постоянно совершенствует стандарт. Сегодня активно осваивается диапазон 60 ГГц. Обеспечьте максимальную совместимость, выбрав среди настроек роутера комбинированные (mixed) варианты:
- 11 b/g/n mixed.
- 11 g/n mixed.
Шанс нестыковки резко падает.
Количество абонентов
Случается, смартфон видит интернет, ноутбук Asus подключается, планшет – не хочет бороздить сеть. Проверьте лимит на количество одновременно подключённых абонентов:
- Посетите панель администратора.
- В пометках к Wi-Fi узнайте число одновременно подключаемых абонентов.
Даже если цифра меньше количества устройств, помните вездесущих соседей. Редко злоумышленники живут рядом, могли зайти случайно, занимая выделенный ресурс. Цифра 0 обычно показывает отсутствие ограничений.
Попробуйте увеличить лимит. Сначала – сделать бесконечным, затем руководствуйтесь обстоятельствами. Заработало – начинайте снижать объем. Новые модификации вовсе показывают карту сети, отображая подключённые устройства. Сразу становится очевидной локализация поломки (роутер, либо планшет).

Карта поможет выявить факт несанкционированного проникновения от телефона соседа…
Сохранено…
Бывает, пишет: «Сохранено в памяти. Тип защиты WPA/WPA2…». Потрудитесь подойти ближе, прихватив планшет. Увидите сначала надпись «Соединение…», затем – «Получение IP-адреса…», наконец, – «Подключено». Сие означает малый уровень сигнала вначале. Поэтому сеть не работает.
Затем займите вновь уютное кресло – подключение сохранится. Прервётся – придётся опять брать прибор, подносить ближе.
Уровень сигнала
Пункт тесно связан с предыдущим. Отдельные роутеры позволяют выставить уровень сигнала, ситуацию способна исправить внешняя антенна. Мощность передатчика ограничена, поэтому бесконечно наращивать излучение не выйдет. Иногда приходится применять внешние антенны.

Смена SSID
Старые роутеры имели унифицированный SSID. Одновременная работа нескольких таких устройств рядом, снабжённых разными паролями, невозможна. Слабенькие телефоны обычно ловят ближайшую точку доступа, Windows отказывается отображать более одной сети, обладающей одинаковым SSID. Заметив проблему, меняйте имя. Пусть будет явно уникальным. Иначе произойдёт попытка подключения к соседу, пароль его, разумеется, неизвестен.
Планшетный компьютер - это невероятно удобное изобретение. С ним можно не быть привязанным к рабочему месту, как в случае со стационарными вычислительными системами, а также не носить с собой лишние килограммы в виде полноразмерного ноутбука. Однако без наличия доступа к сети Интернет планшет значительно теряет в гибкости использования. Впрочем, это касается всех мобильных устройств. В свете этого вполне понятно, что если планшет не видит WiFi, то подобная проблема должна быть немедленно решена.
Порядок подключения
Количество планшетных компьютеров, работающих под управлением операционной системы Android, в десятки раз больше, чем их собратьев, управляемых соответствующей версией Windows или iOS. Именно поэтому в данной статье речь пойдет именно о массовых устройствах. Люди, впервые столкнувшиеся с аппаратами на основе Android, не всегда могут правильно задействовать беспроводную связь. А так как в нормальном состоянии модуль Wi-Fi выключен, то у новичков возникает вопрос: «Почему планшет не подключается к WiFi?» На самом деле все достаточно просто. Процесс присоединения к существующей беспроводной сети включает в себя несколько обязательных этапов:
- задействование приемо-передающего модуля планшетного компьютера;
- сканирование диапазона и выбор из списка желаемого имени SSID;
- набор секретной комбинации.
Если сеть, к которой выполняется подключение, является открытой (Free), то последний пункт не требуется.
Как подключить планшет через WiFi

Необходимо открыть «Меню приложений», которое есть на любом Android-устройстве. Обычно для доступа к нему нужно нажать на изображение круга в нижней части экрана. Далее внимательно просмотреть все иконки и найти «Настройки». После нажатия на нее откроется окно, где есть раздел «Беспроводные сети».
Если указать пункт WLAN, то можно будет увидеть переключатель «Выкл/Вкл». При включении будет выполнено автоматическое сканирование частот и вывод списка обнаруженных сетей. Также можно увидеть, используется ли парольный доступ, и где именно. Если сеть открытая, то достаточно нажать на ее название, и планшет подключится к ней. В случае же защиты (WEP/WPA/WPA2) при попытке присоединиться будет выдано окно запроса пароля. Указав его и нажав соответствующую кнопку, можно связать мобильное устройство с сетью.
Существует более быстрый способ доступа к Wi-Fi. Для этого нет необходимости искать «Настройки». Достаточно провести пальцем по экрану вниз, потянув шторку, найти изображение WLAN (Wi-Fi) и нажать на него. Произойдет активация модуля, сканирование и выдача списка сетей.
Нюансы альтернативного способа

Сейчас многие владельцы Android-устройств часто заменяют официальную прошивку кастомной (сделанной умельцами). В результате не все функции работают привычным образом. К примеру, если воспользоваться вызовом через шторку, то часто планшет не видит WiFi. Список обнаруженных сетей попросту не отображается.
Поэтому в подобных случаях необходимо включать модуль Wi-Fi через «Настройки». При использовании следует помнить, что в некоторых из них существуют признанные ошибки в работе с сетями. В то же время, в новейшие «самописные» программные обновления часто интегрируют самые «свежие» версии драйверов Wi-Fi. Вывод прост: прежде чем изучать массу информации о том, почему планшет не подключается к WiFi, иногда достаточно сменить прошивку.
Проблема стандартов
Для того чтобы устройства могли объединиться в беспроводную сеть, необходимо, чтобы поддерживаемые ими протоколы были совместимы между собой. Так, первые модели Android-планшетов могут просто «не знать», как работать с защитой WPA2, поддерживая лишь WEP. В этом случае может помочь смена типа кодировки в настройках роутера. Верно и другое: «коряво» настроенная точка доступа может испортить жизнь самому терпеливому владельцу современного планшета.
Промежуточное решение
Так почему планшет не подключается к WiFi? Причин много. Наиболее простые мы указали выше. Кроме них, на способность планшета работать с беспроводной сетью влияет мощность его передатчика.
Очень часто при сканировании желаемый SSID определяется, и даже принимается пароль, однако работать с таким подключением невозможно. Это происходит из-за того, что, хотя устройство и «видит» роутер, отправляемые пакеты данных до адресата не доходят. Решение простое - физически приблизиться ближе к точке доступа. Данной «болезнью» часто страдают недорогие в которых используются копеечные передатчики.

Программа-костыль
Но что делать, если без видимой причины перестал планшет подключаться к WiFi, хотя до недавнего времени все работало исправно? Можно попробовать воспользоваться замечательным программным решением, бесплатно раздаваемом в Маркете, - Wi-Fi Fixer. После установки приложения планшет нужно перезагрузить, а последующее подключение к сети выполнять через интерфейс данной программы, который будет отображаться в шторке. Кроме того, иногда это помогает решить проблемы со скоростью передачи.
Работа с настройками
Разбираясь, почему планшет не подключается к WiFi, нельзя не упомянуть о возможных сбоях в самой операционной системе. Установка сторонних приложений, внесение изменений в работу компонентов, получение рут-прав - все это может повлиять на Wi-Fi. Работоспособность можно попробовать восстановить через возврат к заводским параметрам. Для этого нужно проследовать в «Настройки - Личные данные» и задействовать «Восстановление и сброс». При этом все пользовательские данные (включая телефонную книгу, не сброшенную в файл) сотрутся. Поэтому предварительно нужно подготовить копии.
Благодаря выросшей скорости, всё больше планшетов оснащаются GSM или 3G-модулями, получая возможность выходить в сеть всегда и везде, а не только в зоне действия Wi-Fi . Однако с появлением в планшетных компьютерах разъёмов для SIM-карт возникла и довольно типичная проблема: планшет не видит SIM-карты.
Когда виновато ПО
Программное обеспечение гаджета тоже может быть причиной отсутствия интернета. Например, если после сеть внезапно пропала, то, с высокой долей вероятности, причиной послужила именно скачанная программа. Попробуйте ее просто удалить.
А иногда всему виной бывает невнимательность пользователя: случайно активировали режим «В самолёте» или «Автономный». В таком случае необходимо проверить в настройках устройства, что мобильные сети включены и передача данных разрешена. Там же посмотрите, не указан ли приоритет: в этом случае тоже может не работать мобильный интернет , несмотря на определившуюся карточку.
Ещё одной причиной может быть сбой системной прошивки. В таком случае, вероятно, поможет или, в более тяжёлых случаях, хард-ресет (помните, что при полном сбросе пользовательских настроек будет утеряна вся информация на планшете, поэтому предварительно стоит сделать резервную копию).
Распространённая ситуация среди, когда устройство видит SIM-карту, но к мобильной сети не подключается. Вероятнее всего, в настройках мобильных сетей выставлены параметры для родных китайских операторов. Необходимо указать там Вашего мобильного оператора или, если он отсутствует в списке и не находится при поиске, вручную выставить параметры APN и другие, необходимые для подключения (можно узнать на сайте оператора, в салоне связи или позвонив в техподдержку).
Подводим итоги
Итак, что делать, если планшет пишет «нет SIM-карты»? Вот краткий алгоритм:
- проверить, не активирован ли режим «В самолёте» или «Автономный»;
- если интернет перестал работать после установки новых приложений, удалить их;
- проверить настройки мобильных сетей;
- проверить SIM-карту на другом устройстве (планшете или смартфоне);
- если с картой все хорошо, проверить разъём SIM-ридера при помощи другой SIM-карты (желательно другого оператора) - , отнести планшет в сервисный центр для замены слота и шлейфа;
- если разъём работает и видит карту другого оператора, заменить свою SIM в салоне связи;
- если с новой картой сеть не появляется, сделать хард-ресет или;
- если все вышеперечисленное не помогло - прямая дорога в сервис.
Надеемся, что благодаря этим советам, вам больше не придётся растерянно чесать затылок при отключении связи и вы сможете в большинстве случаев самостоятельно решить проблему.
После приобретения планшета вы, скорее всего, захотите воспользоваться беспроводной связью. Зачастую пользователи оказываются в ситуации, когда устройство не видит сеть или выдает ряд ошибок при подключении. В этой статье мы рассмотрим самые распространенные проблемы, возникающие при выходе в Интернет, и пути их решения.
Почему планшет не подключается к беспроводной сети
1. Введение неправильного пароля
Самая распространенная причина сбоя работы беспроводного Интернета на планшете. Чаще всего возникает, если пользователь сменил пароль, а Android устройство к нему ни разу не подключалось. Введите новый пароль и проверьте, подключается ли устройство к Интернету.
2. Вирусы
Иногда причиной, по которой устройство не подключается к Интернету, может быть воздействие вредоносных программ. Для устранения этой неполадки необходимо просканировать гаджет антивирусом.
3. Сбой в энергосети
Для недорогих роутеров характерна нестабильная работа. Скачки в напряжении могут привести к тому, что планшет не видит сеть. Для решения проблемы перезагрузите маршрутизатор, отключив его от напряжения на 2-3 минуты. Затем опять включите. Иногда перезагрузку необходимо сделать несколько раз.
4. Неправильный тип шифрования
Чтобы проверить тип шифрования, зайдите в настройки роутера. Для этого в адресной строке браузера введите IP-адрес маршрутизатора. Эти данные можно посмотреть на наклейке устройства или в инструкции. В открывшейся вкладке выберете пункт «Расширенные настройки». Затем в разделе «Wi-Fi» нажмите «Настройки безопасности». Чтобы посмотреть тип шифрования, зайдите в меню «Сетевая аутентификация». Из предложенных вариантов выберете WPA-PSK\WPA2-PSK2 mixed. Перезагрузите роутер. 5. Неправильно выставлены настройки времени и даты
В некоторых случаях планшет не подключается к беспроводной сети из-за неверных значений даты и времени. После исправления этих параметров на правильные работа сети возобновиться.
6. Проверка режима МАС-фильтра
Еще одной причиной, по которой пользователь на планшете не видит Wi-Fi, могут быть изменения настроек фильтрации МАС-адресов. Чтобы исключить этот вариант в параметрах роутера в разделе «Wi-Fi», зайдите в пункт «МАС-фильтр». Проверьте, какой режим выбран. Возможны следующие значения:
- Отключен – по умолчанию, нет ограничения для МАС-адресов.
- Разрешать – доступ к беспроводной сети разрешен только тем устройствам, МАС-адреса которых прописаны на соответствующей вкладке. Другим устройствам доступ к Интернет запрещен.
Запрещать – есть список МАС-адресов, которым ограничен доступ к сети Интернет. Если роутер видит запрещенный МАС-адрес, то закрывает для этого устройства выход в Wi-Fi.
 Если в настройках роутера выбраны режимы «Разрешать» или «Запрещать» проверьте, открыт ли доступ МАС-адресу вашего устройства к беспроводной сети. Либо измените режим на «Отключен». После этих манипуляций проверьте, как гаджет подключается к сети.
Если в настройках роутера выбраны режимы «Разрешать» или «Запрещать» проверьте, открыт ли доступ МАС-адресу вашего устройства к беспроводной сети. Либо измените режим на «Отключен». После этих манипуляций проверьте, как гаджет подключается к сети.
7. Диагностика каналов
Если планшет видит сеть, но не подключается к ней, проверьте соответствие каналов. Эта проблема возникает, когда сигналы двух роутеров, работающих на одном и том же канале, пересекаются. Возникают помехи, закрывающие доступ к беспроводной сети.
Посмотрите на своем планшете, есть ли рядом другие беспроводные сети. Если у ваших соседей есть Wi-Fi, то, возможно, ваши роутеры работают на одной частоте.
Чтобы изменить канал в настройках роутера, зайдите в разделе «Wi-Fi» на вкладку «Основные настройки». Найдите строку «Канал», попробуйте выбрать другое значение.
Перезагрузите роутер.
 Если в настройках установлен канал в режиме «Авто» (Auto), то роутер сам будет искать доступный свободный канал и использовать его. Поэтому в большинстве случаев рекомендуется использовать именно этот режим.
Если в настройках установлен канал в режиме «Авто» (Auto), то роутер сам будет искать доступный свободный канал и использовать его. Поэтому в большинстве случаев рекомендуется использовать именно этот режим.
 8. Изменение версии Wi-Fi
8. Изменение версии Wi-Fi
Причиной, почему планшет не видит беспроводную сеть, может быть то, что он не поддерживает версию беспроводной связи, которая установлена в настройках маршрутизатора. На вкладке «Wi-Fi» зайдите в «Основные настройки». В строке «Беспроводной режим» проставьте пункт 802.11b\g\mixed. В этом режиме роутер обеспечивает доступ к Интернету для всех типов устройств.

Что делать, если планшет видит сеть и подключается, но связь нестабильна
- Попробуйте подключить устройство к другому роутеру и проверьте, устойчива ли связь. Если связь стабильна, то проблема в домашнем маршрутизаторе.
- Если во время выхода в Интернет на планшете села зарядка, и он подключен к блоку питания, проверьте связь при выключенном адаптере. Неисправность блока питания может привести к проблемам с беспроводной связью.
Если ничего не помогло смотрим это видео и повторяем:
Если вы воспользовались вышеперечисленными советами, но устройство по-прежнему не видит сеть, обратитесь к специалистам. Возможно, необходимо перепрошить планшет или роутер.
Планшетный компьютер - это невероятно удобное изобретение. С ним можно не быть привязанным к рабочему месту, как в случае со стационарными вычислительными системами, а также не носить с собой лишние килограммы в виде полноразмерного ноутбука. Однако без наличия доступа к сети Интернет планшет значительно теряет в гибкости использования. Впрочем, это касается всех мобильных устройств. В свете этого вполне понятно, что если планшет не видит WiFi, то подобная проблема должна быть немедленно решена.
Порядок подключения
Количество планшетных компьютеров, работающих под управлением операционной системы Android, в десятки раз больше, чем их собратьев, управляемых соответствующей версией Windows или iOS. Именно поэтому в данной статье речь пойдет именно о массовых устройствах. Люди, впервые столкнувшиеся с аппаратами на основе Android, не всегда могут правильно задействовать беспроводную связь . А так как в нормальном состоянии модуль Wi-Fi выключен, то у новичков возникает вопрос: «Почему планшет не подключается к WiFi?» На самом деле все достаточно просто. Процесс присоединения к существующей беспроводной сети включает в себя несколько обязательных этапов:
- задействование приемо-передающего модуля планшетного компьютера;
- сканирование диапазона и выбор из списка желаемого имени SSID;
- набор секретной комбинации.
Если сеть, к которой выполняется подключение, является открытой (Free), то последний пункт не требуется.
Как подключить планшет через WiFi

Необходимо открыть «Меню приложений», которое есть на любом Android-устройстве. Обычно для доступа к нему нужно нажать на изображение круга в нижней части экрана. Далее внимательно просмотреть все иконки и найти «Настройки». После нажатия на нее откроется окно, где есть раздел «Беспроводные сети».
Если указать пункт WLAN, то можно будет увидеть переключатель «Выкл/Вкл». При включении будет выполнено автоматическое сканирование частот и вывод списка обнаруженных сетей. Также можно увидеть, используется ли парольный доступ, и где именно. Если сеть открытая, то достаточно нажать на ее название, и планшет подключится к ней. В случае же защиты (WEP/WPA/WPA2) при попытке присоединиться будет выдано окно запроса пароля. Указав его и нажав соответствующую кнопку, можно связать мобильное устройство с сетью.
Существует более быстрый способ доступа к Wi-Fi. Для этого нет необходимости искать «Настройки». Достаточно провести пальцем по экрану вниз, потянув шторку, найти изображение WLAN (Wi-Fi) и нажать на него. Произойдет активация модуля, сканирование и выдача списка сетей.
Нюансы альтернативного способа

Сейчас многие владельцы Android-устройств часто заменяют официальную прошивку кастомной (сделанной умельцами). В результате не все функции работают привычным образом. К примеру, если воспользоваться вызовом через шторку, то часто планшет не видит WiFi. Список обнаруженных сетей попросту не отображается.
Поэтому в подобных случаях необходимо включать модуль Wi-Fi через «Настройки». При использовании следует помнить, что в некоторых из них существуют признанные ошибки в работе с сетями. В то же время, в новейшие «самописные» программные обновления часто интегрируют самые «свежие» версии драйверов Wi-Fi . Вывод прост: прежде чем изучать массу информации о том, почему планшет не подключается к WiFi, иногда достаточно сменить прошивку.
Проблема стандартов
Для того чтобы устройства могли объединиться в беспроводную сеть, необходимо, чтобы поддерживаемые ими протоколы были совместимы между собой. Так, первые модели Android-планшетов могут просто «не знать», как работать с защитой WPA2, поддерживая лишь WEP. В этом случае может помочь смена типа кодировки в настройках роутера. Верно и другое: «коряво» настроенная точка доступа может испортить жизнь самому терпеливому владельцу современного планшета.
Промежуточное решение
Так почему планшет не подключается к WiFi? Причин много. Наиболее простые мы указали выше. Кроме них, на способность планшета работать с беспроводной сетью влияет мощность его передатчика.
Очень часто при сканировании желаемый SSID определяется, и даже принимается пароль, однако работать с таким подключением невозможно. Это происходит из-за того, что, хотя устройство и «видит» роутер, отправляемые пакеты данных до адресата не доходят. Решение простое - физически приблизиться ближе к точке доступа. Данной «болезнью» часто страдают недорогие в которых используются копеечные передатчики.

Программа-костыль
Но что делать, если без видимой причины перестал планшет подключаться к WiFi, хотя до недавнего времени все работало исправно? Можно попробовать воспользоваться замечательным программным решением, бесплатно раздаваемом в Маркете, - Wi-Fi Fixer. После установки приложения планшет нужно перезагрузить, а последующее подключение к сети выполнять через интерфейс данной программы, который будет отображаться в шторке. Кроме того, иногда это помогает решить проблемы со скоростью передачи.
Работа с настройками
Разбираясь, почему планшет не подключается к WiFi, нельзя не упомянуть о возможных сбоях в самой операционной системе. Установка сторонних приложений, внесение изменений в работу компонентов, получение рут-прав - все это может повлиять на Wi-Fi. Работоспособность можно попробовать восстановить через возврат к заводским параметрам. Для этого нужно проследовать в «Настройки - Личные данные» и задействовать «Восстановление и сброс». При этом все пользовательские данные (включая телефонную книгу , не сброшенную в файл) сотрутся. Поэтому предварительно нужно подготовить копии.
Современный планшет трудно представить без модуля Wi-Fi. Однако иногда пользователь сталкивается с проблемой, при которой планшет не видит Wi-Fi. В чём могут быть причины?
1. Первая причина, которая сразу приходит на ум - слабый сигнал по причине конструктивных особенностей гаджета. В отличие от антенны ноутбука, Wi-Fi-антенна планшета имеет меньшие размеры и при этом может быть прикрыта металлической крышкой, что может в значительной мере ослабить принимаемый сигнал.
Решение : расположить планшет в непосредственной близости от роутера или попытаться усилить сигнал.
Поиск Wi-Fi в iPad
2. Работа роутера на частоте, не поддерживаемой планшетом, может стать причиной того, что планшет не видите точки доступа Wi-Fi . Существует три основных стандарта: 802.11b, 802.11g и 802.11n. Несмотря на то что многие роутеры способны работать в смешанном режиме, обеспечивая передачу данных на всех возможных частотах, некоторые сетевые устройства поддерживают только один стандарт передачи данных. Скажем, 5 Ггц. А планшет работает только на 2,4 Ггц (802.11b или 802.11g). Конечно, планшет никогда не увидит Wi-Fi.
Решение : подробно выяснить характеристики планшета перед покупкой, удостоверившись в совместимости роутера и планшета в плане поддерживаемых Wi-Fi протоколов.
3. Причина также может заключаться в том, что точка доступа была скрыта её владельцем.
Решение : изменить параметры роутера, чтобы точка доступа больше не была скрыта. Заодно стоит проверить, включён ли беспроводной режим . Здесь может действовать общее правило. В настройках многих роутеров есть пункт “Включить широковещание SSID”. Если убрать галочку с этой настройки, то сеть станет скрытой. Напротив настройки “Включить беспроводное вещание” также должна стоять галка – в этом случае будет разрешено беспроводное соединение как таковое.
4. Причина может заключаться в самом роутере. Здесь возможны несколько путей решения проблемы.
Причина
Решение №1 : перезагрузить маршрутизатор.
Решение №2 : откат сетевого устройства к заводским настройкам.
Решение №3 : перепрошить роутер, скачав последнюю версию микропрограммы с официального cайта производителя устройства.
Решение №4 : купить новый роутер, если ничего из выше перечисленного не помогло.
5. Причина того, что планет не видит Wi-Fi может крыться также и в планшете. Здесь вы также можете последовательно попробовать её разрешить несколькими способами.
Причина : зависание роутера или сбой в его работе.
Решение №1 : перезагрузить гаджет, в результате чего кэш очистится и исчезнут некоторые ошибки в работе системы.
Решение №2 : осуществить сброс настроек гаджета до заводских. Эта мера является кардинальной, но без неё, бывает, не обойтись. Дело в том, что в отличие от ОС Windows с её гибкими сетевыми настройками , операционная система Android не позволит произвести переустановку драйверов для Wi-Fi-модуля, сброс сетевых параметров или настроить адаптер сети. Android-девайсы, как правило, подключаются к точке доступа в автоматическом режиме.
Другие причины : неполадки роутера в результате физического воздействия, а именно:
- Сбой антенны по причине падения гаджета.
- Окисление её контактов в условиях высокой влажности.
- Халатность мастера при ремонтных работах, когда он забывает подключить антенну.
Решение : вскрыть корпус планшета и:
- Убедиться, что антенна подключена.
- Если есть следы окисления контактов, почистить их.
Причина : выход из строя сетевого адаптера планшета в результате его перегорания по причине перегрузок в его работе.
Благодаря выросшей скорости, всё больше планшетов оснащаются GSM или 3G-модулями, получая возможность выходить в сеть всегда и везде, а не только в зоне действия Wi-Fi. Однако с появлением в...
Планшет не подключается к WiFi не только когда происходят неполадки с сетью. Возможно проблема заключается в самом планшете.
Рассмотрим, как решить возникшую поломку.
Пользователи планшетов на Андроиде довольно часто сталкиваются с нерабочим WiFi . Практически все причины проблемы вы можете решить самостоятельно.
Неправильный ввод пароля
В одной из самых распространенных ошибок виноват пользователь – это введение неверного пароля .
Если вы не знаете, почему не можете к интернету через WiFi, при введении пароля нажмите на галочку «показать пароль», чтобы убедиться в том, что все символы буквы и цифры введены правильно.
Если вы вводите код доступа корректно, следует рассмотреть следующие возможные причины поломки, которые представлены ниже.
Никакие настройки с самим планшетом проводить не нужно, это может только усугубить ситуацию.
Все действия будут проводиться исключительно с роутером.
Проблемы с работой роутера могут происходить по причине его неверной настройки , когда слишком много абонентов одновременно подключены и используют устройство, перебои в электричестве и прочие проблемы.
Отключите маршрутизатор от сети на несколько минут и затем включите опять, такой способ также может решить возникшую проблему с подключением.
Проверка алгоритма используемого шифрования
Если ваш планшет не подключается к маршрутизатору, а строка состояния пишет сохранено, причина неполадки – разные типы шифрования, которые используют планшет и роутер.
Если на планшете выбран более новый режим шифрования, нежели на планшете, пользователь не сможет пройти аутентификацию, тем самым выход в интернет будет невозможно осуществить.
Такая проблема распространена на планшетах марок самсунг и леново.
Следуйте инструкции, чтобы настроить одинаковые типы шифрования и решить неполадку:
- Войдите в настройки маршрутизатора. Чтобы это сделать, необходимо подключиться к нему при помощи вашего персонального компьютера или ноутбука;
- Откройте браузер;
- Впишите адрес роутера в адресной строке и нажмите Ввод (IP адрес указан сзади на панели роутера или в инструкции).
Если вы не нашли подобных данных, то помните, что роутер, в зависимости от производителя и модели, может принимать только один из двух локальных хостов: 192.168.1.1 или 192.168.0.1 ;
- Чтобы точно посмотреть локальный IP, зайдите в командную строку и введите в ней команду IPCONFIG.
Найдите поле под названием «основной шлюз» и в правой колонке посмотрите на него значение – это и есть локальный адрес маршрутизатора в домашней сети. Пример работы с командной строкой изображен на рисунке ниже;


- Пропишите найденный адрес в браузере;
- Введите логин и пароль от админки браузера. Посмотреть данные для входа можно в инструкции к устройству (роутеру);
- На вкладке быстрых настроек проверьте используемый тип шифрования роутера. Выставьте такой тип, как и на вашем планшете. Тип шифрования, которое использует Андроид устройство указан под названием WiFi в окне подключения.
Пример просмотра типа шифрования, которое использует маршрутизатор показан на рисунке ниже;

Если выставить правильно все настройки, аутентификация устройств будет проходить нормально, и вы обнаружите, что планшет видит сеть и подключается к ней.
MAC-фильтр
Неверная фильтрация так называемых адресов МАК – еще одна распространенная причина ошибок при подключении Андроид устройства к маршрутизатору.
Как правило, неполадка возникает на планшетах Asus и Lenovo в процессе их взаимодействия с недорогими бюджетными версиями роутеров.
Для повышения уровня защиты соединения необходимо определит Мак-адрес – физический адрес компьютера в интернет-сети.
Если этот адрес не определен по каким-либо причинам, доступ к интернету маршрутизатор закрывает.
Это может быть причиной того, что планшет перестал подключаться и появилась ошибка.
Чтобы поправить настройки МАК-адреса, следуйте указаниям:
- Зайдите в настройки роутера. Как это сделать подробно описано в предыдущей инструкции статьи;
- Зайдите во вкладку «Сеть». Наименования вкладок может отличаться в зависимости от модели используемого маршрутизатора. Во вкладке «Сеть» удостоверьтесь что МАК-адреса устройства и компьютера идентичны;

- Нажмите на клавишу сохранения, перезагрузите роутер и устройство;
- Подключитесь к маршрутизатору еще раз. Все должно работать стабильно.
Важно! Узнать физический адрес пользовательского планшета можно на официальном сайте производителя или в инструкции к устройству. Физически адрес – это уникальный идентификатор.
Также в настройке маршрутизатора можно отключить фильтрацию. Сделайте это, если вы не смогли найти персональный идентификатор вашего устройства.
Отключить фильтрацию можно во вкладке «Сеть» в основных настройках роутера.
Как правило, отключение фильтрации решает проблему.
Чтобы приступить к работе с интернетом, перезагрузите планшет и роутер.
На планшете введите пароль доступа еще раз, процесс подключения после удаления настроек мак-адресов может занять несколько минут.
Настройка каналов
Если даже после отключения фильтрации установить соединение с интернетом вам не удалось, проверьте каналы.
Несоответствие используемых каналов также может стать причиной неполадки при подключении к интернету с планшета.
Вернитесь в окно начальных настроек маршрутизатора. Найдите строку под названием “Chanel” и поменяйте ее значение.
Старайтесь испробовать все значения: выберите один из режимов каналов, сохраните настройки. Перезагрузите планшет и маршрутизатор.
Попробуйте совершить подключение еще раз. Делайте так до тех пор, пока не опробуете все доступные режимы настройки каналов, которые представлены в окне управления роутером.

Автоматический режим позволяет маршрутизатору автоматически определят самый подходящий канал для налаживания связи с абонентским устройством.
Если сеть все равно не работает, попробуйте сделать хард ресет вашего планшета – то есть возвращение к заводским настройкам.
Возможно, возникли неполадки в программном обеспечении Андроид-устройства. Сбросить параметры можно в меню настроек планшета.

Неправильно выставлен режим соединения
Если все предыдущие способы настройки не помогли вам решить проблему с соединением планшета и маршрутизатора, следует попробовать последний из возможных способов решения проблемы, который, скорее всего, вернет вашему устройству возможность подключиться к роутеру.
Возможно, планшет и маршрутизатор оперируют разными версиями беспроводной связи.
Планшет может просто не видеть или не поддерживать используемою маршрутизатором версию связи, поэтому не происходит подключение к сети интернет.
Существуют несколько вариантов режимов соединения: 802.11n, 802.11b, 802.11g. Зайдите в настройки роутера и проверьте используемый вариант режима соединения.
Измените его на любой другой. Перезагрузите все устройства и попробуйте совершить подключение еще раз.
Таким образом опробуйте работоспособность всех доступных версий каналов.

Выполнять все действия, предложенные в статье, необходимо поочередно, так как все неполадки являются следствием друг друга.
Все описанные в статье инструкции помогут вам решить проблему подключения и улучшить качество соединения с сетью интернета.
Что делать если Wi-Fi подключен но Интернет не работает на Android
Что делать, если планшет не подключается к WiFi - Инструкция с примерами
Беспроводная технология Wi-Fi давно приобрела широкую популярность, поэтому практически каждый смартфон или планшет может подключаться к такой сети. Это очень удобно, так как нужно просто найти нужную точку доступа, ввести пароль и пользоваться интернетом. В этой статье пойдет речь о том, что делать если планшет Леново не подключается к Wi-Fi.
Описание проблемы
При подключении Android устройства к сети Wi-Fi обычно появляется сообщение «Сохранено, защита WPA/WPA2». В некоторых случаях даже при наличии этого уведомления интернет на планшете отсутствует и необходимо каким-то образом решить проблему. Об этом мы поговорим ниже.
Почему не работает Wi-Fi?
Если после подключения планшета к точке доступа веб-страницы в браузере не открываются, то нужно будет выполнить несколько шагов, чтобы попробовать устранить неполадку. Проблема может быть как в неправильных настройках, так и в самом роутере.
Пути решения
Ниже перечислены основные методы, которые должны помочь решить проблему. Давайте перейдем непосредственно к сути.
Если планшет или телефон Леново успешно подключается к Wi-Fi и на экране появляется соответствующее уведомление, то можно попробовать перезагрузить роутер. Иногда после этого страницы в браузере начинают открываться, а значит все работает корректно.
Неправильный пароль
Здесь все просто. Если при подключении к точке доступа появилось сообщение «Неверный пароль» и т.п, то значит введенная комбинация не является правильной. Если же пароль введен верно, то нужно воспользоваться одним из решений, описанных ниже.
Ошибка в работе Wi-Fi часто возникает из-за неправильного региона в настройках. Чтобы сменить регион необходимо зайти в веб-интерфейс устройства. Если Вы не знаете, как открыть настройки роутера, то ознакомьтесь с инструкцией (она обычно находится в упаковочной коробке роутера).
Рассмотрим процесс смены региона на примере роутера от производителя TP-Link. Необходимо открыть вкладку «Беспроводной режим» и в пункте «Регион» выбрать нужную страну. Не забудьте подтвердить сохранение новых настроек с помощью специальной кнопки.

Режим работы Wi-Fi сети
Маршрутизатор может работать в таком режиме, который не поддерживается на гаджетах Lenovo. Всего существует 3 режима: b/g/n. Основное отличие состоит в скорости отправки данных. B –наиболее медленный режим, g – средний, n – самый быстрый режим.
Смена режима работы может решить проблему с вай фай. После изменения параметров необходимо перезагрузить роутер и Wi-Fi на планшете.
Планшет не видит Wi-Fi
Вполне может быть так, что роутер включен и исправно работает, а телефон или планшет не видит точку доступа. В этом случае необходимо проверить настройки – это является одной из главных причин некорректной работы Wi-Fi. Возможно понадобится сменить режим работы или канал маршрутизатора.
Итоги
В статье описаны самые эффективные пути решения проблемы неработающего Wi-Fi на устройствах Lenovo. Если Вы знаете другие – пишите в комментарии.