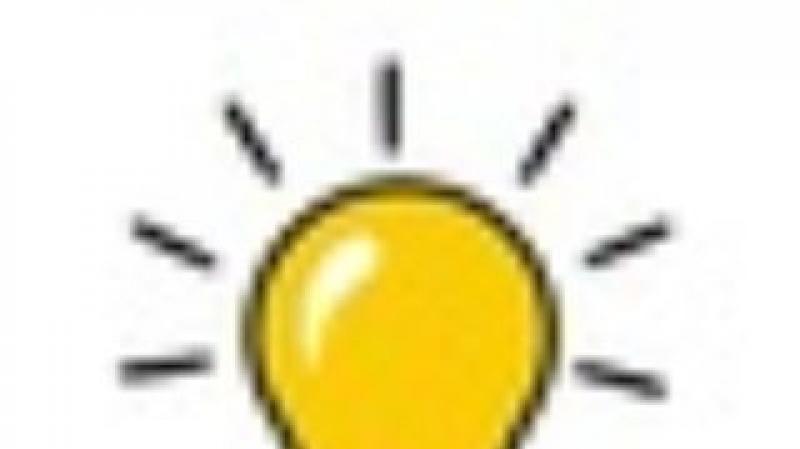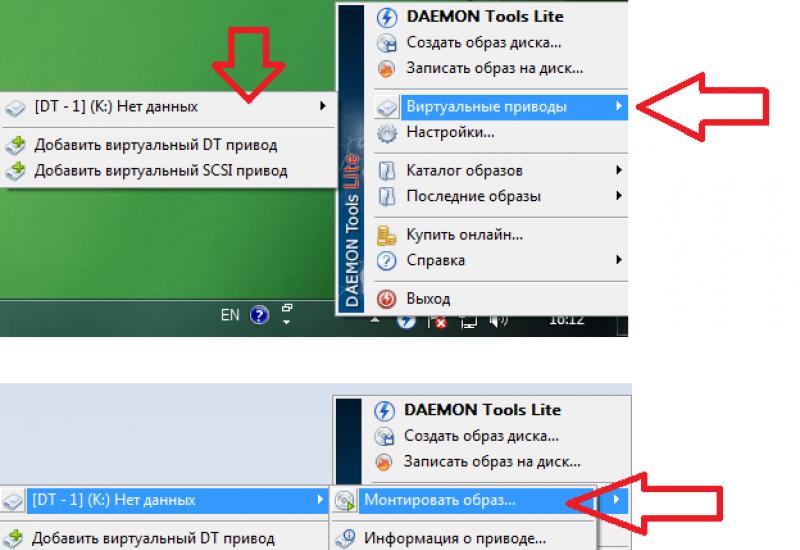Сделать камеру наблюдения из мобильного телефона. Как из камеры от телефона сделать веб камеру: для чего это нужно. Из программного обеспечения можно использовать
В данной статье мы рассмотрим достаточно необычный способ применения мобильного телефона. Если у вас бывают ситуации, когда вам нужно организовать видео-связь, а веб-камеры под рукой нет или вы просто хотите найти применение вашему сломанному смартфону (например, с разбитым экраном), то мы расскажем вам как это сделать.
Телефон как веб-камера
Практически любой современный телефон можно превратить в веб-камеру (при условии ее наличия), главное — правильно установить на него необходимый софт. В результате получится отличный девайс, с помощью которого вы сможете общаться с близкими вам людьми посредством видеосвязи. Таким же способом вы сможете транслировать видео изображение в сеть.
Работа всех программных приложений, используемых для осуществления данной цели, сводится к синхронизации вашего телефона с компьютером посредством USB кабеля или Bluetooth соединения. Благодаря этому ваш ПК будет использовать камеру, встроенную в мобильник, как обычную веб камеру.
На качество изображения будет влиять, как установленная программа, так и разрешение самой камеры. Для передачи изображения с камеры мобильного на ПК используются такие утилиты как Cool Camera (WebCamera Plus) или Mobiola WEB Camera. Стоимость данных программ примерно одинакова и составляет около 20 $. Они работают на платформах Symbian (платформа для телефонов Nokia) и Windows Mobile.
При использовании данных программ изображение с камеры смартфона передается на компьютер через Bluetooth или кабель и в дальнейшем может использоваться программными мессенджерами. Также вы можете использовать микрофон вашего мобильника для общения, например, в Skype.

Последовательность действий:
- устанавливаем и запускаем одну из указанных выше программ на ПК;
- проводим активацию на смартфоне;
- соединяем компьютер с телефоном с помощью Bluetooth, Wi-Fi или кабеля;
- запускаем Skype и в настройках выбираем веб камеру.
Телефон как веб камера через usb
Одним из способов подключения телефона к компьютеру является подключение через usb-кабель. Однако не все программы, обеспечивающие синхронизацию ПК с телефоном, поддерживают данный тип соединения. Это связано с существованием более современных беспроводных способов подключения. Среди программ, поддерживающих usb-соединение, стоит назвать следующие: USB Webcam for Android, Mobiola Web Camera и Webcamera Plus. Найти и скачать данные программы можно в плэймаркете.

Андроид телефон как веб-камера
Мобильный телефон на операционной системе Android может также стать отличной альтернативой веб-камеры. Ведь данная операционная система отлично синхронизируется с ПК, а камеры многих современных телефонов ничуть не уступают веб-камерам по основным характеристикам воспроизведения видео. Для реализации данной задачи существует доступное и простое программное обеспечение. Для начала вам нужно установить ПО на компьютер и на телефон.
Для этого выполните следующие операции:

Iphone как веб-камера
Программы для превращения iPhone и iPad в видео устройства предоставляют широкий выбор настроек в сравнении со стандартными веб-камерами. Кроме того, вы сможете добиться достаточно высокого качества изображения. В вашем распоряжении может быть как фронтальная, так и задняя камера. Вы можете использовать для синхронизации одну из следующих программ: PocketCam, WiFiCam, EpocCam 1.9.1, Broadcaster, Mobiola Webcamera или Mini WebCam 1.0.2.
Принцип работы большинства вышеуказанных программ очень похож и для начала работы, как правило, нужно выполнить следующие действия:

Для фиксации вашего мобильного устройства придется проявить фантазию. Использование стандартных настольных подставок не совсем удобно, так как они не позволяют изменять угол наклона телефона. Для таких случаев, отлично подойдут автомобильные держатели. С их помощью вы сможете прикрепить мобильник к стенке монитора и легко изменять его наклон.
В данной статье я расскажу как сделать из телефона на Android вебкамеру по WiFi беспроводному соединению или при помощи USB-кабеля.
Данная статья подходит для всех брендов, выпускающих телефоны на Android 10/9/8/7: Samsung, HTC, Lenovo, LG, Sony, ZTE, Huawei, Meizu, Fly, Alcatel, Xiaomi, Nokia и прочие. Мы не несем ответственности за ваши действия.
Внимание! Вы можете задать свой вопрос специалисту в конце статьи.
Приложение DroidCam Wireless Webcam
В интернете доступно много утилит для превращения своего телефона Андроид в веб-камеру. Довольно простым и популярным способом будет использование приложения DroidCam Wireless Webcam. Данная система в составе имеет две программы: одну из них нужно установить на телефон Андроид, а другая используется в персональном компьютере.
Для создания подключения между смартфоном и компьютером следует четко следовать следующей инструкции:
- Вначале скачиваем из Плей Маркет приложение. В поисковой строке вводим его название. Согласно статистике, скачали программу уже более 1 миллиона пользователей. Данный софт полностью бесплатный. Увеличить
- Теперь утилиту нужно установить на ваш персональный компьютер или ноутбук. Ее можно найти здесь в интернете. Доступен установщик для Линукс и Виндовс. Если вы используете операционную систему от Microsoft, то нужно выбрать установщик для Windows.
- Устанавливаем программное обеспечение для двух сторон. Подготавливаем гаджет для подключения. В нем необходимо активировать режим отладки по USB. Переходим в раздел «Настройки», выбираем вкладку «О телефоне», там будет строчка «Информация о версиях». Открываем данное меню, несколько раз нажимаем на раздел «Номер сборки», пока не отобразится сообщение, что вы уже стали разработчиком. Находим в настройках новый пункт «Для разработчиков», а затем .
- На девайсе запускаем приложение. На главном экране должен отобразиться . Если вы осуществляете подключение через интерфейс USB, то данная информация вам не потребуется, также не придется выполнять дополнительные действия.
- Следующем шагом будет и запуск клиентской программы на компьютере. У утилиты интуитивно-понятный интерфейс, а создавать подключение можно не только при помощи кабеля, но и через Bluetooth и Wi-Fi.
- В меню выбираем вторую иконку, которая имеет изображение знака USB порта. Ставим галочки против надписей «Audio» и «Video». Это позволит во время разговора собеседнику вас видеть и слышать. Еще можно выбрать качество видео. После осуществления всех настроек нажимаем на кнопку «Start». Еще там можно уменьшать или увеличивать картинку, регулировать яркость, делать во время разговора скриншот.
- Теперь пробуем навести камеру телефона на себя, чтобы проверить картинку.
 Увеличить
Увеличить  Увеличить
Увеличить  Увеличить
Увеличить  Увеличить
Увеличить  Увеличить
Увеличить Настройка завершена, телефон Андроид теперь можно использовать в виде камеры через USB порт. Давайте рассмотрим, как активировать камеру в Skype:
- Переходим на компьютере в аккаунт Skype.
- Выбираем основные настройки. Там нужно указать подменю «Настройка видео».
- Отобразится выпадающий список выбора, где следует указать источник «DroidCam Source 1».
 Увеличить
Увеличить Теперь в видеочате Skype будет транслироваться изображение с вашего мобильного девайса. Чтобы под руками не мешался кабель, можно установить соединение Wi-Fi. Для этого следует выбрать первый значок с иконкой беспроводной связи. Потом вводим IP адрес мобильного гаджета.
Узнать необходимый IP адрес можно на одноименной мобильной программе, которая была предварительно установлена на телефон. Когда все данные будут введены, нажимаем на кнопку «Start».
 Увеличить
Увеличить Качество изображения будет зависеть от камеры используемого телефона. Зачастую данный способ обеспечивает намного лучшую картинку, чем изображение, которое получается от дешевых веб-камер. Теперь для общения в интернете с собеседниками достаточно иметь телефон на Андроид.
USB Webcam
Существует версия USB Webcam для компьютера и для Андроид.
 Увеличить
Увеличить Инструкция аналогична - на телефоне запускаем клиент, активируем отладку через USB и включаем веб-камеру через компьютер. Во время выбора источника в видеочате будет отображена надпись «G Webcam Video». Данное приложение можно применять в ситуации, когда Skype или любое иное программное обеспечение в источниках изображение не видит ваш мобильный гаджет.
IP Webcam
Этот способ будет актуальным для тех пользователей, которые не хотят себя ограничивать длиной USB кабеля или областью приема домашнего сигнала Wi-Fi. Приложение IP Webcam позволяет сделать телефон веб-камерой, а сам гаджет может находиться при этом на другом конце города. Программа бесплатная, ее можно скачать в Плей Маркет. Для вывода видеосигнала в Скайп или на компьютер со смартфона потребуется специальный адаптер, доступный для скачивания на официальном сайте
Затем у пользователя будет три доступных способа для просмотра трансляции с камеры смартфона:
- Браузер.
- Плеер VLC.
- Skype.
Чтобы просматривать видео в браузере, необходимо в поисковую строку вбить IP адрес с портом устройства. Эту информацию можно найти, если нажать в программе на кнопку «Как мне подключиться».
Указываем, что подключаем напрямую, выбираем способ соединения: через Wi-Fi или мобильную сеть. Всплывет окно, где утилита сообщит необходимый номер, к примеру, 192.168.0.140:8080. После этого на странице видеотрансляции выбираем режим прослушивания и просмотра.
Плеер VLC доступен для скачивания на официальном ресурсе . Затем выполняем инструкцию:
- Устанавливаем дистрибутив.
- Открываем плеер.
- Выбираем раздел «Медиа» в верхнем меню.
- Нажимаем «Открыть URL».
- Вбиваем строку с адресом, указанным в программе и добавляем слово videofeed, к примеру, .
- Нажимаем «Воспроизвести».
Подключаем трансляцию в Skype:
- Открываем программу-адаптер.
- Вбиваем адрес, идентичный использованному для VLC плеера.
- Выбираем разрешение 320х240 (если не подключится сигнал, то увеличиваем разрешение на ступень, к примеру, 640х480).
- Нажимаем «Применить».
- В Skype открываем «Настройки видео».
- В разделе «Выбирать веб-камеру» указываем MJPEG Camera.
Приложение IP Webcam отличается от DroidCam Wireless Webcam более простым подключением и расширенным функционалом. Для подключения не нужно устанавливать дополнительные драйверы смартфона.
Далеко не все знают, что камеру мобильного телефона можно использовать как веб-камеру на компьютере. Причины для этого могут быть разные, к примеру временная недоступность обычной веб-камеры, или вообще, просто нежелание ее покупать. Настроить трансляцию видео с камеры мобильного телефона проще чем вы думаете, и в этой статье мы расскажем, как это сделать. Для чего это можно использовать? Для чего угодно, например, для наблюдения за ребенком (кстати, читайте наше ) или для общения в Skype.
Есть довольно большое количество приложений, при помощи которых можно это осуществить. Мы протестировали большинство из них и выбрали самое простое и удобное – DroidCam. Для начала, вам нужно установить это приложение на телефон и на компьютер. Приложение для телефона можно скачать в официальном магазине Google Play . Оно бесплатное, правда в нем присутствует реклама, которая никак не мешает. При желании можно за 120 рублей приобрести версию без рекламы. Программу для компьютера можно (проверено на вирусы) или на официальном сайте .
При установке приложения для компьютера, Windows спросит вас подтвердить установку нового устройства – согласитесь. Это наша новая виртуальная веб-камера:
Запустите DroidCam на телефоне, при этом ваш телефон должен быть подключен к домашней Wi-Fi сети, вы увидите информацию о вашей новой веб-камере:

Вы сразу можете набрать этот адрес в браузере на компьютере и увидеть картинку с камеры телефона:

Для использования веб-камеры в Skype, откройте программу DroidCam на компьютере и нажмите кнопку «Start»:

После этого камера вашего мобильного телефона будет доступна для использования в Skype и других программах:

Если у вас остались вопросы – , мы с радостью вам поможем!
Довольно часто в техподдержке нас спрашивают, можно ли использовать камеру смартфона (iPhone или Android) в качестве веб камеры? Да, это возможно, притом очень просто. Вам не потребуется даже подсоединять смартфон к компьютеру кабелем. Ниже мы дадим пошаговую инструкцию.
Итак, вот что потребуется:
- - Смартфон (iPhone/iPad или на системе Android) со встроенной камерой и активным подключением к сети через wifi
- - Программка AlterCam для подключения к камере смартфона
Камера смартфона в качестве веб камеры - как это работает? 📱
Программа AlterCam установит в вашу систему виртуальную веб камеру , в которую можно транслировать всё что угодно - будь то видео с реальной веб-камеры (с добавленными в реальном времени эффектами!), видео рабочего стола или даже заранее записанный видеофайл. В нашем случае источником видео для виртуальной веб камеры будет камера смартфона. Программа AlterCam подключится к камере смартфона по IP протоколу и будет в реальном времени брать с неё видео и транслировать в виртуальной веб камере. Может это и сложно звучит, но настроить очень просто - вот пошаговая инструкция:
Первым делом надо конечно и установить ее на компьютере. Это несложно и требует всего несколько кликов мыши. Программа запустится автоматически после установки.
Теперь нам надо установить приложение IP-камеры на смартфон. Для Андроид смартфонов устанавливаем вот это приложение (оно бесплатное). Для iPhone/iPad/iPod touch устанавливаем приложение iPCamera - High-End Network Camera . Не бесплатное, но недорогое, 1$ (бесплатного рабочего у нас найти не вышло).
Для Android: Запускаем приложение IP Webcam на смартфоне. Там будет список настроек, обычно по умолчанию всё настроено оптимальным образом, поэтому листаем в самый низ и выбираем пунктик "Запустить"
Для iPhone/iPad: Запускаем приложение iPCamera. При первом запуске надо будет разрешить доступ приложения к камере. Крутить настройки по кнопке Configure - по желанию (ну и на свой страх и риск), по умолчанию все работает хорошо.
Запускаем программку AlterCam на компьютере. В выпадающем списке "Камера" выбираем пункт "Добавить IP-камеру" . Дальше повнимательнее - ответственный шаг.
Подключаемся к камере смартфона программкой AlterCam. В диалоге добавления IP-камеры вводим "Название IP-камеры" - произвольная строка. Разрешение IP-камеры зависит от настроек камеры в приложении на смартфоне. Если вы не знаете точного значения, не изменяйте этот параметр.
Теперь главное - в нижней части приложения на смартфоне указан адрес, в точности переносим его в параметр "Адрес IP камеры" в AlterCam и (ВНИМАНИЕ!) добавляем к нему "/live" в случае iOS-устройства и "/video" в случае Андроид-устройства как показано на рисунке:

Нажимаем ОК. Если всё сделали правильно, то в программе AlterCam должна появиться картинка с камеры смартфона. Если картинка не появилась - проверьте, что предыдущие шаги выполнены корректно.
Теперь вам надо выбрать виртуальную камеру AlterCam там, где вы собираетесь использовать камеру смартфона - в скайпе (в настройках), в других чатах. Как видите, с AlterCam использовать камеру смартфона в качестве веб камеры - проще простого!
Кстати, вы можете наложить картинку с камеры смартфона в качестве дополнительной к основному видео. То есть вы можете выбрать свою вебкамеру на компьютере в качестве основного источника видео, а камеру смартфона - в качестве оверлея (уменьшенная картинка поверх основной). Или вы можете транслировать видео рабочего стола с наложенным поверх видео с камеры смартфона. Вобщем, AlterCam исполнит любые ваши фантазии:) Для того, чтобы добавить видео с камеры смартфона поверх основного видео, вам надо кликнуть на кнопке "Добавить IP-камеру" на вкладке "Оверлеи".
Надеюсь, статья оказалась полезной для вас. До новых встреч!
Все современные смартфоны оснащаются камерами и микрофонами, поэтому у многих наверняка хоть раз возникало желание задействовать эти функции совместно с ПК для видеосвязи. Это у ноутбуков камера с микрофоном являются штатными инструментами, а для десктопа их нужно покупать отдельно.
Использовать телефон как веб-камеру для ПК штатными средствами Android нельзя. Даже в режиме «для разработчика» мне удалось найти только способ подключения в режиме источника аудио, да и то, ни Mi Max 2, ни Mi Max 3, «завести» на ПК в таком режиме не удалось. Но как оказалось, это вовсе не проблема: использовать телефон как веб-камеру (а также как микрофон) легко позволяет сторонний софт.
Как превратить смартфон в веб-камеру с DroidCam
Программа DroidCam – простой и бесплатный инструмент для превращения смартфона в веб-камеру. У нее есть продвинутая версия DroidCamX, которая стоит около $4, но базовая функциональность вполне приличная и в бесплатной версии. Все, что требуется для подключения смартфона в режиме веб камеры – чтобы и ПК, и телефон, находились в одной локальной сети (были подключены к одному роутеру).
Если все настроено верно – на мониторе вы увидите окно с изображением, захватываемым камерой.
Проверить, что мессенджеры (например, Skype) тоже имеют доступ к этому сигналу, можно в их настройках, отвечающих за передачу видео и звука.
Если установить подключение не удается – убедитесь, что в «Диспетчере устройств» есть виртуальные камера и микрофон, а смартфон и компьютер находятся в одной локальной сети.
Как использовать телефон как веб-камеру в IP Webcam
IP Webcam – еще одно приложение для использования смартфона в качестве веб-камеры. У него больше возможностей в плане организации видеонаблюдения, но и как камера для мессенджеров эта программа может пригодиться. Как и в случае с DroidCam, оба устройства должны быть подключены к одной локальной сети.

Минусом IP Webcam является работа в режиме эмуляции, связанная с определенными трудностями. Так, программа не позволяет использовать микрофон смартфона в роли gjktразисточника звука. Зато она умеет передавать картинку в FullHD, тогда как DroidCam умеет только в HD, да и то, в бесплатной версии для этого нужно посмотреть рекламу.
Полная версия софта этих минусов лишена, поэтому если вы планируете часто использовать телефон как веб-камеру, имеет смысл приобрести данное ПО. Тем более, что с позиции функциональности веб-камеры (а не IP-камеры наблюдения) первый вариант боле удобен и прост в эксплуатации.раз
Также вам понравятся:

 Все что нужно знать об архитектуре big.LITTLE и как она работает в смартфонах
Все что нужно знать об архитектуре big.LITTLE и как она работает в смартфонах
 Обзор bluetooth-клавиатур для смартфона: подборка 7 моделей
Обзор bluetooth-клавиатур для смартфона: подборка 7 моделей
 Технология Push to talk: что это, какие смартфоны и операторы поддерживают
Технология Push to talk: что это, какие смартфоны и операторы поддерживают