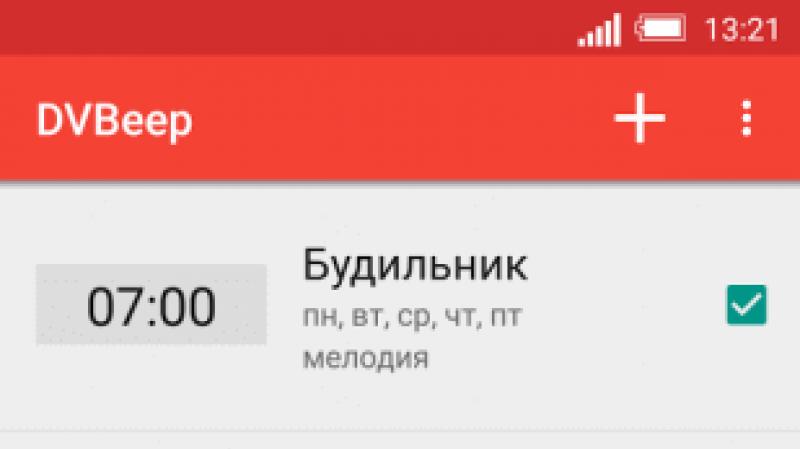Стандартные программы. Стандартные программы общего назначения
Введение
Операционная система Windows имеет целый арсенал простеньких и не только встроенных программ, которыми не грех воспользоваться при отсутствии более профессиональных аналогов, а для начинающих пользователей ПК, только начавших свой путь в мире высоких компьютерных технологий, они станут хорошей платформой для старта и обучения. При помощи стандартных программ можно рисовать, набирать текстовые документы, общаться по электронной почте, смотреть фильмы и слушать музыку.
1. Диспетчер задач
Диспетчер задач служит для отображения основных показателей быстродействия компьютера. В нем отображаются сведения о программах и процессах, выполняемых на компьютере. Для выполняемых программ можно просмотреть их состояние и завершить программы, переставшие отвечать на запросы. Кроме того, если компьютер подключен к сети, можно просматривать состояние сети и параметры ее работы.
Для того чтобы запустить диспетчер задач Windows, требуется одновременное нажатие трех кнопок - Ctrl+Alt+Del. При этом появится окно программы.
2. Проверка диска
В процессе работы ПК иногда могут возникать сбои в работе как программного обеспечения (включая операционную систему), так и аппаратуры (например, при банальном отключении электропитания). В результате могут возникать ошибки в файловой системе - это когда информация о том или ином файле или каталоге перестает соответствовать действительности.
3. Очистка диска
Свободное место имеет свойство сокращаться даже на самых емких винчестерах. Поэтому следует следить за тем, чтобы свободного места всегда хватало. Отчасти эту проблему решает программа Очистка диска, которая довольно успешно справляется с заведомо ненужным содержимым вашего винчестера.
Ряд программ, в частности Microsoft Internet Explorer, тратят уйму места на диске для хранения различных временных файлов. Временные файлы создаются и при установке новых программ, а также при работе уже установленных. Как правило, такие файлы записываются в специально выделенную для этого папку - TEMP, расположенную в каталоге Windows. Теоретически программа, помещающая туда файлы, должна их удалять, но практически это происходит не всегда.
Вызвать программу очистки диска можно из главного меню Windows (Все программы->Стандартные->Служебные), либо, подобно проверке, из контекстного меню диска. В первом случае вам сначала предложат выбрать диск, очистку которого вы планируете произвести. Затем откроется собственно окно программы очистки.
4. Дефрагментация диска
Еще один способ повышения производительности компьютера - это проведение дефрагментации диска. Поскольку файловая подсистема разбивает диск на кластеры, в которые укладываются файлы, то вполне резонно предположить, что по мере роста размера файла он будет занимать все больше и больше кластеров. Хорошо, если рядом есть свободное место, но часто такового не оказывается. В результате разные части файла оказываются разбросанными по всей поверхности диска. Такие файлы называют фрагментированными. Ничего страшного в этом, в принципе, нет, так как система располагает информацией о расположении всех частей файла, но времени, требуемого для прочтения фрагментированного файла, требуется существенно больше.
Для того чтобы собирать файлы в единое целое, и предназначена программа дефрагментации. Если вы запустите ее из главного меню, то сначала вам придется выбрать из списка диск для проведения дефрагментации. Если же вы воспользуетесь контекстным меню диска и вызовете программу дефрагментации из вкладки Сервис, то диск будет уже выбран. Затем можно сразу приступить к дефрагментации, или проанализировать ее необходимость при помощи анализа (он позволяет выяснить степень фрагментации файлов).
5. Архивация диска
Одним из способов защиты важной информации от утери является ее регулярная архивация, или, как это чаще называют, резервное копирование. Для этого в Windows предусмотрена специальная программа - Архивация данных. Как и две предыдущие утилиты, ее можно вызвать из вкладки Сервис свойств диска либо отыскать в главном меню среди служебных программ.
Программа архивации в Windows сделана в виде мастера. После экрана приветствия пользователю будет предложено выбрать действие - архивацию или восстановление из архива. Оставив отмеченной архивацию, следует нажать далее для выбора объектов архивации. Поскольку копировать все содержимое диска, как правило, не представляется целесообразным, следует выбрать конкретные файлы и каталоги для проведения этой ответственной процедуры. Чаще всего основными кандидатами для резервного копирования являются папка Мои документы и, возможно, некоторые другие, где пользователь сохраняет свою работу. Именно такой вариант - архивации папки с документами, рабочего стола и файлов, связанных с работой в Интернете, и предлагает мастер архивации.
6. Восстановление системы
Еще одной утилитой для восстановления утраченной информации является служба восстановления системы. Ее принципиально отличие от архивации состоит в том, что она «бережет» настройки самой ОС, включая установленные драйвера устройств, профили оборудования и т.д. Для обеспечения такой функциональности Windows регулярно создает контрольные точки восстановления, начиная с первого запуска системы после ее установки на компьютер. Кроме того, создать контрольную точку можно самостоятельно при помощи того же мастера восстановления.
Для восстановления раннего состояния компьютера, запустив мастер восстановления, следует убедиться, что выбран нужный пункт. Затем нужно нажать далее. После этого в календаре выбрать тот день, на который система была полностью работоспособной (дни, имеющие точки восстановления, отмечены жирным шрифтом) и нажать далее. Теперь точка восстановления выбрана, но сам процесс восстановления еще не начался: перед началом восстановления необходимо закрыть все файлы и программы! Убедившись, что все программы и файлы закрыты и выбрана нужная точка восстановления, нажать кнопку далее. Через некоторое время компьютер будет перезагружен с настройками, существовавшими на момент создания контрольной точки. При этом все созданные пользователем документы, разумеется, останутся на своем месте.
7. Таблица символов
Иногда возникает потребность ввести в текстовый документ какой-либо отсутствующий на самой клавиатуре символ. В таком случае пригодится специальная программа - Таблица символов. С ее помощью можно выбрать любой символ из имеющихся в шрифте. Для этого следует либо указать нужный символ и нажать Enter, либо дважды щелкнуть по нему мышкой. Если щелкнуть только один раз или перемещаться по таблице при помощи стрелок, то текущий выбранный символ будет отображаться увеличенным в собственном окошке.
8. Калькулятор
Программа эмулирует настоящий калькулятор. Имеет 2 режима работы - обычный и инженерный. Первый предоставляет простейший набор операций над числами. Второй же обладает различными математическими функциями. Вычисления могут проводиться в двоичной, восьмеричной, десятичной и шестнадцатеричной системах счисления. В десятичной системе счисления работает с градусами, радианами и градиентами. Калькулятор умеет вычислять тригонометрические функции, натуральный и десятичный логарифмы, факториал, любые степени. Присутствует статистика (Sta) вычислений, которая иногда может очень пригодиться. Конечно, имеется и обыкновенная память (M+, MR и др.). Может отображать на экране точное значение числа Пи (Pi). Имеются встроенные средства повышения точности. Таким образом, если разделить 1 на 3, а затем полученное число умножить на 3, то получится именно единица, а не 0,99999... Кроме того в калькулятор можно вводить 32-значные числа! Это вам не обыкновенный калькулятор с 10 - 18 знаками.
9. Блокнот
Про эту программу было уже написано много. Говорили то, что у нее нет многих необходимых функций, вроде подсветки синтаксиса языков программирования, перевода кодировок и др. Однако, до сих пор очень многие пользователи не сделали себе замену Блокнота. К сожалению, программа обладает очень ограниченными функциями, вроде переноса по словам, вставки времени работы (для этого надо в первой строке файла иметь запись.LOG или нажать F5) и... все. Программа может работать с файлами размером не более 64 Кбайт (в Windows, начиная с XP можно работать с файлами любого размера). Однако грузится даже на самых слабых машинах почти моментально, не требует установки.
10. Paint
Небольшой графический пакет в составе Windows, для обработки растровой графики. Программа создана для новичков. Имеет следующие инструменты: ластик, заливка, карандаш, кисть, распылитель, надпись, линия, кривая, прямоугольник, многоугольник, эллипс, скругленный прямоугольник. Фильтры отсутствуют. Может делать минимальные технические действия - растяжение, масштабирование, отражение, инвертирование цветов. При масштабе более 400% может отображать попиксельную сетку. Может накладывать надписи без особых эффектов. Для профессиональной работы программа непригодна. Для создания графики обычно используют Corel DRAW или Adobe Illustrator, а для обработки - Adobe Photoshop.
11. WordPad
WordPad представляет собой небольшой редактор, способный в отличии от Блокнота к небольшому форматированию текста, например, можно делать текст курсивным и полужирным, создавать списки, ставить выравнивание. Имеется возможность вставки объектов с помощью других программ (рисунки, звукозаписи и др.) Может обрабатывать файлы более 64 Кб. Главный большой минус этой программы - отсутствие таблиц. При наличии Microsoft Word пользователи редко используют WordPad.
12. Буфер обмена
Эта утилита служит для просмотра содержимого буфера обмена. При необходимости можно его очищать. Имеется возможность сохранения и открытия файлов буфера обмена (*.clp).
Литература
1. Алиев В. К. Информатика в задачах, примерах, алгоритмах. -- М. : Солон-Р, 2001. -- 143 с.
1. Балдин К. В., Уткин В. Б. Информатика: Учебник для студ. вузов. -- М. : ПРОЕКТ, 2003. -- 302 с.
2. Безручко В. Т. Практикум по курсу "Информатика". Работа в Windows, Word, Excel: Учеб. пособие для вузов, обуч. по всем направлениям подгот. бакалавров и магистров и всем спец. подгот. дипломир. спец. -- М. : Финансы и статистика, 2004. -- 272с.
3. Маккормик Д. Секреты работы в Windows, Word, Excel: Полное руководство для начинающих / Игорь Тимонин (пер.с англ.). -- Х. : Книжный Клуб "Клуб Семейного Досуга", 2007. -- 240с.
На «чистую» только что установленную Windows для нормальной работы просто необходимо устанавливать ещё множество программ, потому что без них, как Вы понимаете, никуда. Давайте попробуем составить небольшой список самых нужных программ для компьютера, без которых, полноценное пользование компьютером просто невозможно. Обратите внимание, что в статье, в описании любой программы есть ссылка на ее рабочую версию
Итак...
Самая нужная и важная программа - это Ваша антивирусная защита .Обычно её подразделяют на 4 категории: антивирус, файервол, комплексная защита и программы для сканирования компьютера. Я отдаю предпочтение комплексной защите, состоящей из антивируса+файервола. На данный момент пользуюсь одним из бесплатных - Avast! Я бы рекомендовал использовать только самые проверенные программы для защиты от вирусов: Kaspersky, Norton, ESET(nod32), DrWeb, Avast, Panda, McAfee и др популярные. В общем, дело вкуса. Если не хотите подцепить какого-нибудь троянца - ставьте обязательно!
Далее поставим архиватор
. Так как большинство файлов в интернете находятся в архивах (.rar .zip .7z), то нам обязательно понадобится программа-архиватор. Предлагаю одновременное использование двух: WinRar и 7Zip.
Их различия можно описать в одну строку: WinRar
- красивый и продвинутый архиватор, а c 7zip зато бесплатный. Ну и как бонус - только архиватор 7zip
открывает архивы формата.7z
Следующей по списку у нас будет программа для записи дисков (хотя последние годы я всё больше начинаю сомневаться в её надобности… дисками пользуюсь раз в 3 месяца). Здесь доминирует Nero , самая популярная программа для записи дисков (то, что она платная мало кого смущает). Как бесплатную альтернативу могу посоветовать ImgBurn или условно бесплатную Ashampoo Burning Studio - функционал поменьше, но для основной своей задачи - записи дисков, хватает с лихвой.
Далее... нам необходим Office . И скорее всего - Microsoft Office (Word, Excel, PowerPoint, Outlook итд). Думаю, не следует расписывать - Вы и сами прекрасно знаете что это такое. Для любителей бесплатного программного обеспечения могу посоветовать Open Office или еще лучше LibreOffice - они почти не уступает детищу корпорации Microsoft, да и работают с форматами Microsoft без проблем.
Теперь мы рассмотрим кодеки . Для чего эта штука такая нужна? А для того, чтобы при просмотре любимого фильма у Вас, дорогие читатели, не возникало никаких проблем. Без них многие форматы видео и аудио просто не будут воспроизводиться! Самый популярный пакет кодеков - K-Lite Codec Pack . Кстати, с ним в комплекте устанавливается очень неплохой видеоплеер - Media Player Classic.
Программа для просмотра видео необходима любому пользователю ПК. Даже если у Вас стоит новенький домашний кинотеатр - очень часто приходится просматривать на компьютере разнообразные видео - от клипов до видеосеминаров. С этой задачей отлично справятся KMplayer и QuickTime Player .
Слушаем музыку - C помощью стандартного Windows Media Player слушать музыку ну просто никак не возможно, как бы разработчики не старались… для этой цели подходят 2 самых популярных проигрывателя: Winamp и AIMP . Второй плеер потребляет меньше ресурсов, да и к тому же бесплатный. Но и тут дело вкуса и привычки. Я, например, пользуюсь двумя.
Еще посоветую универсальные проигрыватели которые и видео и аудио файлы читают без проблем: GOM Media Player и VLC media player - они все форматы читают и кстати они совершенно бесплатны!
Не стоит забывать, что нам нужна программа для чтения.pdf файлов . В этом формате выпускается множество книг, статей, и прочей литературы. Тут я рекомендую Foxit Reader , как замену громоздкому (да ещё и как бы платному) монстру Adobe reader . Возможно Вам потребуется Adobe Photoshop и просмотр фотоальбомов ACDsee Pro
Распознавание текста - здесь самая лучшая программа, разумеется ABBYY FineReader , впрочем, есть бесплатные аналоги, например CuneiForm
Не забудьте про утилиты, поддерживающие Вашу систему в чистоте - Uninstall Tool и CCleaner . В итоге у нас получился обширный список программ - и минимум два десятка из них Вам обязательно пригодятся...
Стандартные программы в Windows 10, 8.1, 8, 7
Стандартные программы в Windows - набор полезных и популярных программ, поставляемых вместе с Windows. Служат для различных целей. Стандартными программами ос Windows являются: Блокнот - простой текстовый редактор, Paint - простой и удобный графический редактор, Калькулятор, WordPad, Подключение к удаленному рабочему столу, Проводник, Служебные программы и другие. К Служебным программам относятся: Дефрагментация диска, очистка диска, восстановление системы, монитор ресурсов, панель управления, сведения о системе и другие.
Блокнот
- небольшая стандартная программа в составе Windows для просмотра и редактирования текстовых файлов (как правило *. TXT).
Блокнот можно использовать для многих целей, например, для создания небольших текстовых заметок, так как он открывается, как правило, быстрее чем офисные программы.
Paint - Простой графический редактор, стандартная программа, входящая в состав всех версий Windows. Он также часто упоминается как MS Paint или Microsoft Paint. Позволяет создавать рисунки, картинки и т.д. или редактировать изображения. Кроме того, его можно использовать для сохранения графических файлов в различных форматах. Основные функции паинт, создание скриншотов на этой .
В стандартных программах присутствует инструкция по работе с программой - встроенная справка. Для вызова справки можно нажать клавишу F1 или значок знак вопроса в правом верхнем углу программы, если он присутствует.
Где найти в Windows 10, 8.1, 8
В Windows 10:
Способ 1) Нажать "Пуск" - "Все приложения" - "Стандартные - Windows"
Способ 2) (для конкретной программы): Нажать "Пуск" - и сразу набирать, например: "Paint", "Блокнот", "Wordpad"...
В Windows 8:
Каждый, кто начинает работать с новой Windows 8 или 8.1 заметит, что интерфейс меню пуск совершенно отличается от предыдущих версий Виндовс и пользователю требуется некоторое время, чтобы привыкнуть к нему. Любой, кто использует Стандартные программы знает, как открыть их в предыдущих Windows, но это немного отличается в Windows 8 в связи с изменением Меню Пуск. Если вы хотите открыть стандартную программу и вы откроете меню Пуск, то заметите, что пункт стандартные программы исчез, и появился стартовый экран.
Скриншот
1. В любом окне виндовс или в окне Пуск подвести мышь в правый верхний угол вашего экрана или рабочего стола, всплывет вертикальное меню: Поиск, Общий доступ, Пуск, Устройства, Параметры
. Нажать значок Лупы - кнопка поиск - откроется окно Приложения, где все ваши программы.
3.а Ведите бегунок нижнего скроллбара вправо - увидите группу Стандартные программы
Там и есть ваши искомые программы.
3.б Можно не водить бегунок и не искать во всем списке программ, а с правой стороны данного окна в строке поиска написать, например, Блокнот или notepad и слева увидите результат поиска в программах - блокнот.
Описанная выше программа Проводник относится к числу так называемых стандартных программ. Эти программы устанавливаются вместе с операционной системой, и перечень их довольно широк: Калькулятор, Блокнот, WordPad, Paint и многие другие. Дадим краткое описание некоторых стандартных программ.
Калькулятор, так же как его настольный аналог, используется для производства арифметических и функциональных расчетов. Возможны два варианта калькулятора: обычный (Standard) и научный (Scientific) (рис. 5.13), переключение осуществляется выбором соответствующей команды в меню Вид. Справку о назначении той или иной кнопки Калькулятора можно получить с помощью контекстной подсказки.
В качестве устройства выбора той или иной «клавиши» калькулятора используется курсор мыши. Для арифметических вычислений можно производить набор чисел и знаков операций на цифровом поле клавиатуры.

Рис. 5.13.
С помощью инженерного вида калькулятора дополнительно можно выполнить вычисления в различных системах счисления (двоичной, восьми- и шестнадцатеричной); функциональные, статистические и логические расчеты.
Использование систем счисления удобно при производстве некоторых вспомогательных операциях. Например, при написании Web-страницы в HTML цвет в основном задается в виде шестнадцатеричного числа, которое можно получить, если набрать в Калькуляторе десятичное значение цвета и поменять систему счисления клавишей Hex.
Функциональные клавиши инженерного калькулятора используются для нахождения значений прямых и обратных функций. Обратная функция вызывается установкой флажка 1пу, например:
Аргументы тригонометрических функций могут быть заданы в градусах, радианах и градах.
Необходимость выделения специальных кнопок под производство статистических расчетов вызвана их широкой распространенностью. Окно статистики вызывается кнопкой 81а. Данные для расчетов заносятся в него кнопкой Оа. Остальные кнопки используются для вычисления суммы, среднего арифметического, среднеквадратичного отклонения и т. д.
Кнопки МС, МИ, МБ, М+ используются для работы с регистром памяти.
Программа Блокнот (рис. 5.14) представляет собой простейший текстовый редактор. Он позволяет обрабатывать единовременно только один текстовый документ небольшого размера; не поддерживает форматирование абзацев и шрифтов, вообще позволяет только набирать некоторый текст. На фоне существующих на сегодняшний день программ текстовой обработки Блокнот выглядит крайне примитивным, но именно поэтому он незаменим, например, при написании УеЬ-страницы в НТМБ-коде (другие редакторы добавляют документу большое количество служебной информации, что существенно влияет на размер файла).
Особое место среди стандартных программ занимают служебные, в частности, программы обслуживания дисков.
В процессе работы на компьютере может быть нарушена структура информации на диске. Наиболее часто возникают ошибки файловой структуры. Так, на диске остаются участки файлов, кото-

Рис. 5.14.
рые система считает занятыми информацией, но в то же время не относит ни к одному файлу (так называемые потерянные кластеры). Другая ошибка - когда один и тот же участок диска записан как принадлежащий двум файлам одновременно (перекрещенные файлы). Наконец, третий вид ошибок, когда размер файла не совпадает со значением, записанным в таблице размещения файлов.
Нередко выходит из строя сам диск на физическом уровне. Обычно это характерно для гибких дисков, особенно если они эксплуатировались без соблюдения необходимых мер предосторожности. В этой ситуации надо пометить соответствующим образом испорченные участки диска, чтобы они в дальнейшем не использовались для записи информации.
Для исправления этих и еще многих других ошибок используется программа проверки диска БсапсЛзк (рис. 5.15). Она предназначена для восстановления структуры дисков компьютера. Программу рекомендуется запускать после любых нештатных ситуаций, например при аварийном выключении компьютера. Из профилактических соображений рекомендуется проверять диск регулярно,
Автоматически исправлять системные ошибки Проверять и восстанавливать поврежденные сектора

Проверка диска Локальный диск (Б:)
Параметры проверки диска
? ..............................????......
Рис. 5.15. Вид окна программ БсапсПзк
примерно раз в месяц (этот период зависит от интенсивности работы с диском).
Запуск программы производится по команде ПУСК Программы -» Стандартные -> Служебные -» Проверка диска. В окне Проверки диска нужно указать имя проверяемого диска и определить параметры. При варианте Стандартная проверяется только файловая структура диска, при варианте Полная проводится контроль поверхности диска на наличие сбойных секторов. Программа может работать в фоновом режиме.
Рекомендуется также запускать программу для проверки качества поверхности гибкого диска после каждого его форматирования. В результате можно пометить все плохие сектора на диске и снизить вероятность потери информации.
Файл, записываемый на диск, сохраняется в виде набора нескольких минимальных «кусочков», размер которых определен физическими и логическими параметрами диска. Обычно запись файла производится в последовательно расположенные сектора, но при интенсивной работе с диском, когда одни файлы удаляются, другие записываются (в том числе на место удаленных файлов), возникает ситуация, когда файл записывается в сектора, расположенные в разных частях диска.
При работе с таким файлом, естественно, затрачивается дополнительное время (например, на перевод головок, считывающих информацию с диска, в другую позицию, что всегда выполняется медленнее, чем чтение секторов). Может создаться ситуация, когда доля таких фрагментированных файлов станет существенной (до 10 % и более) и замедлится работа компьютера. Существуют специальные программы, которые способны переписать файлы на диске так, чтобы они были сохранены в виде последовательно считываемых участков. Этот процесс называется дефрагментацией диска.
Программа Defrag позволяет осуществить дефрагментацию как обычных дисков, так и сжатых.

Рис. 5.16. Окно программы Defrag
Запуск программы производится по команде ПУСК -» Программы -»Стандартные -»Служебные -> Дефрагментация диска. На экране открывается окно (рис. 5.16), где необходимо указать имя диска для проверки и его тип.
Эта программа может работать в фоновом режиме. Практически дефрагментация происходит в паузах работы прикладной программы. Правда, если прикладная программа произведет запись на диск, процесс дефрагментации будет перезапущен.
Справочная система №п(1о№ ХР
Справочная система yindows содержит огромное количество информации о работе операционной системы и компьютера и предназначена для получения быстрой информации по возникающему вопросу. Справочная система запускается вместе с операционной системой. Один из компонентов справочной системы постоянно находится в памяти компьютера и осуществляет вывод на экран «всплывающих» подсказок, которые появляются при наведении на один из объектов рабочего стола либо на любую кнопку в приложении. Они содержат сведения о связанных с объектом или кнопкой действиях.
Вызов окна Справки (рис. 5.17) нужно выбрать в главном меню соответствующую команду или в окнах программ нажать клавишу «Р1» либо кнопку «?» в заголовке окна.
Справочная система Vindows ХР интегрирована с МегпеС Даже структура самой справки представляет собой НТМЬ-файл, организованный как страница с фреймами (окно состоит из двух частей). Создание справочной системы на основе УеЬ-технологии сильно упростило использование справочной системы и получение справки. Темы в Справке распределяются по тематике, разделам и подразделам. Каждый из разделов справки находится в левом фрейме окна справочной системы, что облегчает поиск нужной темы. Названия разделов и подразделов являются гиперссылками, по которым выполняется переход в нужный раздел.
Левый фрейм имеет еще две вкладки: Указатель и Поиск. На вкладке Указатель приведен общий полный список тем справочной системы, выстроенный в алфавитном порядке. В верхней части есть поле ввода, в котором можно указать ключевые слова для
© Центр справки и поддержки
О -3> U Указатель Избранное Журнал?Э Поддержка
Раздел справки
Запрос о поддержке
Новые возможности У/тс1ош$ ХР
Музыка, видео, игры и фотографии
Основы работы в
Защита компьютера: основы безопасности
Работа в сети и Интернет
Работа в удаленном режиме
администрирование
Настройка
компьютера
Специальные
возможности
Печать и факс
Производительность и обслуживание
Оборудование
Устранение
неполадок
Птш>-мш->дт-и ая»т.ж»
И Приглашение на подключение для Удаленного помощника
Запрос о поддержке или поиск информации в группах новостей У/Ш(1оШ5 ХР
Выбор задания
Обновление системы с помощью веб-узла Windows Update
в Поиск совместимого оборудования и программ для
И Отмена изменений с помощью Восстановления системы
в Использование служебных программ для просмотра информации о компьютере и диагностики неполадок
Знаете ли вы?
При наличии подключения к Интернету в этой области отображаются ссылки на информацию центра справки и поддержки. Если вы хотите подключиться к Интернету прямо сейчас, запустите мастер новых подключений и создайте подключение через поставщика услуг Интернета.
Рис. 5.17. Окно Справки
поиска. По мере набора текста курсор в списке тем перемещается, это обстоятельство удобно использовать для быстрого перехода к нужному элементу. На вкладке Поиск реализуется вариант расширенного поиска, темы можно найти по ключевым словам в тексте самой справки.
В правом фрейме отображается сама справка по теме или разделу. Она может содержать текстовые и графические гиперссылки, рисунки, текст, анимацию, также под текстом справки может быть встроен фоновый рисунок.
Выше двух фреймов справки располагается панель инструментов, которая облегчает работу со справочной системой. Кнопки Назад и Вперед облегчают переход от одного раздела к другому. Л/еЬ-справка используется для запуска «службы интерактивной поддержки». Кнопка Параметры служит для настройки интерфей-ca и осуществления перехода от одного раздела или темы к другому. Кнопка Скрыть убирает с экрана левый фрейм и одновременно преобразуется в кнопку Показать. Аналогично работает команда Скрыть вкладки из меню, вызываемого кнопкой Параметры.
Справочная система может вызываться не только пользователем, но и операционной системой или приложением в случае, когда необходимо пояснить дальнейшие действия или вместе с сообщением об ошибочности поданной команды.
Некоторые приложения лишь только частично используют справочную систему для вывода справки либо не используют ее вообще. Одним из примеров частичного использования справочной системы является приложение MS Office. В нем есть дополнительные возможности получения справки, например вызов интерактивного помощника, который в случае возникновения ошибочной ситуации отображает нужную справку.
Для просмотра списка стандартных программ нужно войти в меню «Пуск» , выбрать пункт «Все программы» , а в нем найти группу «Стандартные» . Если на компьютере только что была установлена операционная система, но еще не было установлено никаких программ, то стандартные программы могут выручить пользователя на первое время, потому что они присутствуют в системе всегда с момента установки Windows. Стандартные текстовые редакторы.
В Windows есть два стандартных текстовых редактора: Блокнот и WordPad. В программе «Блокнот» создаются простейшие текстовые файлы. Текст набирается в рабочей области программы, а потом сохраняется по любому нужному адресу на жестком диске командой Файл->Сохранить .
Рисунок 1.
Файлы «Блокнота» имеют расширение .txt. Кроме простых текстовых файлов «Блокнот» можно использовать для просмотра и редактирования конфигурационных файлов различных программ (.ini, .inf ), а также для просмотра кода веб-страниц (.html ). Чтобы открыть файл «Блокнотом» в контекстном меню файла нужно выбрать пункт «Открыть с помощью». Если в открывшемся вложенном меню есть пункт «Блокнот» , то достаточно просто указать его. Если этого пункта нет, то следует указать пункт «Выбрать программу» . Далее в появившемся окне нужно открыть выпадающий список «Другие программы» и выбрать «Блокнот».

Рисунок 2.
Если «Блокнота» нет и в этом списке, то нужно нажать кнопку «Обзор». Для того чтобы выбрать программу при помощи обзора, нужно точно знать по какому адресу на жестком диске расположен файл с нужной программой. Все стандартные программы находятся по одинаковому адресу: C:\Windows. Файл программы «Блокнот» называется notepad.exe. После этих действий нужный файл откроется в рабочей области «Блокнота».

Рисунок 3.
Несмотря на простоту, «Блокнот» обладает рядом полезных функций. Например, функцией поиска по тексту. Чтобы найти в большом массиве текста нужное слово или часть слова необходимо выбрать в меню «Правка» команду «Найти» . В открывшемся окне нужно ввести искомое слово или часть слова и нажать кнопку «Найти далее» . «Блокнот» будет находить по очереди все случаи совпадения с шаблоном поиска в тексте и подсвечивать их синим фоном. Искать можно с учетом регистра (то есть, различая большие и маленькие буквы) и без учета регистра.

Рисунок 4.
У текстового редактора WordPad возможностей больше. Он позволяет использовать различные шрифты, вставлять рисунки. WordPad умеет работать с фалами следующих типов:
- .txt - простой текстовый документ;
- .rtf – универсальный текстовый формат для обмена данными между различными текстовыми редакторами;
- .docx – документ MS Office;
- .odt - текстовый документ пакета Open Office или Libre Office (часто используется под ОС Linux).
Для смены формата файла нужно указать команду Файл->Сохранить как и в открывшемся окне выбрать нужный тип файла в поле со списком «Тип файла».

Рисунок 5.
Графический редактор Paint
Графический редактор Paint позволяет осуществлять несложное редактирование уже имеющихся графических изображений и создавать новые рисунки. У Paint скромный набор инструментов, который не сравнится с наборами инструментов в таких профессиональных дизайнерских программах как Phptoshop, InkScape, CorelDraw. Однако, он вполне позволяет рисовать довольно сложные объекты. Paint поддерживает несколько различных графических расширений:
- .png – графический формат, поддерживающий сжатие без потерь;
- .jpeg - графический формат поддерживающий сжатие с потерями. Когда мы повторно сохраняем файлы в этом формате, то неизбежно ухудшаем их качество;
- .tiff – графический формат для хранения изображений с большой глубиной цвета;
- .gif - графический формат поддерживающий сжатие без потери качества и палитру не более $256$ цветов.
При наличии подключенного к компьютеру сканера, Paint может быть использован для получения отсканированного изображения.

Рисунок 6.
Другие стандартные программы
Кроме перечисленных редакторов среди стандартных программ есть еще немало полезных приложений.


Рисунок 8.
- Подключение к проектору и удаленному проектору позволит отображать экран компьютера на настенном экране для большой аудитории.
- Подключение к удаленному рабочему столу позволяет управлять, не вставая с места компьютером, который может находиться как угодно далеко от пользователя. Например, можно управлять из дома своим компьютером, находящимся на работе. Это возможно при условии, что на удаленном компьютере открыт доступ для подключения и компьютер включен.