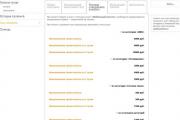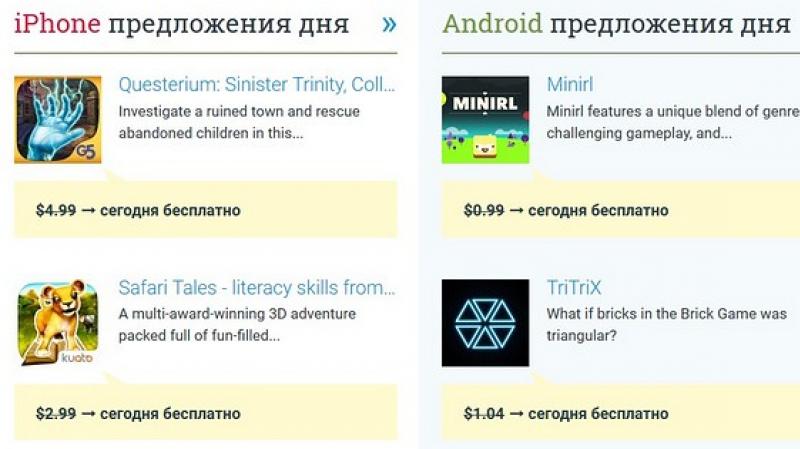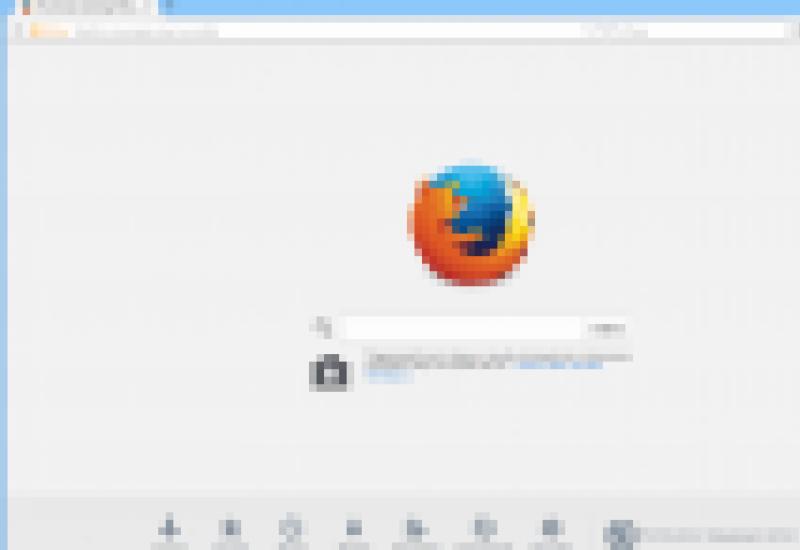Удаление абонентского пункта более ранних версий. Типичные ошибки континент ап Как удалить континент ап с компьютера полностью
Установка Континент-АП версии 3.5.68.0. 2
Установка сертификатов открытых ключей аутентификации АП.. 8
Установка соединения Континент-АП.. 11
Удаление программы Континент-АП версии 3.5.68.0. 12
Установка Континент-АП версии 3.5.68.0
Внимание! Перед установкой Континент-АП версии 3.5.68.0 с рабочего места должны быть удалены все более старые версии Континент-АП!
Внимание! Перед установкой Континент-АП версии 3.5.68.0 необходимо установить программу КриптоПро!
Для установки Континент-АП необходимо запустить файл setup . exe c полученного в Управлении Федерального казначейства по Республике Дагестан дистрибутива. Запустится программа установки Континент-АП. Нажмите кнопку «Далее» для продолжения установки.
В следующем окне программа установки предлагает ознакомиться с лицензионным соглашением. Прочитайте лицензионное соглашение, затем выберите пункт «Я принимаю условия лицензионного соглашения» и нажмите кнопку «Далее».

На экране появится диалог выбора папки для размещения файлов программы. По умолчанию программа установки копирует файлы в каталог «С:\Program Files\Код Безопасности\Абонентский пункт». Рекомендуется оставить путь установки по умолчанию. Для установки программы в другую папку нажмите кнопку «Изменить…» и укажите нужную папку в открывшемся диалоге.

На экране появится диалог для выбора типа установки. Выберите пункт «Выборочная» и нажмите кнопку «Далее»

В следующем окне программа установки предлагает выбрать устанавливаемые компоненты программы. Необходимо щелкнуть левой кнопкой мыши по пункту «Межсетевой экран» и из контекстного меню выбрать пункт «Данный компонент будет недоступен» . Затем нажмите кнопку «Далее».

Введите в поле «IP-адрес сервера доступа» значение 78.25.65.11 и нажмите кнопку «Далее» .
На экране появится диалог с информацией о том, что программа установки готова приступить к установке. Нажмите кнопку «Установить» для начала установки.

Программа установки приступит к копированию файлов. В процессе установки на экране будут появляться сообщения о том, что устанавливаемое программное обеспечение не тестировалось на совместимость с операционной системой. В окне таких сообщений следует нажимать кнопку «Все равно продолжить».

Также могут появляться сообщения антивируса Касперского. Нажимайте «Разрешить».

По окончании копирования на экране появится заключительное окно мастера установки. Для выхода из программы установки нажмите кнопку «Готово».

«Да» для перезагрузки компьютера.

После установки Абонентского пункта и перезагрузки компьютера:
В элементе управления Windows «Панель управления\Сетевые подключения» появится новое сетевое подключение «Континент-АП»;
В меню «Все программы» главного меню Windows появится подменю «Код Безопасности\Абонентский Пункт», которое содержит пункты «Программа управления», «Проверка контрольных сумм »;
Программа управления Континент-АП загружается автоматически при загрузке операционной системы и на панели задач Windows появится пиктограмма Абонентского пункта.

Установка сертификатов открытых ключей аутентификации АП
2. В меню "Сертификаты" активируйте команду "Установить сертификат пользователя" .
Открыть" .


5. В том случае, если в хранилище сертификатов на компьютере отсутствует корневой сертификат сервера доступа УФК по Республике Дагестан, на экране появится запрос на его установку. (Если для зарегистрированного сертификата пользователя уже имеется корневой сертификат, процедура будет завершена и на экране появится сообщение о завершении импорта сертификата пользователя – см. п.7).
Для регистрации корневого сертификата нажмите кнопку «Да, автоматически».
Системы безопасности" href="/text/category/sistemi_bezopasnosti/" rel="bookmark">системы безопасности Windows о том, что сейчас будет выполнена регистрация корневого сертификата.
Нажмите кнопку "Да" . Корневой сертификат будет зарегистрирован.

7. На экране появится сообщение о том, что импорт пользовательского сертификата успешно завершен. Нажмите "ОК".

Установка соединения Континент-АП
1. Вызовите контекстное меню АП (кликнуть правой кнопкой мыши по пиктограмме , расположенной на панели задач Windows).
2. В меню "Установить/разорвать соединение" активируйте команду "Установить соединение Континент-АП" .

3. В появившемся окне выберите сертификат (с названием вашей организации).

4. Нажмите кнопку «OK».

5. При появлении окна с вопросом о занесении сертификатов в списки нажмите «Да».

При удачном соединении значок становится синим ![]()
Удаление программы Континент-АП версии 3.5.68.0
Для удаления программы Континент-АП необходимо зайти Пуск => Панель управления => Установка и удаление программ.
Для Windows Vista/7 – «Программы и компоненты»


В появившемся списке выберите Континент-АП и нажмите «Изменить».

Запустится сервисная программа для Континент-АП. Нажмите кнопку «Далее».

В следующем окне выберите «Удалить» и нажмите кнопку «Далее».

Нажмите кнопку «Удалить» для начала процесса удаления.

По окончании процесса удаления на экране появится заключительное окно. Для выхода из программы нажмите кнопку «Готово».

Появится сообщение о потребности в перезагрузке компьютера. Нажмите кнопку «Да» для перезагрузки компьютера.
ПОРЯДОКУдаления, установки, формирования ключей аутентификации СКЗИ «Континент-АП», направления запроса на получение сертификата ключа аутентификации, выдачи сертификата.
Удаление Абонентского пункта более ранних версий
Пуск- Панель управления - Установка и удаление программ – Континент-АП и нажмите Изменить.

После успешного удаления Абонентского пункта нажмите кнопку Готово и перезагрузите компьютер.
Установка Абонентского пункта
Примечание. Правами администратора компьютера обладает пользователь, входящий в локальную группу администраторов.
Завершите работу всех приложений, выполняющихся на компьютере.
Запустите на исполнение файл Setup.exe , находящийся в каталоге c дистрибутивом Абонентского пункта.
Программа установки начнет выполнение подготовительных действий, и на экране появится сообщение об этом. После завершения подготовительных действий на экран будет выведен стартовый диалог мастера установки.

Нажмите кнопку Далее
для продолжения установки Абонентского пункта
На экране появится диалог, содержащий лицензионное соглашение на использование программного продукта.
Прочтите лицензионное соглашение и, если вы принимаете его условия, поставьте отметку в поле "Я принимаю условия лицензионного соглашения" и нажмите кнопку Далее.

Укажите IP адрес сервера доступа
для подключения через Internet 83. 169.236.3

Нажмите кнопку Установить
ВНИМАНИЕ! ДЛЯ КОРРЕКТНОЙ РАБОТЫ ПРОГРАММЫ НЕОБХОДИМО ОТВЕТИТЬ ПОЛОЖИТЕЛЬНО НА ВСЕ ПРЕДУПРЕЖДЕНИЯ, КОТОРЫЕ МОГУТ ПОЯВИТЬСЯ В ПРОЦЕССЕ УСТАНОВКИ ДРАЙВЕРОВ !

После установки Абонентского пункта нажмите кнопку Готово
На экране появится запрос на перезагрузку компьютера.

Нажмите кнопку Да для немедленной перезагрузки компьютера и начала работы с Абонентским пунктом.
Формирование закрытого и открытого (файла запроса на получение сертификата) ключей аутентификации.
Формирование ключей аутентификации производится на рабочей станции, определенной как абонентский пункт АПКШ «Континент-АП», с установленными на ней:
криптопровайдером «КриптоПро CSP 3. 6 ».
программным обеспечением «Континент-АП» версий 3.5.68, 3.5.71, 3.6.
Для формирования закрытого и открытого ключей при использовании«Континент-АП» версии 3.х необходимо:
Запустить «Континент-АП» (Пуск – Программы – Информзащита - Абонентский Пункт Континент – Программа Управления).
Нажать правой кнопкой мыши по значку «Континент-АП» находящегося в правом нижнем углу экрана – вызвать меню « Сертификаты – Создать запрос на пользовательский сертификат».
В появившемся окне « СКЗИ Континент-АП» заполнить поля:
В поле « Файлы для сохранения запроса на сертификат – электронная форма» указан путь к файлу, в который будет сохранен запрос на издание сертификата ключа аутентификации. Данный файл (файл-запрос с расширением req) необходимо будет передать в УФК по Республике Крым (или Отделение УФК по Республике Крым).
Поле «Бумажная форма» отмечать не нужно.
Для генерации ключа нажать кнопку « ОК»
В появившемся окне «КриптоПро CSP » необходимо выбрать магнитный носитель для создаваемого ключевого контейнера и нажать кнопку «ОК» (в качестве носителя поддерживаются дискета “3,5”, Реестр ОС Windows , Touch Memory DS 1993 – DS 1996, Электронный ключ с интерфейсом USB , Сменный носитель с интерфейсом USB ).
После нажатия клавиши «ОК», появится окно «КриптоПро CSP», в котором можно будет установить пароль на создаваемый ключевой контейнер (однако пароль ставить не желательно, так как утерянный пароль не восстанавливается!).
Сформированный запрос на получение сертификата ключа аутентификации в данном случае находится на диске C:\k-ap_31-03-2008_151130.req (имя файла запроса будет отличаться от приведенного примера), контейнер с закрытой частью ключа будет находиться на выбранном ключевом носителе.
Изготовленный ключевой контейнер подлежит учету в соответствии с « Инструкцией об организации и обеспечении безопасности хранения, обработки и передачи по каналам связи с использованием средств криптографической защиты информации с ограниченным доступом , не содержащей сведений, составляющих государственную тайну» введенной в действие приказом ФАПСИ от 13 июня 2001 г. № 152.
Сформированный запрос на сертификат с расширением *. req предоставить для регистрации в УФК по Республике Крым ком. № 110 или в
15. «Ошибка» Вставьте ключевой носитель. Набор ключей не существует.
15.1 Убедитесь, что носитель информации с ключом Континент вставлен.
15.2 При установке соединения на этапе выбора сертификата убедитесь, что выбран правильный сертификат.
15.1.3 Убедитесь, что КриптоПро видит данный ключ.
16. «Ошибка» Вставьте ключевой носитель (Поле «устройства» пустое).
Убедитесь, что носитель информации с ключом Континент вставлен;
Откройте КриптоПро и, на вкладке «Оборудование», выберите «Настроить считыватели»;
В поле «Установлены следующие считыватели» удалите все считыватели, выбирая их по очереди и нажимая кнопку «Удалить»;
Нажмите «Добавить»;
Появится окно мастера установки считывателя. Нажмите «Далее»;
На следующем шаге мастера установки считывателя в поле «Производители» выберите «Все производители». А в списке «Доступные считыватели»выберите «Все съемные диски». Нажмите кнопку «Далее»;
В появившемся окне нажмите «Готово»;
Попытайтесь заново установить соединение.
17. «Ошибка» Пропала пиктограмма, расположенная в трее.
17.1 Зайдите «Пуск» => «Все программы» => «Код безопасности» => «Абонентский пункт Континент» и выберите «Программа управления».
17.2 Если пиктограмма не появилась, нажмите правую кнопку мыши на панель задач Windows (либо нажмите ctrl +alt + delete) и выберите «Диспетчер задач».
Перейдите на вкладку «Процессы» и в списке выберите «AP_Mgr.exe» и нажмите кнопку «Завершить процесс».
Затем повторите пункт 17.1.
18. Сервер отказал в доступе пользователю «Неверный тип использования ключа».
18.1 Переустановить сертификат, предварительно очистив в КриптоПро «запомненные пароли». Проверить работу.
18.2 Необходимо “исправить” программу Континент-АП через Панель Управления=> Установка и удаление программ, или установить новую версию Континент-АП.
18.3 Переустановить Континент-АП (перезагрузить компьютер). Установить заново сертификат.
18.4 Переустановить сначала КриптоПро (желательно через cspclean.exe ), потом Континент-АП (перезагрузить компьютер). Установить заново сертификаты.
19. Сервер отказал в доступе пользователю. «Client-Cert not found» (см. рис. 5).
Решение: Проверьте срок действия лицензии на СКЗИ «КриптоПро» версии 3.6. Для этого откройте меню Пуск => Программы => Крипто-Про => Управление лицензиями КриптоПро PKI (см. рис. 6).

Выберите пункт меню «КриптоПро CSP». В правой части окна «Управление лицензиями КриптоПро PKI» указан срок действия лицензии (см. рис. 7).

Если срок действия лицензии истек, щелкните правой кнопкой мыши по строке меню «КриптоПро CSP», выберите пункт строку меню «Все задачи => Ввести серийный номер» (см. рис. 8). Введите серийный номер лицензии, полученный в органе ФК.

Если срок действия лицензии неограничен, закройте окно «Управление лицензиями КриптоПро PKI» и попробуйте установить соединение Континент-АП. Если проблема осталась, то выполните следующие действия.
Требуется удаление сертификата Континент-АП из настроек компьютера и повторная установка этого сертификата. Для этого вызовите меню Континент-АП, кликнув правой кнопкой мыши по значку в правом нижнем углу экрана.
В
меню "Настройка
аутентификации"
активируйте команду "Континент-АП"
(см.рис.9).
На экране появится окно «Континент-АП». Нажмите кнопку "Сбросить запомненный сертификат", нажмите кнопку «ОК» (см. рис. 10).

Запустите программу certmgr.msc из папки «Утилиты», входящей в состав дистрибутива «Континент-АП 3.6 с поддержкой Windows7 Дистрибутив и инструкция пользователя». На экране появится окно «Сертификаты». Откройте список «Сертификаты – текущий пользователь», затем список «Личные», затем список «Сертификаты» (см. рис. 11).

Рис.11
Удалите все сертификаты, у которых в графе «Кем выдан» указано «Сервер доступа УФК» или «Сервер доступа ОФК» (см. рис. 12). Закройте окно «Сертификаты».

Вызовите меню Континент-АП, кликнув правой кнопкой мыши по значку в правом нижнем углу экрана.
В меню "Сертификаты" активируйте команду "Установить сертификат пользователя" (см. рис. 13).

На экране появится окно «Открыть». Выберите файл user.cer и нажмите кнопку "Открыть" (см. рис.14). Файл user.cer может находиться на дискете или флэш-носителе.

На экране появится окно «Континент-АП» с предложением «Выберите ключевой контейнер сертификата пользователя». Выберите нужный ключевой контейнер и нажмите кнопку "ОК" (см. рис. 15). Обычно, начальные символы имени ключевого контейнера совпадают с ИНН организации.

В случае появления на экране сообщения, как на рисунке 16, нажмите кнопку "Да, автоматически" (см. рис. 16). Это сообщение не появится при повторной установке сертификата.

В случае появления на экране сообщения, как на рисунке 17, нажмите кнопку "Да" (см. рис. 17). Это сообщение не появится при повторной установке сертификата.

Нажмите кнопку "ОК" (см. рис. 18).

Попробуйте установить соединение Континент-АП. Если проблема осталась, переустановите Континент-АП. Для этого откройте меню «Пуск => Настройка => Панель управления» (см. рис. 19).

Откройте ярлык «Установка и удаление программ» (см. рис. 20).

Найдите строку «Континент-АП» в списке установленных программ и нажмите кнопку «Изменить» (см. рис. 21).

На экране появится окно «Континент-АП». Нажмите кнопку «Далее» (см. рис. 22).

Установите отметку в поле «Исправить». Нажмите кнопку «Далее» (см. рис. 23).

Нажмите кнопку «Установить» (см. рис. 24). Дождитесь окончания установки Континент-АП. Это может занять несколько минут.

Рис.
24
Нажмите Кнопку «Готово» (см. рис.
25).

Для перезагрузки компьютера нажмите кнопку «ДА» (см. рис. 26).
После перезагрузки компьютера попробуйте установить соединение Континент-АП.
20. «Ошибка» При попытке установить соединение появляется сообщение «Нарушена целостность файлов Абонентского пункта. Обратитесь к системному администратору » (см. рис. 27).

Запустите файл start.bat из папки setup, которая находится в архиве с дистрибутивом Континент-АП. Попробуйте установить соединение. Если не соединяется, удалите Континент-АП и установите Континент-АП версии 3.6 в соответствии с документом «Руководство пользователя по установке и настройке СКЗИ Континент-АП 3.6.doc».
Часть информации взята из источника tut - admin . ru /2014/06/11/типичные-ошибки-континент-ап/
Сообщения об ошибках возникающих при установке связи абонентского пункта Континент-АП.
Абонентский пункт позволяет устанавливать удаленные защищенные соединения посредством эмулятора модема Continent 3 PPP Adapter. При подключении абонентского пункта Континент-АП могут появляться сообщения об ошибках их решениях, перечисленные ниже.
Ошибка 721 Удаленный компьютер не отвечает.
1) Возможно, у Вас отсутствует подключение к Интернету.
2) Какие-либо программы блокируют порты. Отключите антивирус, брандмауэр.
3) Удалить, если установлен, межсетевой экран, идущий с программой Континент-АП.
4) Если вы используете проводной Интернет, возможно, провайдер заблокировал порты, необходимые для работы программы Континент-АП. Для проверки установите соединение с Интернетом через usb-модем.
Ошибка 628 Подключение было закрыто.
См. Ошибка 721
Ошибка 629 Подключение было закрыто удаленным компьютером.
См. Ошибка 721
Данная ошибка возникает, когда в свойствах протокола TCP/IP пользователь прописывает вручную IP-адрес, в то время когда сервер должен выдавать их автоматически. Чтобы исправить данную ошибку, необходимо зайти в настройки подключения Континент-АП.
Во вкладке «Сеть», выделить строку «Протокол Интернета TCP/IP» и нажать кнопку «Свойства».
В открывшемся окне поставить следующие переключатели:
- «Получить IP-адрес автоматически»;
- «Получить адрес DNS-сервера автоматически».
Ошибка 703: Подключению требуются некоторые данные от пользователя, но приложение не допускает взаимодействия с пользователем».
Зайти в настройки Континента АП - на закладке «безопасность» кнопку «параметры», кнопка - «свойства», «сбросить запомненный сертификат».
Ошибка 734 Протокол управления PPP-связью был прерван.
1. Ориентироваться на ошибку, которая появляется до этой.
2. Проверить системную дату.
Ошибка. Сервер отказал в доступе пользователю. Причина отказа многократный вход пользователя запрещен .
Подождать несколько минут и заново установить соединение.
Сервер отказал в доступе пользователю. Причина отказа: Client-Cert not found.
Ошибка подписи ключа 0x8009001D(Библиотека поставщика проинициализирована неправильно).
Истек срок действия лицензии программы КриптоПро
Ошибка подписи ключа 0x80090019(Набор ключей не определен).
- Удалить запомненные пароли (КриптоПро => Сервис => Удалить запомненные пароли).
- Возможно истек срок действия сертификата. Проверьте, открыв файл user.cer, срок действия.
Ошибка подписи ключа 0x8009001 F(Неправильный параметр набора ключей).
Ошибка подписи ключа 0x00000002 (Не удается найти указанный файл).
Удалить данную версию программы Континент-АП и установить Континент версии 3.5.68.
Сервер отказал в доступе пользователю. Причина отказа: вход пользователя заблокирован.
Вас заблокировали на сервере УФК. Позвоните и узнайте причину блокировки.
Нарушена целостность файлов. Обратитесь к системному администратору.
Необходимо “исправить” программу Континент-АП через установку и удаление программ
Ошибка 850: На компьютере не установлен тип протокола EAP, необходимый для проверки подлинности подключения удаленного доступа.
Необходимо “исправить” программу Континент-АП через установку и удаление программ
Вставьте ключевой носитель. Набор ключей не существует.
- Континент вставлена.
- При установке соединения на этапе выбора сертификата убедитесь, что выбран правильный сертификат.
- Убедитесь, что КриптоПро видит данный ключ
Вставьте ключевой носитель (Поле «устройства» пустое).
- Убедитесь, что флешка с ключом Континент вставлена.
- Откройте КриптоПро и, на вкладке «Оборудование» , выберите «Настроить считыватели…» .
- В поле «Установлены следующие считыватели:» удалите все считыватели, выбирая их по очереди и нажимая кнопку «Удалить» .
- Нажмите «Добавить»
- Появится окно мастера установки считывателя. Нажмите «Далее»
- На следующем шаге мастера установки считывателя в поле «Производители» выберите «Все производители» . А в списке «Доступные считыватели» выберите «Все съемные диски» . Нажмите кнопку «Далее».
- В следующем окне нажмите кнопку «Далее»
- В появившемся окне нажмите «Готово».
- Попытайтесь заново установить соединение.
Пропала пиктограмма, расположенная в трее.
- Зайдите «Пуск» => «Все программы» => «Код безопасности» => «Абонентский пункт Континент» и выберите «Программа управления».
- Если пиктограмма не появилась, нажмите правую кнопку мыши на панель задач Windows (либо нажмите alt + ctrl + delete) и выберите «Диспетчер задач».
Перейдите на вкладку «Процессы» и в списке выберите «AP_Mgr.exe» и нажмите кнопку «Завершить процесс».
Затем повторите пункт 1.
Система криптозащиты информации Континент-АП от разработчика «Код Безопасности» – это программно-аппаратный комплекс, обеспечивающий удаленный доступ к сетям крупных муниципальных организаций, таких как ГАС «Выборы» и Федеральное казначейство. Для обновления СКЗИ «Континент-АП» необходимо полностью удалить предыдущую версию данной программы с компьютера: в противном случае установка нового ПО будет невозможна из-за конфликтов с системой.
Работа в программе
Континент-АП предоставляет пользователям такие возможности, как:
- защищенный доступ по средствам RDP к компьютерам и портативным девайсам при помощи специального криптографического алгоритма, сертифицированного по ГОСТ 28147/89 (функционирует в режиме гаммирования с обратным откликом);
- произведение многоступенчатого алгоритма аутентификации удаленных юзеров на базе сертификатов открытых ключей стандарта X.509, что обеспечивает высокую степень безопасности передаваемых в рамках АПК данных;
- поддержка внешних VPN-клиентов для ОС Linux и Windows, в т. ч. электронные ключи Token, iKey, идентификаторы iButton, дискеты и flash-накопители;
- связь с системой «Континент» с мобильных устройств и стационарных ПК со скоростью до 16 Мб в сек;
- многое другое.
Для доступа к СКЗИ необходимо использовать действующие сертификаты корневого центра сертификации:
- cer – пользовательский сертификат;
- p7b – корневой сертификат.
Для того чтобы установить root certificate, необходимо:
- Разархивировать файл с сертификатами на ключевой накопитель – это может быть диск, флешка и иные съемные носители с ключевым контейнером, где хранятся закрытые keys, которые генерируются сотрудниками соответствующего уполномоченного ведомства при формировании запроса на получение пользовательского сертификата. Ключевой контейнер по своему содержанию – это фолдер с вложениями типа «header.key», «masks.key» и т. п.

- Установить сертификат в «Хранилище» на ПК. Для этого – на панели задач Windows в трее отыскать значок щита с надписью «АП» – обычно указанный объект находится в правом нижнем углу монитора, рядом с настройками времени и даты.
- При отсутствии приложения в трее потребуется запустить его из меню «Пуск». Выбрать раздел раскрывшегося меню «Пуск» — «Программы», перейти в подраздел «Код безопасности», в папку «Абонентский Пункт Континент» и щелкнуть на пиктограмму «Программа управления».
- В открывшемся контекстном меню перейти в раздел «Сертификаты»: в раскрывшемся списке выбрать опцию «Установить серт. пользователя».

- Перейти в «Проводник» — нажать комбинацию Win + E и перейти к съемному носителю, на котором хранятся сертификаты файла ключевого контейнера.
- Выбрать файл «user.cer» и нажать «Открыть».
- В открывшемся диалоговом окне появится надпись «Выберите ключевой контейнер…» — кликнуть по названию ключевого контейнера. После того как элемент будет выделен синим цветом, тапнуть на «ОК».

- При появлении окошка КриптоПро CSP вести пароль доступа для указанного контейнера, после чего нажать на «ОК». Password выдается пользователю, который формировал заявку на получение сертификата. Если пароль был забыт или утерян, потребуется сформировать новую заявку на получение ключа, при этом следует отозвать текущий сертификат.
- Появится диалоговое окно, в котором нужно щелкнуть по «Да, вручную».
- Теперь нужно загрузить сертификат под названием «root.p7b» — перейти в проводник на съемный носитель, кликнуть по объекту правой клавишей мыши и выбрать опцию контекстного меню «Открыть».
- Ознакомиться с текстом, представленным в окошке «Предупреждение о безопасности», после чего тапнуть на интерактивную клавишу «Да».
- На экране появится надпись «Импорт пользовательского серт. успешно завершен».
- После нажатия на клавишу «ОК» можно соединяться с сервером доступа.
Для удаления сертификатов в Континент-АП потребуется выполнить следующие операции:
- Щелкнуть правой клавишей мышки по значку щита в трее на нижней панели инструментов: перейти в элемент контекстного меню «Настройка» и выбрать раздел «СКЗИ Континент-АП».
- В открывшемся диалоговом окне «СКЗИ Континент-АП Свойства» зайти во вкладку «Безопасность».
- В разделе «Дополнительные (выборочные параметры)» щелкнуть на интерактивную клавишу «Параметры…».
- В открывшемся меню «Дополнительные параметры безопасности» в разделе «Безопасный вход» активировать «Свойства».
- Откроется диалоговое окно, в левой части которого расположен элемент «Server Dostupa», а в правой – «CA SD» (у конкретного пользователя могут быть другие названия ключей). Чтобы удалить указанные сертификаты, потребуется нажать на кнопку, расположенную в правой нижней части открытого окна, – «Сбросить запомненный сертификат», после чего тапнуть на «ОК» и выйти из «Настроек».

- Теперь нужно полностью удалить файл формата «.cer» Континент-АП из ключевого хранилища. Для этого в Windows 7 потребуется вызвать окно «Выполнить» зажатием клавиш Win + R либо через меню «Пуск» — «Выполнить». В 10 версии операционной системы нужно кликнуть по значку лупы, расположенному в левом нижнем углу дисплея справа от меню «Пуск», и ввести команду «Выполнить» или зажать сочетание Win + R.
- Вбить команду «certmgr.msc» без кавычек, затем тапнуть «Enter».
- В случае появления ошибки типа ««Не удаётся найти.msc» — выполнить следующее 7 шагов, при отсутствии error – перейти сразу к 18 пункту текущей инструкции.
- В окне «Выполнить» вбить кодовое слово «mmc» без кавычек и нажать на «ОК».
- В окне «Консоли» перейти в крайний левый пункт меню «Файл», в раскрывшемся списке выбрать пятый пункт – «Добавить или удалить оснастку».

- В открывшемся диалоговом окне перейти во вкладку «Изолированная оснастка» и щелкнуть по клавише «Добавить», расположенной в левом нижнем углу экрана.
- На мониторе отобразится перечень доступных оснасток. Щелкнуть на «Сертификаты», и в нижней части окошка «Добавить изолированную оснастку» нажать на клавишу «Добавить».
- В «Оснастке диспетчера сертификатов» установить отметку напротив опции «моей учетной записи…» и нажать на «Готово».
- Выйти из «Добавления оснастки», кликнув «Закрыть».

- В основной части активного окошка «Добавить / удалить…» появятся сертификаты текущего пользователя – кликнуть на клавишу «ОК».
- Отобразится окно «Консоли» под названием «Сертификаты» — выделить объекты с «CA SD» в колонке «Кем выдан», расположенные в правой части экрана, и нажать на опцию «Delete».
- В левом боковом меню зайти в раздел «Доверенные корневые центры…» — «Сертификаты» и деинсталлировать объект под названием «CA SD».
- Выйти из «Оснастки» без сохранения.
- Можно повторно установить новый файл формата «.cr».
Деинсталляция программы
Перед тем как удалить Континент-АП с компьютера, необходимо создать точку восстановления системы, так как в случае неверной деинсталляции компонентов СКЗИ могут возникнуть проблемы при повторной попытке установки данного программно-аппаратного комплекса на ПК. Для этого необходимо выполнить следующие действия:

Теперь можно смело полностью удалить Континент-АП 3.6 с ПК и почистить реестр от остаточных файлов данной программы.

Стандартная деинсталляция
Для того чтобы удалить Континент-АП 3.6 с ПК, рекомендуется следовать инструкции:
- Выйти из программы в трее – щелкнуть по значку в виде щита с надписью «АП» правой клавишей мыши, и в контекстном меню выбрать опцию «Exit».
- Поверить, чтобы софт не числился в списке фоновых процессов и в автозагрузке. Зайти в «Диспетчер задач». Можно выполнить данную операцию нажатием комбинации Ctrl + Alt + Delete и выбором соответствующего инструмента «Диспетчер задач» либо через меню «Выполнить: зажать Win + R и ввести кодовую фразу «taskmgr» без кавычек, тапнуть «Enter».
- Во вкладке «Процессы» завершить исполняемое exe деинсталлируемой СКЗИ – кликнуть по объекту правой клавишей мыши и активировать опцию «Снять задачу».

- Зайти в закладку «Автозагрузка» и отключить деинсталлируемое ПО нажатием правой клавиши мыши и выбором опции «Отключить».
- Зайти в окно «Конфигурации системы». Выполнить это действие можно через значок лупы, расположенный справа от меню «Пуск», — ввести команду «Конфигурация» или ключ «msconfig». Попасть в окно конфигуратора также можно альтернативным способом: зажать Win + R, в «Выполнить» вбить password «msconfig» без кавычек – «Enter».
- Перейти в закладку «Службы», нажать на «Не отображать службы Майкрософт», тапнуть «Отключить все» (после совершения данного действия почистится весь список автозагружаемых программ). Можно отключить только деинсталлируемую СКЗИ – для этого в общем списке служб найти указанный объект и убрать галочку, расположенную слева от его наименования.

- В Windows 7 также потребуется зайти во вкладку «Автозагрузка» и отключить исполняемый процесс при помощи опции «Отключить».
- Закрыть окошко «msconfig» после нажатия клавиши «Применить».
- Осуществить ребут компьютера.
- В ОС 10 нужно зайти в меню «Пуск», щелкнуть по значку шестеренки. В окошке «Параметры Windows» выбрать подраздел «Приложения».
- В «Приложениях и возможностях» отыскать деинсталлируемую «Программу управления» при помощи встроенной поисковой строки – щелкнуть по найденному результату поиска правой кнопкой мыши и инициировать удаление.

- Следовать подсказкам «Мастера установки» — нажать «Готово» по окончании процесса деинсталляции.
- Перезагрузить ПК.
- После включения устройства – перейти к инструменту «Редактор реестра» — нажать Win + R и ввести команду «regedit», тапнуть на «ОК».
- В окне «Registry Editor» выбрать крайний левый пункт меню «File» — раздел «Export». В качестве диапазона экспортирования указать «All registry», после этого вписать любое имя файла и нажать «Сохранить» в нужной директории. Впоследствии можно будет восстановить данные из указанного источника при помощи опции «Import».
- Зажать комбинацию Ctrl + F и поискать остаточные компоненты деинсталлируемого приложения – нажать «Найти далее».

- На мониторе отобразится перечень записей в registry: почистить отдельные записи, расположенные в «HKEY_CURRENT_USER» и «HKEY_LOCAL_MACHINE».
Обратите внимание! Неопытным пользователям лучше пропустить шаг с ручной чистой реестра, так как велика вероятность того, что их действия могут привести к поломке ОС. Можно воспользоваться специальным инструментом для чистки реестра от остаточных файлов, который называется Reg Organizer. Есть как полноценная версия данного программного решения, так и портативный exe, который не требует установки.
Для того чтобы убрать из реестра «мусорные» ключи и файлы, оставшиеся после удаления Континент-АП версий 3.5, 3.6 и 3.7 при помощи RegOrganizer потребуется:


Альтернативный способ удаления программы
Если у пользователя мало времени и нужно срочно удалить программу Континент-АП со своего компьютера, то ему пригодится одна из специально разработанных утилит-деинсталляторов. Лучшие решения:
- CCleaner;
- Revo Uninstaller;
- Advanced SystemCare (iObit);
- Uninstall Tool.
Все указанные приложения действуют примерно по одному и тому же принципу: производят стандартное удаление приложения, после чего чистят файловую систему и реестр от остаточных компонентов ПО. Например, для того чтобы полностью удалить Континент-АП 3.7 при помощи бесплатного софта CCleaner, потребуется следовать инструкции: