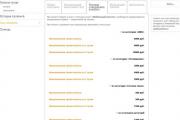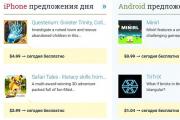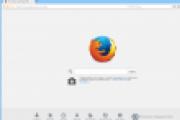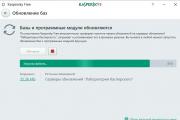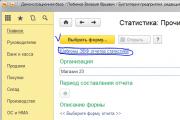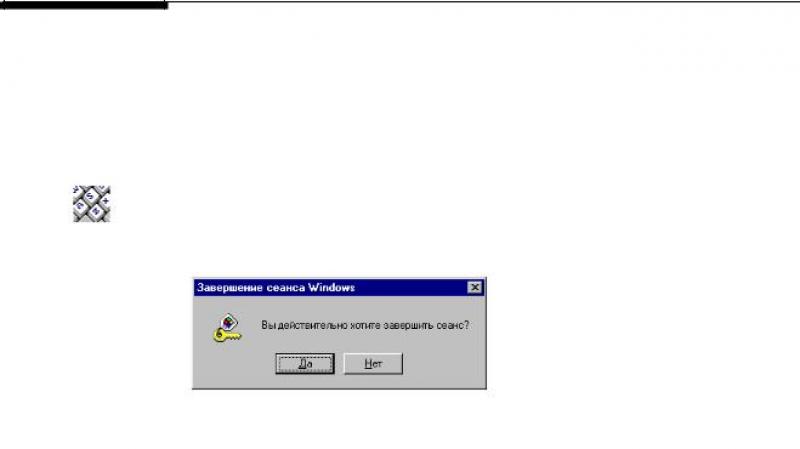Virtualbox системные требования. Обзор виртуальной машины VirtualBox. Принцип работы VirtualBox
Установка на компьютер программного обеспечения, особенно малоизвестного, всегда связана с определенным риском. Программа может содержать влияющие на стабильность работы системы ошибки, встроенные рекламные или следящие модули и прочие нежелательные элементы. К тому же любой софт оставляет в системе следы, которые могут оказывать на ее работу не самое лучшее влияние. Что касается экспериментов с Windows, то тут всё еще более рискованно, ведь порой даже незначительное с виду изменение данных реестра или модификация системных файлов могут привести к самым неприятным последствиям.
Спросите, как их избежать? Очень просто, используйте системы виртуализации, например, виртуальную машину VirtualBox – специальную программу, позволяющую устанавливать, запускать и тестировать разные операционные системы в изолированной среде. С такими виртуальными компьютерами можно делать что угодно – устанавливать на них программы, настраивать, модифицировать системные файлы, работать с дисками и разделами, одним словом, производить любые эксперименты. Если виртуальная ОС будет повреждена, вы сможете ее восстановить из снимка или вообще удалить – на хостовую, то есть основную рабочую систему, это не окажет никакого влияния.
Установка VirtualBox для Windows
Возможно, кому-то всё это может показаться сложным, но на самом деле в работе с Виртуалбокс нет ничего такого, с чем бы ни справился начинающий пользователь. Итак, как пользоваться VirtualBox? Как обычно, всё начинается с установки. Идем на сайт разработчика www.oracle.com/virtualization/virtualbox/index.html и скачиваем последнюю версию программы.
Установка VirtualBox на Windows 7/10 почти ничем не отличается от инсталляции большинства других программ, нужно просто следовать указаниям мастера и ничего не менять в его параметрах. По завершении процедуры вы получите готовую платформу виртуализации.




Создание и базовая настройка виртуальной машины
Как и установка VirtualBox, создание и настройка виртуального компьютера не представляет особой сложности, программа автоматически выбирает наилучшую конфигурацию в зависимости от устанавливаемой операционной системы. Контроль со стороны пользователя, однако, не помешает.
Создадим для примера виртуальную машину для Windows 10 32-бит. Запускаем VirtualBox и жмем на панели инструментов кнопку «Создать». В открывшемся окошке даем машине имя (может быть произвольным), в выпадающих списках выбираем операционную систему и ее версию.

На следующем этапе будет предложено указать объем выделяемой виртуальной машине оперативной памяти. Строгих правил относительно выделяемой ОЗУ не существует, для 32-битных Windows желательно резервировать не менее 1 Гб памяти, для 64-битных – не менее 1.8-2 Гб.

На третьем этапе создается виртуальный жесткий диск, здесь всё оставляем по умолчанию. Жмем «Создать», тип диска выбираем VDI или VHD.


Что касается формата хранения, лучше выбрать «Динамический», так вы сэкономите время и место на физическом диске, потеряв, правда, немного в производительности.

Размер виртуального диска устанавливаем по желанию, но не меньше, чем указано в требованиях операционной системы. Жмем «Создать».

Виртуальная машина создана и теперь можно быстро пробежаться по ее настройкам. Первым делом, однако, зайдите в настройки самой программы VirtualBox и на вкладке «Общие» измените путь к каталогу хранения виртуальных машин. Лучше всего выделить для них папку на диске D, где места больше всего.

Теперь зайдите в настройки созданной ВМ и проверьте следующие параметры:
- В разделе «Общие» на вкладке «Дополнительно» измените при необходимости путь к файлам снимков ВМ (желательно размещать в папке с основным файлом-контейнером ВМ). Здесь же вы можете включить общий буфер обмена для хостовой и виртуальной машин.
- Если вы хотите установить систему в режиме EFI/GPT, в разделе «Система» обязательно поставьте галочку в чекбоксе «Включить EFI (только специальные ОС)».
- Чтобы иметь возможность запускать на виртуальной машине 3D-приложения, в разделе «Дисплей» отметьте птичкой чекбокс «Включить 3D-ускорение».



Настройка сети Интернет и общих папок

Если же вы планируете предоставить доступ к ВМ другим пользователям локальной физической сети, в настройках сети VirtualBox следует выбирать тип подключения «Сетевой мост». Для обеспечения взаимодействия между разными виртуальными машинами используется режим «Виртуальный адаптер хоста», для подключения гостевых ОС к единой внутренней сети – режим «Внутренняя сеть». Есть еще тип подключения «Универсальный драйвер», но он используется гораздо реже.
Особый интерес представляют собой общие папки в VirtualBox, благодаря которым пользователь может обмениваться между хостовой и виртуальной машинами любыми файлами. Подключить такой каталог можно в разделе «Общие папки». Для этого кликаем по плюсику напротив пункта «Папки машины», выбираем через обзор папку на жестком диске и подцепляем ее, не забыв установить птичку в чекбоксе «Авто-подключение».

Запуск ВМ и установка операционной системы
Теперь вы знаете, как настроить VirtualBox и созданную ВМ. Далее посмотрим, как установить на нее операционную систему. Процедура установки ОС на Виртуалбокс практически ничем не отличается от ее установки на физический компьютер, разве что вместо загрузочной флешки или DVD-диска здесь используется установочный образ ISO. Запустите созданную виртуальную машину и укажите в открывшемся окошке путь к загрузочному ISO-образу с системой.

Начнется стандартная процедура установки, в ходе которой будет предложено принять лицензионное соглашение, произвести разбивку диска, а по завершении копирования системных файлов создать учетную запись пользователя.




Гостевая операционная система установлена, но некоторые функции, в частности, общие папки и буфер обмена, работать не будут, пока вы не установите специальный плагин – дополнения гостевой ОС. Кроме того, без этих дополнений вы не сможете настраивать разрешение экрана, подключать к виртуальной машине флешки и т.д. Скачивать, к счастью, ничего не нужно, дополнения гостевой ОС поставляются вместе с VirtualBox. Всё, что вам необходимо сделать, это выбрать в меню виртуальной операционной системы опцию Устройства – Подключить образ диска дополнений гостевой ОС .

Перейдите в раздел «Этот компьютер» в виртуальной ОС, откройте дисковод VirtualBox Guest Additions и, если система не предложит этого сделать сама, запустите исполняемый файл VBoxWindowsAdditions.exe .


Установите дополнения как обычную программу, приняв соглашение безопасности, и перезагрузите виртуальный компьютер.




Гостевая система готова к использованию, осталось только проверить работу сети. Останавливаться подробно на том, как настроить интернет в VirtualBox мы не будем. Если вы выбрали NAT, ВМ подключится к интернету автоматически. С другими типами подключений, скорее всего, придется немного повозиться. Помните главное, если IP-адрес для вашего основного компьютера выдается роутером автоматически, те же самые настройки должны быть выставлены в параметрах сетевого адаптера виртуальной системы. Если настройки назначаются вручную, то и в параметрах сетевого адаптера гостевой системы они также должны быть назначены вручную.

Основные проблемы при работе с VirtualBox
VirtualBox – стабильный и качественный программный продукт, и если пользователям приходится сталкиваться с проблемами в процессе его эксплуатации, то причинами последних чаще всего становятся ошибки самих пользователей. Так, с ошибкой «Не удалось открыть сессию для виртуальной машины» (код E_FAIL 0x80004005) придется столкнуться тем, кто попытается запустить виртуальные машины на VirtualBox при активном Hyper-V. Причина заключается в несовместимости этих платформ виртуализации. Если вы собрались пользоваться VirtualBox, будьте добры отключить Hyper-V и наоборот.


Впрочем, к той же ошибке может привести отключенная функция виртуализации в BIOS. На это будет указывать недоступность опций аппаратной виртуализации в настройках виртуальных машин (VT-x/AMD-V и Nested Paging в разделе Система – Ускорение ). Кстати, данные опции должны быть включены даже при активной виртуализации в BIOS, в противном случае ВМ также не запустится.

Падение ВМ в BSOD при запуске – распространенная проблема, вызываемая нехваткой выделяемых гостевой операционной системе ресурсов физического компьютера. При создании виртуальной машины в VirtualBox нужно следить, чтобы выделяемые ресурсы соответствовали требованиям операционной системы.

Синий экран смерти также может быть вызван включенной в хостовой системе Hyper-V и несоответствием типов контроллера. Если раньше виртуальный диск был подключен к SATA, а затем вы подключили его к IDE, работа гостевой ОС завершится критической ошибкой с падением в BSOD. Решается вопрос созданием нового совместимого контроллера и подключением к нему файла-контейнера с гостевой системой.
К невозможности запуска ВМ может привести случайное удаление пользователем файлов снимков. Удалять снапшоты нужно правильно – через раздел «Снимки», в противном случае вам придется полностью переустанавливать гостевую систему. Если же у вас не запускается сам VirtualBox или при его запуске выдается ошибка «Cannot access the kernel driver!», скорее всего, программу придется удалить, а потом заново установить.
10.06.2017
 Представляем одну из выпускных работ слушательницы нашего курса «Разработка технических текстов и документации» Александры Окуневской, посвящённую достаточно частому в работе технического писателя действию — установке виртуальной системы для последующей установки в ней объекта, над которым необходимо вести работу.
Представляем одну из выпускных работ слушательницы нашего курса «Разработка технических текстов и документации» Александры Окуневской, посвящённую достаточно частому в работе технического писателя действию — установке виртуальной системы для последующей установки в ней объекта, над которым необходимо вести работу.
Мы не учим работать с виртуальными машинами и не сотрудничаем с их производителями. Но у нас Вы сможете научиться писать такие статьи, как эта, и многое другое!
1. Введение
Oracle VM VirtualBox представляет собой бесплатное приложение для виртуализации, предназначенное для запуска на различных операционных системах. Виртуализация в данном контексте означает, что программа позволяет устанавливать, запускать и использовать различные операционные системы на одном физическом устройстве. Так, например, с помощью Oracle VM VirtualBox вы можете запустить Linux и Mac на Windows. Все виртуальные машины изолированы друг от друга, что открывает широкие возможности для применения VirtualBox: знакомство с операционными системами, тестирование ПО, использование ПО, которое по тем или иным причинам не работает в основной операционной системе и многое другое.
В данном пользовательском руководстве приводится процесс установки программного обеспечения Oracle VM VirtualBox, а также рассматривается пример развертывания виртуальной машины с операционной системой Windows 7.
1.1. Термины
Хостовая операционная система (хостовая ОС) – это операционная система физического компьютера, на который был установлен VirtualBox. Существуют версии VirtualBox для хостовых систем Windows, Mac OS X, Linux и Solaris. См. Раздел 1.3.
Все, что описывается в данном руководстве пользователя, в большинстве случаев применимо ко всем операционным системам; отличия, обусловленные использованием той или иной платформы, будут указываться отдельно.
Гостевая операционная система (гостевая ОС) – это операционная система, работающая на виртуальной машине. Теоретически на VirtualBox можно запустить любую операционную систему с архитектурой x86 (DOS, Windows, OS/2, FreeBSD, OpenBSD), однако для того, чтобы добиться показателей производительности, наиболее приближенных к оригинальным, необходимо выбрать оптимальные параметры, присущие определенной ОС. См. Раздел 1.3.
Виртуальная машина (ВМ) – это специальная среда, которую создает VirtualBox для гостевой ОС во время ее работы. Иными словами, вы можете запустить гостевую ОС в ВМ. Как правило, ВМ принимает вид диалогового окна на рабочем столе вашего компьютера, но может также отображаться в полноэкранном режиме или удаленно на другом компьютере в зависимости от того, какой пользовательский интерфейс VirtualBox используется.
ВМ представляет собой набор параметров, которые определяют ее работу и которые можно увидеть в диалоге настроек. В данный набор входят настройки аппаратной части (сколько памяти должно быть у ВМ, какие жесткие диски и через какие файл-контейнеры VirtualBox должен виртуализировать, образы каких CD-дисков должны быть записаны и т.д.), а также информация о состоянии (запущена ли ВМ в настоящий момент, сохранена ли, сделан ли снимок ее состояния и т.д.). Эти настройки дублируются в окне VirtualBox Manager и в интерфейсе VBoxManage для командной строки.
1.2. Требования к аппаратному обеспечению
Запуск и корректная работа Oracle VM Virtual Box возможна на компьютере, удовлетворяющем следующим условиям:
Процессор : любой процессор Intel или AMD, совместимый с архитектурой x86, с функцией поддержки аппаратной виртуализации VT-x/AMD-V или без нее. См. Раздел 3.1.
Свободная оперативная память : минимум 1 Гб + RAM, требуемая для запуска и работы соответствующих гостевых ОС. Например, для Windows 7 рекомендуемый объем памяти составляет 1024-2048 Мб.
Место на жестком диске : 200 Мб для установки VirtualBox + 20 Гб для установки ВМ.
Данные требования являются приблизительными и зависят от системных требований устанавливаемых гостевых ОС.
1.3. Поддерживаемые хостовые операционные системы
VirtualBox работает на следующих хостовых операционных системах:
- Windows
:
- Windows Vista SP1 и более поздние (32-разрядные и 64-разрядные)
- Windows Server 2008 (64-разрядная)
- Windows Server 2008 R2 (64-разрядная)
- Windows 7 (32-разрядная и 64-разрядная)
- Windows 8 (32-разрядная и 64-разрядная)
- Windows 8.1 (32-разрядная и 64-разрядная)
- Windows 10 RTM версия build 10240 (32-разрядная и 64-разрядная)
- Windows Server 2012 (64-разрядная)
- Windows Server 2012 R2 (64-разрядная)
- Mac OS X
(64-разрядная):
- 9 (Mavericks)
- 10 (Yosemite)
- 11 (El Capitan)
Требуется аппаратное обеспечение Intel. Oracle VM VirtualBox , Глава 14 (на англ.яз.).
- Linux
(32-разрядная и 64-разрядная). Сюда также относятся:
- Ubuntu, версии с 12.04 по 16.10
- Debian GNU/Linux 7 («Wheezy») и 8 («Jessie»)
- Oracle Enterprise Linux 5, Oracle Linux 6 и 7
- Redhat Enterprise Linux 5, 6 и 7
- Fedora Core / Fedora, версии с 6 по 25
- Gentoo Linux
- openSUSE, версии с 11.4 по 13.2
VirtualBox также можно запустить на большинстве систем, основанных на ядре Linux версии 2.6 или 3.x, воспользовавшись мастером установки VirtualBox или выполнив установку вручную. См. Оригинальное руководство пользователя для Oracle VM VirtualBox , Раздел 2.3 (на англ. яз.). Официально тестировались и поддерживаются те версии Linux, для которых представлен соответствующий установочный пакет VirtualBox.
Обратите внимание, что, начиная с VirtualBox 2.1, хостовые системы, основанные на Linux 2.4 больше не поддерживаются.
- Solaris
(64-разрядная) поддерживается с ограничениями, перечисленными в Оригинальном руководство пользователя для
Oracle
VM
VirtualBox
, Глава 14 (на англ.яз.)
.
- Solaris 11
- Solaris 10 (U10 и выше)
Обратите внимание, что приведенный выше перечень является неофициальным. Поддержка Oracle для клиентов с соответствующим контрактом ограничивается перечисленными хостовыми системами. Любой компонент, помеченный как экспериментальный , не поддерживается. Отзывы и предложения по данным компонентам приветствуются.
2. Установка Oracle VM VirtualBox на Windows
Для установки программы VirtualBox на свой компьютер скачайте установочный файл актуальной версии программы, перейдя по следующей ссылке: https://www.virtualbox.org/wiki/Downloads
Выберите пакет ПО Windows hosts (хостовые ОС Windows ) .
Запустите мастер установки, в появившемся диалоговом окне нажмите Next (Далее) , если хотите продолжить установку, и Cancel (Отмена) , если хотите прервать ее.
В следующем окне можно выбрать требуемые компоненты и указать путь установки. Помимо самого VirtualBox Application (приложения) доступны следующие компоненты:
VirtualBox USB Support (поддержка USB ) – данный программный пакет содержит специальные драйверы, необходимые для полноценной поддержки USB-устройств в ВМ.
VirtualBox Networking (Сеть) – данный программный пакет содержит дополнительные драйверы для настройки сети, необходимые программе для поддержки режима Сетевой мост (он требуется для того, чтобы сетевой адаптер ВМ также был доступен с других машин из реальной сети).
VirtualBox Python 2.x Support (поддержка Python 2.x) – данный программный пакет содержит файлы поддержки разработки скриптов Python для интерфейса VirtualBox API.

Рисунок 1. Компоненты VirtualBox
Внимание! Для работы необходимо, чтобы в системе уже была установлена работающая версия Windows Python.
При нажатии на каждый из элементов появится контекстное меню, где можно будет выбрать способ установки для каждого из компонентов: Will be installed on local hard drive (Будет установлен на локальный жесткий диск), Will be installed to run from network (Будет установлен для запуска из сети), Entire feature will be unavailable (Компонент будет недоступен).
Чтобы вернуться на предыдущий этап установочного процесса, выберите Back (Назад) . Для отмены установки нажмите Cancel (Отмена) .
С помощью Browse (Обзор) можно изменить папку, куда будет установлена программа. Кнопка Disk Usage (Использование дискового пространства) переведет в окно Disk Space Requirements (Требования к дисковому пространству) , где будет показано, сколько свободного места на жестком диске компьютера потребуется для установки выбранного компонента.
Next (Далее) .
В следующем окне можно выбрать, добавлять ли программу в стартовое меню, ярлык – на рабочий стол и в панель быстрого запуска, и выполнить ли ассоциацию файлов (флажок напротив данной опции обеспечит открытие всех имеющих отношение к VirtualBox файлов только этой программой). Чтобы продолжить стандартную установку, ничего не меняя, нажмите Next (Далее) .
Новое диалоговое окно предупредит о том, что на следующем шаге установки произойдет разрыв связи с сетью (как локальной, так и с Интернетом). Нажмите Yes (Да) , а затем – Install (Установить) .
В зависимости от настроек вашей операционной системы могут появиться запросы на подтверждение установки программного обеспечения. Для продолжения выберете Install (Установить) .
По завершении процесса нажмите Finish (Завершение) . Если вы не собираетесь запускать программу сразу же, то снимите флажок с Start Oracle VM VirtualBox after installation (Запустить Oracle VM VirtualBox после установки) .
Установка Oracle VM VirtualBox завершена.
3. Установка виртуальной машины сWindows 7 на Oracle VM VirtualBox
3.1. Проверка функции поддержки аппаратной виртуализации
Перед началом установки рекомендуется убедиться, что процессор вашего компьютера поддерживает функцию аппаратной виртуализации VT-x/AMD-V, которая необходима для работы с виртуальными машинами, и что она включена (некоторые производители ноутбуков, например, отключают ее по умолчанию). В противном случае запуск и работа некоторых гостевых систем будут невозможны.
Для этого необходимо зайти в настройки BIOS: при загрузке компьютера нажмите и удерживайте клавишу F2. Окно BIOS может выглядеть по-разному, но, как правило, для процессоров Intel функция аппаратной виртуализации находится во вкладках Processor , Chipset , Advanced или иногда Security Settings и носит название I ntel virtualization technology или V irtualization. Для ее включения щелкните по названию функции и измените статус с Disabled (Отключено) на Enabled (Включено) . Если у вас процессор AMD, то настройки аппаратной виртуализации могут носить название Secure Virtual Machines . Включается она также, как и в предыдущем случае. Для сохранения настроек нажмите Exit (Выход) –> Save & Exit Setup (Сохранить и выйти из настроек) или Save Changes and Reset (Сохранить изменения и перезагрузить) .
В редких случаях в настройках BIOS не удается найти функцию поддержки аппаратной виртуализации, и это может свидетельствовать о том, что ваш процесс ее не поддерживает. Для проверки можно воспользоваться бесплатными программными продуктами (CPU-Z, Securable), которые помогут определить наличие или отсутствие поддержки аппаратной виртуализации вашим процессором. Скачать их можно по следующим ссылкам: http://www.cpuid.com/downloads/cpu-z/cpu-z_1.79-en.exe (CPU-Z), https://www.grc.com/securable.htm (Securable).
Внимание! Для запуска и работы некоторых версий Windows в VirtualBox данная функция не требуется. В частности, это относится к ОС Windows 7 и Windows XP. Обратите внимание, что отсутствие поддержки аппаратной виртуализации у процессора вашего компьютера скорее всего приведет к тому, что при выборе разрядности устанавливаемой гостевой системы вам будет доступна только 32-разрядная версия.
Комбинации клавиш для входа в BIOS отличаются у разных производителей материнских плат, поэтому рекомендуется предварительно ознакомиться с руководством пользователя для вашей модели.
3.2. Установка виртуальной машины с Windows 7 на Oracle VM VirtualBox
Для установки виртуальной машины с Windows 7 на VirtualBox сначала скачайте саму виртуальную машину на ваш физический компьютер. Сделать это можно на сайте Microsoft для разработчиков, пройдя по следующей ссылке: https://developer.microsoft.com/en-us/microsoft-edge/tools/vms/ На данной странице можно бесплатно скачать виртуальные машины с различными версиями Windows. В меню Virtual Machine (Виртуальная машина) на сайте выберете любой из предложенных вариантов Windows 7 (различие между ними заключается в версиях Интернет-браузера Internet Explorer, установленных на ОС). В Select Platform (Выбрать платформу) найдите вариант VirtualBox и нажмите Download . zip (Скачать файл. zip ). В открывшемся окне задайте адрес папки, куда хотите поместить файл, нажмите Сохранить . Начнется скачивание файла. После завершения загрузки извлеките файл из архива.
Откройте разархивированный файл: щелкните по нему правой кнопкой мыши и в открывшемся контекстном меню выберете вариант Открыть с помощью… –> Продолжить использовать Oracle VM VirtualBox Manager .
Откроется окно Импорт конфигураций , где будут перечислены параметры импортируемой виртуальной машины и ее устройств.

Рисунок 2. Параметры импортируемой виртуальной машины
Для продолжения стандартной установки нажмите Импорт . Начнется копирование конфигурации, по завершении которого виртуальная машина с Windows 7 будет установлена на VirtualBox.
3.2. Настройка виртуальной машины с Windows 7
В разделе 3.2. в процессе установки готовой виртуальной машины на VirtualBox также были импортированы ее основные настройки. Перед запуском гостевой ОС их можно проверить и при необходимости изменить.
Для этого откройте Oracle VM Virtual Machine Менеджер , выберете интересующую вас гостевую систему в списке в левой части окна, щелкните по ней правой кнопкой мыши и нажмите Настроить… Откроется окно Настройки .

Рисунок 3. Настройки гостевой Windows 7
Выберете раздел Система , вкладка Материнская плата . Для Основной памяти задайте 1024-2048 Мб.
Внимание! Память для виртуальной машины будет выделяться из физической памяти, установленной в вашем компьютере. Оставьте минимум 512 Мб, но не больше 50% от размера имеющейся физической памяти.
В Порядке загрузки снимите флажок с Гибкого диска , но оставьте его для Оптического диска и Жесткого диска . В качестве Манипулятора курсора выберете PS 2/Мышь , в Дополнительных возможностях сохраните флажок напротив Включить I / O APIC .
Вкладку Процессор оставьте без изменений.
Вкладка Ускорение неактивна, если процессор вашего физического компьютера не поддерживает функцию аппаратной виртуализации. Если поддержка присутствует, установите флажки напротив всех пунктов Аппаратной виртуализации .
В Дисплей –> Экран выберете Включить 3 D -ускорение и Включить 2 D -ускорение . Для Видеопамяти выделите 128 Мб.
В разделе Сеть отметьте флажком Включить сетевой адаптер , а качестве Типа подключения выберете NAT .
В разделе USB отметьте флажоком Включить контроллер USB .
В разделе Общие папки нажмите на значок добавления новой папки и введите полный путь к общей папке. Здесь обязательно отметьте пункт Авто-подключение – общая папка появится в окне Компьютер гостевой ОС после ее загрузки.
При первом запуске гостевой ОС необходимо будет активировать ее, подключившись к Интернету. В большинстве случаев активация происходит автоматически через несколько минут после запуска системы. Если этого не произошло, то можно сделать это при помощи команды slmgr /ato , которую следует ввести в командную строку Windows. Активация дает возможность бесплатно пользоваться виртуальной машиной 90 дней.
Интерфейс установленной гостевой ОС будет полностью англоязычным. Его можно русифицировать при помощи Центра обновления Windows.
Для этого щелкните по меню Start
(Пуск)
и выберете –> S
ystem and Security (Система и безопасность)
–>Windows Update (Обновление Windows)
. Среди видов обновлений найдите Optional updates
are
available
(Доступны необязательные обновления)
.

Рисунок 4. Важные и необязательные обновления Windows
В появившемся списке языковых пакетов поставьте флажок напротив Russian L anguage Pack (Пакет для русского языка) и выберете ОК –> Install updates (Установить обновления) , после чего Windows самостоятельно загрузит и установит файлы для выбранного языка. По завершении скачивания обновлений ВМ перезагрузится. После этого нажмите Start (Пуск) –> Control Panel (Панель управления) –> Change keyboards or other input methods (Смена раскладки клавиатуры или других способов ввода) . В пункте Choose a display language (Выбрать язык отображения) выберете Русский –> ОК . После этого появится надпись о необходимости выхода из учетной записи для вступления в силу изменений. Нажмите Log off now (Выход из учетной записи) . Для входа в учетную запись введите пароль Passw0rd!
Русификация Windows 7 успешно выполнена. Система готова к использованию.
Oracle VM VirtualBox - мощная бесплатная система виртуализации архитектур x86 и AMD64/Intel64 для создания изолированных виртуальных машин с различными операционными системами корпоративным и домашним пользователям.
Программа абсолютно бесплатная и полностью на русском языке, что делает её очень привлекательной для использования как на домашнем, так и на рабочем компьютере. Впервые система была предоставлена в 2007 г. компанией InnoTek в двух вариантах – с открытым и закрытым исходными кодами, причем обе были бесплатны при условии некоммерческого использования. В 2008 г. платформа была перекуплена компанией Sun Microsystems, которая и занимается её разработкой в настоящее время.
Платформа представляет собой систему виртуализации для host-систем Windows, Linux и Mac OS и обеспечивает взаимодействие с гостевыми операционными системами Windows (2000/XP/2003/ /Seven и др.), Linux (Ubuntu/Debian/ OpenSUSE/ Mandriva и пр.), OpenBSD, FreeBSD, OS/2 Warp.
Описание программы
Oracle VM VirtualBox является многофункциональным инструментом для создания изолированных виртуальных машин, предлагает высокую производительность, а также является единственным профессиональным решением, которое находится в свободном доступе с открытым исходным кодом на условиях GNU General Public License (GPL) v.2.
VirtualBox поддерживает большое число гостевых ОС, в том числе, но не ограничиваясь, Windows (NT 4.0, 2000, XP, Server 2003, Vista, Windows 7), DOS / Windows 3 . х, Linux (2.4 и 2.6), Solaris и OpenSolaris, OS/2 и OpenBSD.
VirtualBox активно развивается с частыми обновлениями и имеет постоянно растущий список функций, поддерживаемых гостевых операционных систем и платформ, с которыми он работает. VirtualBox является результатом коллективной работы при поддержке выделенных компаний: каждому предлагается внести свой вклад, в то время как Oracle обеспечивает соответствие продукта профессиональным критериям качества.
Возможности VirtualBox Extension Pack
Extension Pack добавляет новые полезные возможности для популярного решения виртуализации VirtualBox.
Набор дополнений включает в себя контроллер USB 2.0 (EHCI), который, например, позволит вам улучшить производительность ваших USB 2.0 устройств.
Вы также получите поддержку протокола VirtualBox Remote Desktop Protocol (VDRP). По существу, это позволяет запускать виртуальную машину на одном компьютере, а вам просматривать и управлять ею с другого.
Extension Pack также включает поддержку удаленной загрузки компьютера через эмуляцию Intel PXE boot ROM с поддержкой сетевой карты E1000.
Все эти возможности требуют отдельной установки пакета с расширением "vbox-extpack" поверх VirtualBox (для загрузки перейдите в раздел "Полезные ссылки").
Закройте VirtualBox, скачайте и запустите установочный файл VirtualBox Extension Pack, и VirtualBox запустит дополнение и установит его, обновляя любые ранние версии, которые могли быть установлены.
VirtualBox: Системные требования
Поддерживаемые системы
Windows hosts:
- Windows Vista SP1 и выше (32-bit и 64-bit)
- Windows Server 2008 (64-bit)
- Windows Server 2008 R2 (64-bit)
- Windows 7 (32-bit и 64-bit)
- Windows 8 (32-bit и 64-bit)
- Windows 8.1 (32-bit и 64-bit)
- Windows 10 RTM build 10240 (32-bit и 64-bit)
- Windows Server 2012 (64-bit)
- Windows Server 2012 R2 (64-bit)
- 10.9 (Mavericks)
- 10.10 (Yosemite)
- 10.11 (El Capitan)
- Ubuntu 12.04 LTS - 16.04
- Debian GNU/Linux 7 ("Wheezy"), 8 ("Jessie") и 9 ("Stretch")
- Oracle Enterprise Linux 5, Oracle Linux 6 и 7
- Redhat Enterprise Linux 5, 6 и 7
- Fedora Core / Fedora 6 to 24
- Gentoo Linux
- openSUSE 11.4 - 13.2
Spoiler: Скриншоты программы








Last edited: 01.28.2019
VirtualBox 4.3.10 предлагает полноэкранную поддержку OS X
VirtualBox 4.3.10. Хотя в первую очередь выпуск предлагает серию исправлений багов, в решении появилась одна новая функция для пользователей OS X.
VirtualBox представляет собой бесплатное приложение для создания виртуальных компьютеров. Программа поддерживает практически все современные операционные системы, в качестве гостевых ОС можно использовать Windows, DOS/Windows 3.x, Linux, OpenBSD и другие.
Новая функция – экспериментальная поддержка исконного полноэкранного режима, что было ранее реализовано в Mountain Lion и Mavericks. Эта новая опция сопровождается удалением другой: кнопки минимизации в инструментальной панели.
Из других наиболее заметных улучшений можно отметить:
- Обеспечена корректная установка Linux-дополнений в гостевых окружениях Ubuntu c директорией /usr/lib64.
- В дополнениях для X11 устранена проблема с некорректным завершением процесса VBoxClient, что приводило к значительному потреблению ресурсов CPU.
- Улучшена эмуляция некоторых регистров MSR.
- Устранена ошибка, мешающая созданию компактных снапшотов при некоторых условиях.
- Синхронизация HID LED между хостами Windows и Mac.
- Решены неисправности в поддержке аппаратного 3D-ускорения.
По вопросам сотрудничества обращайтесь на наш или же посредством переписки. Бесплатная помощь в заражения и технических проблем оказывается на форуме, при этом необходимо создать новую тему в подходящем разделе.
Любая точка на карте может быть центром мира. Он не плох и не хорош. Он просто есть. Здесь нет добродетели и бесчестья. Есть только ты сам наедине со своей совестью. И так до тех пор, пока не окончится гонка, пока не настанет конец, пока мы не превратимся в призраков, которыми казались сами себе. (c) к/ф "Легенда"
От нерешительности теряешь больше, чем от неверного решения. (c) Кармела Сопрано
Новая версия VirtualBox 5.0.10
VirtualBox 5.0.10 for Windows hosts x86/amd64
VirtualBox 5.0.10 for OS X hosts amd64
VirtualBox 5.0.10 for Linux hosts
VirtualBox 5.0.10 for Solaris hosts amd64
VirtualBox 5.0.10 Oracle VM VirtualBox Extension Pack All supported platforms
Changelog VirtualBox 5.0.10 (released 2015-11-10)
- VMM: improved support for certain Intel Atom CPUs (bug #14773)
- VMM: system register emulation fix (5.0 regression; bug #14515)
- GUI: fixed immediate screenshot issue (bug #14108)
- GUI: fixed another 3D overlay window reparenting issue when the VM is switched to fullscreen mode on X11 hosts
- GUI: fixed help index (bug #14722)
- GUI: fixed state synchronization issue in the VM manager window when VM was paused from its runtime window
- Audio: fixed suspending/resuming audio streams on VM pause/unpause (bug #14784)
- Audio: properly reset AC97 audio streams, otherwise there is silence until a non-48 kHz stream is played
- Audio: fixed a small emulation quirk of the AD1980 codec of the HDA device to make recent linux guests work (bug #14653)
- USB: serveral fixes for the xHCI controller
- USB: fixed a crash under certain conditions on hosts with Linux kernels older than version 3.3
- USB: better identification of certain USB devices
- NAT: support TCP in DNS proxy (bug #14736)
- NAT Network: fixed sporadic crashes on Windows hosts (bug #13899)
- API: when creating differencing images (e.g. as part of a snapshot or cloning a VM) use the same disk image variant as the parent image if possible, which means that e.g. a diff image for a VMDK image split into 2 GB files will also be split (bug #14764)
- API: event queue handling fixes preventing loss of certain events at runtime (e.g. new webcam attached), particularly important on Mac OS X hosts
- Webcam: passthrough fix for certain devices (Windows hosts only)
- VBoxManage: don"t crash on snapshot restorecurrent / edit if the VM has no snapshots
- VBoxManage: don"t crash on controlvm addencpassword (bug #14729)
- Mac OS X hosts: use the correct kernel on certain hosts
- Windows hosts: fixed VRDP external authentication
- Windows hosts: allow to use a shared folder path with extended-length path prefix (5.0 regression; bug #14651)
- Windows hosts: fix a crash in the netfilter host driver under certain conditions (bug #14799)
- Windows host installer: documented and fixed public properties which can be used to control the installation to some extent
- Windows host installer: fixed not starting the actual installation when showing the version information or help dialogs
- X11 Additions: added basic support for X.Org Server 1.18 (3D requires additional fixes)
Новая версия VirtualBox 5.0.12
VirtualBox 5.0.12 for Windows hosts x86/amd64
VirtualBox 5.0.12 for OS X hosts amd64
VirtualBox 5.0.12 for Linux hosts
VirtualBox 5.0.12 for Solaris hosts amd64
VirtualBox 5.0.12 Oracle VM VirtualBox Extension Pack All supported platforms
Changelog VirtualBox 5.0.12 (released 2015-12-18)
This is a maintenance release. The following items were fixed and/or added:
- GUI: fixed wrong scrolling behaviour in the VM selector window when a VM item is dragged out of the chooser-pane area
- GUI: fixed the validation of IPv6 port-forwarding rules
- GUI: suppress the first-run wizard if a CD/DVD medium is inserted using the selector UI
- GUI: fixed the Ctrl+Break key sequence scan codes (bug )
- GUI: improved handling of text selection mouse pointer (bug )
- Host services: fixed a crash during VM shutdown under rare conditions (5.0.6 regression; bug )
- Shared folders: fixed a sharing violation if a file is opened to check the attributes (Windows hosts only; bug )
- Webcam: passthrough fix for certain devices (Mac OS X hosts only)
- XHCI: fixed broken emulation if software virtualization is used
- XHCI: several fixes
- 3D: fixed state handling under certain conditions (bug )
- Audio: several fixes
- BIOS: added LBA64 support for being able to boot from huge hard disks (bug )
- EFI: fix for Windows 10 guests
- ExtPack: before installing an Extension Pack check if there are VMs running to prevent file system locking issues
- rdesktop-vrdp: source code tarball fixes
- Windows hosts: fixed hang when using VBoxAuthSimple library for VRDP external authentication (bug )
- Windows hosts: fixed a regression which prevented it to attach to a physical network adapter having TCP/IP disabled (bug )
- Windows hosts: fixed a regression which caused multi-port adapters to be shown as a single adapter (bugs , )
- Windows hosts: fixed a regression which caused created host-only adapters to not appear in the list (bug )
- Windows hosts: fixed host-only adapter creation issues related to Windows 10 (bugs , )
- Linux hosts: .desktop file compatibility issue (bug )
- Linux hosts / guests: fixes for RHEL 7.2 (bug )
- The command for recompiling the host kernel modules was changed again, to /sbin/rcvboxdrv setup (bug )
- Linux hosts: some fixes for PCI passthrough (still highly experimental)
- Linux/Mac OS X hosts: fixed a VM hang during startup under certain circumstances (bug )
- Solaris hosts: added Python 2.7 bindings
- Mac OS X hosts: fixed a possible crash when the default input or output audio device changes
- Mac OS X hosts: fixed a panic under certain conditions
- Linux Additions: prevent the compiler from doing dead-code elemination on vital code in guest / host communication (bug )
- Linux Additions: when mounting a shared folder, explicitly pass the share name so that /proc/mounts contains this name instead of "none"
- Linux Additions: workaround for a systemd problem in conjunction with SELinux which prevented to properly enable the "vboxadd" service during while upgrading the Additions
Новая версия VirtualBox 5.0.14
VirtualBox 5.0.14 for Windows hosts x86/amd64
VirtualBox 5.0.14 for OS X hosts
amd64
VirtualBox 5.0.14 for Linux hosts
VirtualBox 5.0.14 for Solaris hosts
amd64
VirtualBox 5.0.14 Oracle VM VirtualBox Extension Pack
All supported platforms
VirtualBox 5.0.14 Software Developer Kit (SDK)
All platforms
Новое в версии 5.0.14
- Интерфейс: ограничение количества ядер VCPU в соответствие с числом физических ядер в Mac OS X;
- Аудио: исправлена ошибка, которая предотвращала загрузку сохраненного состояния сохраненных гостевых систем с эмуляцией HDA;
- Аудио: исправлен сбой, когда построцессорный компилятор не может инициализироваться;
- Аудио: исправлена проблема с захватом звука в Mac OS X;
- Хранилище: исправлен возможный сбой при многократном прикреплении одного и того же ISO образа к одной виртуальной машине;
- BIOS: корректное оповещение при подключении двух флоппи-дисководов;
- USB: исправлена проблема с фильтрами, которая приводила к ошибке захвата устройства при некоторых обстоятельствах;
- ExtPack: исправлена проблема несовместимости, когда пакеты расширения черных списков старше версии 4.3.30 обрабатывались некорректно;
- Хост-системы Windows: исправлен возврат к предыдущему состоянию, который приводил к сбою robocopy;
- Хост-системы Linux: корректное создание символической ссылки /sbin/rcvboxdrv;
- Хост-системы Mac OS X: несколько исправлений для USB в El Capitan;
- Дополнения Linux: исправления для Linux 4.5.
ЧТО НОВОГО
Новое в версии 5.0.16
Это отладочная версия, исправляющие ошибки и включающая улучшения функций.
(официальный сайт, английский)
Новое в версии 5.0
- Поддержка режима паравиртуализации для гостевых систем Windows и Linux: значительное улучшение производительности гостевых ОС за счет использования встроенной поддержки виртуализации на Oracle Linux 7 и Microsoft Windows 7 и выше;
- Оптимизировано использование процессора : выполнение широкого спектра инструкций для ЦП в гостевой ОС, позволяя приложениям применять новейшие инструкции к оборудованию для максимальной производительности;
- Поддержка устройств USB 3.0: гостевые ОС теперь могут напрямую распознавать устройства USB 3.0 и работать на полной скорости. В гостевой системе можно настроить поддержку спецификаций USB 1.1, 2.0, 3.0;
- Поддержка двухстороннего режима drag and drop для обмена контентом между гостевой ОС и хост-системой. Функция drag and drop позволяет прозрачно и удобно копировать или открывать файлы, папки и т.д.;
- Шифрование дисковых образов: данные могут быть зашифрованы в образе виртуального диска прямо во время работы с помощью алгоритма промышленного стандарта AES, поддерживающего ключи шифрованием с размером 256 бит. Новая функция гарантирует безопасность зашифрованных данных как в периоды активности, так и при простое виртуальной машины.
По вопросам сотрудничества обращайтесь на наш или же посредством переписки. Бесплатная помощь в заражения и технических проблем оказывается на форуме, при этом необходимо создать новую тему в подходящем разделе.
Любая точка на карте может быть центром мира. Он не плох и не хорош. Он просто есть. Здесь нет добродетели и бесчестья. Есть только ты сам наедине со своей совестью. И так до тех пор, пока не окончится гонка, пока не настанет конец, пока мы не превратимся в призраков, которыми казались сами себе. (c) к/ф "Легенда"
От нерешительности теряешь больше, чем от неверного решения. (c) Кармела Сопрано
ЧТО НОВОГО
Новое в версии 5.1
Релиз 5.1 поддерживает новейшие гостевые ОС и хост-системы, включая Mac OS X Yosemite, Windows 10, Oracle Linux, Oracle Solaris, другие ОС Linux и подлинные операционные системы. Основные возможности VM VirtualBox 5.1:
- Улучшена производительность: существенно улучшена производительность для виртуальных машин с несколькими процессорами и для сетевых подключений.
- Инструмент оповещения об ошибках: новая утилита собирает информация и журналы, связанные с хост-системой и гостевой системой для отладки или анализа.
- Улучшено окно журнала: новые возможности регистрации событий позволят выделять и фильтровать информацию, связанную с гостевыми виртуальными машинами.
- Улучшена поддержка мультимедиа: улучшена поддержка для различных USB устройств и многоканального аудио.
- Эмуляция флеш-накопителей: новый контроллер эмуляции хранилищ NVMHCI позволяет эмулировать устройства NVME - флеш-накопители - в гостевых системах.
- Улучшена интеграция Linux: автоматическое развертывание модулей при обновлении ядра Linux и улучшена интеграция новейших дистрибутивов Linux.
- (английский, официальный сайт)
По вопросам сотрудничества обращайтесь на наш или же посредством переписки. Бесплатная помощь в заражения и технических проблем оказывается на форуме, при этом необходимо создать новую тему в подходящем разделе.
Любая точка на карте может быть центром мира. Он не плох и не хорош. Он просто есть. Здесь нет добродетели и бесчестья. Есть только ты сам наедине со своей совестью. И так до тех пор, пока не окончится гонка, пока не настанет конец, пока мы не превратимся в призраков, которыми казались сами себе. (c) к/ф "Легенда"
От нерешительности теряешь больше, чем от неверного решения. (c) Кармела Сопрано
Spoiler: Changelog
VirtualBox 5.1.24 (released 2017-07-18)
This is a maintenance release. The following items were fixed and/or added:
- VMM: mask the VME CPUID capability on AMD Ryzen processors for now to make certain guests works, for example Windows XP
- VMM: emulate more SSE2 instructions
- VMM: properly clear the TF and AC flags when dispatching real-mode interrupts
- GUI: fixes to make the mini-toolbar work with recent versions of KDE / Plasma (bug )
- GUI: fixed a potential crash when a VM with multiple screens is running in full screen / seamless mode and a host screen is removed, for example when connecting to the host via RDP
- GUI: fixed initial size hints for guests which set intermediate sizes before responding (bug )
- GUI: prevent stopped screen updates or black screen on reboot in a multi-screen setup under certain conditions
- Audio: many improvements for Windows 10 guests (bugs , , , , and others)
- Storage: fixed possible crash when using Intels SPDK
- API: use the correct file name of the VM machine state if the VM settings directory is renamed, for example during grouping / ungrouping a VM (bugs and )
- API: return the correct error code if powering up a VM fails
- API: video recording did not automatically start at VM start when enabled in the VM settings (bug )
- API: when relocating a medium, check that the target path is fully qualified
- EFI: fix for VMs with more than 3504MB RAM (bug )
- Host-only adapter: correctly determine IPv4 netmasks on Windows hosts (bug )
- NAT network: properly do the refcounting for starting / stopping the NAT / DHCP services if the NAT network is changed while the adapter network connection type is anything else but NAT network
- VBoxManage: fixed controlvm videocapfile (bug )
- Windows hosts: fixed crashes if driver verifier is enabled (bug , )
- Linux hosts / guests: Linux 4.12 fixes (bugs , )
- Linux hosts / guests: reduce the kernel stack consumption for Linux kernels with CONFIG_CPUMASK_OFFSTACK defined
- Linux hosts / guests: fixes for kernel modules built with gcc-7 (bug )
- Linux hosts / guests: Linux 4.13 fix (bug )
- Linux hosts: don"t depend on net-tools on newer distributions as this package is deprecated in favour of iproute (bug )
- Linux hosts: make 2D video acceleration available for older Linux distributions (5.1 regression; bug )
- Linux Additions: fix for dynamic resizing with Oracle Linux 6 with UEK4
- Linux Additions: make Fedora 25 and 26 Alpha work when 3D pass-through is enabled
- Linux Additions: no longer recommend removing distribution- installed Additions if they are updated to our guidelines
Технологии виртуализации в последнее время вызывают большой интерес не только у крупных компаний, использующих их для повышения эффективности информационной инфраструктуры в составе комплексных решений. Конечные пользователи также увидели преимущества применения настольных платформ виртуализации как на работе, в повседневной деятельности, так и дома. Множество вариантов использования виртуальных машин, широко рекламируемые вендорами платформ виртуализации, с повышением мощностей пользовательских аппаратных платформ постепенно начинают серьезно рассматриваться пользователями как надежные инструменты повышения эффективности работы с различным программным обеспечением и операционными системами. Технологии виртуализации позволяют на одном физическом компьютере (хосте) запускать одновременно несколько виртуальных машин со операционными системами (гостевыми ОС).
При этом, если платформа виртуализации применяется в рамках рабочей деятельности предприятия, требования, предъявляемые к ней, несомненно, выше требований к «домашним» виртуальным машинам. Если в корпоративной среде самыми важными являются надежность, функциональность, гибкость и возможность интеграции с существующей инфраструктурой, то дома - это, прежде всего, бесплатность самой платформы, удобство использования и производительность. Дома виртуальные машины могут использоваться для различных целей, основными из которых являются:
- Создание «переносных» изолированных пользовательских сред с установленным в них программным обеспечением, направленных на решение определенного круга задач. Например, незачем перегружать операционную систему домашнего компьютера установкой различных специфических программ, которые не используются другими пользователями. Можно создать виртуальную машину с установленным в ней необходимым ПО (например, дизайнерским) и запускать ее только по мере надобности. При этом ее можно легко перенести на другую рабочую станцию и быть уверенным, что реестр, системные файлы и настройки хостовой системы останутся нетронутыми.
- Создание защищенных сред для выхода в Интернет. Если троянская программа или вирус причинят вред внутри виртуальной машины, то можно удалить эту виртуальную машину и создать новую, при этом все данные хостовой системы будут надежно защищены.
- Эксперименты с различным программным обеспечением и операционными системами. Возможность одновременного запуска нескольких операционных систем в виртуальных машинах позволяет использовать различные программы в необходимых вам ОС и обеспечивать передачу данных между ними. Безусловно, виртуальные машины открывают широкие просторы для обучения, как новым операционным системам, так и настройке различных сетевых служб и протоколов взаимодействия между различными ОС.
Конечно, на этом варианты использования виртуальных машин дома не заканчиваются. Пользователи придумывают все новые и новые способы применения виртуальных машин, а также используют различные средства управления и утилиты для повышения удобства работы с виртуальными машинами. При этом производители платформ виртуализации рассматривают домашних пользователей как достаточно перспективный сегмент рынка и стараются сделать развертывание и применение виртуальных машин максимально простым.
Обзор существующих настольных платформ виртуализации
Так сложилось, что в индустрии платформ виртуализации пользователи привыкли к традиционным продуктам, которые развиваются на протяжении нескольких лет и предоставляют необходимый уровень функциональности. Однако лидер в области производства ПО для виртуализации, компания VMware, ориентируется в основном на коммерческое использование своих платформ, и хотя ее мощная платформа виртуализации VMware Workstation 6 является по множеству параметров лучшей на данный момент, у нее есть один неоспоримый минус - она не бесплатна. Пользователи могут также загрузить с сайта бесплатный продукт VMware Player, предназначенный для «проигрывания» виртуальных машин, однако создавать их в нем нельзя. Продукт VMware Server направлен на использование в корпоративной среде для виртуализации серверов малых предприятий и тоже не подходит для домашних пользователей.
Компания Microsoft предлагает пользователям бесплатный продукт Virtual PC, который, однако, не обладает необходимым функционалом, удовлетворяющим требованиям всех категорий пользователей. Нужно также отметить, что Virtual PC доступен только для рабочих станций с операционными системами семейства Windows, что также отсекает определенный сегмент пользователей.
Компания Parallels также предлагает настольные платформы виртуализации Parallels Workstation для Windows и Linux хостов, а также Parallels Desktop для Mac OS X, которые тоже не являются бесплатными. К тому же, в связи с успешными продажами продукта Parallels Desktop, компания Parallels, кстати, принадлежащая российской компании SWsoft, несколько приостановила развитие продукта Parallels Workstation и довольно давно не выпускала его новых версий.
Таким образом, рассматривая рынок популярных настольных систем виртуализации, можно сказать, что присутствуют либо неплохие, но платные платформы, либо бесплатные, но недостаточно функциональные продукты, не отвечающие всем требованиям пользователей, а именно:
- кроссплатформенность
- поддержка большинства хостовых и гостевых операционных систем
- возможность использования удобных средств управления виртуальными машинами
Стоит отметить, что сторонники решений Open Source хотели бы использовать свободную платформу виртуализации с открытым исходным кодом, какой является, например, платформа Xen.
Долгое время рынок платформ виртуализации находился в подвешенном состоянии касательно сегмента домашних пользователей: с одной стороны, производители систем виртуализации наращивали функционал и предлагали все новые средства управления, с другой конечные пользователи не хотели платить за них. В связи с этим, некоторым компаниям пришлось предоставить бесплатные системы виртуализации (например, VMware Server и Microsoft Virtual Server), которые в основном покрывали потребности корпоративных пользователей. Но вопрос об использовании виртуальных машин дома, по-прежнему, оставался открытым.
В 2006 году на рынке настольных платформ виртуализации появился новый игрок. Немецкая компания InnoTek представила продукт VirtualBox для виртуализации десктопов с открытым исходным кодом, в разработке которого (за исключением некоторых компонентов) может принять участие любой желающий. VirtualBox является достойным кандидатом на то, чтобы заполнить пустующую нишу среди настольных платформ виртуализации.
О платформе VirtualBox

Платформа представляет собой настольную систему виртуализации для Windows, Linux и Mac OS хостов, поддерживающую операционные системы Windows, Linux, OS/2 Warp, OpenBSD и FreeBSD в качестве гостевых. После нескольких лет разработки, компанией InnoTek была выпущена ограниченная версия продукта с открытым исходным кодом под лицензией GNU General Public License (GPL) в январе 2007 года. Полная версия продукта с закрытым исходным кодом также доступна для бесплатного персонального использования. Если продукт будет использоваться в производственной среде необходимо приобретение лицензий, условия которых можно узнать у компании InnoTek. Кстати говоря, в данный момент компания InnoTek, помимо платформы VirtualBox, занимается разработкой новой платформы виртуализации на основе гипервизора, тесно связанной с операционной системой Windows, в сотрудничестве с компанией Microsoft. На данный момент VirtualBox включает в себя следующие возможности:
- нативная x86-виртуализация, не требующая наличия поддержки аппаратных техник Intel VT или AMD-V (которая, однако, может быть включена в настройках)
- дружественный пользовательский интерфейс (построенный с помощью Qt3)
- поддержка Windows, Linux и Mac OS хостовых систем (версия для Mac OS в данный момент находится в стадии беты)
- наличие Guest VM Additions для упрощения взаимодействия с хостовыми ОС и оптимизации их быстродействия
- поддержка многопроцессорных и многоядерных систем (только в качестве гостевых, поддержка виртуального SMP для представления многопроцессорности в гостевых системах отсутствует)
- стабильность (в сравнении с другими Open Source решениями)
- поддержка виртуализации аудиоустройств
- высокая производительность (по отзывам множества экспертов выше, чем у продуктов VMware)
- поддержка различных видов сетевого взаимодействия (NAT, Host Networking via Bridged, Internal)
- поддержка дерева сохраненных состояний виртуальной машины (snapshots), к которым может быть произведен откат из любого состояния гостевой системы
- описание настроек виртуальной машины в XML-формате
- поддержка Shared Folders для простого обмена файлами между хостовой и гостевой системами
Эмулируемое аппаратное окружение
Продукт VirtualBox эмулирует следующие компоненты аппаратного обеспечения в виртуальной машине:
- жесткие диски эмулируются в специальном формате контейнеров VDI (Virtual Disk Images), который в данный момент не совместим с форматами виртуальных дисков других производителей
- видеоадаптер эмулируется как стандартный VESA с 8 Мб видеопамяти, при этом установка Guest VM Additions (только для Windows и Linux хостов) позволяет увеличить производительность виртуального видеоадаптера и динамически менять размер окна виртуальной машины
- аудиоконтроллер на базе Intel ICH AC"97
- сетевой адаптер эмулируется как интерфейс AMD PCNet
- в издании с закрытым исходным кодом эмулируются также контроллеры USB, при этом USB-устройства, вставленные в разъемы хоста, автоматически подхватываются в гостевой системе. Также если виртуальная машина действует как RDP (Remote Desktop Protocol) сервер, то в клиенте также будут видны USB-устройства
Платформа VirtualBox исполняет код гостевой системы нативно (прямой передачей инструкций процессору хоста). Этот подход работает хорошо для кода, исполняющегося в кольце третьей гостевой системы, для кода гостевой системы, исполняющегося в нулевом кольце, требующего привилегированных инструкций, необходим его перехват платформой виртуализации. Для этой цели VirtualBox использует оригинальный подход: код, исполняющийся в нулевом кольце гостевой системы, исполняется в первом кольце хостовой системы, которое не используется в архитектуре Intel.
Уникальные функции VirtualBox
Помимо стандартных функций, присущих большинству настольных систем виртуализации, платформа VirtualBox обладает также набором уникальных возможностей, присущих только ей:
- Ярко выраженная модульность системы
Платформа VirtualBox имеет модульную архитектуру с хорошо описанными компонентами и предоставляет удобные интерфейсы доступа к виртуальным машинам, которые позволяют контролировать гостевые системы как через GUI, так и через командную строку и удаленно. К тому же, компания InnoTek предоставляет отличный Software Development Kit, и поскольку код платформы открыт, не требуется дополнительных усилий, чтобы написать расширение к системе. В данный момент ведется большая работа по портированию продукта на различные хостовые платформы и разработчикам предоставляются все необходимые инструменты и интерфейсы для доработки VirtualBox. - Виртуальная машина может действовать как RDP-сервер
В отличие от других платформ виртуализации, VirtualBox может действовать как RDP-сервер и управляться любым клиентом, поддерживающим протокол RDP. Также поддерживается функция USB over RDP. Стоит отметить, что компания VMware в вышедшей недавно платформе VMware Workstation 6 также предоставляет функцию Act as RDP Server, поэтому эту функцию VirtualBox на данный момент нельзя назвать такой уникальной. - iSCSI initiator
Компонент iSCSI initiator является одной из закрытых частей платформы VirtualBox. Он позволяет использовать внешние устройства по протоколу iSCSI в качестве виртуальных дисков в гостевой системе без дополнительной поддержки со стороны гостевой ОС.
Поддерживаемые гостевые и хостовые системы
Компания InnoTek и независимые разработчики, принимающие участие в доработке платформы VirtualBox, постоянно расширяют список поддерживаемых гостевых и хостовых систем. На данный момент продуктом поддерживаются следующие хостовые ОС:
- Операционные системы семейства Windows (2000/XP/2003/Vista)
- Linux-платформы, включая:
- Ubuntu 7.04 («Feisty Fawn»)
- Ubuntu 6.10 («Edgy Eft»)
- Ubuntu 6.06 LTS («Dapper Drake»)
- Debian 3.1 («Sarge»)
- Debian 4.0 («Etch»)
- openSUSE 10.2
- Mandriva Linux 2007.1
- Red Hat Enterprise Linux 4
- Univention Corporate Server 1.3-2
- Mac OS X (в данный момент в стадии бета-тестирования)
- OS/2 Warp (экспериментально)
Нужно отметить, что в данный момент портирование VirtualBox на платформу OS/2 еще не закончено, и на сайте разработчика присутствуют лишь общие инструкции по сборке системы. При использовании VirtualBox на этой платформе возникают многочисленные проблемы, которые предстоит решить разработчикам.
Список гостевых систем, поддерживаемых VirtualBox, весьма обширен и вполне может соперничать с коммерческими платформами виртуализации. На данный момент поддерживаются следующие гостевые ОС:
| Гостевая ОС | Статус в данный момент | Примечание |
| Семейство ОС Windows | ||
| Windows Vista | Необходимо установить драйвер сетевой карты вручную (описано в пользовательской документации) | |
| Windows 2000 | Работает, Guest VM Additions доступны | |
| Windows XP | Работает, Guest VM Additions доступны | |
| Windows Server 2003 | Работает, Guest VM Additions доступны | |
| Windows NT | Работает, Guest VM Additions доступны | Некоторые проблемы на старых пакетах обновления, рекомендуется наличие пакета обновления версии не менее 6а |
| Windows 98 | ||
| Семйство ОС Linux | ||
| Ubuntu 5.10/6.06 Desktop/7.04 herd 5 | Работает, Guest VM Additions доступны | |
| Ubuntu 6.06 Server/6.10 | Работает, Guest VM Additions доступны | Могут быть проблемы с загрузкой ОС |
| Debian 3.1 | Работает, Guest VM Additions доступны | |
| SUSE 9/10.0/10.2 | Работает, Guest VM Additions доступны | |
| Mandrake 10.1 | Работает, Guest VM Additions доступны | |
| Fedora Core 1/4/5/6 | Работает, Guest VM Additions доступны | |
| Red Hat Enterprise Linux 3 and 4 | Работает, Guest VM Additions доступны | |
| Red Hat Linux 9 | Работает, Guest VM Additions доступны | |
| Red Hat Linux 7 | Не работает | |
| Linspire 4.5 | Работает, Guest VM Additions доступны | |
| Slackware 10.1 | Работает, Guest VM Additions доступны | |
| Conectiva 10 | Работает, Guest VM Additions доступны | |
| Xandros 3 | Не работает | |
| Семейство ОС BSD | ||
| FreeBSD | Работает частично | Известны проблемы с версией для FreeBSD 6.2 |
| PC-BSD 1.3 | Не работает | |
| OpenBSD | Работает, но не доступны Guest VM Additions | |
| Другие ОС | ||
| DOS | Работает | Ограниченно тестировалось |
| OS/2 | Работает частично | Необходимо наличие поддержки Intel VT |
| Novell Netware 6.5 | Не работает | |
| BeOS 5 | Не работает | |
| Syllable | Не работает | |
| Visopsys | Не работает | |
| ReactOS | Не работает | |
| Solaris 10 | Работает частично | Не на всех версиях работает стабильно, проблемы с сетью |
Компания InnoTek заявляет также, что практически все операционные Linux-системы с версией ядер 2.4 и 2.6 должны работать в качестве гостевых. Для достижения лучшей производительности рекомендуется версия ядра 2.6.13.
Как видно из приведенного выше списка, поддерживается множество Linux-платформ, что предоставляет широкие возможности по обучению работы с ними в виртуальных машинах на базе VirtualBox.
Принцип работы VirtualBox
Графический интерфейс VirtualBox имеет два основных окна: главное и консоль виртуальной машины.

При старте виртуальной машины VirtualBox обычно запускается три процесса, которые можно наблюдать в диспетчере задач в Windows-системах или системном мониторе Linux:
- Графический интерфейс окна управления.
- Еще один похожий процесс, запущенный с параметром startvm, который означает, что GUI будет работать в качестве оболочки для виртуальной машины.
- Автоматически создаваемый сервисный процесс VBoxSVC, необходимый для того, чтобы отслеживать количество и статусы запущенных виртуальных машин (поскольку они могут быть запущены различными способами).
Виртуальная машина с запущенной в ней гостевой системой инкапсулирует в себе необходимые детали реализации гостевой ОС и ведет себя по отношению к хостовой системе как обычное приложение.
В гостевой системе реализация виртуальной машины VirtualBox представляется пользователю двумя способами:
- Стандартная клиент-серверная архитектура, позволяющая контролировать поведение виртуальных машин различными способами, используя COM/XPCOM API. Например, гостевая система может быть запущена через GUI, а остановлена с помощью утилиты командной строки VboxManage. Эта утилита может также выполнять некоторые функции, которые не доступны из графического интерфейса пользователя.
- Архитектура frontend/backend, представляющая собой инкапсуляцию x86-виртуализации в библиотеках VBoxVMM.dll на Windows платформе и VBoxVMM.so на Linux (backend) и реализацию управления виртуальными машинами несколькими способами (frontend):
- Пользовательский GUI на основе Qt
- Утилита VboxManage
- GUI, основанный на SDL, обладающий более широкими возможностями, чем GUI на Qt и направленный на использование виртуальных машин в производственной среде
- Возможность управления виртуальными машинами с помощью встроенного RDP-сервера в виртуальной машине
Процесс установки гостевой системы на платформе VirtualBox весьма прост и не требует от пользователя дополнительных усилий. При создании виртуальной машины необходимо выбрать тип устанавливаемой гостевой системы, определить количество выделяемой ей оперативной памяти и создать виртуальный диск фиксированного размера или динамически расширяющийся по мере его заполнения в гостевой системе. Дальнейший процесс установки происходит так же, как и в других платформах виртуализации. После того, как гостевая ОС будет установлена, необходимо также установить Guest VM Additions в целях оптимизации гостевой системы и улучшения ее взаимодействия с хостовой ОС.
Сетевое взаимодействие между виртуальными машинами в VirtualBox может быть трех типов:
- NAT
Виртуальная машина «прячется» за NAT-сервером хоста и может инициировать соединения во внешнюю по отношению к нему сеть, но из внешней сети инициировать соединение с такой виртуальной машиной нельзя. - Host Interface Networking
В этом случае виртуальная машина разделяет ресурсы физического адаптера с хостовой операционной системой и доступна из внешней сети как независимый компьютер. - Internal Networking
Тип сетевого взаимодействия для построения виртуальной сети в пределах хоста, когда не требуется выход из виртуальной машины во внешнюю сеть и доступ к ней извне.
Связь эмулятора виртуальных машин QEMU и VirtualBox
Компания InnoTek, на протяжении нескольких лет разрабатывавшая платформу VirtualBox, опиралась в своих разработках на один из старейших эмуляторов виртуальных машин QEMU. Проект VirtualBox связан с этой платформой в двух отношениях:
- c одной стороны, при создании эмулируемых устройств компания InnoTek ориентировалась на представления виртуального оборудования в QEMU,
- с другой стороны, InnoTek в сотрудничестве с создателями QEMU использовала механизм рекомпиляции в качестве обработчика исключительных ситуаций, когда монитор виртуальных машин (Virtual Machine Monitor) платформы VirtualBox не может корректно обработать исключительную ситуацию при выполнении кода гостевой системы в real mode.
По заявлениям разработчиков VirtualBox техники, заимствованные ими из QEMU, позволили им сэкономить значительное количество времени и повысить надежность платформы.
Возможности открытой разработки VirtualBox
Помимо полнофункциональных версий VirtualBox для свободного использования, компания InnoTek предлагает ограниченные версии платформы с открытым исходным кодом для различных хостовых систем. Исходный код VirtualBox хранится в системе управления версиями Subversion (svn) и может быть скачан с сайта компании InnoTek. Чтобы извлечь исходный код платформы из онлайнового сервера Subversion, в операционной системе Linux необходимо выполнить команду: svn co http://virtualbox.org/svn/vbox/trunk vbox
Также последнюю версию исходных кодов системы VirtualBox единым архивом можно скачать со страницы загрузок по адресу: .
Также компания InnoTek на своем сайте ведет публичный багтрекер, в котором можно узнать обо всех присутствующих на данный момент проблемах и составить отчет об ошибке, внеся описание проблемы при работе с платформой в базу ошибок VirtualBox.
И, конечно, каждый может принять участие в разработке открытой версии платформы, войдя в состав сообщества Open Source на сайте .
Преимущества и недостатки VirtualBox
Рассмотрев основные возможности VirtualBox, можно сказать, что у этой платформы виртуализации определенно есть будущее, поскольку она готова занять пустующую нишу в сфере настольных систем виртуализации как мощная, производительная, удобная и, главное, бесплатная платформа. Безусловным плюсом системы является ее кроссплатформенность и поддержка со стороны сообщества Open Source. Большой список поддерживаемых гостевых и хостовых операционных систем открывает широкие возможности по применению VirtualBox в контексте различных вариантов использования.
Среди бесплатных платформ VirtualBox, определенно, одна из лучших на данный момент. При этом компания InnoTek ориентируется не только на конечных пользователей. Наличие таких функций, как RDP сервер и iSCSI initiator, говорит, что в будущем платформа может серьезно использоваться в производственной среде. Дружественный интерфейс пользователя вкупе с высокой производительностью VirtualBox сейчас имеют множество приверженцев во всем мире.
Между тем, у VirtualBox есть и некоторые проблемы: прежде всего, это проблемы со стабильностью на многих хостовых платформах и отсутствие совместимости формата виртуальных дисков с другими системами виртуализации. Также, на данный момент функциональность системы уступает коммерческим платформам (в частности, VMware Workstation 6), однако темпы развития VirtualBox говорят, что в скором времени ее функциональность значительно увеличится. Попробуйте использовать виртуальные машины VirtualBox, и, возможно, эта платформа займет достойное место среди необходимого программного обеспечения на вашем десктопе.