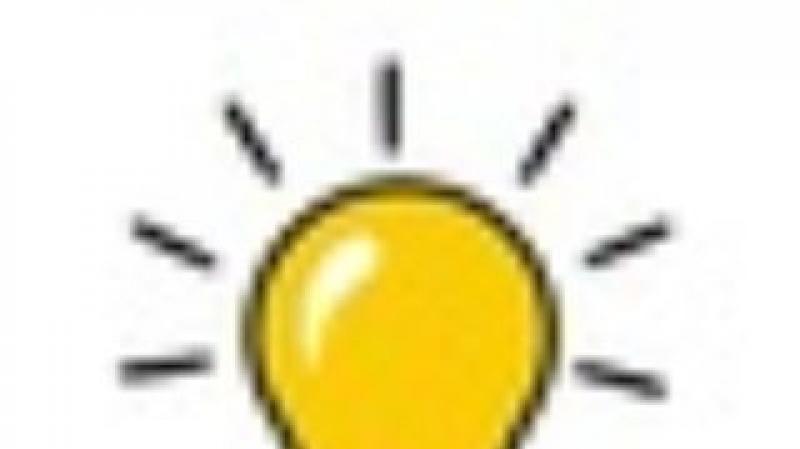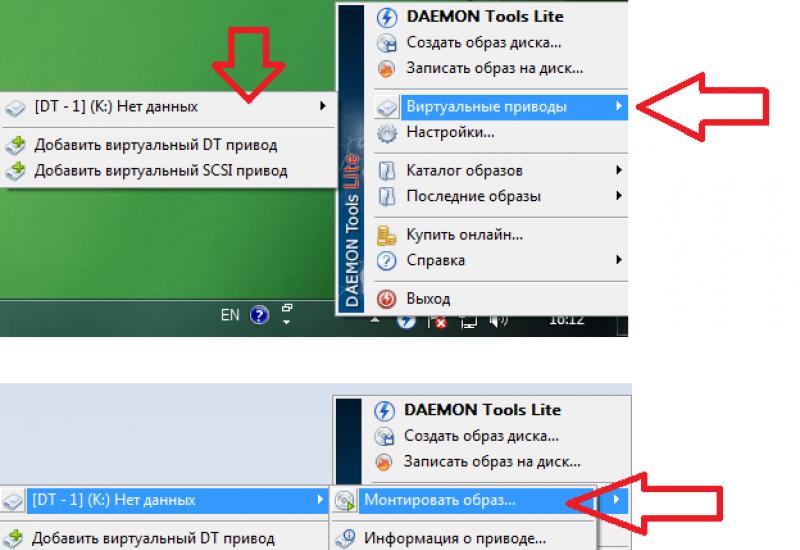Все способы установить рингтон на iPhone. Как поставить рингтон на айфон и установить музыку Свой рингтон на айфон без компьютера
С недавними обновлениями iTunes компания Apple убрала возможность загружать свой рингтон на iPhone через фирменную утилиту. Тем не менее, устанавливать свою песню на звонок все же можно, причем компьютер даже не понадобится. В этой статье вы узнаете, как загрузить и установить свою мелодию на звонок iPhone прямо со смартфона. Инструкция актуальна для устройств под управлением iOS 11 и новее.
Необходимые программы
Чтобы загрузить свою мелодию на звонок, потребуются три установленные на смартфон программы: системное приложение «Файлы», фирменная программа от Apple под названием GarageBand и браузер с менеджером загрузок - Offline . Вместо последнего приложения можно использовать любую другую аналогичную утилиту.Инструкция
- Установите все необходимые программы.


















Как удалить свой рингтон
Чтобы поменять рингтон на стандартный, необходимо перейти по пути Настройки → Звуки → Рингтон и выбрать «Вступление». Если же вы хотите удалить созданный вами рингтон, чтобы он не засорял память, выполните следующие действия:

- Откройте GarageBand и перейдите в «Мои песни». Нажмите на созданный вами проект и удерживайте на нем палец до появления контекстного меню.
- Выберите «Поделиться», а затем - «Рингтон».
- Нажмите на «Ваши рингтоны» и в появившемся списке потяните строчку ненужного рингтона влево. Нажмите на кнопку «Удалить».
Когда дело касается установки индивидуального рингтона на iPhone, у многих пользователей возникает куча вопросов, и это нормально, потому как Apple не сильно-то и любит, когда кастомизируют её систему. В большинстве инструкций по этому запросу требуется наличие . А что делать, если рядом (или вообще) нет ни PC, ни Mac?
Вконтакте
Как сделать и установить рингтон прямо на iPhone без использования iTunes
1 . Скачайте и установите программу для создания музыки GarageBand от Apple.
2 . Откройте приложение GarageBand .

3 . Выберите один из инструментов, например Drums .

4. В левом верхнем углу нажмите на кнопку, которая открывает раздел «Просмотр ».

5 . В правом верхнем углу тапните по кнопке с петлёй, открывающей браузер для поиска музыки на устройстве или в разделе Apple Loops.

6 . Перейдите на вкладку «Музыка ».

7 . Отыщите и импортируйте интересуемый трек, который вы хотели бы слышать в качестве рингтона. Чтобы это сделать, сделайте долгий тап по выбранному треку и удерживайте палец до тех пор, пока не появится значок музыкального файла, который можно разместить в разделе «Просмотр ». Песня обязательно должна быть сохранена на iPhone для прослушивания офлайн.

8 . Потянув за левый или правый край песни (они будут становиться жёлтыми), вы можете выбрать необходимый фрагмент трека для рингтона и сделать композицию короче (делать рингтон длиннее 30 секунд не имеет смысла, но можете не заморачиваться, потому как GarageBand автоматически потом обрежет длину рингтона).

9 . В верхнем левом углу нажмите на кнопку с изображением галочки, а затем выберите раздел «Мои песни ». Рингтон автоматически сохранится в медиатеке устройства.

10 . Нажмите на название рингтона под обложкой и переименуйте его. Затем нажмите кнопку «Done ».

11 . Зажмите палец на созданной композиции до тех пор пока мы не войдём в режим изменения (всё будет трястись). Нажмите кнопку шаринга.
12 . В появившемся меню выберите «Рингтон ».

13 . Нажмите кнопку «Экспортировать ».

14 . В появившемся окне нажмите кнопку «Использовать звук как… »


или пройдите в Настройки → Звуки → Рингтон (в верхней части списка будут отображаться пользовательские рингтоны).

Все очень просто, если знать, как делать.
Существует несколько удобных способов создания и загрузки рингтонов на iPhone. Но большинство из них требуют использования компьютера, чего пользователи могут себе позволить не всегда. О том, как сделать рингтон прямо на iPhone и тут же установить его в качестве мелодии звонка рассказали в этой инструкции.
Отметим, что данный способ создания рингтонов на iPhone без ПК существует уже очень давно. Однако воспользоваться им могли далеко не все. Всё потому, что приложение GarageBand, при помощи которого мы и будем создавать рингтон прямо на iPhone, ранее было платным для большинства пользователей. Но уже относительно давно Apple сделала его бесплатным абсолютно для всех, благодаря чему описанный в этой инструкции способ создания рингтона на iPhone без ПК стал актуальным для каждого пользователя.
Также перед началом необходимо отметить два минуса данного способа. Во-первых, приложение GarageBand весит 1,44 ГБ, из-за чего держать его установленным на устройстве смогут не все пользователи. А во-вторых, вырезать рингтон из песни из коллекции Apple Music с помощью GarageBand, увы, не получится.
Шаг 1. Установите приложение GarageBand на iPhone и запустите его.
Шаг 2. Перейдите в меню «Аудиорекордер », пролистав до него на главном экране приложения.

Шаг 3. Нажмите на кнопку с изображением слоев в левом верхнем углу (показана на скриншоте ниже).

Шаг 4. Выключите метроном, нажав на кнопку с его изображением.

Шаг 5. Нажмите на кнопку «+ » справа от дорожки записи.

Шаг 6. В открывшемся окне «Секция песни » выберите пункт «Секция А » и активируйте переключатель «Автоматически ».

Шаг 7. Нажмите на иконку с изображением петли в правом верхнем углу экрана, выберите вкладку «Музыка ».

Шаг 8. Найдите песню, из который вы хотите сделать рингтон, зажмите на ней пальцем и перенесите на дорожку на главном экране приложения.

Шаг 9. Нажмите на импортированном треке для того, чтобы перейти в режим редактирования.

Шаг 10. Измените длину песни, передвигая края начала и конца трека. Обращаем внимание на то, что длительность рингтона должна составлять 30 секунд.
Для максимально точного создания рингтона, приблизьте дорожку растянув её двумя пальцами.
Шаг 11. После того, как рингтон создан, нажмите на треугольник (или надпись «Мои песни») в левом верхнем углу. Вы перейдете к списку созданных в GarageBand песен.
Когда дело касается установки индивидуального рингтона на iPhone, у многих пользователей возникает куча вопросов, и это нормально, потому как Apple не сильно-то и любит, когда кастомизируют её систему. В большинстве инструкций по этому запросу требуется наличие компьютера с iTunes. А что делать, если рядом (или вообще) нет ни PC, ни Mac?
Как сделать и установить рингтон прямо на iPhone без использования iTunes
1 . Скачайте и установите программу для создания музыки GarageBand от Apple.
2 . Откройте приложение GarageBand .

3 . Выберите один из инструментов, например Drums .

4. В левом верхнем углу нажмите на кнопку, которая открывает раздел «Просмотр ».

5 . В правом верхнем углу тапните по кнопке с петлёй, открывающей браузер для поиска музыки на устройстве или в разделе Apple Loops.

6 . Перейдите на вкладку «Музыка ».

7 . Отыщите и импортируйте интересуемый трек, который вы хотели бы слышать в качестве рингтона. Чтобы это сделать, сделайте долгий тап по выбранному треку и удерживайте палец до тех пор, пока не появится значок музыкального файла, который можно разместить в разделе «Просмотр ». Песня обязательно должна быть сохранена на iPhone для прослушивания офлайн.

8 . Потянув за левый или правый край песни (они будут становиться жёлтыми), вы можете выбрать необходимый фрагмент трека для рингтона и сделать композицию короче (делать рингтон длиннее 30 секунд не имеет смысла, но можете не заморачиваться, потому как GarageBand автоматически потом обрежет длину рингтона).

9 . В верхнем левом углу нажмите на кнопку с изображением галочки, а затем выберите раздел «Мои песни ». Рингтон автоматически сохранится в медиатеке устройства.

10 . Нажмите на название рингтона под обложкой и переименуйте его. Затем нажмите кнопку «Done ».

11 . Зажмите палец на созданной композиции до тех пор пока мы не войдём в режим изменения (всё будет трястись). Нажмите кнопку шаринга.
12 . В появившемся меню выберите «Рингтон ».

13 . Нажмите кнопку «Экспортировать ».

14 . В появившемся окне нажмите кнопку «Использовать звук как… »


или пройдите в Настройки → Звуки → Рингтон (в верхней части списка будут отображаться пользовательские рингтоны).

По материалам yablyk
Студия Softorino известна владельцам iPhone и iPad благодаря приложению Waltr, которое позволяет передавать с компьютера на мобильные устройства любые видео в любых форматах. Просто ролики, фильмы и сериалы - все это быстро отправляется обычным перетаскиванием файла на окно программы при проводном подключении к компьютеру и даже при нахождении устройств в пределах одной сети Wi-Fi. А главное, видео становятся доступны для воспроизведения в стандартном приложении на iPhone и iPad. Практически магия.

Аналогичный трюк разработчики решили провернуть с еще одним типом файлов - рингтонами, которые вечно вызывали затруднения у пользователей мобильных устройств. В iTunes Store для покупки доступны далеко не все композиции, которые могло бы захотеться использовать, а сделать и передать рингтон самому задачка не из простых. Не случайно в интернете полно инструкций для этого и они пользуются бешеной популярностью.

Приложение iRingg позволяет максимально быстро и удобно создавать и передавать на iPhone мелодии звонка. Найти нужный трек, правильно его обрезать и отправить на смартфон - все это занимает не больше минуты. Пользователи могут выбирать треки из своей медиатеки iTunes, искать композиции в Apple Music, SoundCloud и даже музыку на YouTube. Определившись с композицией ее нужно выбрать - и приложение автоматически предложить наиболее подходящий фрагмент нужной продолжительности. При желании выбор по умолчанию можно изменить, выбрав другую часть композиции или сократив длительность. После этого остается только нажать кнопку передачи – и новый рингтон станет доступен на iPhone.

Кроме базовой функциональности по созданию и передаче мелодий звонка разработчики предусмотрели что-то типа мотивации чаще менять рингтоны за счет раздела с рекомендациями. iRingg оценивает медиатеку и постоянно советует сделать новые мелодии звонка из композиций, которые вам могут нравиться. А еще есть кастомизация рингтонов добавлением к ним озвучки, иллюстрирующей разные эмодзи. Звучит странно, рингтоны получаются тоже странными, так что смысле в этой функции мы не увидели. Рекомендации, впрочем, тоже показались не очень полезными и важными. Главное - приложение действительно быстро и удобно позволяет создавать и передавать рингтоны на iPhone. Если вы не фанат перманентно включенного режима без звука - купить приложение однозначно стоит.