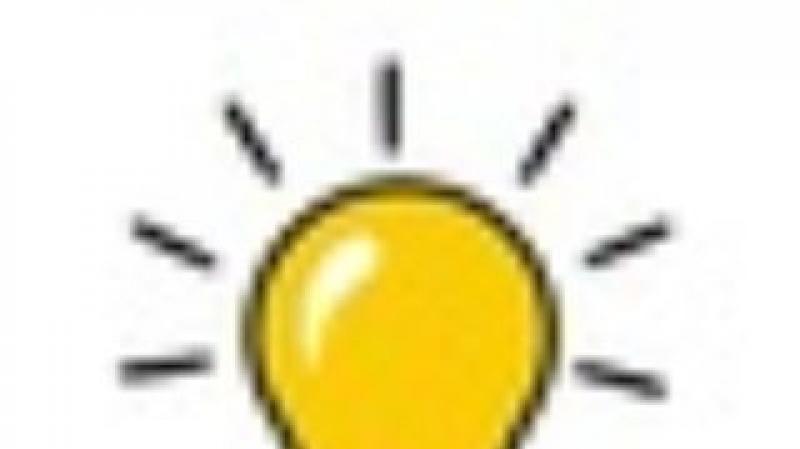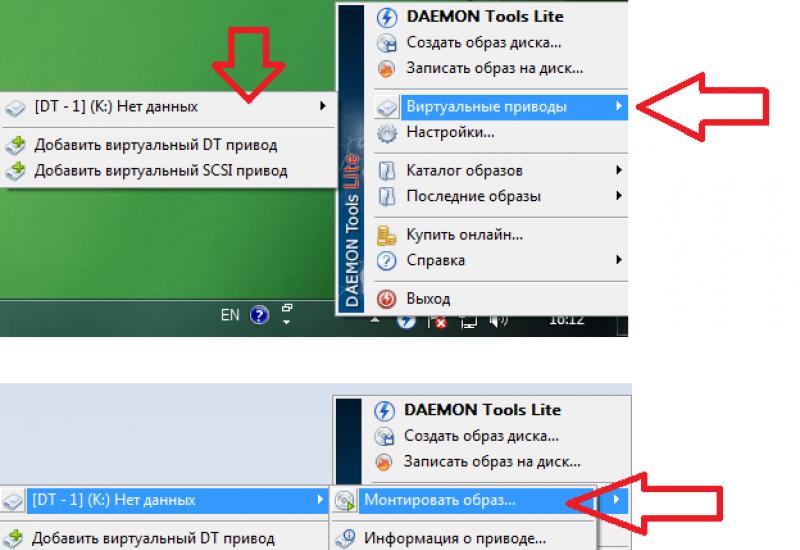Электронная подпись в outlook. Создание подписи в Outlook и ее добавление в сообщения. Добавление цифровой подписи к отдельному сообщению
Создание и настройка подписи в Microsoft Outlook 2007/ Outlook 2010/ Outlook 2013

Другие материалы по теме:
В приложении Microsoft Outlook существует возможность формировать автоматическую подпись к создаваемым почтовым сообщениям, в которой можно указывать свои ФИО, должность, место работы, а также телефоны, факсы и другую контактную информацию, добавлять логотипы, фотографии, ссылки на сайты и так далее.
Как создать и настроить подпись в Microsoft Outlook 2003?
Для того чтобы настроить подпись в MS Outlook 2003, необходимо зайти в меню "Сервис", выбрать пункт "Параметры", и перейти на вкладку "Сообщения", после чего нажать кнопку "Подписи…". Остается нажать кнопку "Создать" в появившемся диалоговом окне с названием "Создание подписи", ввести имя нового образца и сформировать текст самой подписи.
Созданные образцы подписи можно изменять и удалять. После того как образец подписи создан, следует указать приложению для каких писем ее использовать.
Как добавить ЭЦП в Outlook
Делается это на той же вкладке "Сообщение", в разделе "Подписи" путем выбора нужного образца подписи из выпадающего списка в полях "Подпись для новых сообщений:" и/или "При ответе и пересылке:".
Как создать и настроить подпись в Microsoft Outlook 2007?
Для того чтобы настроить подпись в MS Outlook 2007, необходимо зайти в главное меню "Файл" и выбрать пункт "Создать"/"Сообщение" или нажать сочетание клавиш Ctrl+N на клавиатуре. На вкладке "Сообщение" в группе кнопок "Включить" раскрыть меню кнопки "Подпись" и выбрать пункт "Подписи". В диалоговом окне "Подписи и бланки" на вкладке "Электронная подпись" нажать кнопку "Создать". Далее нужно ввести имя для подписи, для того чтобы различать подписи, когда их несколько и создать саму подпись в текстовом окне с названием "Изменить подпись". При необходимости подпись можно отформатировать, а также вставить картинку, гиперссылку и визитную карточку. Для того чтобы настроить созданную автоподпись осталось выбрать из выпадающего списка учетную запись и выбрать нужные подписи в полях "Новые сообщения:" и/или "Ответ и пересылка:".

Подписи хранятся в виде html-файлов по адресу C:\Users\Имя_Пользователя\AppData\Roaming\Microsoft\Signatures (адрес папки указан для Windows 7).
Другие материалы по теме:
В приложении Microsoft Outlook существует возможность формировать автоматическую подпись к создаваемым почтовым сообщениям, в которой можно указывать свои ФИО, должность, место работы, а также телефоны, факсы и другую контактную информацию, добавлять логотипы, фотографии, ссылки на сайты и так далее.
Как создать и настроить подпись в Microsoft Outlook 2003?
Для того чтобы настроить подпись в MS Outlook 2003, необходимо зайти в меню "Сервис", выбрать пункт "Параметры", и перейти на вкладку "Сообщения", после чего нажать кнопку "Подписи…". Остается нажать кнопку "Создать" в появившемся диалоговом окне с названием "Создание подписи", ввести имя нового образца и сформировать текст самой подписи.
Созданные образцы подписи можно изменять и удалять.
Делаем подпись в Microsoft Outlook 2010
После того как образец подписи создан, следует указать приложению для каких писем ее использовать. Делается это на той же вкладке "Сообщение", в разделе "Подписи" путем выбора нужного образца подписи из выпадающего списка в полях "Подпись для новых сообщений:" и/или "При ответе и пересылке:".
Как создать и настроить подпись в Microsoft Outlook 2007?
Для того чтобы настроить подпись в MS Outlook 2007, необходимо зайти в главное меню "Файл" и выбрать пункт "Создать"/"Сообщение" или нажать сочетание клавиш Ctrl+N на клавиатуре. На вкладке "Сообщение" в группе кнопок "Включить" раскрыть меню кнопки "Подпись" и выбрать пункт "Подписи". В диалоговом окне "Подписи и бланки" на вкладке "Электронная подпись" нажать кнопку "Создать". Далее нужно ввести имя для подписи, для того чтобы различать подписи, когда их несколько и создать саму подпись в текстовом окне с названием "Изменить подпись". При необходимости подпись можно отформатировать, а также вставить картинку, гиперссылку и визитную карточку. Для того чтобы настроить созданную автоподпись осталось выбрать из выпадающего списка учетную запись и выбрать нужные подписи в полях "Новые сообщения:" и/или "Ответ и пересылка:".

Подписи хранятся в виде html-файлов по адресу C:\Users\Имя_Пользователя\AppData\Roaming\Microsoft\Signatures (адрес папки указан для Windows 7).
Чтобы при отправке писем каждый раз не набирать собственное имя и контактную информацию о себе, почтовые клиенты позволяют настроить автоматическое добавление подписи. Просто создайте шаблон, и он автоматически будет добавляться ко всем письмам.
Помимо самого имени и контактного телефона подпись может содержать картинку, например, эмблему компании или вашу фотографию, а также гиперссылку на ваш сайт.
Подпись к письмам Outlook 2016
В почтовом клиенте Microsoft Outlook 2016 подпись можно создать непосредственно в новом письме. Нажмите на панели ленточного меню кнопку «Создать сообщение» и в новом окне на вкладке меню «Сообщение» (активна по умолчанию) нажмите на кнопку «Подпись». Здесь в выпадающем списке будут отображаться создаваемые вами подписи – таким образом отсюда можно будет вставлять заготовки, если вы не выберете вариант автоматического добавления подписи ко всем письмам. Иногда это бывает удобно, если вы имеете несколько вариантов подписи.
Здесь же в выпадающем меню есть кнопка «Подписи», по нажатию на которую Outlook открывает окно «Подписи и бланки», где создаются, удаляются и редактируется шаблоны для вставки в письма. Просто нажмите кнопку «Создать» и задайте имя новой подписи, нажмите Ок. После этого поставьте курсор в текстовое поле области «Изменить подпись» и наберите с клавиатуры всю необходимую информацию. Вы можете выбрать шрифт, его цвет и размер, выравнивание, а используя две крайние кнопки на панели инструментов, можно добавлять картинки и гиперссылки.
Инструкция по настройке электронного адреса в программе Microsoft Outlook 2016.
После того, как шаблон готов, необходимо выбрать при каких условиях он будет автоматически вставляться в письма. Если вы используете несколько почтовых адресов в почтовом клиенте Outlook, то сначала из выпадающего списка «Учетная запись электронной почты» выберите желаемую (можно по очереди задать добавление подписи для каждого адреса), а затем в пунктах «Новые сообщения» и «Ответ и пересылка» из выпадающего списка выберете созданную заготовку по ее имени. Как вариант, можно добавить подпись только к новым письмам, чтобы не захламлять длинные переписки постоянными добавлениями контактных данных.

После нажатия кнопки Ок в окне «Подписи и бланки» новый шаблон подписи будет добавляться в письма, соответственно заданным правилам. Кроме того, он будет доступен по нажатию на кнопку «Подпись», что будет удобно, если вы выбрали автоматическое добавление только для новых сообщений, а для ответов, если это необходимо, можно добавить заготовку из ленточного меню.
Подпись к письмам Gmail
Для использования подписи на почтовом сервисе от Google необходимо зайти в «Настройки» (предварительно кликнув на шестеренку в правом верхнем углу) и на первой же вкладке «Общие» спуститься до области «Подпись». Если у вас активировано значение «Без подписи», то просто отметьте пункт со своей электронной почтой (если вы используете на одном аккаунте сбор и отправку сообщений с разных почтовых адресов, то в этой области у вас будет выпадающий список и можно будет задать разную подпись для каждого из адресов).
Бесплатный онлайн-курс "Удобный Gmail"
Серия наглядных видео инструкций заметно упростит и ускорит повседневную работу с электронной почтой. Научившись раз, пользуйтесь каждый день!
В текстовой области введите свои данные в желаемом формате. Как и в Outlook, здесь также можно вставлять картинки и гиперссылки, однако нельзя задать опцию автоматической вставки подписи только для новых писем. Зато есть чекбокс «Добавлять эту подпись перед цитируемым текстом в ответных сообщениях и удалять строку перед ней». Активируйте его, если это необходимо.

Чтобы изменения вступили в силу и подпись начала добавляться к вашим сообщениям, прокрутите вниз до конца страницы и нажмите на кнопку «Сохранить изменения». Шаблон подписи готов.
Если вы хотите также, чтобы к вашим письмам Gmail автоматически добавлялась картинка (или хотите поменять текущую), то делается это во всплывающем окошке при нажатии на текущее фото или цветную иконку в правом верхнем углу (над шестеренкой). Под текущей картинкой есть ссылка «Изменить», по нажатию на которую можно загрузить новое изображение.
Программа Microsoft Outlook является почтовым клиентом, который помимо работы с электронной почтой, также предоставляет клиенту широкий спектр дополнительных функций.
Благодаря этому мессенджеру у пользователя всегда будет доступ к , планировщику и массе других удобных разработок.
Cодержание:
Что касается электронной переписки, то и здесь имеет свои особенности, как, например, наличие электронной подписи, которая иногда может быть очень полезной.
Подпись, как правило, содержит полное имя отправителя, его должность и компанию, в которой он работает.
Таким образом, она удостоверяет его личность, что исключает возможность общения с различными мошенниками. Кроме этого, она может содержать в себе:
Посредствам программы единожды созданную подпись можно автоматически прикреплять ко всем исходящим письмам, но в какой-то момент может возникнуть потребность изменить ее.
Как правильно это сделать, мы расскажем в инструкции ниже.
Настройка существующих подписей в Outlook
Чтобы отредактировать одну или несколько подписей, необходимо перейти к следующим действиям:
1 зайдя в Outlook, выбрать вкладку «Файл» ;
2 в ней отыскать «Параметры» и перейти в них;


4 в нем мы находим кнопку «Подписи» и, кликнув по ней, переходим в режим создания и редактирования подписей.

В окне «Выберите подпись для изменения» указаны все существующие ранее созданные подписи, которые можно переименовывать или же удалять.
По средствам этого же окна создаются новые подписи.
Чтобы перейти к настройкам, следует кликнуть по нужной записи и тогда высветятся все данные, известные о ней. В нижнем окне отобразится поле для редактирования. В нем вы можете что-то подкорректировать или полностью переписать информацию заново в зависимости от своих потребностей.

Кроме этого, в той же панельке размещены дополнительные возможности, такие как размещение , и интернет ссылки, на сайт вашей компании или предприятия, к примеру.

Заключительный раздел содержит в себе настройки по умолчанию. Если у вас несколько подписей, обозначьте ту, которой пользуетесь чаще всего и она будет крепиться автоматически.
В этом разделе также можно выбрать отдельно подписи для новых писем и для ответов на чьи-то запросы.

После того, как все желаемые вами манипуляции для корректировки подписи будут совершенны, сохраняем результат и покидаем раздел, нажав кнопку «Ок» .
Кроме стандартного способа изменения подписи, где все пошагово и просто, есть еще и иной способ ее настройки – ручной. Для его осуществления пользователю необходимо при создании нового письма найти на верхней панели инструментов иконку, обозначающую подпись, кликнуть на нее и выбрать подходящий вариант.

Рис. 9 – Ручная настройка подписи
Итог
Процедура редактирования подписи выглядит примерно одинаково как в 2013 года, так и 2016 года выпуска, поэтому если следовать инструкции, что приведена выше, трудностей возникнуть у вас не должно.
Если же вы изначально не располагаете созданной подписью, то тем же описанным путем можно зайти в раздел «Подписи» и вместо редактирования выбрать кнопку «Создать» .
Заполните все поля, что уже были упомянуты, лишь дописав и адрес электронной почты и вы получите готовую подпись. Главное, не забудьте ее после этого сохранить.
Как видите, процедура простая и не требует от вас слишком больших временных затрат.
Александр Мокрушин 04 июня 2013 г. 00:00
В этом посте я затрону практический, прикладной вопрос: как можно использовать популярный почтовый клиент Microsoft Outlook 2010 для обмена документами с электронной подписью. Это может быть полезно для .
Outlook использует протокол S/MIME для шифрования и подписи сообщений с помощью открытого ключа. S/MIME обеспечивает аутентификацию, целостность сообщения, сохранение авторства и безопасность данных (посредством шифрования).
Чтобы подписать сообщение усиленной квалифицированной электронной подписью, применение которой предусмотрено для обмена документами по вопросам лицензирования, одного Outlook недостаточно. Для создания и проверки электронной подписи нам также понадобится сертифицированное средство электронной подписи, например КриптоПро CSP.
В соответствии с ГОСТ Р 34.10-2012 установка сертифицированного средства криптографической защиты информации позволяет использовать Microsoft Outlook 2010 с российскими криптографическими алгоритмами.
Также необходимо получить квалифицированный сертификат в аккредитованном удостоверяющем центре. Для этого потребуется личное присутствие и паспорт. Сертификат и ключи электронной подписи запишут на сертифицированный электронный носитель - электронную карту или флеш-накопитель.
При наличии установленных квалифицированного сертификата и средства криптографической защиты можно будет подписать сообщение.
Чтобы настроить Outlook для подписания сообщений, необходимо произвести действия, описанные в следующем алгоритме:
1. Открыть «Параметры Outlook» - пункт меню Файл-Параметры .
2. В закладке «Центр управления безопасностью» нажать на кнопку Параметры центра управления безопасностью .
3. Перейти на закладку «Защита электронной почты» и нажать на кнопку Параметры .

Откроется окно «Изменение настройки безопасности»:

4. Заполнить поле Имя конфигурации .
5. Нажать на кнопку Выбрать , находящуюся рядом с полем Сертификат подписи .

6. Указать свой личный сертификат закрытого ключа и нажать ОК .
7. Установить флажок Передавать сертификаты сообщением в окне «Изменение настройки безопасности» и нажать ОК .
Чтобы создать подписанное сообщение в Microsoft Outlook 2010, сделайте следующее:
1. Нажать на кнопку Создать сообщение на вкладке Главная .
2. Выбрать получателя сообщения в поле Кому и указать тему сообщения.
3. Нажать на кнопку Вложить файл в группе «Включить» и выбрать необходимые файлы, чтобы прикрепить к письму файлы-вложения.
4. Перейти на закладку «Параметры» и нажать на кнопку Подписать в группе «Разрешение»:

5. Нажать на кнопку Отправить .
Подписанное сообщение будет отправлено указанному адресату.
Если кнопка Подписать не отображается, необходимо проделать следующие действия:
1. На закладке «Параметры» в группе «Дополнительные параметры» нажать на кнопку вызова диалогового окна «Свойства»:

2. Нажать на кнопку Параметры безопасности и установить флажок Добавить в сообщение цифровую подпись в открывшемся окне «Свойства безопасности».
Создаем подпись HTML в Outlook 2010/2013/2016
В данном примере будем настраивать HTML подпись для Microsoft Outlook 2013.
Для начало у мы сверстали подпись в html, которую будем подключать к Outlook.
Откроем программу Microsoft Outlook 2013. Перейти в меню «Файл», раздел «Параметры». Далее — «Почта», раздел «Подписи».


Здесь создаем подпись для учетной записи почты, содержимое подписи оставляем пустым.


Привязываем подпись к учетной записи.Изменяем следующие параметры:
Учетная запись электронной почты - выбираем в списке необходимую учетную запись.
Новое сообщение - выбираем имя подписи которую мы создали.
Ответ и пересылка - если необходимо при ответе и пересылке писем добавлять подпись, то выбираем имя подписи которую мы создали.

Наживаем "Ok" в окне "Подписи и бланки". Наживаем "Ok" в окне "Параметры Outlook".
Теперь нужно перейти по адресу C:\Users\Ваш_профиль\AppData\Roaming\Microsoft\Signatures — в папке увидим файлы с подписями.

Подписи хранятся в HTML формате. Открываем файл с именем подписи (в нашем примере «Подпись Бизнес Решение.htm» любым тестовым редактором, между строками
....

Удаляем между тегами и вписываем нужный из файла, который подготовили ранее. Сохраняем файл. Открываем программу Outlook, создаем новое письмо и проверяем.