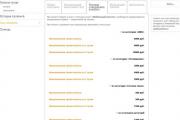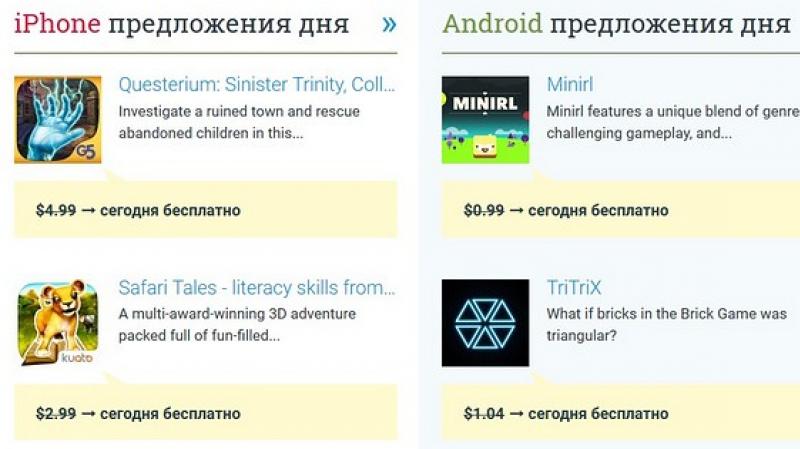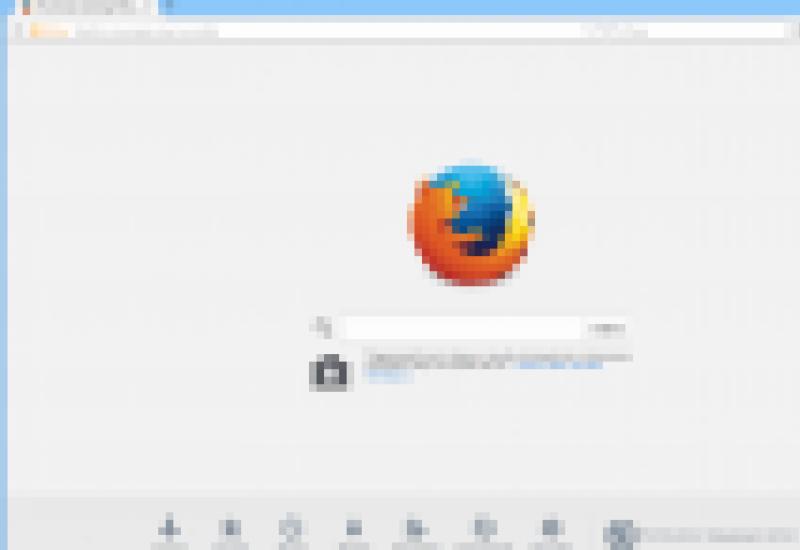Как добавить русский язык на андроид. Добавляем русский язык на Андроид
Большинство современных мобильных гаджетов на базе Андроид, которые реализовываются в пределах российского рынка, уже русифицированы, однако часто бывает, что русский язык вообще не установлен в меню девайса. Это случается, если смартфон и планшет был приобретен в другой стране, например, в Китае. Для многих пользователей отсутствие русификации может не быть большой проблемой, ведь можно спокойно пользоваться устройством на немецком, английском или других языках, однако, если вы хотите лучше понимать свой девайс, стоит взять на вооружение парочку советов, как добавить русский язык на планшет Андроид.
Как изменить язык в раскладке клавиатуры?
Даже если отсутствие русского меню в смартфоне не является для вас серьезной проблемой, русификация клавиатуры является необходимостью, поскольку отправлять SMS или переписываться в соцсетях на латинице может быть крайне неудобно. Прежде чем искать в Интернете, как русифицировать Андроид, стоит проверить, присутствует ли этот язык изначально в настройках. Для этого зайдите в раздел «Settings», где найдите подпункт «Language & keyboard». В выпавшем подменю необходимо выбрать “Select language”, где среди списка языков можно найти русский. Если его там нет, можно справиться с помощью установки сторонних программ. Перевести девайс на другой язык можно, загрузив специальное приложение на нашем сайте или сервисе Google Play. Одна из таких программ – SwiftKey Keyboard, где дополнительно есть не только русский, но и украинский язык. Активировать установленную утилиту можно там же, в «Language & keyboard», где достаточно отметить галочкой выбранную раскладку. Перезагружать устройство после этого не обязательно.
Как русифицировать меню Андроид?
Если одним пользователям достаточно использовать русскоязычную клавиатуру, то другие ищут, как можно установить русский язык на Андроид, чтоб смартфон мог общаться на желаемом языке. Это сделать несколько сложнее, однако вполне реально. Наиболее доступный способ – скачать русский язык через утилиту MoreLocale 2. Стоит отметить, что этот способ подойдет только для старых устройств версии 4.2 и более ранних. После инсталлирования и запуска MoreLocale 2 нужно открыть «Custom locale», где нажать «ISO». В строке «Language» выбираем язык «Russian», а возле «Country» – «Russian Federation». После этого подтверждаем настройки нажатием «Set», и устройство станет русифицированным. Стоит учитывать, что некоторые пункты меню могут отобразиться не совсем корректно, но в целом это несущественно. Как добавить русский язык на Андроид других версий? Для гаджетов на Андроиде 4.4 и выше нужно сделать иначе. Сначала надо загрузить и инсталлировать на компьютер ADB вместе с драйверами для устройства. Далее нужно сделать следующее:
После инсталлирования и запуска MoreLocale 2 нужно открыть «Custom locale», где нажать «ISO». В строке «Language» выбираем язык «Russian», а возле «Country» – «Russian Federation». После этого подтверждаем настройки нажатием «Set», и устройство станет русифицированным. Стоит учитывать, что некоторые пункты меню могут отобразиться не совсем корректно, но в целом это несущественно. Как добавить русский язык на Андроид других версий? Для гаджетов на Андроиде 4.4 и выше нужно сделать иначе. Сначала надо загрузить и инсталлировать на компьютер ADB вместе с драйверами для устройства. Далее нужно сделать следующее:
- Загружаем на свой девайс MoreLocale 2.
- В пункте «Settings» активируем «USB debugging».
- На своем ПК проводим распаковку ADB через файл установки (C:\adb\adb.exe).
- Подсоединяем мобильный девайс к компьютеру.
- Набираем в окне cmd.exe и переходим к папке C:\adb\ (команда cd c:\adb).
- Находим в списке гаджет командой adb devices.
- Вводим командный текст «adb shell pm grant jp.co.c_lis.ccl.morelocale android.permission.CHANGE_CONFIGURATION».
- Ждем сообщения в ответ, отключаем соединение и открываем на смартфоне MoreLocale 2, после чего выполняем те же действия, что и для ранних версий ОС.
Не забывайте, что русификация Android осуществляется исключительно на уровне программ, поэтому после выполнения «hard reset» вам придется заново устанавливать русификатор для своего гаджета. Если вы ранее переводили на русский язык телефоны или планшеты Андроид, поделитесь опытом в комментариях.
Заходим по следующему пути “Menu – Settings – Language & keyboard”. Жмем самый верхний пункт «Language» и из появившегося списка языков выбираем Русский (Россия). Если в этом списке нет русского языка, то необходимо провести русификацию вашего Android телефона или планшета. «Но как русифицировать Андроид?» – спросите Вы. Подробнее об этом поговорим на следующем шаге.

Шаг 2. Полная русификация Android устройства
Под полной русификацией будем понимать следующее: русская клавиатура и русский интерфейс самой системы Android. Если Вам требуется русифицировать только клавиатуру, то переходите к шагу 3.
Инструкция для тех, у кого Андроид версии 4.1.X и ниже
Для данной процедуры мы применим русификатор «MoreLocale 2» (Скачать с нашего сервера или из Play Маркета – 255 Кб). Скачиваете это приложение по ссылкам данным ранее и запускаете. На экране коммуникатора появится окошко как на первом скриншоте, нажимает на зеленую надпись «Custom Lacale», появится окошко как на втором скриншоте – в этом окне сначала жмем на кнопку с надписью ISO напротив «Language» и выбираем там «Russian», потом напротив «Country» и выбираем в списке «Russian Federation». Подтверждаем свой выбор нажатием на кнопку «Set». Всё! Теперь Вам смартфон или планшет полностью на русском языке.


Русификация Android версии 4.2 и выше
Так как в операционной системе Андроид версии 4.2 Jelly Bean и более поздних сделали защиту на изменение конфигурации, то тут простой установкой программы не обойтись и надо маленько поработать с консольным приложением ADB, которое устанавливается на компьютер и служит для отладки коммуникаторов и планшетов.
Первым делом устанавливаем на ваш аппарат программу MoreLocale 2, ссылки на которую есть выше. Далее уже надо установить на компьютер ADB (Скачать - 467 Кб, обновлено 23.04.2014) и драйвера для телефонов HTC (Скачать - 15 Мб). Внимание: если у нас другой телефон, то установите драйвер для вашего телефона! ADB скачиваем и распаковываем на диск "C:", чтобы получилось так: C:\adb\adb.exe (т.е. 4 файла в папке adb должно лежать). Драйвер просто скачиваем и устанавливаем. Далее на телефоне заходим в "Меню - Настройки - Для разработчиков - Отладка через USB" ("Menu - Settings - Developer options - USB debugging") и ставим там галочку. Если нету раздела "для разработчиков" (это бывает на андроид версии 4.2.2 и выше), то заходим "Меню - Настройки - Об устройстве (или О телефоне)" и раз 10 нажимаем на Номер сборки. Должно появиться сообщение о том, что раздел "Для разработчиков" открыт. Включаем USB отладку. Теперь подключаем телефон к компьютеру. Запускаем командную строку (если у вас Windows 7, то жмем пуск и в поле поиска вводим "cmd", далее жмем кнопку Enter), в командной строке пишем следующие команды:
- cd c:\adb - переходим в папку с ADB.
- adb devices - ищем подключенные устройства, должна быть 1 строка ниже строки "List of devices attached" - это и есть ваш коммуникатор.
- adb shell pm grant jp.co.c_lis.ccl.morelocale android.permission.CHANGE_CONFIGURATION - даем право программе MoreLocale2 изменять конфигурацию смартфона.

Всё, теперь отключаем смартфон от компьютера и запускаем программу Локаль и делаем всё как и для устройств на андроид версии 4.1.х и ниже.
Шаг 3. Русификация клавиатуры
Для того, чтобы клавиатура вашего аппарата была на русском языке достаточно установить любую русскую клавиатуру из Play Маркета, зайти «Меню – Настройки – Язык и клавиатура», и там, в пункте «Клавиатура и способы ввода», выбрать установленную из Маркета клавиатуру.
Операционная система Android умеет работать на многих языках, в том числе и на русском. И каждый пользователь может мгновенно выбрать нужный язык в настройках своего устройства – ничего сложного в этом нет. Русификация присутствует на подавляющем большинстве планшетов и смартфонов, но иногда люди сталкиваются с ее отсутствием. Как русифицировать Андроид и что для этого нужно? Попробуем пойти от самого легкого способа к самому сложному.
Русификация в сервисном центре
Самый простой способ заставить заговорить свой гаджет на русском языке – отнести его в ближайший сервисный центр. Специалисты осмотрят ваше устройство, отыщут нужный языковой пакет и применят его. Если русскоязычного пакета нет, они добавят его или выполнят перепрошивку вашего смартфона или планшета. Обращаясь в сервисный центр, вы сможете рассчитывать только на положительные результаты .
- Начинающим пользователям, не разобравшимся в устройстве операционной системы Android;
- Людям, которые не нашли в своем устройстве нужного языкового пакета и боятся предпринимать дальнейшие шаги;
- Людям, чрезвычайно далеким от современной техники (хотя непонятно, зачем им тогда смартфон или планшет).
Обратившись в сервисный центр, вы получите полностью русифицированный гаджет.
Быстрая русификация Android через меню настроек
Еще один простой способ русифицировать прошивку Андроида – залезть в его настройки. Будем полагать, что в данный момент все надписи отображаются на английском, а не на китайском, так как разобраться в иероглифах будет очень сложно. Для начала проверим, имеется ли вообще в системе русский язык, и доступен ли он для выбора. Делается это очень легко – заходим в «Settings – Language and input — Language», ищем в открывшемся списке русский язык (все надписи здесь выполнены на своем языке).
Если русский язык все-таки есть, смело выбираем его, ждем несколько секунд и наслаждаемся полной русификацией. Далее вам останется выбрать клавиатуру с возможностью ввода русского языка. При отсутствии в списке подходящей клавиатуры, скачайте ее из магазина приложения Play Market (как никак, у нас в руках не iPhone, поэтому мы можем с легкостью менять приложения с клавиатурами). Мы рекомендуем выбрать Russian Keyboard от разработчика GameWarrior.
Ваше устройство на Android «разговаривает» на неизвестном вам языке? Тогда вы можете отыскать пункт «Настройки» по характерному ярлыку со звездочкой. Для того чтобы отыскать пункт «Язык и ввод» попробуйте воспользоваться каким-нибудь онлайн-словарем – это самый простой способ найти нужный пункт.
Русификация Android 4.1 и более старых версий
Как русифицировать Android 4.1 и ниже, не прилагая к этому лишних усилий? Для этого нужно установить приложение More Locale 2, воспользовавшись магазином приложений Play Market. Оно поможет принудительно выбрать русский язык, даже если он скрыт в основных настройках . Запускаем приложение, нажимаем кнопку «ISO639» напротив поля «Language», ищем там русский язык и добавляем его в общий список. Возвращаемся обратно и пробуем установить русский как язык по умолчанию – если в прошивке есть файлы с русификацией, все пройдет успешно.
Русификация Android 4.2 и более поздних версий
Вышеуказанный способ не поможет, если ваш смартфон/планшет работает на базе операционной системы Android 4.2 и выше. Придется действовать другим способом. Для того чтобы перевести Андроид на русский язык, необходимо скачать программу ADB и соответствующие аппарату ADB-драйверы . Сначала устанавливаем драйверы, потом устанавливаем программу (не забудьте путь, например, D:ADB).
Далее берем в руки смартфон/планшет, заходим в «Settings – Developer options» и включаем режим «USB debugging». Говоря русским языком, мы зашли в «Настройки – Параметры разработчика» и включили отладку USB. Если пункта «Developer options» у вас нет, зайдите в «About device» и найдите там пункт «Build Number» и тапните по нему около 10 раз – появится надпись, оповещающая о том, что нужный пункт активирован.
Теперь подключаем телефон к компьютеру, открываем консоль Windows, вводим в ней команду cd D:ADB, после чего вводим следующую команду adb devices – программа запустится и опознает подключенное устройство. Напоследок вводим длинную команду adb shell pm grant jp.co.c_lis.ccl.morelocale android.permission.CHANGE_CONFIGURATION, перезагружаемся и пробуем методику, описанную для Android 4.1 и ниже.
Описывая данную методику, мы исходим из того, что ваше устройство работает на английском языке. Если оно работает на каком-то другом языке, постарайтесь переключиться на английский.
Прочие способы
Все вышеуказанные способы русификации не помогут, если прошивка на вашем устройстве в принципе не имеет русского языка (это большая редкость). Если у вас не получилось активировать русскоязычный интерфейс ни в обычном режиме, ни в принудительном, попробуйте перепрошить свое устройство – об этой процедуре мы уже писали в наших обзорах. Если нет знаний в перепрошивках, обратитесь в сервисный центр.
Как перевести Андроид-приложение на русский язык
Для того чтобы русифицировать то или иное приложение, вам понадобятся знания в устройстве APK-файлов и их внутренней структуре. Пользуясь сторонними приложениями для компиляции и декомпиляции файлов, вы сможете русифицировать выбранную программу. Следует сразу предупредить, что это будет получаться далеко не всегда – некоторые пункты могут остаться нерусифицированными. Лучше всего найти локализованную программу или ее русскоязычный аналог .
Вы можете отыскать русифицированные приложения на специализированных интернет-ресурсах. Выполняя их установку, не забудьте установить галочку «Неизвестные источники» в настройках безопасности своего устройства. А лучше всего подучить английский язык хотя бы на самом минимальном техническом уровне – это вам обязательно пригодится.
Удобство использования телефона или планшета во многом зависит от наличия русской локализации. В телефоне может стоять другой язык, и тогда пользоваться им очень трудно. Сменить язык можно при помощи стандартных настроек, а если русского нет, попробуйте его добавить при помощи специального приложения.
Русский язык в большинстве сертифицированных устройств предустановлен. Здесь попросту необходимо активировать его. Однако, как найти нужные пункты, если стоит, например, китайский или корейский. Пытаться переводить надписи в этом случае бесполезно. К счастью, большинство современных гаджетов имеют к пунктам меню графические подсказки, которые помогут найти нужные настройки.
Давайте выясним, как сменить язык на телефоне или планшете на Андроиде. Вам необходимо выполнить следующие шаги:

В большинстве случаев подобные настройки позволяют поменять язык на русский.
Во многих китайских телефонах даже в языковых настройках вы не найдете русского. Его там просто нет, и тогда поменять язык не получиться. Установка русского языка на телефон под управлением Андроид не представляет большой проблемы. Добавить русский поможет MoreLocale 2.

Это специальное приложение, способное русифицировать практически любое устройство. Скачать его вы можете в официальном магазине приложений Google Play или на другом сайте. Предварительно необходимо установить программу на телефон. После этого следует выполнить следующие шаги:

Это приложение может добавить язык фактически на любое устройство под управлением Android до версии 4.2. Смена языка происходит за несколько секунд, однако на некоторых аппаратах русификация будет лишь частичной.
Ставим русский язык на Андроид версии 4.2.Х и выше
Если у вас смартфон с современной версией ОС, тогда стоит воспользоваться другим приложением. Set Locale & Language поможет изменить, а если быть точнее, то полностью добавить необходимый язык в прошивку, даже если изначально его не было. Несмотря на такие возможности, пользователи отмечают нестабильную работу приложения, поэтому его действия не дают полной гарантии.
Чтобы поменять язык, вам необходимо выполнить следующие пункты:

Главные достоинства этого софта – он полностью бесплатный, а также имеет в своей базе больше 200 языков.
Ставим русский при помощи компьютера
Если ни один из этих способов не помог, попробуйте выполнить настройки с помощью компьютера и программы ADB. Она служит дополнением к MoreLocale 2. Если только с помощью к MoreLocale 2 поменять язык не удалось, то этот вариант для вас. Предварительно следует поставить драйвера для вашего планшета или телефона, а затем включить режим отладки по USB.
Чтобы установить русский при помощи ADB, следуйте следующей инструкции.
В этом уроке поговорим о том как настроить язык на компьютере.
Давайте откроем панель, которая за это отвечает. Открываем меню "Пуск" -> "Панель управления".
В режиме просмотра "Мелкие значки" щелкаем два раза левой клавишей мыши по иконке "Язык и региональные стандарты".

Первая вкладка, которая перед нами открывается - "Форматы". Здесь вы можете настроить формат отображения Даты, времени, уточнить первый день недели. В верхней части окна мы указываем как будет отображаться, а в нижней части идут образцы отображения.

Вторая вкладка - "Расположение". Просто оставляем Россия без изменения.

Давайте немного перескочим и посмотрим на вкладку "Дополнительно". Здесь есть разделение на 2 настройки. Одна из них отвечает за настройку всякого рода приветствий на компьютере. Здесь нажимаем на кнопку "Копировать параметры" и заходим в настройки.

Открывается новое окно, где указаны параметры для текущего пользователя, экрана приветствия, который загружается в самом начале, и параметры для новых учетных записей. Здесь особых настроек нет. На данной вкладке просто выводиться общая информация, которая в основном настраивается во вкладке Языки и клавиатуры. Дополнительно можно поставить две галки снизу, для того, чтобы настройки, которые мы будем делать далее, копировались на учетные записи и на экран приветствия.

Вторая настройка во вкладке "Дополнительно" - Настройка языка системы. Щелкнув по кнопку "Изменить язык системы...", можно поменять язык Windows. Будьте внимательны, что язык интерфейса меняется на вкладке "Язык и клавиатуры". После изменения этого параметра необходимо перезагрузить Windows, чтобы применить настройку ко всей операционной системе.

Если необходимого языка нет в списке, то его можно установить через "Центр обновления Windows". Ниже мы рассмотрим как это сделать.
Теперь давайте зайдем на вкладку "Язык и клавиатуры". Здесь во-первых можно изменить язык интерфейса, выбрав нужны из выпадающего списка.

Если нужного нет, то нажимаем на кнопку "Установить или удалить язык...". Всплывает окно, в котором выбираем пункт с установкой, а далее "Запуск Центра обновления Windows". В центре обновления необходимо нажать на "Поиск обновлений".

Это обновление относятся к Необязательным. В центре обновлений они помечаются как "Windows Language Pack". Просто выбираем нужный пакет из списка и нажимаем "Ок".

Смотрите внимательно, чтобы шла установка только выбранного пакета, а не всех обновлений, так как это может привести к блокировке Windows, если она не лицензионная. После этого нажимаем кнопку "Установить обновления".

После установки возвращаемся к окну с настройками и меняем язык интерфейса или системы на установленный.

Открывается новое окно. Здесь есть 3 вкладки. Первая "общие" отвечает за язык ввода, который установлен по умолчанию. Когда загружается windows или вы входите в какую-то программу, то раскладка клавиатуры всегда будет установлена на нем.

Также, здесь можно добавить языки, между которыми у вас будет переключение. Для этого щелкните по кнопке "Добавить" и выберете нужный из списка, который необходимо добавить.

Вторая вкладка - "Языковая панель". Это панель, которая у нас отображается в трее, в правом нижнем углу. Здесь можно настроить ее отображение. Ничего сложного здесь нет, поэтому можете поэкспериментировать.

Ну и последним у нас идет настройка переключения клавиатуры. Здесь нас больше всего интересует пункт "Переключить язык ввода". Выбираем этот пункт и нажимаем кнопку "Сменить сочетание клавиш...".

Откроется новое окно. Именно здесь в левой колонке мы настраиваем сочетание клавиш для смены ввода клавиатуры. Просто установите удобное сочетание и нажмите кнопку "Ок". Пункт "Не назначено" можно устанавливать, когда у вас смена ввода идет через стороннюю программу, к примеру, punto switcher, о которой я уже рассказывал в одном из своих уроков .

На этом с настройкой мы заканчиваем. Если у вас остались вопросы, то возможно вам будет полезен видеоурок ниже.
В данном уроке я расскажу вам как можно добавить команду "Выполнить" в меню "Пуск", если она у вас там отсутствует.