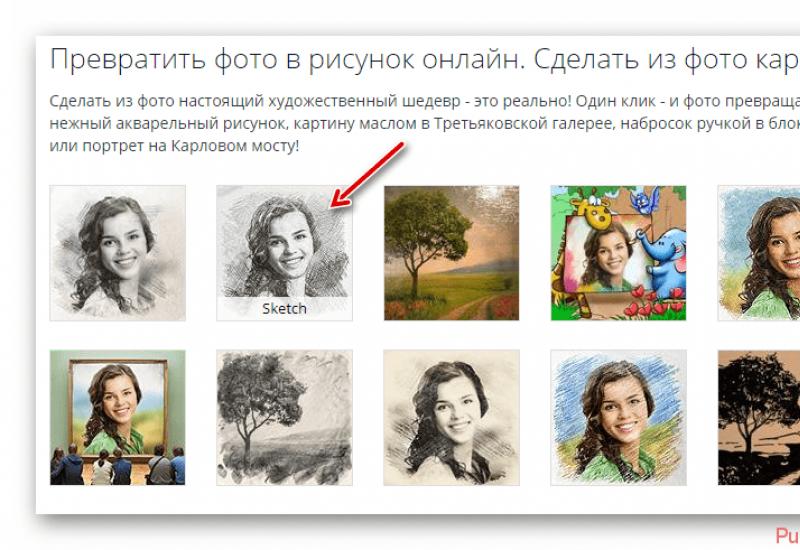Как поменять расширение группы файлов. Как изменить расширения всех файлов сразу. С помощью штатных средств Windows
Как известно, пользовательский файл состоит из двух частей: имени и расширения. Имя задается пользователем и, как правило, обозначает логическую взаимосвязь между названием и содержимым файла. Расширение же относит данные к какому-либо типу и определяет, какой программой будет открываться выбранный файл.
Из описания я уже приводил примеры, когда требуется узнать, На диске расширение отображается в виде сокращенного трехсимвольного мнемокода после точки, например.exe или.txt - все это типы файловых дополнений.
Как изменить в windows
Для этого несложного действия существует знаменитая и затертая до дыр программа «Мой компьютер». В стандартных настройках этого файлового менеджера расширения Выполнив несколько простых шагов, можно отобразить и затем поменять расширение файла.
Вы можете спросить: «А зачем скрывать дополнения файлов?» Дело в том, что скрытие - это стандартный механизм защиты от случайного или умышленного изменения важных данных. По умолчанию windows прячет системные файлы и данные корневого раздела полностью и скрывает расширения для всех остальных типов файлов.
Для отображения всех дополнений откройте папку рабочего стола «Мой компьютер». Вы должны увидеть окно проводника, в меню которого есть пункт «Сервис», подпункт «свойства каталога». Кликните по нему один раз мышью.
Затем перейдите на вкладку «вид». Прокрутив список настроек, найдите опцию «дополнительные настройки», внизу которой есть подзаголовок «прятать расширения для зарегистрированных файлов». С него нужно снять чекбокс.
Теперь, если нужно изменить дополнение, выделяете редактируемый файл и жмете на него правой кнопкой. Далее следует выбрать пункт «переименовать». Поскольку расширение уже доступно для просмотра, вы можете его стереть и ввести новое. То же самое касается и имени файла.
Как поменять расширение файла во всех папках компьютера
На вкладке «вид» находим «представление каталогов» и жмем «применить для всех каталогов». Теперь файловые дополнения будут отображены в любой открываемой папке, а не только в выбранной. Как поменять расширение файла, вы уже знаете.
Поменяв расширение одного или нескольких файлов, вы тем самым дали указание windows открывать их программой, которая по умолчанию работала с таким типом файлов. Когда, например, файл с расширением.doc вы переименовываете в.bmp, а затем пытаетесь открыть, возникнет ошибка. Поскольку вы только что назначили запуск данного файла графическому редактору по умолчанию, а открываемый тип данных - форматированный текст (не графика), и редактор графики его не отобразит корректно.
Поэтому, перед тем, как поменять расширение файла, убедитесь в правильности своих действий. Особенно будьте осторожны при попытке переименования системного файла! Случайные его изменения могут привести к неработоспособности операционной системы в дальнейшем.
Менеджер файлов 7z - меняем расширение легко и просто
Если у вас в системе установлено средство архивации 7z от Игоря Павлова, там можно быстро и просто изменить дополнение к любому файлу. Как это делается? Распишу по пунктам.
- Открываем архиватор и менеджер файлов в одном лице - программу 7z.
- Ее окно разделено для удобства на две панели. В каждой из них отображается ваше текущее местонахождение.
- Если нужно изменить расширение файлов в папке, просто жмем на файл правой кнопкой - «переименовать». И дальше все как в проводнике: стираем старое расширение - добавляем новое.
- Ничего отображать не нужно, все дополнения файлов уже показываются на обеих панелях.
Системные файлы - кратко
Если вы встретите файл типа.sys или.dll, то, скорее всего, это системные данные. Не пытайтесь изменить их расширения. Данные сервисы предназначены для правильной работы windows и по умолчанию не должны изменяться пользователем.
Чтобы быстро находить файлы и бегло ориентироваться в них, недостаточно разложить всё по правильным папкам. Не менее важно присвоить файлам легко читаемые и осмысленные имена. Возиться с каждым из них по отдельности - контрпродуктивно. Поэтому существуют способы группового переименования.
Для работы с группой файлов лучше скопировать их в отдельную папку. Это существенно упростит процесс.
С помощью штатных средств Windows
Изменяем имена файлов
Рассмотрим самый простой случай: у нас есть n-ое количество изображений с ни о чём не говорящими названиями.
Приведём имена этих файлов к наглядному виду Picture (n) , где Picture будет названием, а n - порядковым номером. Это можно легко сделать прямо в «Проводнике».
Выделяем все картинки, которые хотим переименовать. Чтобы сделать это быстро, используем комбинацию клавиш Ctrl + A. Затем просто жмём F2 или кликаем правой кнопкой мыши на первом файле и выбираем «Переименовать». В качестве имени для выделенного изображения вводим слово Picture и нажимаем Enter.

Windows автоматически присвоит такое же имя всем последующим файлам и расставит все порядковые номера.

При необходимости вы можете отменить массовое переименование комбинацией клавиш Ctrl + Z.
Если захотите переименовать группу папок в «Проводнике», то это можно сделать точно так же.
Изменяем расширения файлов
Допустим, у нас есть несколько текстовых документов, которые после двойного клика открываются блокнотом. Но нам нужно, чтобы по умолчанию они открывались браузером. Для этого придётся изменить их расширение с.txt на.html. Операции такого рода можно быстро выполнять с помощью командной строки.

Нажимаем клавиши Windows + R, вводим в появившемся поле cmd и кликаем ОК - видим окно командной строки. Теперь вставляем в него путь к папке, в которой лежат наши файлы, сразу после команды cd : cd C:\Users\Max Volotsky\Desktop\Docs , и жмём Enter. Затем используем специальную команду, которая изменит их расширения: rename *.txt *.html , и снова нажимаем Enter.

Первым в команде указывается исходное расширение, вторым - новое. После ввода команды система мгновенно вносит изменения.

Чтобы вернуть всё как было, нужно повторно воспользоваться командой rename, поменяв местами расширения.
С помощью сторонних утилит
Никакие встроенные инструменты не сравнятся по функциональности со специальными программами, разработанными специально для пакетного переименования. В Сети можно найти множество таких бесплатных утилит, достаточно ввести в поиске bulk file rename.
Мы рассмотрим переименование на примере программы Bulk Rename Utility . С её помощью очень удобно изменять имена папок и файлов, а также расширения последних.
При первом запуске может показаться, что интерфейс утилиты пришёл прямо из ада и, возможно, в этом есть доля правды. Зато пользователю не нужно переходить по многочисленным вкладкам и меню: он получает доступ ко всем функциям из одного окна.

Итак, допустим, у нас есть группа аудиофайлов, которые хочется привести к приятному для глаза виду. В данном случае раздражают цифры и отсутствие названия исполнителя.

Запускаем приложение и через встроенный файловый менеджер переходим в нужную нам папку. Далее, уже знакомым сочетанием клавиш Ctrl + A выделяем все файлы. Нам нужно удалить первые 3 символа в начале имени каждого файла и дописать название исполнителя в самом начале. Для этого указываем необходимые параметры на панелях Remove и Add, после чего жмём Rename.

Теперь сделаем так, чтобы все расширения состояли из символов в нижнем регистре: на панели Extension выбираем вариант Lower и нажимаем Rename.

Как видите, в окне программы доступны и другие панели. К примеру, Numbering позволяет нумеровать документы различными способами, а с помощью Case можно менять регистр символов в именах файлов. Благодаря столбцу New Name во встроенном проводнике, который показывает результат переименования ещё до его применения, вы легко разберётесь в остальных инструментах Bulk Rename Utility.

Последнюю операцию с файлами и папками, выполненную в программе, можно легко отменить комбинаций клавиш Ctrl + Z.
В Windows существует множество способов переименовать несколько файлов разом – через Проводник (Explorer), командную строку или PowerShell. Найдется решение и для любителей графического интерфейса, и для тех, кто предпочитает работать с командами.Переименование через Проводник работает быстро, но недостаточно гибко. В PowerShell гибкости хоть отбавляй, но для новичка этот метод может оказаться пугающим. А если нужен мощный графический инструмент, придется использовать стороннюю программу.
Проводник
В Проводнике есть довольно неочевидный способ быстро переименовывать группы файлов. Для начала соберите все нужные файлы в одну папку. Переключитесь на вид «Таблица» (Details) и отсортируйте файлы в необходимом порядке – Проводник присваивает номера по списку начиная сверху.

Выделите все файлы, которые требуется переименовать, нажмите правой кнопкой мыши и выберите пункт «Переименовать» (Rename). Введите новое имя и нажмите .

Проводник добавит к этому имени номер для каждого файла. Удобный способ привести все файлы к одному знаменателю, хотя и не слишком гибкий.

Командная строка
В командной строке можно использовать команду rename или ren для массового переименования файлов. Можно задействовать групповой символ * для обозначения множества файлов разом.
Самый простой способ открыть окно командной строки в нужной папке – зажать , нажать на папке правой кнопкой мыши и выбрать «Открыть окно команд» (Open command window here).

Чаще всего командное переименование используют для изменения расширения у целой группы файлов – в Проводнике так сделать нельзя. Приведенная ниже команда, например, превращает все файлы.html в.txt:
ren *.html *.txt
Сама по себе команда не очень функциональная, но ее можно применять в сложных сценариях.

PowerShell
PowerShell предлагает гораздо больше возможностей переименования файлов в командной среде. С помощью PowerShell можно передать вывод одной команды (командлета, как это здесь называется) другой команде, точно так же, как в Linux и других UNIX-подобных системах.
Главные команды – это Dir для получения списка файлов в текущей папке и Rename-Item для переименования объекта (в данном случае файла). Достаточно передать вывод Dir команде Rename-Item – и готово.

После запуска PowerShell используйте команду cd для перехода в папку с нужными файлами. Лучше всего переложить все файлы в одну папку, чтобы не переименовать нечаянно лишнее.

Допустим, мы хотим заменить пробелы в именах файлов на подчеркивания.

Приведенная ниже команда выводит список файлов в текущей папке и передает его команде Rename-Item, а та заменяет все пробелы на подчеркивания.
Dir | Rename-Item –NewName { $_.name –replace “ “,”_” }
Можно заменить “ “ и “_” на другие символы, чтобы переименовать файлы по-другому.

Подробнее об использовании Rename-Item для выполнения более сложных операций можно .
Сторонние утилиты
Если требуется мощный инструмент для массового переименования файлов, а с командной строкой возиться не хочется, можно использовать сторонние утилиты, например . Правда, интерфейс у этого приложения довольно запутанный, поскольку дает массу возможностей, которые обычно достижимы только с использованием регулярных выражений и сложных команд.
После установки приложения найдите и выделите файлы для переименования.
Данное понятие подразумевает группу символов (от 2 до 4), которые указываются через точку в имени файла после его названия. Это может быть docx – формат Microsoft Word, jpg – один из многих форматов изображений или js – предназначенный для хранения кода языка JavaScript, и другие. Функция расширения состоит в том, чтобы компьютер понимал , какой программой нужно открывать требуемый файл.
Как включить видимость расширения
При работе с большим количеством разнообразных данных, информация о типе может оказаться полезной. В случае, если их отображение отключено , опцию можно перенастроить через «Панель управления»:
Новые настройки вступят в силу незамедлительно, перезагрузка компьютера не требуется.
Изменяем расширение
После появления расширения в имени, его можно изменить вручную . Сделать это довольно просто:

Теперь за чтение этого файла будет отвечать программа , предназначенная для работы с тем форматом, который был указан в качестве расширения. Если вдруг оказалось, что файл перестал открываться , это не значит, что он испортился, а то, что выбранная программа не умеет с ним работать. Ведь изменить расширение еще не значит изменить тип – для этого требуется конвертация. Если вернуть все как было, данными снова можно будет пользоваться как прежде.
Используем консоль
Данный интерфейс дает возможность изменить сразу все файлы с конкретным расширением в выбранном каталоге. Для этого необходимо :

При выполнении команды на вышеуказанной иллюстрации все изображения поменяют свое расширение с.jpg на.png. Изменения касаются только той папке, из-под которой производилась конфигурация.
Сохранение с другим расширением
Переопределить расширение возможно и при помощи некоторых программ. Например, docx можно заменить на txt или даже pdf, открыв
его в родной программе – Microsoft Word.
Кроме того, подобный подход также предполагает структурные изменения для дальнейшей корректной работы.
Конвертация
Изменения расширения далеко не всегда оказывается достаточно, потому что внутреннее строение одного файла отличается от другого. Например, psd изображение нельзя переформатировать в jpg, потому что оно поддерживает слои, коих в jpg нет. Существует и ряд других причин , ко которым стандартное решение Windows «Фотографии» сообщит, что ему «Не удается открыть файл». Здесь потребуется специализированное программное обеспечение, такое как Photoshop. Он содержит в себе алгоритмы конвертации, позволяющие менять тип файла для работы в разных приложениях, а расширение перепишется автоматически.
В зависимости от выбранного файла, могут потребоваться различные программные решения для их конвертации. Стоит отдельно отметить, что сейчас в сети находится множество онлайн конвертеров, поэтому специально для этих нужд скачивать тяжеловесные программы не всегда обязательно.
Иногда возникает необходимость изменить расширение нескольких файлов сразу. Для примера изменим расширения .txt на .html .
Этот способ переименовывает все файлы в папке. Зажимает shift и кликаем по пустому полю папки правой кнопкой мыши.

Выбираем пункт «Открыть окно команд», после чего у нас появляется окно командной строки. Далее вводим:
ren *.txt *.html

И нажимаем Enter. Всё готово, файлы переименованы.

Этот метод очень удобен, например, когда с фотоаппарата все фотографии автоматически идут с расширением .JPG , а нам нужно .jpg .

Как изменить расширение одного файла
Сразу нужно упомянуть, что расширение файла играет важнейшую роль, определяющую, как и чем этот файл будет обрабатываться или открываться. Т.е. если взять картинку с расширением .jpg и изменить на видео-расширение .avi , то при запуске этот файл не откроется . Менять можно только те расширения, в которых вы уверены. Например, чтобы перевести из .wma в .mp3 , или из .mpeg в .avi нужен специальные программы, которые называются конвертеры.
В этой статье мы рассмотрим простое изменение расширения методом переименования. Все файлы имеют расширения, которые указываются после последней точки в названии файла.
Например: Текст.txt
Для переименования необходимо просто кликнуть по файлу правой кнопкой, выбрать пункт «переименовать» и изменить запись после точки.

Например: Текст.html
Если вы не видите никаких расширений своих файлов, то они просто скрыты системой. Чтобы увидеть расширения нужно зайти:
В Windows XP:
Пуск → Панель управления → Свойства папки → вкладка «Вид» →
В Windows 7, 8, 10:
Пуск → Панель управления → Параметры папок → вкладка «Вид» →
→ убрать галочку «Скрывать расширения для зарегистрированных типов файлов» → ОК

Также в Windows 7, 8, 10 можно перейти в меню «Вид» способом, который указан на картинке.

(Visited 25 623 times, 9 visits today)