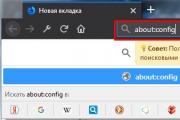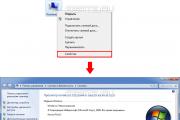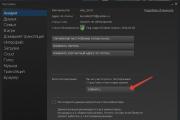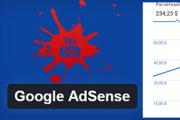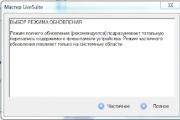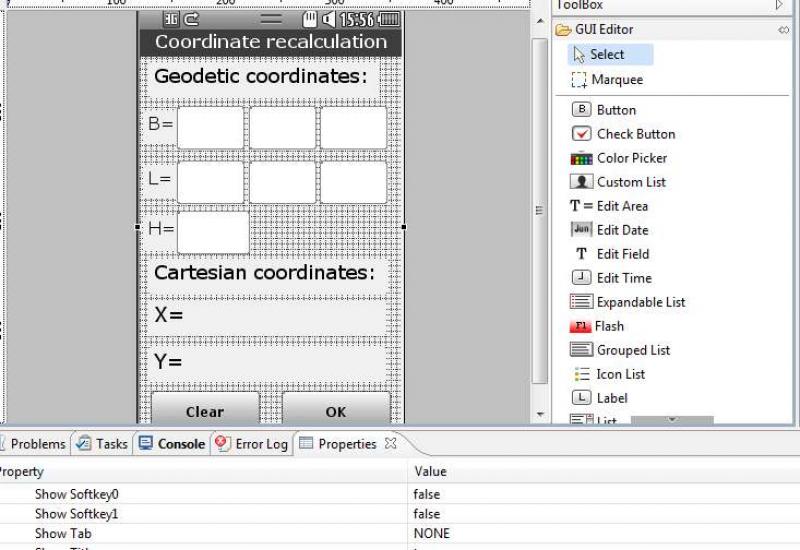Настройка TP-LINK TL-WR740N, подключение к интернету и раздача Wi-Fi. Роутер TP-Link TL-WR740N – пошаговая настройка
Сегодня рассмотрим, как осуществляется подключение роутера TP LINK на базе OpenWrt к компьютеру, как поменять пароль на роутере TP, правильно настроить TP-LINK TL-WR740N и решить часто возникающие в процессе эксплуатации маршрутизатора проблемы.
Что это за устройство
Беспроводной роутер (маршрутизатор) – специальное устройство на платформе OpenWrt, которое распределяет входящий сетевой трафик между подключенными устройствами. Оно способно не только раздавать интернет по WI-FI или кабелю между клиентами, но и усиливать входящий сигнал. Имея один сетевой кабель, при помощи маршрутизатора к интернету можно подключить несколько гаджетов.
Подключение
Для раздачи интернета между устройствами необходимо правильно подключить роутер к компьютеру, с которого будет осуществляться управление им. Как подключить маршрутизатор, расскажет приведённая инструкция.
1. Распаковываем оборудование, подключаем к нему блок питания и включаем его в сеть.
2. К WAN порту присоединяем сетевой кабель (от провайдера).
3. К любому из 4-х портов девайса подключаем входящий в комплектацию сетевой кабель одним концом, а другим – к компьютеру или ноуту.
Если всё сделано правильно, Windows автоматически установит драйвер для маршрутизатора TP-LINK TL-WR740N. Вдруг этого не произошло, всегда можно зайти на официальный сайт разработчика и скачать драйвер для роутера TP.
Конфигурирование
Быстрая настройка
Понятно, что сразу после подключения к сети роутер TP-LINK TL-WR740N не раздает интернет. Для этого следует его настроить роутер. Делается это так:
1.Нужно зайти в настройки роутера и получить доступ к панели инструментов OpenWrt (можно по адресу, приведeнному на наклейке на корпусе, в любом браузере.)
2. Вводим приведенные в инструкции и на наклейке на корпусе данные для авторизации. В качестве пароля и логина по умолчанию используется «admin».

3.Кликаем «Быстрая настройка».


5.В следующем указываем способ получения IP-адреса (обычно динамический).

6. Ставим галку «Да, я подключен к основному компьютеру» и кликаем по кнопке «Клонировать MAC-адрес».

7. В следующем окне осуществляем настройка роутера от TP-LINK TL-WR740N на раздачу Вай Фай.
Здесь активируем беспроводной модуль ТП, вводим название сети, выбираем регион. Режим работы и ширину канала оставляем неизменными. Метод шифрования во время настройки роутера TP-LINK TL-WR740N указываем как WPA2 Personal и вводим пароль.


После этого настройка маршрутизатора будет закончена, и он перезагрузится, чтобы осуществить обновление конфигурации.
Мастер настройки
Для TP-LINK TL-WR740N настройку поможет осуществить и с помощью мастера настройки — это приложение (точнее его будет назвать графической оболочкой), находящееся на компакт-диске с драйверами для маршрутизатора.
1. Через контекстное меню установочного диска запускаем мастер настройки.
2. Указываем язык интерфейса.

Запускаем помощника, который знает как настроить роутер быстро)).

Выполняем все те же шаги, что и в предыдущем способе, но через интерфейс приложения, а не браузера

После настройки перезагружаем девайс и наслаждаемся интернетом на всех своих устройствах.

Изменяем пароль для входа в настройки
Рассмотрим, как поменять пароль для доступа к меню конфигурирования OpenWrt. Для этого проводим следующие действия:
Идем в раздел системных настроек (он последний в интерфейсе управления).

Выбираем раздел «Пароль».

Вводим старые данные для авторизации в меню, позволяющем настроить роутер TP LINK.
Задаем новый логин и дважды вводим новый пароль.

Замена прошивки
После того, как удалось подключить TP к вашему компьютеру или ноутбуку может оказаться, что используемая прошивка для вашего TP-LINK TL-WR740N устарела. Теперь рассмотрим, как обновить прошивку.
1. Чтобы перепрошить роутер, заходим в меню его конфигурирования.
2. Разворачиваем раздел «Системные настройки».
Кликаем по пункту «Обновление встроенного ПО», через который собственно и происходит прошивка TP.

4. Заходим в раздел загрузок на сайте tp-linkru.com .
5. Указываем, что нас интересует ПО для домашнего маршрутизатора.

6. Кликом по названию файла загрузится свежая прошивка для TP-LINK TL-WR740N.

7. Извлекаем файл с расширением «bin» из полученного архива через любой архиватор в удобный каталог.

8. Возвращаемся на вкладку, где осуществляется настройка TP и кликаем «Обзор».
9. Указываем путь к bin-файлу и жмем «Открыть».

10 Подтверждаем выполнение операции и ждем, когда устройство перезагрузится.
Ну вот, теперь вы знаете, как прошить и настроить маршрутизатор TP LINK WR740N.
Поскольку у большинства пользователей интернет сегодня дома больше одного устройства, которое необходимо подключать к сети, использовать их без роутера не получится. В данной инструкции мы рассмотрим правильную настройку роутера на примере модели TL-WR740N популярного производителя этих устройств TP-Link. Эта модель широко распространена и часто используется для организации доступа к сети интернет с нескольких устройств дома или в небольшом офисе. Хотя она имеет семь аппаратных версий, общие принципы их настройки одинаковы. Также описанные здесь алгоритмы действий подходят для большинства моделей роутеров TP-Link.
Подключение роутера WR740N к сети
Роутер WR740N имеет на тыльной стороне четыре жёлтых гнезда LAN, предназначенных для подключения компьютеров, и порт WAN синего цвета для подключения к провайдеру. А также разъём для штеккера блока питания от электросети.
К порту WAN нужно подключить интернет-кабель. А к одному из портов LAN - ваш компьютер или ноутбук. Разумеется, если ваше устройство оснащено модулем Wi-Fi, Вы можете использовать беспроводное соединение. Однако рекомендуется выполнять все манипуляции по настройке роутера через кабель - это обеспечит стабильность подключения, и предотвратит возникновение ошибок.
Светодиодная индикация
Светодиодные индикаторы на передней панели роутера WR740N помогают понять что происходит с устройством. Знание их значения облегчит настройку и использование устройства.

Рассмотрим их по порядку, слева направо.
Power - индикатор показывает, что питание включено.
SYS «шестерёнка» – системный индикатор. Если он мигает - всё в порядке, а если не горит, значит произошёл системный сбой.
WLAN - индикатор сети Wi-Fi.
Индикаторы LAN - их четыре, по числу портов. Если он горит - к порту подключено устройство. Если мигает - идёт обмен данными.
WAN - индикатор интернет-подключения. Работает он точно так же, как и индикаторы LAN. Если он горит оранжевым светом - подключение без доступа к интернету или не настроено.
Индикатор WPS . Если он медленно мигает - идёт процесс подключения устройства по WPS. Мигает часто - подключение не удалось.
Быстрая настройка роутера с помощью утилиты Easy Setup Assistant
В комплекте с роутером идёт установочный компакт-диск с программой для быстрой настройки Easy Setup Assistant. Она универсальна для всех моделей роутеров TP-Link.
Если такого диска у вас нет или у вашего устройства отсутствует привод для чтения CD/DVD дисков, программу можно скачать с официального сайта производителя.

Программа русифицирована, поэтому трудностей в работе с ней возникнуть не должно.
Вставьте диск и запустите программу. Роутер к компьютеру мы пока не подключаем - программа попросит сделать это позже.
Важно в настройках вашего сетевого подключения установить параметр «Получать IP-адрес автоматически. В противном случае, могут возникнуть проблемы с подключением к роутеру.
В открывшемся окне выбираем модель вашего роутера (в данном случае это TL-WR740N). В выпадающем списке выбираем пункт «Мастер быстрой настройки». В появившемся после этого окне следует выбрать русский язык.

Нажимаем на кнопку «Начало». После этого необходимо следовать появляющимся на экране указаниям и подтверждать свои действия нажатием кнопки «Далее».
Программа отключит Wi-Fi на вашем компьютере и попросит подключить роутер с помощью кабеля и включить питание. Если всё было сделано правильно, сетевое подключение станет активным. После проверки подключения и состояния сети программа предложит ввести настройки интернет-соединения. Эти параметры Вам должен предоставить провайдер.
По умолчанию программа предлагает параметры настройки WAN с динамическим IP-адресом. Вам нужно только указать страну, регион и имя поставщика услуг. Это работает для большинства провайдеров. Однако, если у вас PPPoE или L2TP, в поле «Тип подключения WAN» необходимо выбрать ваш тип подключения и в следующем окне ввести логин и пароль, предоставленные Вам провайдером. Возможно также придётся указать статический IP-адрес.
Если все параметры были введены верно, роутер подключится к интернету. Это можно проверить, запустив ваш браузер.
После этого появится окно, в котором будет предложено ввести параметры Wi-Fi. В принципе, имя сети (SSID) можно оставить стандартное, а вот пароль лучше поменять. Оставляем в следующем окне уровень безопасности WPA2-PSK, а в окошке в самом низу прописываем свой пароль.
Подтвердите сохранение параметров и нажмите кнопку «Завершить». Ваш роутер настроен и готов к работе.
Настройка роутера TP-Link TL-WR740N вручную
Для тонкой настройки или ручного изменения параметров может возникнуть необходимость выполнить настройку вашего роутера вручную. Сделать это можно через веб-интерфейс в вашем браузере. Специальные программы и драйвера не нужны.
Как зайти в настройки роутера
Чтобы настроить ваш роутер TP-Link вручную, Вам необходимо войти в его веб-интерфейс. Для этого Вам понадобятся параметры, указанные на этикетке на нижней стороне устройства - IP-адрес и пароль.

Запускаем браузер и в адресной строке вводим IP роутера. Обычно это 192.168.0.1, но у некоторых моделей, в зависимости от прошивки, может быть 192.168.1.1. В любом случае, это должно быть указано на наклейке. В данном случае «http://tplinklogin.net». Но если так не удастся подключиться, то выбираем выше указанные варианты, например, на рисунке ниже приведено подключение по «http://192.168.0.1». Логин и пароль по умолчанию admin.

Если все равно не удается подключиться, то следует выставить компьютеру статический IP версии 4 адрес в той же подсети и повторить попытку.
На рисунке приведен пример настроек IPv4. Компьютеру выбран статический IP адрес 192.168.0.5.

Главное меню
После ввода пароля вы попадёте на страницу главного меню. Интерфейс может быть синим или зелёным. Это зависит от версии программного обеспечения, но общая конфигурация его стандартная.
Пункты главного меню находятся слева. Меню русифицировано. Однако даже если Вам попался роутер с англоязычной прошивкой, работа с интерфейсом интуитивно понятна.

Настройка Wi-Fi
Чтобы обезопасить вашу домашнюю сеть от посторонних, рекомендуется сразу же изменить настройки Wi-Fi.
Для этого выбираем пункт меню «Беспроводный режим» (Wireless, если у вас английская прошивка) и подпункт «Настройки беспроводного режима» (Wireless settings). Здесь можно изменить имя вашей беспроводной сети. Как уже было сказано выше, это делать не обязательно.
Для изменения пароля выбираем подпункт «Безопасность» (Wireless security). Ничего в настройках не меняем. В поле «Пароль беспроводной сети» (Wireless password) вводим пароль. Он должен содержать не менее 8 символов. Нажимаем кнопку «Сохранить» и кликаем на ссылку «Нажмите здесь для перезагрузки» (click here to reboot). Это необходимо для того, чтобы изменения вступили в силу. После того, как роутер перезагрузится, Вам нужно будет ввести на компьютере ваш новый пароль для подключения к беспроводной сети.
Настройка интернет-соединения
Настроить подключение к интернету можно, выбрав в пункте «Сеть» подпункт WAN. Подробно останавливаться на стандартной настройке с динамическим IP нет смысла, всё описано в пункте, посвящённом автоматической настройке. Однако для некоторых провайдеров необходимо ввести дополнительные параметры, без которых подключение работать не будет.
В принципе, можно воспользоваться пунктом меню «Быстрая настройка» и пошагово, руководствуясь подсказками, ввести нужные параметры. Но мы разберём здесь ручную настройку по каждому пункту отдельно.
Для ручной настройки интернет-соединения необходимо в поле выбора типа подключения WAN вместо динамического IP выбрать Ваш тип подключения. Страница обновится и ниже появятся дополнительные поля, в зависимости от типа настройки.

Перед началом выполнения настроек отключите интернет-соединение на вашем компьютере, если оно подключено.
Настройка PPTP (VPN)
В поле «Тип подключения WAN» выбираем пункт PPTP/PPTP Россия, если ваш провайдер предоставляет статический IP-адрес. В соответствующие поля вводим ваш логин и пароль. Далее вводим параметры сети, предоставленные провайдером - адрес, шлюз, маску подсети. В пункте «Размер MTU» рекомендуется вписать значение 1450 или меньше. В подпункте «Режим подключения» должен быть выбран автоматический режим (Подключать автоматически). Остальные параметры не изменяем. Теперь можно нажать кнопку «Сохранить». Подключение настроено.
В случае, если ваш провайдер использует PPTP c динамическим IP-адресом, настройку необходимо выполнить как для подключения L2TP.
Настройка L2TP (Билайн)
Выбираем тип подключения L2TP/ L2TP Россия. Далее вводим предоставленные провайдером данные - логин, пароль и адрес сервера. Если Вы настраиваете подключение к интернету Билайн, адрес будет выглядеть так: tp.internet.beeline.ru. Сохраните настройки и проверьте установилось ли подключение.
Настройка PPPOE (Ростелеком, Дом.ру)
Этот тип соединения настраивается аналогично. Выбираем PPPoE/Russia PPPoE и в появившихся полях вводим логин и пароль. В строке «Вспомогательное подключение» ставим галочку в пункте «Отключить». Сохраняем настройки.
Настройка IPTV
Интернет-телевидение стало весьма популярным, поскольку скорость соединения сегодня позволяет смотреть онлайн видео в высоком качестве. Поэтому пользователи, как правило, выбирают роутеры с поддержкой IPTV. Это позволяет просматривать любимые телеканалы с телефона, планшета и любого другого устройства. Однако не во всех аппаратных версиях есть поддержка IPTV, поэтому перед покупкой следует уточнить этот вопрос у продавца или на сайте производителя.
По умолчанию функция IPTV включена. Чтобы проверить это, зайдите в пункт главного меню «Сеть», подпункт IPTV. Если есть там строка строка IGMP Proxy, то напротив него следует выбрать значение значениеее «Включить». На рисунке, приведенном ниже, данная строка отсутствует. Также, в зависимости от версии прошивки, здесь может быть ещё строка IPTV. Должен быть отмечен пункт «Включить IPTV». Режим подключения должен быть установлен «Мост», но этот пункт есть не во всех прошивках.

В принципе, этого достаточно, чтобы всё работало.
Дополнительно можно указать в списке портов LAN тот, который будет использоваться для подключения приставки.
После того, как все выбрано, не забудьте нажать кнопку «Сохранить».
Для некоторых провайдеров, например, «Ростелекома», потребуются дополнительные настройки. Чтобы всё заработало, необходимо прописать VLAN ID, значение которого Вам должен сообщить провайдер.
Для этого в пункте «Режим подключения» нужно выбрать параметр “802.1Q Tag VLAN”. В версии прошивки с синим интерфейсом нужно выбирать либо «Россия» либо «Указать вручную». Как уже было сказано, такого пункта может не быть вообще. Тогда Вам придётся обновить прошивку роутера, но этот вопрос мы разберём отдельно.

В появившемся поле прописываем VLAN ID провайдера. В строке VLAN TAG ставим галочку «Отключить». Сохраняем настройки и наслаждаемся просмотром.
Смена и сброс пароля

Если же Вы забыли пароль или купили бывший в употреблении роутер, а пароль Вам не сообщили. Тогда придётся сбросить настройки устройства.
На задней панели есть кнопка WPS/RESET. Чтобы вернуть роутер к заводским настройкам её необходимо зажать и удерживать более 10 секунд . Светодиодный индикатор SYS на передней панели начнёт медленно, а затем быстро мигать. После этого нужно отпустить кнопку и дождаться, когда роутер перезагрузится.
Имейте в виду, что будут сброшены все настройки, а не только пароль. Поэтому роутер придётся настраивать заново.
Прошивка роутера TP-Link TL-WR740N
Необходимость обновить прошивку роутера может возникнуть, если он стал работать нестабильно или же ваша прошивка устарела и в ней нет необходимых Вам функций.
Рекомендуется скачивать прошивку с официального сайта TP-Link. В интернете можно найти альтернативные прошивки, однако использовать их Вы можете исключительно на свой страх и риск - производитель снимает с себя все гарантийные обязательства в этом случае.
Чтобы скачать прошивку, перейдите на сайт TP-Link и найдите там свою модель роутера. Обязательно проверьте соответствие прошивки вашей аппаратной версии (она указана на наклейке внизу роутера), потому что неправильная версия может привести к неправильной работе или порче устройства.
Некоторые пользователи пытаются скачать драйвера для своего роутера. Однако драйвера для TL-WR740N, как и для любого другого роутера, не существуют. Роутер работает через сетевой кабель без установки специальных драйверов и программ, а прошивка осуществляется через веб-интерфейс.
Выполнять прошивку следует только через кабельное подключение. В процессе роутер отключится от беспроводной сети и это может вызвать сбой. На время прошивки рекомендуется отключить все Wi-Fi соединения.
Для перепрошивки зайдите в главное меню вашего роутера и найдите там пункт «Системные инструменты», подпункт «Обновление встроенного ПО». Дальше всё просто - жмём «Выберите файл» и выбираем предварительно разархивированный файл прошивки. После чего нажимаем кнопку «Обновить». На экране появится шкала прогресса. Когда она дойдёт до 100%, роутер перезагрузится.

Во время данных манипуляций нельзя отключать питание роутера.
После перепрошивки микросхемы Ваши настройки, скорее всего, не сохранятся и придётся ввести их заново.
В России WiFi роутер TP-Link TL-WR740N
был достаточно популярен на рынке. И популярностью своей он обязан низкой цене — эта модель была одной из самых дешевых. Отсюда и жалобы на плохое качество работы, нестабильное соединение и вечно глючащий WiFi.
В то же время, настройка роутера TL-WR740N ничем особо не отличается от других Вай-Фай роутеров TP-Link. В этой инструкции мы покажем как настроить роутер ТП-Линк 740 для подключения Интернет и телевидения от Ростелеком, Билайн, Дом.Ру и ТТК.
Установка и подключение TP-Link TL-WR740N
IP-адрес роутера TP-Link, который используется для локальной сети, обычно или , или . Так же, доступ к настройкам роутера доступен и по символьному адресу — tplinklogin.net или tplinkwifi.net . Уточнить это Вы всегда можете на стикере, который находится с нижней части корпуса устройства.

Логин для входа в настройку вай-фай маршрутизатора — admin и пароль — admin . Только тут есть один момент — пароль при первой настройке подключения обычно меняю на более сложный. В том случает, когда через логин и пароль по умолчанию — Вам придётся делать .

Как настроить Интернета на TP-Link TL-WR740N
Процесс настройки роутера TL-WR740N обычно начинается с конфигурирования подключения его к Интернету. Для этого перейдите в меню Сеть >>> WAN . Так Вы сможете увидеть — какие используются параметры подключения в этот момент. На этом этапе главная задача — это правильно выбрать тип подключения. Если не знаете какой тип надо выбирать для Вашего оператора связи — проконсультируйтесь в его технической поддержке. Обычно для Дом.ру используется протокол PPPoE, для Билайна — Динамический IP, Ростелеком обычно использует PPPoE в большинстве регионов, но в некоторых может использовать и Динамический IP.
Подключение PPPoE
В списке «Тип подключения WAN» выбираем пункт PPPoE/Россия PPPoE . В этом случае надо в полях, расположенных ниже, прописать логин и пароль на соединение. Их обычно прикрепляют к договору, чтобы клиент не потерял.

Обычно, кроме этого, больше ничего в настройках подключения к Интернету на роутере TP-Link TL-WR740N менять не нужно. Просто проверьте чтобы в блоке «Режим подключения WAN» стоял флаг «Подключать автоматически». Нажимаем кнопку «Сохранить». Подключите кабель провайдера к роутеру и можно проверять выход в Интернет.
Подключение Динамический IP
Если провайдер использует тип подключения Динамический IP (он так же может называться DHCP ), то для настройки достаточно просто правильно выбрать этот тип подключения в разделе Сеть >>> WAN ..

Никаких дополнительных параметров обычно прописывать не надо! Кстати, новый маршрутизатор из коробки идёт уже настроенным на такое подключение! Достаточно просто подключить к нему кабель провайдера и он сможет сам подключиться к Интернету.Нажмите на кнопку Сохранить и проверьте выход в Интернет.
Настройка WiFi на роутере TL-WR740N
Настройка беспроводной сети WiFi на TP-Link TL-WR740N выполняется в следующем порядке. Сначала нужно открыть пункт меню Беспроводной режим >>> Настройки :

В поле «Имя сети» укажите название беспроводной сети — то есть тут пропишите как будет называется ваш Вай-Фай. Для этого используйте любое слово или фразу на Английском языке.
«Регион» обычно уже установлен правильно -«Россия».
Ширину канала WiFi на TL-WR740N поставьте 40 MHz
в том случае, когда нужна высокая скорость. Если же Вам нужен большой радиус охвата сети — оставьте значение 20 MHz
.
Нажмите на кнопку «Сохранить».
Теперь надо открыть раздел Защита беспроводного режима . Здесь настраивается пароль на WiFi у TL-WR740N:

Здесь поставьте флаг на строчку WPA-PSK/WPA2-PSK(Рекомендуется) и пропишите вот такие параметры:
Версия - WPA2-PSK Шифрование - AES Пароль PSK - здесь введите пароль длиной не менее 10 символов
Больше ничего не трогайте и нажмите на кнопку «Сохранить». После этого надо подключить ноутбук или телефон и проверить доступность WiFI на ТП-Линк 740.
Замечание: Если в меню есть раздел WPS — обязательно зайдите туда и отключите эту функцию, так как она представляет очень большую угрозу безопасности сети.
Как настроить телевидение IPTV на TP-Link TL-WR740N
Если Вы хотите настроить цифровое ТВ на роутере TP-Link TL-WR740N, то нужно будет узнать в технической поддержке провайдера параметры настройки для этой услуги. Обычно у Дом.ру , ТТК и Билайн достаточно просто отделить один LAN порт для подключения STB-приставки. Для этого зайдите в раздел Сеть >>> IPTV.
Внимание! Если у Вас в меню конфигурации маршрутизатора пункт IPTV отсутствует вообще — обновите его прошивку (ниже в инструкции мы расскажем как это сделать).

Активируйте режим «IGMP Proxy». Ниже, в поле «Режим» поставьте значение «Мост» и выберите порт для IPTV — «LAN4». Нажимите кнопку «Сохранить». Теперь надо подключить ТВ-приставку к TL-WR740N и проверить работу услуги.
Есть случаи, когда настройка IPTV на TL-WR740N подразумевает необходимость прописать номер VLAN на роутере. Такая схема часто используется у Ростелеком ). Тогда в строке «Режим» поставьте — 802.1Q Tag VLAN :

В параметрах ниже поставьте галочку Отключить Vlan TAG для Интернет . В строке «Идентификатор Multicast VLAN для услуги IPTV» впишите номер VLAN ID, который Вы узнали техподдержке. В строчке «Приоритет Multicast VLAN для услуги IPTV» поставьте цифру «4». В самом низу страницы найдите строчку «Режим работы порта LAN4» и поставьте в ней значение «IPTV».
Как открыть порт на TP-Link TL-WR740N
Для того, чтобы открыть порты на роутере ТП-Линк TL-WR740N для игры или видеонаблюдения (то есть сделать так называемый проброс порта) зайти в раздел меню Переадресация >>> Виртуальные серверы :

Чтобы добавить порт в список открытых портов роутера TP-Link — нажмите на кнопку «Добавить». Появится вот такое меню:

В строке «Порт сервиса» и в строке «Внутренний порт» надо прописать номер порта, который нужно открыть на роутере ТП-Линк 740. Далее пропишите IP-адрес компьютера к которому делаем проброс портов. В строчке «Протокол» оптимальнее поставить значение ВСЕ . Иначе придётся отдельно открывать порт для протокола TCP и для протокола UDP. Нажмите кнопку «Сохранить».
Прошивка TP-Link TL-WR740N
Если Вам надопрошить маршрутизатор ТП-Линк 740 и выполнить обновление программного обеспечения маршрутизатора, сначала скачайте последнюю версию ПО официального сайта производителя. Скачать прошивку TP-Link TL-WR740N можно .
Как только файл скачали — распакуйте его из архива, если он имеет формат zip или rar. Потом в веб-интерфейсе откройте пункт меню Системные инструменты >>> Обновление встроенного ПО
:

Нажмите на кнопку «Выберите файл» чтобы показать устройству где лежит файл с программным обеспечением и нажмите на кнопку «Обновить». После этого начнётся прошивка роутера TL-WR740N. При этом нельзя выключать или перезагружать маршрутизатор. Сам процесс занимает примерно от 2 до 10 минут, после чего роутер перезагрузиться. Настройки при этом обычно не сбрасываются.
Смена пароля доступа к настройкам
После настройки роутера TL-WR740N — не забудьте изменить его заводской пароль admin на какой-нибудь свой, более сложный. Это необходимо обязательно сделать для обеспечения безопасности своей домашней сети. Чтобы изменить пароль роутера ТП-Линк 740, откройте раздел меню Системные инструменты >>> Пароль :

В верхней части окна пропишите то имя пользователя и пароль, которые используются в настоящее время. А вот ниже надо будет указать новый пароль и его подтверждение в соответствующем поле. Сохраняем настройки роутера. После этого его желательно перезагрузить.
Роутер TP-Link TL-WR740n представляет собой устройство, предназначенное для обеспечения совместного доступа к интернету. Он является одновременно Вай-Фай маршрутизатором и сетевым коммутатором на 4 порта. Благодаря поддержке технологии 802.11n, скорости работы сети до 150 Мбит/с и доступной цене, данное устройство может быть незаменимым элементом при создании сети в квартире, частном доме или небольшом офисе. Но для того чтобы использовать возможности роутера в полной мере, необходимо уметь правильно его настраивать. Об этом и пойдет речь далее.
Прежде чем начинать непосредственную настройку маршрутизатора, необходимо подготовить его к работе. Для этого потребуется:

После этого остается включить питание роутера и приступать к его непосредственному конфигурированию.
Возможные варианты настройки
Чтобы начать настройку TL-WR740n, необходимо подключиться к его веб-интерфейсу. Для этого понадобится любой браузер и знание параметров входа. Обычно эта информация наносится на нижней части устройства.
Внимание! На сегодняшний день домен tplinklogin.net больше не принадлежит компании TP-Link. Подключиться к странице настроек роутера можно по адресу tplinkwifi.net
Если по указанному на корпусе адресу невозможно подключиться к маршрутизатору, можно вместо него просто ввести IP-адрес устройства. Согласно заводскими настройками для устройств TP-Link установлен IP-адрес 192.168.0.1 или 192.168.1.1 . Логин и пароль — admin .
Введя всю необходимую информацию, пользователь попадает в основное меню страницы настроек маршрутизатора.
Ее внешний вид и перечень разделов могут несколько отличаться в зависимости от версии прошивки, установленной на устройстве.
Быстрая настройка
Для потребителей, которые не очень искушены в тонкостях наладки маршрутизаторов, или не хотят слишком заморачиваться, в прошивке TP-Link TL-WR740n имеется функция быстрой настройки. Чтобы запустить ее, нужно перейти в раздел с таким же названием и нажать на кнопку «Далее»
.
Дальнейшая последовательность действий такая:

На этом быстрая настройка маршрутизатора закончена. Сразу после перезагрузки появится выход в интернет и возможность соединения по Wi-Fi с заданными параметрами.
Настройка вручную
Несмотря на наличие опции быстрой настройки, многие пользователи предпочитают производить конфигурирование маршрутизатора вручную. Это требует от пользователя глубже разбираться в функционировании устройства и работе компьютерных сетей, однако также не представляет большой сложности. Главное — не изменять тех настроек, предназначение которых непонятно, или неизвестно.
Настройка интернета
Чтобы настроить самостоятельно соединение со всемирной паутиной, нужно сделать следующее:

Некоторые провайдеры кроме перечисленных выше параметров могут требовать регистрации МАС-адреса маршрутизатора. Эти настройки можно посмотреть в подразделе «Клонирование МАС-адреса» . Обычно там изменять ничего не потребуется.
Конфигурирование беспроводного соединения
Все параметры соединения Вай-Фай устанавливаются в разделе «Беспроводной режим» . Нужно перейти туда и затем сделать следующее:

В остальных подразделах вносить какие-либо изменения необязательно. Требуется только выполнить перезагрузку устройства и удостовериться в том, что беспроводная сеть работает так, как нужно.
Дополнительные возможности
Выполнения описанных выше шагов обычно хватает для обеспечения доступа к интернету и раздачу его на устройства в сети. Поэтому многие юзеры на этом и заканчивают конфигурирование маршрутизатора. Однако там есть еще ряд интересных функций, которые становятся все более востребованными. Рассмотрим их подробнее.
Управление доступом
Устройство TP-link TR-WR740n позволяет очень гибко регулировать доступ к беспроводной сети и к интернету, что позволяет сделать контролируемую им сеть более безопасной. Пользователю доступны такие возможности:

В TL-WR740n существуют и другие возможности управления доступом к сети, но они менее интересны для рядового пользователя.
Динамический DNS
Клиентам, которым необходимо получать доступ к компьютерам в своей сети из интернета, может пригодиться функция динамического DNS. Ее настройкам посвящен отдельный раздел в веб-конфигураторе TP-Link TL-WR740n. Для того чтобы ее активировать, нужно сначала зарегистрировать свое доменное имя у поставщика услуги DDNS. Затем предпринять следующие шаги:
- Найти в выпадающем списке своего поставщика услуги DDNS и внести полученные от него регистрационные данные в соответствующие поля.
- Включить динамический DNS, отметив галочкой чекбокс в соответствующем пункте.
- Проверить наличие подключения, нажав кнопки «Войти» и «Выйти» .
- Если подключение прошло успешно, сохранить созданную конфигурацию.

После этого пользователь сможет получать доступ к компьютерам в своей сети извне, воспользовавшись зарегистрированным доменным именем.
Родительский контроль
Родительский контроль — функция, очень востребованная родителями, желающими контролировать доступ своего ребенка к интернету. Для ее настройки на TL-WR740n нужно сделать такие шаги:

При желании действие созданного правила можно настроить более гибко, настроив расписание в разделе «Контроль Доступа» .
Желающим использовать функцию родительского контроля следует иметь в виду, что в TL-WR740n она действует весьма своеобразно. Включение функции делит все устройства в сети на одно контролирующее, имеющее полный доступ к сети и управляемые, имеющие ограниченный доступ согласно созданным правилам. Если устройство не отнесено к какой-либо из этих двух категорий — выйти с него в интернет будет невозможно. Если такое положение дел не устраивает пользователя, для осуществления родительского контроля лучше воспользоваться сторонним программным обеспечением.
IPTV
Возможность просмотра цифрового телевидения через интернет привлекает все больше пользователей. Поэтому практически во всех современных маршрутизаторах предусмотрена поддержка IPTV. Не является исключением из данного правила и TL-WR740n. Настроить в нем такую возможность очень просто. Последовательность действия такая:

Если настроить функцию IPTV не удается либо такой раздел вообще отсутствует на странице настроек роутера, следует обновить прошивку.
Таковы основные возможности маршрутизатора TP-Link TL-WR740n. Как видно из обзора, несмотря на бюджетную цену, данное устройство предоставляет пользователю довольно широкий набор возможностей для осуществления доступа в интернет и защиты своих данных.
Для того, что бы попасть в веб-интерфейс роутера, необходимо открыть ваш Интернет браузер и в строке адреса набрать 192. 168.1.1, Имя пользователя - admin , Пароль – admin (при условии, что роутер имеет заводские настройки, и его IP не менялся).
Смена заводского пароля
Чтобы никто, кроме Вас не смог войти в настройки роутера, необходимо сменить пароль для входа в настройки.
Для этого выбираем слева в меню Системные инструменты (System Tools) – Пароль (Password) и вводим настройки:
- Предыдущее имя пользователя: старое имя пользователя, вводим admin
- Предыдущий пароль: старый пароль, вводим admin
- Новое имя пользователя: вводим новое имя пользователя, можно оставить admin
- Новый пароль: вводим новый пароль
- Подтвердить новый пароль: подтверждаем новый пароль

Настройка подключения к Интернет
В интерфейсе роутера необходимо зайти во вкладку Сеть (Network), меню WAN (Здесь Вы можете добавлять, редактировать и удалять соединения).
Настройка PPPoE подключения
- В поле Тип WAN подключения: выберите PPPoE/Russia PPPoE
- Имя пользователя: ваш логин по договору
- Пароль и Подтверждение пароля: ваш пароль по договору
- Вспомогательное подключение: Отключено
- Режим WAN-подключение: Автоматическое подключение
- Сохранить . Интернет настроен.

Настройка L2TP подключения
- Тип WAN подключения : выберите L2TP/Russia L2TP
- Имя пользователя: ваш логин по договору
- Пароль и подтверждение пароля: ваш пароль по договору
- Ставим точку на Динамический IP
- IP адрес/Имя сервера
- Развер MTU
- Режим подключения WAN - Подключаться автоматически
- После введения вышеперечисленных настроек нажимаем Сохранить . Интернет настроен.

Настройка PPtP (VPN) при автоматическом получении локального IP адреса (DHCP)
- Тип WAN подключения : выберите L2TP/Russia L2TP
- Имя пользователя: ваш логин по договору
- Пароль и подтверждение пароля: ваш пароль по договору
- Ставим точку на Динамический IP
- IP адрес/Имя сервера - адрес или имя сервера (указано в договоре)
- Развер MTU - поменяйте значение на 1450 или меньше
- Режим подключения WAN - Подключаться автоматически
- После введения вышеперечисленных настроек нажимаем Сохранить . Интернет настроен.

Настройка PPtP (VPN) при статическом локальном IP адресе
- Тип WAN подключения : выберите L2TP/Russia L2TP
- Имя пользователя: ваш логин по договору
- Пароль и подтверждение пароля: ваш пароль по договору
- Ставим точку на Статический IP
- IP адрес/Имя сервера , IP-адрес, Маска подсети, Основной шлюз, DNS - эти данные уточняете у Вашего провайдера
- Развер MTU - поменяйте значение на 1450 или меньше
- Режим подключения WAN - Подключаться автоматически
- После введения вышеперечисленных настроек нажимаем Сохранить . Интернет настроен.

NAT при автоматическом получении IP адреса (DHCP)
- В поле Тип WAN подключения: выберите Динамический IP
- Нажимаем Сохранить . Интернет настроен.

Настройка Wi-Fi на роутере
Настраиваем Wi-Fi соединение. В боковом меню перейдите в Wireless (Беспроводной режим). В открывшемся окошке вводите следующие настройки:
- Имя сети - название вашей беспроводной сети
- Регион - Можете поставить Россию, а можете и ничего не выбирать. Это не критично.

Настраиваем шифрование Wi-Fi. В боковом меню переходим в Wireless Security (Защита Беспроводного режима):
- Выбираем тип шифрования WPA-PSK/WPA2-PSK
- PSK Password (PSK пароль): вводим пароль на Wi-Fi сеть. Пароль не должен быть менее 8 символов
- Нажмите внизу кнопку Save (Сохранить). После сохранения настроек будет предложено перегрузить роутер, игнорируйте это требование (красная надпись внизу).