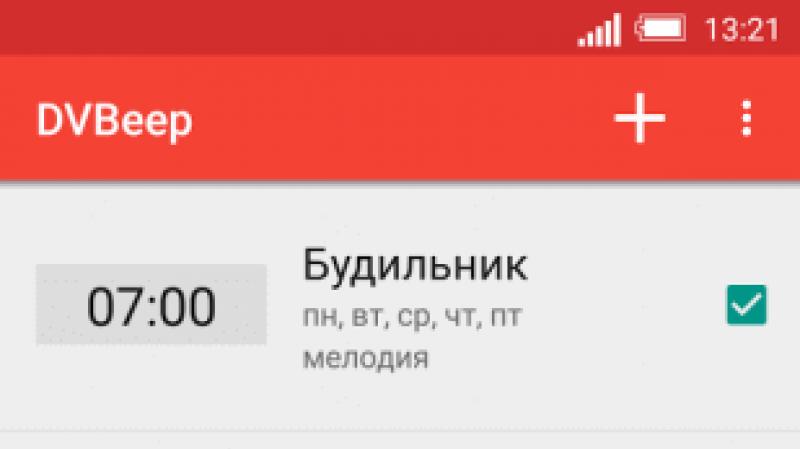Почему пропал звук на компьютере windows xp. Почему нет звука на компе: возможные причины и способы решения проблемы. Ведь звук будет отсутствовать если
Причина неисправности может крыться только в двух местах: в аппаратной части вашего компьютера, или его программное обеспечение. Другими словами, отсутствие звука - это следствие неисправности в самом «железе» ПК, или это связанно с настройкой операционной системы, некорректной работой некоторых программ. Следует понимать, что возникновение подобной поломки не зависит от ОС, ее новизны. Такое случается и в более старых версиях, таких как Windows XP, так и в самых последних Windows 8. Это может произойти и в Linux и других разновидностях ОС. Даже если ваше оборудование самое новое и современное, самая дорогая звуковая карта, самые качественные колонки и все равно можно столкнуться с подобной проблемой.
Как восстановить звук на компьютере?
С начала, мы должны выяснить саму причину неполадки. Определять причину отсутствия звука, будем различными способами, начнем с самых простых и элементарных.
Для этого, будем следовать, шаг за шагом, согласно следующей инструкции:
Если ни один из вышеперечисленных пунктов вам не помог, то необходимо воспользоваться самым последним вариантом - позвать на помощь мастера, или отнести ПК в мастерскую.
Если звук не воспроизводится, или стал плохим.
В таких случаях, в первую очередь, необходимо вспомнить какие действия выполнялись на компьютере в последний раз, когда звук был нормальным. Возможно вы что-то новое установили. В таком случае проблема может довольно легко решиться удалением той программы, которую вы устанавливали. В других случаях, неполадка может быть связанна из-за случайного удаления какого-нибудь важного компонента в операционной системе. Поэтому следует внимательно относиться к всем программам, которые удаляете. Выполните все рекомендации, по устранению неполадок, которые были описаны выше, скорее всего что-то, да и поможет. Всегда, в любых не понятных ситуациях, можно воспользоваться разделом справки, который находится в меню Пуск
. Когда звук хрипло, или как-то еще искаженно звучит, проверьте настройку звука. Возможно она сбилась, или вы случайно добавили какой-нибудь звуковой эффект, который теперь воспроизводится вместе со звуком.
Когда звук хрипло, или как-то еще искаженно звучит, проверьте настройку звука. Возможно она сбилась, или вы случайно добавили какой-нибудь звуковой эффект, который теперь воспроизводится вместе со звуком.
Бывает такое, что звук в целом нормально работает, но в какой-нибудь одной, определенной программе, воспроизводится (или не воспроизводится) некачественно. Это можно решить, изучив настройки звука в самой программе, или в крайнем случае, переустановить ее, это должно помочь.
Поиск и устранение проблем со звуком в Windows 7 и Windows XP
В этом дополнении будет по шагам рассмотрено, что делать когда пропал звук на компьютере в операционных системах Windows XP и Windows7. И так начнем по порядку:
Найдите в правом углу внизу экрана место расположения часов, отображаемых в форме динамика.
Если данный значок отсутствует, как в Windows XP, проверяйте настройки посредством панели управления, расположенной в разделе «Звуки и аудиоустройства» (инструкция для Windows XP, пункт 4).
Кликнув левой клавишей мыши по данной иконке, следует убедиться в том, что звук включен, а регулятор громкости не располагается в самом низу.
Откроется окно, в котором нужно отметить, включены ли регуляторы:
- Громкость в микшере Windows7, Vista;

- Громкость в микшере Windows XP.
 Если вы не можете изменить настройки в силу деактивации параметров (они выделены в бледный серый цвет), степень работоспособности аудиоустройства проверяется в диспетчере задач (пункт 3). При наличии проблем, потребуется переустановка аудиодрайвера (пункт 6).
Если вы не можете изменить настройки в силу деактивации параметров (они выделены в бледный серый цвет), степень работоспособности аудиоустройства проверяется в диспетчере задач (пункт 3). При наличии проблем, потребуется переустановка аудиодрайвера (пункт 6).
Перед проверкой настроек и состояния звуковой карты убедитесь в правильном включении или присоединении динамиков или наушников. Аудио карта содержит вывод для присоединения звуковых колонок, помеченный зелёным цветом.
 При установке на компьютере свыше одной звуковой платы, нужно проследить за присоединением динамиков к разъёму рабочей карты (которая применяется системой). Провод, соединяющий колонки с системным блоком, должен плотно прилегать.
При установке на компьютере свыше одной звуковой платы, нужно проследить за присоединением динамиков к разъёму рабочей карты (которая применяется системой). Провод, соединяющий колонки с системным блоком, должен плотно прилегать.
Степень работоспособности колонок лучше всего проверить на другом компьютере, либо присоединив к аудио выходу одно из подходящих устройств.
Чтобы зайти в «Диспетчер устройств», нажмите последовательно:
В Windows7 или Vista:
«Пуск», после чего пункт «Настройка», затем «Панель управления» и «Диспетчере устройств».
В Windows XP:
Правой кнопкой мыши вызовите контекстное меню, кликнув по иконке «Мой компьютер», выбрав «Свойства», перейдя во вкладку «Оборудование» и нажав «Диспетчер устройств».
 Ваше аудиоустройство должно отображаться в разделе «Звуковые, видео и игровые устройства».
Ваше аудиоустройство должно отображаться в разделе «Звуковые, видео и игровые устройства».
 При отсутствии устройства, либо расположении восклицательного знака напротив него, дело в повреждённом или отсутствующем драйвере. Драйвер в данном случае полностью обновляется или переустанавливается (пункт 6).
При отсутствии устройства, либо расположении восклицательного знака напротив него, дело в повреждённом или отсутствующем драйвере. Драйвер в данном случае полностью обновляется или переустанавливается (пункт 6).
Для вызова окна по настройкам аудио в Windows7 и Vista, потребуется нажать: «Пуск», потом «Настройка», «Панель управления» и «Звук».
После этого раскроется диалоговое окно, в котором будет виден список всех ваших устройств. В данном случае по умолчанию стоит одно устройство:
 О том, что аудио работает правильно, свидетельствует соответствующая надпись под названием с зелёной галочкой неподалёку от иконки устройства.
О том, что аудио работает правильно, свидетельствует соответствующая надпись под названием с зелёной галочкой неподалёку от иконки устройства.
Если в этом окне наблюдается другая картина, характеризующая явные перебои в работе устройства, потребуется переустановка драйвера (пункт 6).
В Windows XP:
 Далее следует перейти на вкладку «Громкость» и убедиться в том, что напротив пункта «Выключить звук» не стоит галочка. Громкость микшера в обязательном порядке должна иметь значение выше нуля.
Далее следует перейти на вкладку «Громкость» и убедиться в том, что напротив пункта «Выключить звук» не стоит галочка. Громкость микшера в обязательном порядке должна иметь значение выше нуля.
 Если на данном этапе настройки соответствуют норме, но пропал звук на компьютере и так и не возвращается, переходите к следующему пункту.
Если на данном этапе настройки соответствуют норме, но пропал звук на компьютере и так и не возвращается, переходите к следующему пункту.
В случае невозможности передвинуть регулятор громкости микшера и присутствия надписи: «Звуковые устройства отсутствуют» взамен вашего устройства, служит сигналом о том, что требуется переустановить драйвер звука, либо о неисправности звуковой карты (пункт 6).
Для этого нужно открыть: «Пуск», потом «Настройка», после чего «Панель управления», нажать «Администрирование» и в конце - «Службы». Но возможен и несколько иной вариант.
«Пуск» – «Выполнить», после чего в строке ввести команду services.msc, нажав для завершения «Ок». Откроется окно, в котором нужно будет найти службу под названием «Windows Audio».
 В случае запуска и работы службы в режиме «Авто», как наглядно демонстрируется на рисунке, потребуется закрыть окно и перейти к последующему пункту.
В случае запуска и работы службы в режиме «Авто», как наглядно демонстрируется на рисунке, потребуется закрыть окно и перейти к последующему пункту.
При выключенной службе, потребуется её включение. Выбрав её при помощи правой кнопкой мыши, нажмите пункт «Свойства» в выпашем меню.
 В окне со свойствами, нужно проделать следующее:
В окне со свойствами, нужно проделать следующее:
- Выставить тип запуска «Авто»;
- Нажать «Запустить» (в ОС Windows7 или Vista), либо «Пуск» (для ОС Windows XP);
- Нажать «Применить», а затем «OK».
 При отсутствии эффекта можно переходить к последующим действиям.
При отсутствии эффекта можно переходить к последующим действиям.
При обнаружении проблем в диспетчере устройств, либо в окне с настройками параметров аудио, свидетельствующих о неправильной работе звукового устройства, речь идёт о повреждённом или работающем некорректно, драйвере звука. Обязательно потребуется его обновление, либо переустановка.
Отыскать драйвер звуковой карты можно на диске, который поставляется в комплекте, либо на диске с драйверами материнской платы со звуковым устройством, интегрированным в системную плату. Диск с драйверами для материнской платы предоставляется с компьютером в момент покупки. Драйвера обязательно должны подходить к вашей операционной системе (ОС). К примеру, если у вас стоит Windows 7, а диск с драйверами к Windows XP, просто скачайте с сайта производителя карты (материнской платы) нужный драйвер.
Допустим, подходящий пакет для инсталляции необходимых драйверов у вас имеется. В «Диспетчере устройств» («Панель управления», пункт «Система», «Оборудование» и «Диспетчер устройств») аудиодрайвер, установленный в данный момент, потребуется удалить. При отсутствии вышеуказанного нужно отыскать «Мультимедиа аудиоконтроллер», после чего удалить аудио-видео кодеки, установленные на своём ПК. Для этого потребуется вызвать «Установку и удаление программ» из Панели управления, после чего нажать на перезагрузку системы.
Перезагрузка компьютера в ОС Windows 7 позволит обновить систему автоматически, посредством технологии Plug and Play . Для установки вручную, потребуется вставить в привод диск с драйвером.
Попробуем рассмотреть установку драйверов, ориентируясь на Windows XP. Отличия в версиях Windows заключаются лишь в незначительной разнице внешнего вида диалоговых окон.
Открыв окно диспетчера устройств, отыщите раздел, в названии которого присутствует «звук» или «мультимедиа». Для открытия свойств устройства, просто щёлкните по нему 2 раза. Выбрав вкладку «Драйвер», нужно нажать кнопку «Обновить». Откроется меню, в котором система выдаст запрос на автоматическую или ручную установку. Нажмите второй пункт, а затем кнопку «Далее»:
 После открытия окна установите напротив пункта галочку «Включить следующее место поиска». Кнопка «Обзор» поможет указать оптический привод с диском. Нажав кнопку «Далее», найдите нужные драйвера и установите их.
После открытия окна установите напротив пункта галочку «Включить следующее место поиска». Кнопка «Обзор» поможет указать оптический привод с диском. Нажав кнопку «Далее», найдите нужные драйвера и установите их.
 По окончании вы получите оповещение системы о том, что установка драйвера прошла успешно, и вы можете использовать оборудование. В итоге вы обрадуетесь появившемуся звуку. В крайнем случае, это произойдёт после перезагрузки.
По окончании вы получите оповещение системы о том, что установка драйвера прошла успешно, и вы можете использовать оборудование. В итоге вы обрадуетесь появившемуся звуку. В крайнем случае, это произойдёт после перезагрузки.
7. Проверьте, верны ли настройки в BIOS
Также отсутствовать звук в Windows может в силу выключенного состояния интегрированной аудиокарты в параметрах BIOS. Для в момент загрузки компьютера нажмите кнопку Del. В отдельных моделях ПК это клавиши F2, F10, F12. В списке устройств материнской платы потребуется найти звуковую карту, после чего убедиться, что переключатель, стоящий напротив, установлен в положение «Enabled».
 Распространённой причиной того, что внезапно пропал звук на компьютере, является поломка звуковой карты. Однако до покупки новой следует убедиться в том, что после применения вышеперечисленных вариантов, никакие действия не помогают.
Распространённой причиной того, что внезапно пропал звук на компьютере, является поломка звуковой карты. Однако до покупки новой следует убедиться в том, что после применения вышеперечисленных вариантов, никакие действия не помогают.
Главное помните - любую проблему можно решить и решение может оказаться намного проще, чем кажется.
Исчезновение звука в Windows – ситуация знакомая практически каждому пользователю. WinXP грешит этим не меньше, чем другие системы. Учитывая, что количество пользователей этой ОС пока еще не сравнялось с нулем, именно «хрюшку» мы и будем рассматривать в нашей небольшой заметке. В других ОС «Мелкомягких» проблема решается аналогично.
Исходная ситуация: вы включаете компьютер, пытаетесь запустить на просмотр или проигрывание некий медиа-контент, а получаете в итоге вот что: звука нет, и что делать с этим – вам не понятно. Другой вариант: вы уже некоторое время работаете за компом, и до какого-то времени со звуком было все в порядке, поэтому вы не в состоянии определить момент его исчезновения. Результат один и тот же – ни слушать музыку, ни смотреть фильмы вы не можете. Как быть в такой ситуации?
Причин возникновения этой проблемы можно назвать несколько: одни из них имеют аппаратный характер, другие – программный. В первом случае дело либо в неработоспособности звукового адаптера, либо в неисправности наушников или колонок. Во втором случае неполадка кроется в драйверах, установленных в системе. Не забудем и совсем смешной случай – вы попросту отключили звук сами.
Обязательно проверьте это – разверните трей и убедитесь в том, что значок динамика не перечеркнут красным крестиком. Далее мы будем считать, что проблема все-таки серьезней, чем обыкновенная забывчивость.
Виноват софт
Предположим, что звуковая карта исправна, а наушники с колонками правильно подключены и работают нормально. В этом случае неисправность может заключаться в сбое подсистемы Windows Audio. Как проверить адекватность ее функционирования? Вот краткая инструкция:

После этого нужно проверить наличие звука любым удобным вам способом: запустить на проигрывание музыку или, для надежности, поэкспериментировать с системными звуками самой Windows. Делается это так:

Однако указанные выше манипуляции далеко не всегда приводят к успеху. Кнопки в окне свойств звука могут быть по-прежнему деактивированы. Это означает лишь одно: слетели драйвера звуковой карты. Что делать в таком случае, вы узнаете в следующем параграфе нашего рассказа.
Устанавливаем драйвера «звуковухи»
Не помогли нам наши труды – будем ставить драйвера. Для этого нам понадобится компакт-диск с драйверами звуковой карты. Если на вашем компьютере функционирует встроенный звуковой адаптер, то его драйвера находятся на диске с драйверами материнской платы. Если вы используете отдельную плату адаптера, то диск с драйверами прилагает к ней производитель (в крайнем случае, их можно скачать из сети). Если аудиоустройства отсутствуют в Windows XP, то оная система обязательно потребует у вас инсталляции драйвера, без этого не обойтись. Дальше поступаем так:
- Вставляем компакт в дископриемник.
- Открываем содержимое компакта в окне «Мой компьютер» (пользоваться автозапуском не нужно).
- Ищем в корне диска инсталлятор (обычно файл install.exe) и запускаем его на исполнение.
- Запустится программа установки программного обеспечения, необходимого для нормальной работы адаптера.
- Дожидаемся окончания ее работы и соглашаемся на перезагрузку.
 Сразу после перезагрузки компьютера вы услышите привычную мелодию приветствия Windows.
Сразу после перезагрузки компьютера вы услышите привычную мелодию приветствия Windows.
Вопросы аппаратного характера мы здесь затрагивать не будем. Если карта полетела, то ее в любом случае придется заменять новой. Что же касается умения вставлять наушники в нужный разъем, то это умение должно входить в перечень навыков любого пользователя. Напомним, этот разъем маркирован зеленым. На этом тема с отсутствием аудиоустройств, если у вас Windows XP, и с тем, что с этим делать, – нами исчерпана.
Современные версии операционных систем в большинстве своём предусматривают автоматическое установление необходимого набора драйверов. Это очень облегчает задачу запуска полноценной работы компьютера и избавляет от таких проблем, как отсутствие звука. Предыдущие версии такими преимуществами не обладали, и пользователь при переустановке операционной системы вполне может столкнуться с отсутствием некоторых драйверов. Эта проблема характерна для Windows XP. Если вы предпочитаете эту ОС, то вполне можете столкнуться с вопросом: что делать, если отсутствуют аудиоустройства в Windows XP? Сразу отметим, что ситуация эта не критичная.
Что делать, если в Windows XP отсутствуют аудиоустройства?
Итак, если вы столкнулись с этой проблемой, то следует учесть, что причины могут быть аппаратного характера или связаны с программным обеспечением. Рассмотрим пути решения проблем, связанных с ПО.
Если после установки ОС Windows XP отсутствует звук, то вполне возможно, что причиной является неправильно установленные драйвера или их полное отсутствие. Убедиться в этом можно, открыв раздел «Звуки и аудиоустройства» через «Панель управления». В открывшемся диалоговом окне Свойств выберите вкладку «Громкость». Скорей всего, там вашему взору предстанет достаточно красноречивая надпись: «Аудиоустройства отсутствуют».

Убедившись в отсутствии драйверов, необходимо произвести их установку.
Сделать это можно следующими способами:
- установка с диска, входившего в сопровождающие компоненты вашей аудиокарты
- при отсутствии такого диска необходимо скачать и установить из сети драйвера, предусмотренные для модели аудиокарты
- если вам не известна эта информация, то воспользуйтесь программой Driver Pack Solution, которая осуществит самостоятельный поиск нужных драйверов

Все действия не должны вызвать затруднений, уверены, что вы справитесь с задачей буквально с первого раза.
Еще одна немаловажная процедура, которую рекомендуется обязательно провести еще до начала установки драйверов – это проверка активности службы Windows Audio.
Для этого необходимо сделать следующие действия.
- Нажмите «Пуск». Далее выберите «Настройка» – «Панель управления» – «Администрирование» – «Службы»
- В открывшемся диалоговом окне раздела «Службы» найдите Windows Audio
- Далее выберите в меню «Действие» и затем «Свойства»

- В диалоговом окне Windows Audio вам необходимо проверить состояние службы, то есть, активна ли онаю Если кнопка «Пуск» не активна, то нажмите её, а также проверьте наличие галочки в выпавшем списке «Тип запуска» напротив позиции «Авто». Если галочка отсутствует, то обязательно поставьте её.
- Нажимаете «Ок» и спокойно закрываете окна.
В статье речь пойдёт об ошибке когда высвечивается сообщение, что аудиоустройства отсутствуют, хотя наушники или колонки подключены и исправно работают на других гаджетах. Как правило, система не видит аудиоустройства и отсутствует звук. Я покажу, что делать в такой ситуации.
Причин отсутствия звука в Windows XP может быть (да и в других системах ) несколько, но как правило все они одни и те же:
- Конфликт между программами.
- Отсутствие драйверов или установлены неподходящие.
- Не выбрано аудиоустройство воспроизведения.
- Не установлен кодек или конфликт между ними.
- Отключена служба звука.
- Конфликт в проигрывателе музыки.
- Выключен звук в настройках.
Я не буду рассматривать проблемы на аппаратном уровне так, как это целая тема для отдельной статьи про отсутствие звука. Если вы уверены, что у вас нет повреждений на звуковой карте, аудиоустройства рабочие, а разъём для подключения не испорчен, то приступайте исправлять проблему.
Что делать если аудиоустройства отсутствуют
Подключите аудиоустройство к компьютеру и следуйте следующим советам.
После каждого совета проверяйте появление звука.
Проверка звука
Перейдите в меню Пуск >> Настройки >> Панель управления и зайдите в настройки аудиоустройств.
Перейдите во вкладку громкости и посмотрите не стоит ли галочка отключения звука.

Проверка службы
Снова зайдите в панель управления Windows XP, но теперь перейдите в категорию администрирования, а затем в службы.

Найдите службу Windows Audio и проверьте её статус. Должно быть как на картинке ниже. Её запуск должен быть автоматический (посмотреть можно в свойствах ). Именно она отвечает за звук и имеет зависимость от службы сервера RPC. Её рекомендую тоже посмотреть.

Проверка драйверов
Чаще всего аудиоустройства отсутствуют по причине проблем с драйверами. Поэтому к этому пункту стоит отнестись серьёзней.
Зайдите в свойства ярлыка Мой компьютер, во вкладку оборудования, а затем в диспетчер устройств.

Откройте вкладку с аудиоустройствами и обратите внимание на выделенную строку на изображении. Это название звуковой платы. Так же здесь не должны быть отключенные устройства(они помечаются красным крестиком ), если такие имеются, то включите их.

Попробуйте обновить драйвер автоматически для всех аудиоустройств.

Ещё можно попробовать установить драйвер вручную введя название звуковой платы (первая строка на рисунке выше ) в поисковую систему. Так будет намного надёжнее.
После обновления драйвера обязательно перезагрузите компьютер.
Проверка установленных кодеков и проигрывателей
Требуется проверить установлены ли какие-либо кодеки на компьютере и если их несколько, то нужно оставить только 1, чтобы избежать конфликтов. Так же можно попробовать удалить все имеющиеся кодеки и скачать новые. Например, K-lite. Базовой версии будет достаточно. После этого можно быть уверенным, что проблема не в этом.
Проверить их наличие можно в окне установки и удаления программ. Перейдите в меню Пуск >> Настройки >> Панель управления и зайдите в соответствующую категорию.

Попытайтесь найти кодек паки. Удалите имеющийся и установите новый (ссылка выше ).

То же самое необходимо сделать и с аудио проигрывателями. Оставьте 1 (например, Windows Media ) если их несколько. Обновлять необязательно.
Выбор устройства
Возможно всё оказалось намного проще и просто не было выбрано нужное аудиоустройство. Этот момент тоже стоит выяснить. Снова зайдите в настройки аудиоустройств, но теперь уже во вкладку аудио. Попробуйте выбрать другие устройства из присутствующих в списке. Возможно это решит проблему.

Включение звуковой платы в BIOS
Может быть ситуация когда плата просто выключена. Необходимо и найти пункт с её названием (его можно посмотреть в диспетчере устройств, смотрите изображения выше ). Если у неё установлен параметр «Disable», то нужное его поменять на «Enable» с помощью клавиши «Enter».
Надеюсь данные советы помогли. Если будут вопросы, то пишите их в комментарии. Я отвечаю всем.
Заработал ли звук после данных инструкций?
Звук на компьютере
За воспроизведение звуковых файлов на компьютере под управлением Windows XP отвечает целый комплекс аппарантных и программных средств. Благодаря их взаимодействию и слаженной работе мы и имеем возможность слушать музыку, смотреть фильмы со звуком и проигрывать любые другие аудиоданные на ПК. Проблемы со звуком возникают тогда, когда отсутствует либо неправильно работает хотя бы одно звено этой цепи. Надо сказать, проблема довольно распространена, поэтому попробуем разобраться, в чем может быть причина того, что на вашем компьютере нет звука.
Оборудование, ответственное за звук
- Звуковая карта (звуковой адаптер, аудиокарта) – основное оборудование, ответственное за обработку аудио на ПК. Может представлять собой плату расширения (дискретная аудиокарта), интегрированное устройство, как комплекс элементов на материнской плате (микросхема аудиокодека и хостконтроллер, встроенный в чипсет) и внешнее подключаемое устройство.

- Устройства воспроизведения звука – акустические системы, динамики, колонки, наушники и т. п. – то, что подключается к линейному выходу аудиокарты.
Программные средства
- Драйвера устройств – программы управления работой звукового оборудования.
- Служба Windows Audio, ответственная за воспроизведение звука в приложениях и самой системе Windows XP.
- Звуковые кодеки (аудиокодеки) – набор функциональных средств (системных библиотек), задача которых – кодирование и декодирование звуковых данных. Именно они отвечают за обработку и чтение аудиофайлов определенных форматов.
- Утилиты для управления звуком – представляют собой пользовательский интерфейс настроек звукового оборудования – громкости, эквалайзера, аудиоэффектов и т. д. Входят в комплект поставки Windows XP, а также устанавливаются вместе с драйверами устройств.
Почему нет звука на Windows XP
На причины отсутствия звука на компьютере косвенно указывает время возникновения неполадки. Так, если звука не было с момента установки системы – причины, как правило, одни. Если звук был, но пропал – другие. Если звука нет только в отдельных программах – третьи. Что обычно бывает виновником каждой из ситуаций?
Звука нет и не было изначально
- Звуковое оборудование отсутствует, неправильно подключено или неправильно настроено.
- Не установлены драйвера звукового адаптера.
- Не установлены аудиокодеки (при неполадке такого рода системные звуки, как правило, воспроизводятся нормально).
- Не запущена служба Windows Audio.
Звук был, но пропал
- Конфликты или неисправность оборудования.
- Изменение настроек воспроизведения звука.
- Повреждение системных файлов или разделов реестра, ответственных за звук.
- Сбой запуска службы Windows Audio.
- Вирусное заражение.
Нет звука в отдельных приложениях
- Несоответствие приложения системным требованиям.
- Неправильная настройка приложения.
- Отсутствие или повреждение компонентов, ответственных за звук.
Диагностика и решение проблемы отсутствия звука на компьютере
Проверяем оборудование
- В первую очередь убедитесь, что на вашем компьютере есть звуковая карта и к ней правильно подключены динамики. Практически все современные материнские платы имеют “на борту” встроенную аудиоподсистему, и убедиться в ее присутствии вы можете по наличию аудиоразъемов на задней стенке системного блока:

Обычная аудиокарта (стерео) имеет три гнезда для подключения кабелей: микрофонный вход, линейный вход и линейный выход:

Подключать динамики необходимо в линейный выход. Если звука все равно нет, можно попробовать присоединить кабель к соседним гнездам – вреда от этого не будет.
- Следом необходимо убедиться, что регулятор громкости на колонках (или на корпусах некоторых ноутбуков) не стоит на нулевой отметке, а сами колонки подключены к электросети. Для полной уверенности в исправности динамиков можно проверить их работу, подключив к другому устройству.
- Далее проверьте, что звуковое устройство включено и корректно распознается вашим компьютером. Зайдите в настройки BIOS Setup, нажав сразу после включения ПК предназначенную для этого клавишу (Delete, F2, F4, F10 и т. д. – обычно это указано внизу экрана заставки производителя материнской платы), перейдите на вкладку “Advanced” (если адаптер интегрирован в системную плату, он может быть на вкладке “Integrated”), найдите там свое аудиоустройство (Audio Device, Audio Controller и т. п. со словом “Audio”) и убедитесь, что оно включено – должна быть активна опция “Auto” или “Enabled”.

Настраиваем софт
- Загрузите Windows XP. Посмотрите в нижний правый угол рабочего стола. Если там присутствует значок “Динамики”, убедитесь, что он не перечеркнут крестом и возле него не стоит запрещающий знак. Проверьте уровень громкости.
- Убедитесь, что в вашей системе установлен драйвер звуковой карты. Запустите диспетчер устройств: нажмите клавиши “Windows” + “R”, в поле “Открыть” программы “Выполнить” впишите команду devmgmt.msc и нажмите ОК.
- Разверните список “Звуковые, видео и игровые устройства”. Если ваша система распознает звуковой адаптер – он отобразится в списке. Кликните по нему правой кнопкой мыши и выберите пункт “Свойства”. Убедитесь, что драйвер установлен, оборудование включено и работает нормально.

- Если возле значка “Динамик” в системном трее стоит крест, в диспетчере устройств вы можете наблюдать такую картину – неизвестное устройство и знак вопроса возле него.

Чтобы определить, какой драйвер требуется установить, в свойствах этого оборудования откройте вкладку “Сведения” и выберите из списка “Код экземпляра устройства” (или “ИД оборудования”). Скопируйте часть строки (выделено на картинке), где указан код производителя (VEN) и код устройства (DEV). С помощью поисковых систем определите, что это за девайс. Загрузите и установите драйвер с сайта производителя.

- Если аудиоустройство отмечено восклицательным знаком, значит, Windows XP обнаружила неполадку в его функционировании. Это может быть конфликт с другими оборудованием, сбойный драйвер, неправильные настройки и т. д. При этой ситуации решить проблему поможет следующее: откройте вкладку “Драйвер” в свойствах оборудования, нажмите кнопку “Удалить” и перезагрузите компьютер. После старта системы драйвер будет переустановлен.

Если проблема не решена, загрузите и установите новый драйвер с сайта производителя устройства, а также обновите систему через центр обновления Windows.
- Звука на компьютере по-прежнему нет? Проверьте, работает ли служба Windows Audio. Через программу “Выполнить” (клавиши “Windows”+”R”) запустите приложение “Службы”, введя команду: services.msc . Найдите в списке “Windows Audio” и кликните по ней. В окне свойств назначьте ей тип запуска “Авто” и запустите, если она остановлена.

Для успешного пуска “Windows Audio” необходимо, чтобы были запущены службы “Plug and Play” и “Удаленный вызов процедур (RPC)”.
- Воспроизведение большинства форматов звуковых файлов на Windows XP невозможно без установки кодеков, например, набора K-Lite Codec Pack , который можно загрузить с сайта разработчика.
- Настроить работу звуковых устройств можно при помощи средств Windows и утилит, поставляемых вместе с драйверами оборудования. Они доступны из панели управления – “Звуки и аудиоустройства”, “Диспетчер звуковых эффектов” и т. д.

Ну и конечно, кроме всего сказанного, для решения проблем со звуком на Windows XP можно воспользоваться средством устранения неполадок от Microsoft .