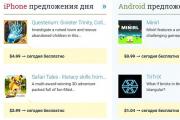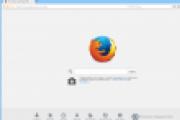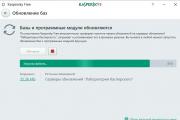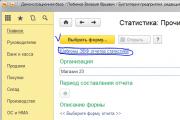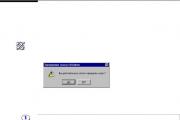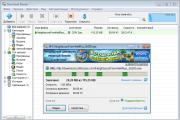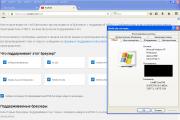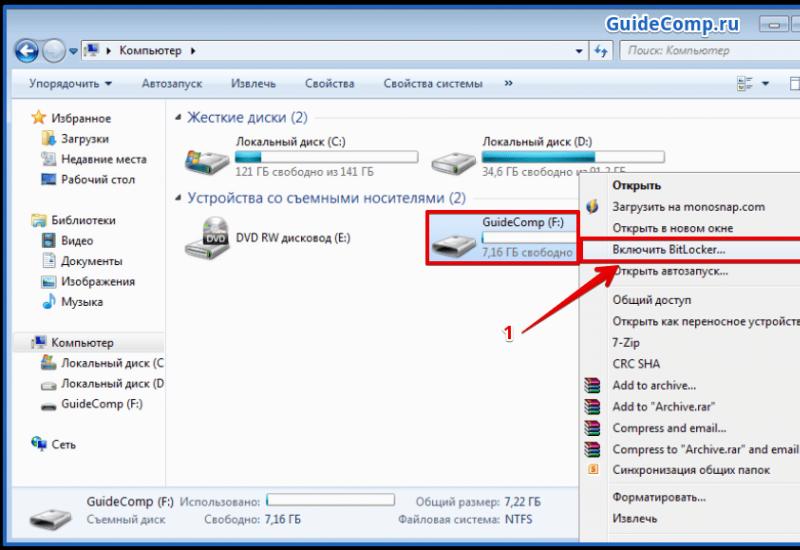Прошивка Samsung Galaxy Trend GT-S7390. Установка официальной прошивки на Samsung Galaxy S2 Ошибки которые могут возникнуть в процессе прошивки
Каким бы неудачным решением ни называли многие попытку компании Samsung выпустить собственную ОС для смартфонов BadaOS, девайсы из арсенала производителя, работающие под ее управлением характеризуются высокими техническими характеристиками. Среди таких удачных устройств - модель Samsung Wave GT-S8500. Аппаратно смартфон GT-S8500 вполне актуален и на сегодняшний день. Достаточно обновить или заменить системное ПО гаджета, и тогда становится возможным использование многих современных приложений. О том, как выполнить прошивку модели пойдет речь ниже.
Манипуляции по прошивке потребуют от вас должного уровня внимательности и аккуратности, а также четкого следования инструкциям. При этом не забывайте:
Все операции по переустановке ПО производятся владельцем смартфона на свой страх и риск! Ответственность за результаты осуществляемых действий лежит исключительно на пользователе, который их производит, но не на Администрации сайт!
Прежде чем приступить к прошивке Samsung Wave GT-S8500, нужно выполнить определенную подготовку. Для проведения манипуляций понадобится ПК или ноутбук, в идеальном случае работающий под управлением Windows 7, а также кабель micro-USB для сопряжения девайса. Кроме того, для установки Android нужна Micro-SD карта объемом равным или превышающим 4Гб и кардридер.
Драйвера
Чтобы обеспечить взаимодействие смартфона и программы-прошивальщика потребуются установленные в системе драйверы. Простейшим способом добавить необходимые компоненты в ОС для прошивки Samsung Wave GT-S8500, является установка программного обеспечения для управления и обслуживания смартфонов производителя — .

Просто загружаете, а затем устанавливаете Kies, следуя инструкциям инсталлятора, а драйвера добавятся в систему автоматически. Загрузить установщик программы можно по ссылке:
На всякий случай, отдельно пакет драйверов с автоинсталлятором скачивайте по ссылке:
Резервное копирование
Все инструкции, представленные ниже, предполагают полную очистку памяти Samsung Wave GT-S8500 перед установкой программного обеспечения. Прежде чем начинать инсталляцию ОС, скопируйте в надежное место важные данные. В этом вопросе, как и в случае с драйверами, неоценимую помощь окажет Samsung Kies.


Прошивка
На сегодняшний день существует возможность установить две операционные системы на Samsung Wave GT-S8500. Это BadaOS и более универсальный, а также функциональный Android. Официальные способы прошивки, к сожалению, не работают, ввиду прекращения выпуска обновлений производителем,

но есть доступные инструменты, позволяющие осуществить инсталляцию одной из систем довольно легко. Рекомендуется идти пошагово, выполняя инструкции по установке ПО, начиная с первого способа.
Способ 1: Прошивка BadaOS 2.0.1
Samsung Wave GT-S8500 официально должен функционировать под управлением BadaOS. Для восстановления девайса в случае утраты работоспособности, обновления программного обеспечения, а также подготовки смартфона к дальнейшей инсталляции модифицированных ОС выполните нижеперечисленные шаги, подразумевающие использование приложения MultiLoader в качестве инструмента для манипуляций.

- Загружаете по ссылке ниже пакет с BadaOS и распаковываете архив с файлами в отдельный каталог.
- Распаковываете файл с прошивальщиком и открываете MultiLoader_V5.67 двойным щелчком мыши по значку приложения в полученном каталоге.
- В окне Мультилоадера устанавливаете отметки в чекбоксах «Boot Change» , а также «Full Download» . Кроме того, удостоверьтесь, что в поле выбора аппаратной платформы выбран пункт «LSI» .
- Кликаете «Boot» и в открывшемся окне «Обзор папок» отмечаете папку «BOOTFILES_EVTSF» , расположенную в каталоге, содержащем прошивку.
- Следующий этап – добавление файлов с данными программного обеспечения в прошивальщик. Для этого необходимо нажимать по очереди кнопки добавления отдельных компонентов и указывать программе расположение соответствующих файлов в окне Проводника.

Все заполняется согласно таблице:

Осуществив выбор компонента, кликаете «Открыть» .

- Поля «Tune» , «ETC» , «PFS» остаются незаполненными. Перед началом загрузки файлов в память девайса MultiLoader должен выглядеть так:
- Переводите Samsung GT-S8500 в режим установки системного программного обеспечения. Это делается с помощью нажатия на выключенном смартфоне трех аппаратных кнопок одновременно: «Уменьшить громкость» , «Разблокировка» , «Включение» .
- Клавиши нужно удерживать пока на экране не отобразится: «Download mode» .
- Подключаете Wave GT-S8500 к порту ЮСБ компьютера. Смартфон определится системой, о чем говорит появление обозначения СОМ-порта в нижней части окна Мультилоадера и отображение отметки «Ready»
в поле рядом.

Когда этого не происходит и девайс не определяется, кликаете кнопку «Port Search» .
- Все готово для начала прошивки BadaOS. Нажимаете «Download» .
- Ожидаете, пока файлы запишутся в память девайса. Наблюдать за протеканием процесса позволяет поле лога в левой части окна MultiLoader, а также заполняющийся индикатор прогресса переноса файлов.
- Ждать придется около 10 минут, после чего аппарат будет автоматически перезагружен в Bada 2.0.1.








Дополнительно: Если имеете «окирпиченный» смартфон, который невозможно перевести в режим загрузки ПО из-за низкого заряда батареи, нужно вытащить и установить на место аккумулятор, а затем подключить зарядное устройство, удерживая на аппарате клавишу «Снятие трубки» . На экране появится изображение батареи и Wave GT-S8500 начнет заряжаться.



Способ 2: Bada+Android
В том случае, если функционала ОС Bada недостаточно для выполнения современных задач, можете воспользоваться возможностью установки в Wave GT-S8500 операционной системы Android. Энтузиасты портировали Андроид для рассматриваемого смартфона и создали решение, позволяющее использовать девайс в режиме двойной загрузки. Андроид загружается с карты памяти, но при этом Bada 2.0 остается нетронутой системой и запускается при необходимости.

Шаг 1: Подготовка карты памяти
Прежде чем переходить к установке Андроида, подготовьте карту памяти, используя возможности приложения . Этот инструмент позволит создать разделы, необходимые для работоспособности системы.




а затем «Yes» в окне-запросе.


получаете подготовленную к установке Андроид карту памяти.
Шаг 2: Инсталляция Android
Прежде чем переходить к установке Андроид, крайне рекомендуется прошить BadaOS на Samsung Wave GT-S8500, выполнив все шаги способа №1 выше.
Работоспособность метода гарантирована, только если в устройстве инсталлирована BadaOS 2.0!
- Загружаете по ссылке ниже и распаковываете архив, содержащий все необходимые компоненты. Также понадобится флешер MultiLoader_V5.67.
- Копируете на карту памяти, подготовленную с помощью MiniTool Partition Wizard, файл-образ boot.img и патч WI-FI+BT Wave 1.zip из распакованного архива (каталог Android_S8500), а также папку clockworkmod . После того как файлы будут перенесены, устанавливаете карту в смартфон.
- Прошиваете раздел «FOTA» через MultiLoader_V5.67, выполнив шаги инструкции Способа №1 прошивки S8500 выше в статье. Для записи используете файл FBOOT_S8500_b2x_SD.fota из архива с установочными файлами Андроид.
- Заходите в Recovery. Для этого нужно одновременно нажать на выключенном Samsung Wave GT-S8500 кнопки «Увеличение громкости» и «Положить трубку» .
- Кнопки удерживаете до загрузки среды восстановления Philz Touch 6 Recovery.
- После входа в рекавери делаете очистку памяти от содержащихся в ней данных. Для этого выбираете пункт (1), затем функцию очистки для установки новой прошивки (2), а далее подтверждаете готовность к началу процедуры, тапнув по пункту, отмеченному на скриншоте (3).
- Дожидаетесь появления надписи «Now flash a new ROM» .
- Возвращаетесь на главный экран рекавери и заходите в пункт «Backup & Restore» , далее выбираете «Misc Nandroid Settings» и убираете отметку с чекбокса «MD5 checksum» ;
- Вновь заходите в «Backup & Restore» и запускаете «Restore from /storage/sdcard0» , после чего тапаете по названию пакета с прошивкой «2015-01-06.16.04.34_OmniROM» . Для начала процесса записи информации в разделы карты памяти Samsung Wave GT-S8500 нажимаете «Yes Restore» .
- Начнется процесс установки Андроид, дожидаетесь его завершения, о чем скажет надпись «Restore complete!» в строчках лога.
- Переходите в пукнт «Install Zip»
главного экрана рекавери, выбираете «Choose zip from /storage/sdcard0»
.

- Возвращаетесь на главный экран среды восстановления и тапаете по «Reboot System Now» .
- Первый запуск в Андроид может продлиться до 10 минут, но в результате получаете относительно свежее решение – Android KitKat!
- Для запуска BadaOS 2.0 нужно нажать на выключенном телефоне «Совершить звонок» + «Завершить звонок» одновременно. Android будет запускаться по умолчанию, т.е. по нажатию «Включение» .












Способ 3: Android 4.4.4
Если вами принято решение окончательно отказаться от Bada на Samsung Wave GT-S8500 в пользу Android, можно прошить последний во внутреннюю память девайса.
В примере ниже использован порт Android KitKat, специально модифицированный энтузиастами для рассматриваемого девайса. Скачать архив, содержащий все необходимое, можно по ссылке:

- Устанавливаете Bada 2.0, выполняя шаги способа №1 прошивки Samsung Wave GT-S8500 выше в статье.
- Загружаете и распаковываете архив с необходимыми файлами для инсталляции Android KitKat по ссылке выше. Также распаковываете архив BOOTFILES_S8500XXKL5.zip . В итоге должно получиться следующее:
- Запускаете прошивальщик и записываете в девайс три компонента из распакованного архива:


- Добавляете файлы аналогично шагам инструкции по инсталляции Bada, затем соединяете телефон, переведенный в режим загрузки системного ПО, с ЮСБ-портом и нажимаете «Download» .
- Результатом выполнения предыдущего шага станет перезагрузка девайса в .
- Идете по пути: «Advanced» — «Terminal Command» — «Select» .
- Возвращаетесь на главный экран TWRP, нажав трижды кнопку «Back» , выбираете пункт «Reboot» , затем «Recovery» и сдвигаете переключатель «Swipe to Reboot» вправо.
- После того как Recovery перезапустится, подключаете смартфон к ПК и нажимаете кнопки: «Mount»
, «Enable MTP»
.

Это позволит девайсу определиться в компьютере как съемный накопитель.
- Открываете Проводник и копируете пакет omni-4.4.4-20170219-wave-HOMEMADE.zip во внутреннюю память устройства либо карту памяти.
- Тапаете по кнопке «Disable MTP» и возвращаетесь на главный экран рекавери с помощью кнопки «Back» .
- Далее нажимаете «Install»
и указываете путь к пакету с прошивкой.

После сдвигания переключателя «Swipe to Confirm Flash» вправо начнется процесс записи Андроида в память девайса.
- Дожидаетесь появления сообщения «Successful» и перезагружаете Samsung Wave GT-S8500 в новую ОС, нажав кнопку «Reboot System» .
- После продолжительной инициализации установленной прошивки смартфон загрузится в модифицированный Android версии 4.4.4.

Вполне стабильное решение, привносящее, скажем открыто, в устаревший морально девайс массу новых возможностей!









В заключение хочется отметить, три метода прошивки Samsung Wave GT-S8500, описанные выше, действительно позволяют «освежить» смартфон в программном плане. Результаты выполнения инструкций даже немного удивляют в хорошем понимании этого слова. Девайс, несмотря на преклонный возраст, после прошивки выполняет современные задачи очень достойно, поэтому не следует бояться экспериментов!
В статье описан способ прошивки телефонов Samsung, работающих на android, через компьютер с помощью программы Odin.
Телефоны прошивают не только после долгого использования, а иногда и сразу после покупки. Если говорить о , вроде или вроде того, то зачастую в системе не обходится без вирусов, рекламы и прочего. Поэтому мы ищем , чтобы работать с телефоном было комфортно и удобно.
Данную статью мы разделим на 2 части. Первая часть будет посвящена устройствам Samsung, а вторая часть другим брендам. Также мы разберём способы прошивки телефона, и какие для этого нужны программы.
Способы прошивки
Андроид устройство можно прошить двумя способами:
- С помощью компьютера
- Через рекавери
Прошивка через компьютер осуществляется с помощью специальных программ, а через рекавери устройство прошивается почти без участия компьютера, но об этом позже.
Виды прошивок
Есть два вида прошивок: официальные и кастомные. Официальные прошивки разрабатывает сам производитель, а кастомные делают обычные люди сидя дома. Также есть такое понятие, как стоковая прошивка. Стоковая прошивка – это прошивка, которая была установлена производителем на смартфон. Естественно она официальная.
Программы для прошивки Samsung
Для телефонов и планшетов Samsung есть специальная программа-прошивальщик под названием . Она предназначена только для гаджетов от Samsung, поэтому прошить устройство другого бренда с помощью Odin даже нет смысла пытаться.
Данная программа скачивается и устанавливается на компьютер, главное её окно выглядит вот так:
Инструкция по прошивке
Для начала устанавливаем программу Odin на компьютер. Далее скачиваем архив с прошивкой и разархивируем его в удобное место на своём компьютере. Открываем папку и видим там пять файлов, из которых нам нужно четыре. Теперь запускаем Odin.
В программе мы видим четыре пункта: Bootloader, PDA, PHONE, CSC. В каждый пункт нужно загрузить свой файл. В прошивке есть 4 файла, в названии которых первые две буквы подсказывают, в какой пункт нужно загрузить файл. Вот схема, согласно которой нужно загружать файлы:

AP файл – вкладка PDA, BL – вкладка Bootloader, MODEM – вкладка Phone, CSC – вкладка CSC. Если вы используете версию Odin 3.10, то в ней первые буквы файлов прошивки совпадают с названиями пунктов в программе.
Но есть прошивки, в архиве которых всего один файл. Если у вашего смартфона именно такая прошивка, то этот файл нужно загрузить в пункт PDA. Остальные пункты не трогайте.
Теперь подготовим телефон. Для начала его нужно выключить. Теперь необходимо одновременно зажать кнопку включения, уменьшение громкости и кнопку «Домой». Появятся разные надписи, нажимаем кнопку громкости вверх. Вы попадёте в специальное меню.
Подключаем смартфон к компьютеру с помощью USB кабеля. После подключения, под надписью «ID:COM» должен отобразиться номер порта на компьютере, к которому вы подключили смартфон. Если надпись появилась, в левом нижнем углу должна появится ещё одна надпись «Added!», и после этого нажимаем кнопку «Start». Начнётся процесс прошивки, который займёт от 5 до 15 минут.
По окончанию прошивки, в верхнем левом углу появится надпись PASS. В окне с надписями в конце должно быть написано «All threads completed. (succeed 1 / failed 0)». Это означает, что процесс завершен, установлено 1, ошибок 0. Значит всё установилось. Можно включить смартфон.
Первое включение займёт больше времени, чем обычно, поэтому не переживайте.
После прошивки желательно сделать вайпы. Это сброс всех настроек. Для этого необходимо зайти в . Чтобы туда зайти, нужно:
- Выключить смартфон.
- Зажать одновременно кнопку «Домой», кнопку включения и громкость вверх.
- Выбрать пункт Wipe Data пролистав до него качелькой громкости и нажав на кнопку питания для выбора.
- Выбрать пункт “Yes”
- Выбрать пункт Wipe Cache
- Выбрать “Yes”
амсунг, важно немного ознакомиться с самим устройством. Так можно узнать некоторые полезные вещи, о которых вы ранее даже не подозревали. Поэтому давайте проведём небольшой экскурс в космический мир устройств Samsung Galaxy - таких как n9005 Note, n900, S3, N7100 и других.
Устройства линейки Galaxy — это очень популярные, стильные и качественные гаджеты
Рынок смартфонов компании «Самсунг» сегодня составляет внушительную долю. Мобильный гигант в современном мире является самым большим конкурентом для другой популярной компании, о которой знают даже дети - Apple. И это неслучайно, ведь Samsung представляет публике большое количество самых разнообразных устройств во всех возможных ценовых категориях. Это, в принципе, и даёт компании некое преимущество - доступность устройств для всех слоёв населения. Если человек не может себе позволить смартфон за 20000 рублей, но он нуждается в современных функциях, то некую их часть могут предоставить бюджетные модели. И Самсунг в этом плане довольно-таки неплохо справляется: аппараты компании в бюджетном ценовом сегменте в своём арсенале имеют большое количество необходимых функций.
Наиболее популярными являются модели серии Galaxy. Они включают в себя как и премиальные смартфоны S, S Edge, Note, так и более доступные - A, Grand, Grand Prime и другие. Чем же отличаются эти устройства друг от друга?
Как вам известно, Galaxy S и S Edge - это топовые смартфоны компании, которые каждый год выпускаются с новыми характеристиками, функциями и фичами, получая новую цифру в названии (последняя версия серии - седьмая). Note позиционируется, как планшетофон (довольно популярное слово сегодня), устройство для бизнес-людей или же креативных персон. Для тех, кому постоянно нужен большой экран и главная особенность этого аппарата - перо S Pen, позволяющее создавать быстрые заметки, наброски и другие виды рукописного ввода прямо на экране в различных приложениях.
Grand и Grand Prime позиционируются в сегменте бюджетных смартфонов, как наиболее популярные. И это неспроста: устройства имеют две камеры - фронтальную и основную, сенсорный экран, поддержку высокоскоростных сетей, выход в глобальную сеть , возможность установки практически любых программ (кроме сложных игр и приложений) и их использование.
Естественно, выше были названы далеко не все доступные мобильные устройства компании Samsung на сегодняшний день.
Что нужно знать перед тем, как прошить смартфон?

Итак, если вы собрались заняться этим непростым делом, то поспешим вас обрадовать. Потому что прошить или перепрошить Samsung Galaxy (таких, как n9005 Note, n900, S3, N7100 и других) сможет любой человек. Для этого нужно просто ознакомиться с первоначальными данными, некоторыми особенностями и самое главное - следовать инструкции.
Что вам может понадобиться перед тем, как приступить к выполнению вашей миссии?
- Само устройство Samsung с заряженной батареей (минимум на 80 процентов). Это необходимо для непредвиденной остановки работы устройства и дальнейших сбоев программ.
- Оригинальный кабель USB для подключения к компьютеру. Шнур поставляется в комплекте, но если вдруг у вас его нет, то можете воспользоваться имеющимся. Однако стоит помнить, что такие действия выполняются на свой страх и риск.
- Подключение к интернету с неограниченным трафиком. Нужно это для того, чтобы скачать саму прошивку, которая может весит больше одного гигабайта. В принципе, могут подойти и тарифы с ограниченным трафиком, если вам это не предоставит каких-либо неудобств. Если вы неуверенные в том, какой у вас тариф, обязательно уточните этот вопрос у своего интернет-провайдера.
- Желание и терпение, которые станут вашим верным спутником. Возможно, с первого раза у вас не получится прошить или перепрошить Samsung Galaxy. Не стоит расстраиваться в таком случае. Лучше постарайтесь внимательно пересмотреть, все ли вы правильно делали и могли ли вы допустить где-нибудь ошибку.
Какие есть способы прошивки?
Прошить своё устройство (Samsung Galaxy n9005 Note, n900, S3, N7100 и другие) вы можете как с помощью официальных инструментов компании Samsung, так и с помощью сторонних утилит. Давайте рассмотрим каждое из этих значений, после чего перейдём к их инструкциям.
- Обновление прошивки с помощью официального программного обеспечения. Сделать это можно с самого смартфона, без использования компьютера или с его помощью путём прямого подключения устройства через порт USB. Это нужно для тех, кто просто хочет обновить версию операционной системы, - к примеру, с Android4 до Android 5.0.
- Прошивка или перепрошивка с помощью сторонних инструментов. Наиболее популярным сервисом в этом вопросе является программа Odin. Она легко устанавливается на компьютер или ноутбук и предоставляется пользователям бесплатно.
Официальное обновление прошивки
Без использования компьютера
- Итак, вы решили обновить версию операционной системы своего смартфона без всяких шнуров и других приспособлений, а только силами самого устройства. Поехали!
- Первоначально подключаемся к сети Wi-Fi. Без этого идти дальше смысла нет. Если доступа к беспроводным сетям нет, но имеется компьютер с выходом в глобальную сеть и шнур для USB, тогда переходим к следующему абзацу под названием «С использованием компьютера».
- Теперь переходим в меню «Настройки» и находим пункт «Об устройстве». Здесь нам нужна будет вкладка с названием «Обновление ПО». Жмём кнопку обновить.
- Если ваш смартфон пишет, что обновления уже установлены на ваше устройство, - значит, доступных прошивок для вашего аппарат нет. То есть, установлена последняя доступная версия операционной системы.
- В противном случае нужно согласиться на загрузку обновлений и дождаться его завершения. По окончании кликаем по кнопке установить. После этого ваш Samsung Galaxy начнёт обновление системы, во время которого устройством нельзя пользоваться. Ни в коем случае не выключайте телефон, не пытайтесь перезагрузить его или вытащить батарейку - можно получить «кирпич», то есть полностью нерабочий аппарат.
- Только когда вы увидите привычный домашний экран и сообщение о том, что вы успешно провели процедуру обновления прошивки, можете пользоваться устройством в обычном режиме.

С использованием компьютера
- Для работы обязательно наличие доступа в интернет для компьютера или ноутбука. Иначе вы ничего не сможете сделать.
- Скачиваем на ПК программное обеспечение Smart Switch с официального сайта компании (http://www.samsung.com/global/download/smartswitchwin/).
- Теперь подключаем смартфон с помощью USB-шнура к ПК и ждём, пока устройство обнаружится.
- Программа сама покажет вам доступность новой версии операционной системы для аппарата в специальном маленьком окне. При положительном варианте исхода событий появится кнопка «Обновить», на которую вам и потребуется нажать.
- Осталось дождаться окончания загрузки и установки обновлений . Инсталляция может занимать длительное время, поэтому наберитесь терпения.
- Как и в предыдущем варианте, ни в коем случае не выключайте устройство, не вынимайте шнур от компьютера. Обеспечьте бесперебойную работу как ПК, так и телефона во избежание непредвиденных поломок.
- После успешного обновления прошивки можно продолжить работу со смартфоном в обычном режиме.
Что следует знать после перепрошивки?
Компания Samsung в своём официальном мануале (инструкции) по апгрейду операционной системы рекомендует после таких манипуляций сделать сброс данных. В противном случае Самсунг предупреждает о возможных сбоях в работе системы. Это необязательно произойдёт с вашим гаджетом, но вы можете принять это во внимание при обнаружении таких проблем в дальнейшей работе с телефоном.
Однако стоит помнить о том, что перед сбросом важно обязательно сохранить все имеющиеся данные: фотографии, контакты, видео, музыку, документы. Сделать это можно вручную, простым переносом информации на компьютер, или же с помощью утилиты Smart Switch, позволяющей сделать резервное копирование данных смартфона Samsung Galaxy n9005 Note, n900, S3, N7100 и другие.
Прошивка с помощью сторонней программы Odin
Для начала ознакомьтесь с основными пунктами, которые ни в коем случае нельзя нарушать. Вы предупреждены об этом несколько раз, чтобы потом не хватались за голову не говорили себе: «Что же я наделал?». Поэтому лучше перестраховаться и внимательно смотреть, что необходимо выполнить и что вы делаете.
- Все операции вы совершаете на свой страх и риск. Это самое важно правило, потому что после прошивки неофициальным способом вы лишаетесь гарантий Samsung.
- Не выдёргивать шнур питания компьютера или ноутбука, то есть обеспечить безусловную работу ПК.
- Зарядить смартфон минимум на 80-90 процентов, чтобы он не мог разрядиться во время обновления.
- При подключении к ПК использовать только оригинальный шнур.
Предварительная подготовка и настройка служб
Как вы могли заметить, эти правила не отличаются от требований при обновлении официальными средствами Samsung, поэтому вам будет несложно их соблюдать. Теперь перейдём к самому главному:
- Для начала скачиваем утилиту Odin. Её можно взять с сайта (http://androidpru/odin-firmware-samsung/).
- Теперь загрузите на компьютер файл прошивки для вашего устройства. Если не знаете, где это сделать, то можете воспользоваться программой Samsung Firmware Linker, позволяющей найти и скачать прошивку именно для вашего устройства.
- Скачайте драйвер для вашего устройства на компьютер. Это необходимо для правильного обнаружения и конфигурации смартфона при его подключении к ПК. Можете воспользоваться ресурсом (http://androidp1.ru/drviver-for-android/).
- Обязательно на всякий случай сохраните все важные данные с устройства на любой другой носитель. Потому что при перепрошивке возможна частичная или полная потеря информации с гаджета.
- Подготовительные работы на этом закончились, и мы с вами переходим к основному процессу. Переводим телефон в режим прошивки. Если вы не знаете, как это сделать, то пробуем такой вариант: выключите устройство, зажмите кнопки уменьшения громкости, центральную и блокировки (выключения) одновременно. При правильной работе вы должны выйти в специальное меню, где с помощью клавиши увеличения громкости вы дадите согласие на запуск в режиме прошивки. Если вы не попали в такое меню, то найдите эту информацию конкретно для вашего устройства.
- Если у вас всё получилось, то можете подключить аппарат к компьютеру через USB. Подождите некоторое время, пока установятся необходимые драйвера.
- После этого можно запустить приложение Odin на компьютере. Слева в углу вы увидите, что гаджет подключён, - значит, мы двигаемся дальше.
- Теперь нужно добавить файлы прошивки в правильном порядке. Если для однофайловых прошивок всё предельно ясно (вставить прошивку в поле AP или же PDA путём нажатия на соответствующую кнопку), то с многофайловыми придётся повозиться чуть дольше.

Многофайловые прошивки
Давайте разберёмся, какие файлы и в какое поле нужно вставить:
- PIT вставляем в поле PIT.
- tar.md5 - в BL или Bootloader.
- Файл CODE_xxxxx.tar.md5 - в AP или PDA.
- Файл MODEM_xxxxx.tar.md5 - в CP или PHONE.
- tar.md5 - в CSC.
Продолжение
- Обратите внимание, что никаких галочек слева ставить не надо, если сама прошивка не предусматривает этого.
- После правильной расстановки файлов прошивки нажмите на кнопку START и дождитесь завершения работы программы. После окончания слева появится слово RESET или PASS. Теперь устройство перезагрузится и будет снова готово к работе. Можете отсоединить смартфон от компьютера.
Заключение
Если после прошивки или перепрошивки вашего устройства вы не можете включить его (так называемая «вечная перезагрузка»), то попробуйте сделать сброс. Он также известен под своим другим названием - Wipe. Надеемся, что всё же у вас получить сделать прошивку или перепрошивку смартфона Samsung Galaxy n9005 Note, n900, S3, N7100 и другие без всяких происшествий. Удачи вам, дорогие читатели!
class="eliadunit">
CyanogenMod - это прошивка, расширяющая возможности вашего девайса.
Является самой распространенной прошивкой в рамках . На сегодняшний день в основе СМ10.0 лежит Android 4.1.2_r1 Jelly Bean (JZO54K) , в CM10.1 - Android 4.2.2_r1.2 Jelly Bean (JDQ39e) . Под AOSP подразумевается, что из исходных кодов Android с минимальным использованием проприетарных модулей, но с коллективными доработками от команды СМ, собирается прошивка под конкретное устройство. Из-за этого и все существующие отличия от стоковых прошивок Samsung.
Набор для Прошивки
USB кабель для подключения к ПК, ПК, Телефон
Как перейти с прошивок 2.2; 2.3 на 4.X или просто прошиться
ВНИМАНИЕ!!! Все операции вы выполняете на свой страх и риск. Не уверен - не прошивай!
К тому же при прошивке удалятся все ваши данные, поэтому не забудьте сделать бекап.
1. Для этого вам потребуется сток с root правами и cwm . Их можно взять для текущей прошивки. Как прошить root и cwm - в той же теме.
2. Копируем архив с прошивкой или ядром на внутреннюю карту памяти ROM не распаковывая. (Важно: Берите ром для своего телефона! )
3. Перезагружаемся в cwm recovery (кнопка Vol Up+ Home+ Power, когда загрузится лого ядра - отпускаем Power)

4. Выбираем install zip from sd card


- выбираем файл прошивки и прошиваем.
Если требуется обновить ядро прошивки сначала обновляем его - файлы есть


5. Ждем, пока идет установка ядра и рома.
6. Телефон перезагружается и начинают летать квадратики. Смотрим на них 2-3 минуты, потом вытягиваем батарею.
7. Заходим в cwm recovery (кнопка Vol Up+ Home+ Power, когда загрузится лого ядра - отпускаем Power)

8. Делаем Wipe Cache и Wipe Data/Factory reset .
9. Перезагружаемся, смотрим на заставку пару минут, после чего тело должно загрузиться.

Инструкция по установке официальной однофайловой прошивки на Samsung Galaxy S2 (GT-I910x).
Драйвера и программы
Внимание!
Инструкция по установке
Распаковать скачанный архив в папку с Odin PC для удобства. Файл в формате «.tar» или «.tar.md5» необходимо оставить, а «SS_DL.dll» можно удалить.
Выполнить сброс данных устройства.
Для этого нужно перейти в настройках на вкладке «Учётные записи
» в раздел «Архивирование и сброс
», выбрать пункт «Сбросить устройство
» и нажать кнопку «Удалить всё
». Телефон будет перезагружен.
Запустить Odin PC от имени администратора.
Перевести устройство в режим загрузки (Download Mode
).
Для этого необходимо одновременно зажать клавишу Уменьшения Громкости, кнопку Домой и кнопку Питания. Затем подождать, пока телефон не перезагрузится и согласиться с предупреждением, нажав клавишу Увеличения Громкости.
В таком состоянии подключить смартфон к компьютеру. В Odin должна загореться надпись «COM ».
Нажать на кнопку «AP » и выбрать TAR-архив прошивки.
Пункты «Auto Reboot » и «F.Reset Time » должны быть активированы , а «Re-Partition », если активен - необходимо отключить .
Нажать на кнопку «Start ». Начнётся процесс установки прошивки.
о окончании операции, если все прошло успешно, в логе Odin PC должна появиться надпись «All threads completed. (succeed 1 / failed 0)». Телефон необходимо перезагрузить вручную, зажав кнопку питания до тех пор, пока не отключится экран. Первоначальная загрузка устройства может занять до 5 минут.
ВНИМАНИЕ!
Если устройство не загружается длительное время либо не был сделан сброс данных, его необходимо выполнить из рекавери.
Для этого необходимо одновременно зажать клавишу Увеличения Громкости, кнопку Домой и кнопку Питания. После загрузки выбрать пункт «Wipe data/Factory reset
», а после - «Reboot system now
». Если и после этих действий устройство также зависает при загрузке, необходимо заново его перепрошить.