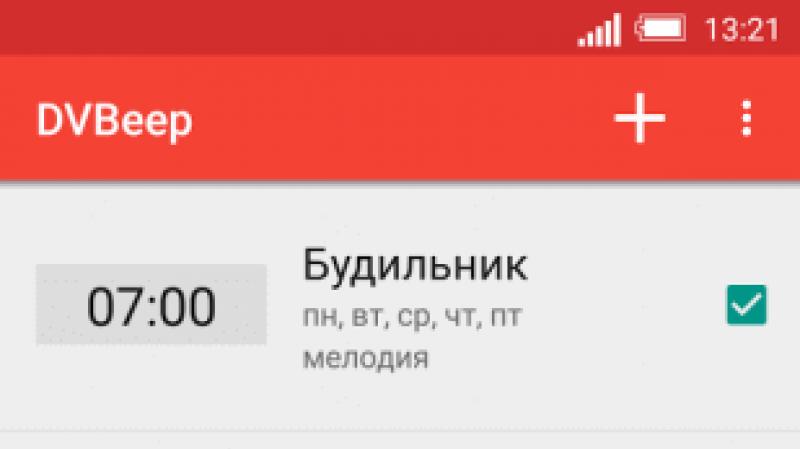Recovery mode: Все о режиме восстановления iPhone. Пошаговое восстановление Iphone Заряжается ли айфон в режиме восстановления
Режим восстановления iPhone – специальное аварийное средство для исправления ошибок в работе устройства. Он также применяется, если айфон не загружается – не работает экран, кнопки не функционируют.
Это системное средство, с помощью которого можно исправить ошибки в работе смартфона. Его используют в следующих случаях:
- Для возобновления нормальной работы операционной системы. С его помощью исправляются программные сбои, которые ведут к отключению устройства и прекращению его функционирования в обычном режиме. Процесс исправления включает в себя проверку файлов на повреждения, а при необходимости - сброс настроек.
- Для обновления операционки до последней версии. Процедура сопровождается контролем системы, установкой дополнительных компонентов, если это требуется.
Этот режим – специальное техническое средство для того, чтобы вернуть айфон в рабочее состояние. Оно предусмотрено производителем, так что при его использовании гарантийные обязательства компании никуда не денутся.
Как включить режим восстановления iPhone
Даже если устройство не реагирует на нажатие кнопок, его можно принудительно ввести в режим Recovery. Для этого используются две кнопки на панели. Перед началом работы телефон должен быть полностью выключен.
- Нажимаем и удерживаем кнопку «Home».
- Не отпуская её, подключаем айфон к компьютеру через USB-кабель.
- Ждём, когда на дисплее появится изображение логотипа iTunes и значок проводного подключения. Это будет означать, что загружен Recovery Mode.
Теперь осталось запустить iTunes. Проверьте, действительно ли телефон работает в правильном режиме.
Как выйти из Recovery Mode
Чтобы вернуться к обычной работе устройства, нужно его перезагрузить.
- Отключаем USB-кабель от телефона.
- Долго удерживаем «Power», чтобы отключить айфон.
- Быстро нажимаем ту же кнопку, чтобы снова включить его.
- Дожидаемся завершения загрузки в обычном режиме.
Иногда случается, что аппарат не выходит из Recovery после перезагрузки. Он будто попадает в петлю, из которой можно выбраться только специальными средствами.
Что такое петля восстановления
Частный случай использования технического режима – Recovery Mode Loop. Это системный сбой, при котором iPhone застревает в состоянии восстановления и не может из него выбраться. Такое бывает при обнаружении системных и аппаратных ошибок, которые не получилось исправить после принудительной перезагрузки.
Что ведёт к застреванию в петле:
- программный сбой;
- неудачная попытка восстановления;
- ошибки во время обновления;
- установка более низкой версии прошивки.
Быстрый способ решить проблему:
- Перезагрузка совместным удержанием кнопок Home и Power.
- Перевести телефон в режим Safe Mode. Здесь можно стереть файлы, которые привели к режиму Loop.
Если это не помогло, выходим из петли с использованием следующих программ:
- TinyUmbrella;
- redsn0w;
- RecBoot;
- ReiBoot.
Если все эти действия не помогли, остаётся только удалить файлы, которые хранятся в памяти устройства. После этого сделать восстановление и обновить до новой версии через iTunes.
В чём отличия DFU-режима от режима восстановления
При работе с iPhone может использоваться другое техническое средство – DFU. Многие пользователи путают его с Recovery Mode. На самом деле отличить их просто – при включённом Recovery на дисплее отображаются USB-кабель и логотип iTunes. Если активирован DFU, то аппарат не выдаёт никаких опознавательных сигналов – его экран пуст, как при полном выключении.
Эти два режима созданы для возвращения работоспособности устройства. Но принцип их действия совершенно разный. Recovery Mode можно сравнить с откатом, как на Windows – он возвращает систему на прежнюю точку восстановления. Системные файлы остаются целы, при этом происходит восстановление нужных параметров и настроек.
DFU Mode – это режим загрузчика. Его использование подобно полной переустановке – все элементы системы создаются заново.
Восстановить айфон можно своими силами – для этого производители предусмотрели специальные технические средства. Если с их использованием возникли трудности, обратитесь в сервисный центр Apple.
Режим восстановления (DFU) - специальный режим работы iOS, использующийся для обновления или восстановления устройства через iTunes. В основном он необходим только в тех случаях, когда устройство не смогло обновиться «по воздуху» или работает со сбоями, вызванными некорректной установкой OTA-апдейта.
Как войти в DFU-режим на iPhone X:
Шаг 1 : В первую очередь iTunes на вашем ПК нужно обновить до последней доступной версии. Если программа обновлена и открыта - закройте ее;Шаг 2 : Подсоедините iPhone X к компьютеру, используя кабель Lightning - он поставляется в комплекте со смартфоном. Откройте iTunes;
Шаг 3 : Одновременно зажмите и удерживайте на протяжении 10 секунд Боковую кнопку и клавишу уменьшения громкости;
Шаг 4 : Отпустите Боковую кнопку, оставив зажатой клавишу уменьшения громкости еще на 15 секунд;
Шаг 5 : В iTunes должно появится сообщение о том, что обнаружен iPhone в режиме восстановления. Экран смартфона при этом должен оставаться выключенным.
Готово! Вы вошли в DFU-режим и можете с помощью iTunes на ПК восстановить или обновить программное обеспечение iPhone.
Как понять, что iPhone не переключился в DFU-режим:
- На экране светится логотип Apple;
- На экране светится логотип iTunes. Это означает, что iPhone находится в Recovery Mode, который отличается от DFU-режима;
- iTunes не видит подключенный iPhone.
Нередко пользователям iPhone, iPad и iPod Touch предоставляется возможность лицезреть черный экран, на котором изображен USB-кабель тянущийся к iTunes. Стабильность работы iOS оценивается высшими баллами, но от такого поворота событий не застрахован никто. Сегодня мы расскажем вам как выйти из случившегося положения, а заодно расскажем более подробнее о режиме восстановления (Recovery Mode).
Режим восстановления представляет из себя не самое приятное зрелище для неподготовленного пользователя. i-устройство включается, но вместо приветливого экрана загрузки показывает уже описанную выше картину с USB-кабель и значком iTunes. Произойти это может по разным причинам, но самая популярная – ошибка при обновлении iOS.

Если последовать совету отображенному на экране устройства и подключить его к iTunes, то программа предложит самый простой путь – восстановление. Резервные копии всех данных и приложений сделаны вчера? Смело восстанавливайте! В ином же (и наиболее частом) случае, можно попытаться обойти Recovery Mode без удаления всех данных из памяти устройства.
Как выйти из режима восстановления:
- Выполните перезагрузку устройства. Зажмите кнопки Home и Power и не отпускайте в течение 15 секунд. Затем включите, зажав на несколько секунд кнопку Power.
- В случае если первый способ не привел к выходу из режима восстановления воспользуйтесь специальной утилитой TinyUmbrella
- Если данные на вашем iPhone, iPad или iPod Touch не представляют особой ценности или полная резервная копия сделана совсем недавно – восстановите устройство через iTunes, нажав Восстановить.
Исходя из того, что последний способ подходит далеко не всем, а первый способ помогает не так часто как хотелось бы, необходимо рассмотреть работу программы TinyUmbrella более подробно:
Шаг 1. Загрузите и запустите TinyUmbrella
Шаг 2. Подключите устройство, находящееся в режиме восстановления к компьютеру
Шаг 3. Щелкните на появившееся в левой колонке неопознанное устройство
Шаг 4. В правой части окна нажмите кнопку Exit Recovery

Шаг 5. Дождитесь перезагрузки устройства
После выполнения этих шагов ваш iPhone, iPad или iPod Touch может успешно выйти из режима восстановления без потери данных. Если этого не произошло – сбой произошел крупный и не остается ничего другого как восстановить устройство средствами iTunes.
Как самому ввести iPhone, iPad или iPod Touch в Recovery Mode
Шаг 1. Выключите устройство
Шаг 2. Зажмите и не отпускайте кнопку Home
Шаг 3. Подключите USB-кабель к устройству
После выполнения этих шагов на экране отобразится уведомление о готовности устройства взаимодействовать с iTunes, в ходе которого вы можете осуществить полный сброс, восстановление или прошивку iPhone, iPad или iPod Touch.
Кстати об iPhone. Перед тем как вводить в смартфон в режим восстановления и начинать заниматься прошивкой, убедитесь, что ваша модель официально разлочена.
Другие полезные статьи:
Режим восстановления – это специальный режим, предусмотренный разработчиками iOS-девайсов и предназначенный для «реанимации» любого iOS-устройства после отключения гаджета в результате сбоя системы или иных программных неисправностей. Причин, по которым пользователь решает включить режим восстановления (Recovery Mode) на своем iPhone/iPad, может быть много. Например, гаджет выключается и не запускается в обычном режиме, гаджет не реагирует на нажатие кнопок корпуса при включенном экране, экран завис на логотипе «яблока», программа iTunes не может распознать устройство или, напротив, на экране отображается подключение к этой программе. Существует и другой специальный режим DFU (режим обновления прошивки), который используется при полном отключении экрана устройства, если телефон не заряжается, не реагирует на подключение к ПК, не включается при нажатии кнопок. Если Вы начинающий пользователь, возможно, при вышеперечисленных проблемах лучше обратиться к специалистам или в сервисный центр Apple в Вашем городе. Если же Вы легко справляетесь со многими неисправностями Вашего устройства самостоятельно, то попробуйте способы входа в режим восстановления iPhone/iPad, предложенные нами в данной статье. В режиме Recovery Mode происходит проверка файловой системы и сброс всех настроек, а также, при необходимости, обновление версии операционной системы до последней.
Как ввести iPhone/iPad в режим восстановления
Способ 1. Как включить режим восстановления при помощи кнопок устройства
Ввести iPhone или iPad, а также iPod в режим Recovery Mode можно с помощью кнопок, расположенных на корпусе устройства. Для моделей iPhone до 6 версии включительно алгоритм операций несколько отличается от ввода в режим восстановления более поздних версий. Для начала рассмотрим инструкцию по запуску режима восстановления на моделях iPhone 3G, iPhone 4, 4S, iPhone 5, 5S, iPhone SE iPhone 6, 6S, Plus.
Шаг 3. Зажмите и удерживайте кнопку питания и «Домой». Появление на экране телефона изображения USB-кабеля и логотипа iTunes будет означать, что устройство переведено в режим восстановления.

Шаг 5. Чтобы выйти из режима восстановления, одновременно зажмите и удерживайте кнопку питания и «Домой», после чего устройство будет выключено. При следующем включении (посредством нажатия кнопки питания) устройство загрузится в обычном режиме.
Для того чтобы запустить режим восстановления на моделях iPhone 7 и 7 Plus, необходимо произвести следующие шаги.
Шаг 1. Подключите устройство к Вашему ПК с помощью USB-кабеля.
Шаг 2. Запустите на ПК программу iTunes. Внимание: на Вашем ПК должна быть установлена последняя версия программы.
Шаг 3. Зажмите и удерживайте кнопку питания и кнопку уменьшения громкости. Появление на экране телефона изображения USB-кабеля и логотипа iTunes будет означать, что устройство переведено в режим восстановления.
Шаг 4. При появлении запроса программы iTunes выберите опцию «Обновить», если она доступна, чтобы сохранить данные Вашего устройства. Если нет – выберите функцию «Восстановить» для сброса настроек телефона до заводских. После этого все личные данные будут стерты, а на iPhone установлена последняя версия системы.
Для того чтобы запустить режим восстановления на моделях 8 и выше, необходимо выполнить следующие действия.
Шаг 1. Подключите устройство к Вашему ПК с помощью USB-кабеля.
Шаг 2. Запустите на ПК программу iTunes. Внимание: на Вашем ПК должна быть установлена последняя версия программы.
Шаг 3. Нажмите и быстро отпустите кнопку увеличения громкости, затем кнопку уменьшения громкости. Зажмите и удерживайте кнопку питания. Появление на экране телефона изображения USB-кабеля и логотипа iTunes будет означать, что устройство переведено в режим восстановления.

Шаг 4. При появлении запроса программы iTunes выберите опцию «Обновить», если она доступна, чтобы сохранить данные Вашего устройства. Если нет – выберите функцию «Восстановить» для сброса настроек телефона до заводских. После этого все личные данные будут стерты, а на iPhone установлена последняя версия системы.
Шаг 5. Чтобы выйти из режима восстановления, просто перезаггрузите Ваше устройство, нажав на кнопку питания.
Способ 2. Как перевести iPhone/iPad в режим восстановления с помощью ReiBoot
Пользователи устройств компании Apple, несомненно, по достоинству оценят программу , с помощью которой также можно войти в режим Recovery Mode на iPhone или iPad. При этом Вам в буквальном смысле слова понадобиться «кликнуть» всего один раз! Плюс использования отдельной программы для данной операции в том, что пользователям не нужно запоминать различные комбинации кнопок, которые необходимы для перезагрузки устройства и которые отличаются в зависимости от имеющейся модели. Чтобы перевести Ваше iOS-устройство в режим восстановления с помощью программы ReiBoot, следуйте нижеприведенным шагам 1-3. Если Вы хотите также и восстановить устройство, последовательно выполните все указанные шаги.
Шаг 1. Скачайте программу с официального сайта разработчика и установите ее на Ваш ПК.
Шаг 2. Подключите Ваш iPhone или iPad к ПК с помощью USB-кабеля. Запустите программу.
Шаг 3. Выберите функцию «Войти в режим восстановления», через 10 секунд, можете войти в режим восстановления.

Шаг 4. Если Ваше устройство не обнаружено, выполните следующие действия для перевода его в режим восстановления (просто следуйте подсказкам на экране):
Для iPhone 8 / 8 Plus / X: нажмите и отпустите кнопку увеличения громкости, а затем кнопку уменьшения громкости. Зажмите и удерживайте кнопку питания, пока экран не погаснет. Продолжайте удерживать кнопку после появления логотипа Apple на дисплее телефона. Отпустите кнопку питания, когда на экране появится изображение USB-кабеля и логотипа iTunes.

Для iPhone 7 / 7 Plus: нажмите и удерживайте кнопку питания и кнопку уменьшения громкости. Отпустите обе кнопки, когда на экране появится изображение USB-кабеля и логотипа iTunes.

Для других моделей iPhone: одновременно нажмите и удерживайте кнопку питания и «Домой». Отпустите обе кнопки, когда на экране появится изображение USB-кабеля и логотипа iTunes.

Шаг 5. Проверьте информацию о модели Вашего устройства, выведенную на экран ПК, и выберите «Скачать» для загрузки соответствующего пакета прошивки. Как только пакет прошивки будет загружен, нажмите ««Исправить сейчас».
Шаг 6. После завершения процесса на Вашем iPhone будут восстановлены заводские настройки, а все конфиденциальные данные устройства полностью стерты. Нажмите «Готово» для завершения работы с программой.
Таким образом, перевод iOS-устройства, будь то iPhone или iPad, в режим Recovery Mode не представляет особой сложности. Вы можете использовать для этого специальную программу ReiBoot, чтобы избежать запоминания пошаговых инструкций для различных моделей «яблочных» гаджетов и запустить Recovery Mode всего одним кликом. После этого данная программа, как и iTunes, предоставит Вам возможность восстановить устройство для последующей успешной работы с ним.
Ввести iPhone в режим восстановления и выйти из режима без iTunes и кнопок