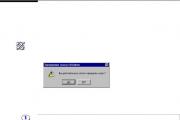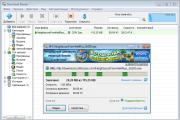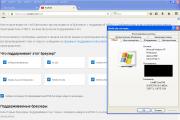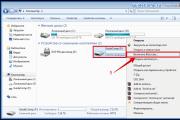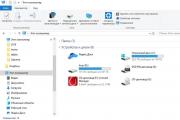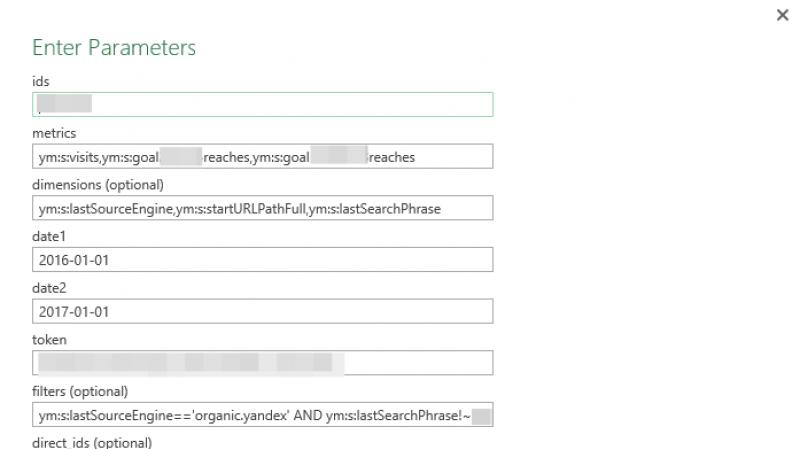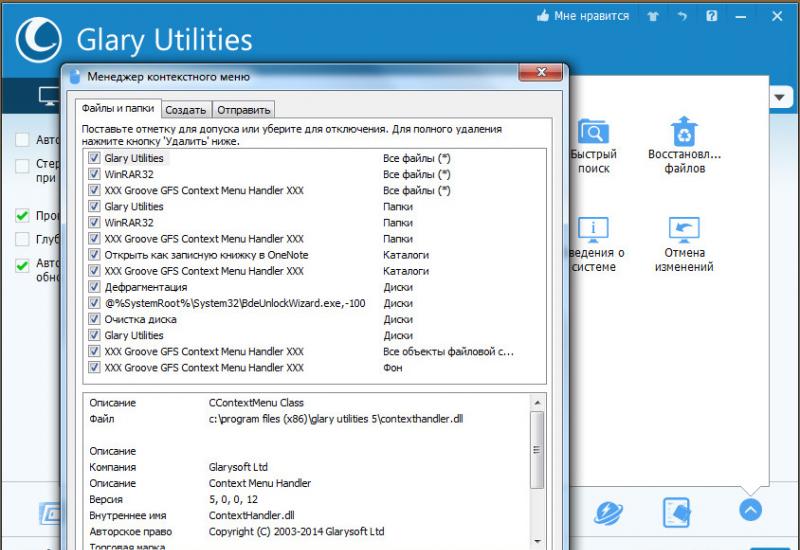Запуск Mac OS X на виртуальной машине. Как запустить OS X на PC. Самый простой способ Установка мак ос на virtualbox
Уже давно окончен, то спешим вас уверить: это далеко не так. Да, основные моменты, составляющие фундамент хакинтошной науки, мы уже разобрали, но количество нюансов, заслуживающих упоминания, исчисляется десятками (если не сотнями). Поводом к продолжению цикла стала настойчивая просьба одного нашего читателя — ему было интересно узнать о тонкостях установки Mac OS X не на реальный компьютер, а в виртуальную машину .
Итак, в двенадцатой статье одного из самых старых наших циклов статей мы поговорим о запуске Mac OS X в виртуалке . Такой вариант приемлем для тех, кто не горит особым желанием немедленно пересаживаться на Mac OS X, но кому очень нужна какая-нибудь эксклюзивная Mac-программа. Как правило, это Xcode: программировать под iOS хотят очень многие, но вот не все из них готовы только из-за этого покупать Мак или возиться с хакинтошем.
Ещё пару лет назад установка Mac OS X в виртуальную машину была всего лишь чуть менее геморройным делом, нежели инсталляция Mac OS на «живой» PC. Очень многое изменилось с момента выхода версии виртуальной машины VirtualBox, поддерживающей эмуляцию EFI . Это открывает «виндузятникам» блистательную перспективу — возможность без лишних трудов накатить Mac OS X с ритейл-диска в виртуальную машину без каких-то дополнительных патчей. Впрочем, и тут не обошлось без костылей и палках в колёсах.
Итак, речь сегодня пойдёт именно о VirtualBox . Как мы уже сказали, программа нативно поддерживает установку Mac OS X под Windows. К тому же ценник VirtualBox равен нулю, чего не скажешь о том же VMware. Установка Mac OS X в виртуальную машину может быть осуществлена двумя методами:
- установка с родного диска и с эмуляцией EFI (для тех, кто не читал предыдущие статьи цикла, напоминаем, что EFI — замена BIOS на Маках). Учтите, что этот метод предъявляет существенные ограничения по процессору. Для AMD этот путь однозначно заказан, то же можно сказать и в отношении старых Intel, не поддерживающих SSE3. Проще говоря, у вас должен быть Intel Core 2 Duo или Intel Core i3/i5/i7. Core 2 Quad тоже могут сойти, но вероятность успеха будет меньше
- установка хакинтошной сборки или ритейл-диска через сторонний загрузчик без включения эмуляции EFI . Этот вариант прокатит почти для всех современных процессоров.
Хотя мы старались не публиковать конкретных инструкций в предыдущих статьях (потому что в случае с хакинтошем нет и не может быть ничего однозначно верного и универсального), сегодня мы отступим от принятого правила. Приведённый ниже мануал подходит для обоих методов сразу, а различия мы будем пояснять по ходу дела.
Вам понадобится:
- дистрибутив Oracle VM VirtualBox ()
- VirtualBox Oracle VM VirtualBox Extension Pack (качать там же)
- ритейл-DVD Mac OS X. Если вы хотите попробовать первый метод, то это должна быть реальная болванка, а не образ. Если у вас Core i3/i5/i7, то вам подойдёт только Mac OS X 10.6.3 или старше, потому что Mac OS X 10.6 про эти процессоры ещё не знать не хотела
- виртуальные дисководы (например, созданные в программе DAEMON Tools) — сойдут для второго метода
- много свободного времени
Приступим! Ставите VirtualBox, запускаете, в главном окне нажимаете кнопку «Создать» . Видим мастер создания виртуальной машины:
Достаточно вам обозвать машину «Mac», и тип ОС выставится автоматически. Не удивляйтесь, что выберется именно Mac OS X Server — так и должно быть. На использование несерверной Mac OS виртуальная машина VirtualBox не лицензирована. Но серверная и несерверная макоси мало чем отличаются, поэтому ставить можно и ту, и другую (если совесть не мучит).
Затем дайте виртуальной машине памяти. Лучше не жадничайте: для Mac OS X Snow Leopard гигабайт — разумный минимум, а два гига — желаемый оптимум.

Потом понадобится создать новый образ диска для виртуальной машины, и процесс первоначальной настройки закончится:

Закончится первоначальная настройка, начнётся настройка вторичная:) Нажимаем кнопку «Свойства» :

Пробегаемся по ключевым вкладкам диалогового окна настроек. Важнее всего — вкладка «Система» :

Здесь смело вырубаем дисковод для дискет, удостоверяемся, что выбран чипсет ICH9 и проставлены галочки «Включить IO APIC» и «Абсолютные устройства позиционирования» . Галочка «Включить EFI» определяет, какой из двух описанных выше методов установки вы выбираете. Если хотите ставить с родного диска без лишних приблуд, то галочку нужно выставить, если же первый метод не подходит или не проходит, то снимаете галку.
Затем загляните на вкладку «Дисплей» :

По умолчанию для макоси выделяются смешные 7 мегабайт видеопамяти. Настойчиво рекомендуем выставить раз в девять больший объём.
Затем идём на вкладку «Носители» :

Здесь всё зависит от выбранного вами метода. Если вы выбрали первый метод, то обязательно присоединяете к IDE-контроллеру в режиме ICH6 привод реального дисковода и ставите галочку «Разрешить прямой доступ» . Британскими учёными доказано, что любые другие комбинации настроек, а также использование вместо живой болванки образа диска в виртуальном приводе не даёт никаких результатов — Mac OS тупо не грузится =)
Второй метод установки не так придирчив — здесь можно смело использовать виртуальные приводы или просто прицепить к виртуальной машине образ диска. Кстати, для цепляния предназначена маленькая кнопочка с диском (на скриншоте она справа от надписи «Вторичный мастер IDE»).
Наконец, остаётся заглянуть на вкладку «USB» . Здесь должны быть проставлены обе галочки:

На этом вторичная настройка закончена. Пора начинать третичную настройку:) Озлобленных и утомлённых читателей спешим успокоить — это нужно только при использовании первого метода. Нужно закрыть VirtualBox, зайти в подпапку с названием «.\VirtualBox» в вашей домашней папке, и отредактировать содержимое файла VirtualBox.xml . Если редактировать его совсем нечем, сойдёт встроенный в Винду WordPad:

В массив
Сохраняете файл, запускаете VirtualBox обратно.
Если вы выбрали первый метод, то засовываете в дисковод болванку с Mac OS X и запускаете виртуальную машину. Если вы выбрали второй метод, то лучше всего воспользоваться методом iBoot . Качаете по ссылке образ iBoot и сохраняете его на диске. Потом монтируете его в виртуальный привод или подсоединяете к машине напрямую. Если вы всё верно сделали, то при втором методе вскоре увидите экран с глазастым яблоком (правда, центральный пункт будет называться иначе):

Идёте в меню «Устройства-Приводы оптических дисков-Выбрать образ оптического диска…» и выбираете образ ритейл-образ Mac OS X. Потом внутри виртуальной машины жмёте F5 и нажимаете Enter.
Можно вообще не морочиться и сразу подсунуть в VirtualBox образ сборки. Тогда заменять один образ другим не понадобится. Но знайте, что метод с iBoot более чистый и безопасный для современных компов, так что лучше пользоваться им.
После нескольких минут томительного ожидания вы увидите заветный экран:

Если не увидите, то пробуйте снова. И снова. Варьируйте упомянутые выше настройки, пока хватит времени и терпения;)
Выбрав язык, вы увидите лицензионное соглашение, а потом попадёте на экран выбора целевого диска, где будет совсем пусто:

Не отчаивайтесь — всё идёт по плану. В меню «Служебные программы» выберите Дисковую утилиту. Вы увидите неразмеченный диск, на котором нужно создать один раздел в разметке GPT. Для этого достаточно зайти на вкладку «Разбить диск на разделы» и в списке слева выбрать «Раздел: 1» . Заодно введите метку раздела:

После этого смело закрывайте Дисковую утилиту. Вы попадёте обратно в установщик системы.
Если вы ставите сборку, то уделите время правильной расстановке галочек в списке пакетов, вызываемом кнопкой «Customize» на самом последнем экране установщика Mac OS X. Универсальных рекомендаций тут нет — всё зависит от сборки и вашего процессора. Главное правило — лучше поснимать все лишние галки (а их будет много).
Если вы ставите систему по первому методу или пользуетесь методом iBoot, то просто ждите, пока закончится установка:

Потом, если всё пройдёт нормально, машина сама перезагрузится. Иногда она может выдать серый экран смерти (панику ядра), но это не значит, что установка не удалась.
Если вы ставили систему по первому методу, то она самостоятельно загрузится. Если по второму, понадобится внешний загрузчик. Для iBoot снова подмените образ на iBoot.iso, а на экране с глазастым фруктом вы увидите ваш виртуальный жёсткий диск. Когда вы загрузитесь в систему, поставьте утилиту MultiBeast (снова отсылаем вас к соответствующему мануалу) и запишите загрузчик Chameleon на раздел виртуального диска.
Пользователи персональных компьютеров на операционной системе Windows хоть раз задумывались о том, чтобы попробовать попользоваться OS X. Однако установить данную операционную систему не получится привычным способом. Давайте разберемся, как установить Mac OS X на Virtualbox и какие инструменты для этого потребуются.
Необходимые программы
Перед тем, как заняться , вы должны скачать следующие компоненты:
- программа Virtualbox;
- дистрибутив OS X;
- Команды для настройки виртуальной машины.
Также, чтобы корректно установить Мак ОС на Виртуал Бокс, вам потребуется следующая конфигурация компьютера (либо мощнее):
- 64-битная OS;
- 2-ядерный процессор;
- минимум 4Гб ОЗУ.
Быстродействие и работоспособность Виртуалбокс с установленной системой от Apple полностью зависит от мощности вашего ПК.
Перейдем к процессу установки.
Настройка эмулятора и запуск установки
Запустите Virtualbox и выполните следующие настройки:
- в главном окне нажимаем на кнопку «Создать»;
- указываем название виртуальной машины, выбираем тип Mac OS X, версию 64-bit;

- объем оперативной памяти указываем от 2048 мб, но лучше 4096 если позволяет железо;

- создаем новый виртуальный жесткий диск - VHD;

- формат хранения указываем динамический (т.е. объем будем меняться в зависимости от количества информации на нем);

- вводим название для нашего диска и его начальный размер (обычно 20-30 гигабайт);

- новая виртуальная машина создана, переходим в её настройки;
- во вкладке система приводим все к такому виду;


- в меню настроек дисплея указываем объем видеопамяти в 128 мб;

- в пункте «носители» убираем выбираем виртуальный оптический привод и указываем образ системы для него;


- далее запускаем командную строку Windows (Win+R / cmd);

- вбиваем поочередно команды из файлика, не забывая указать свое имя виртуальной машины;

- в меню virtualbox нажимаем на кнопку «запустить», после этого последует процедура запуска виртуальной машины и установки системы из образа, по времени занимает около 5 минут;
Если процесс будет выдавать ошибку или все время повторяться, проверьте правильно ли вы вбили команды или попробуйте вбить их при закрытой программе VirtualBox.

- делаем русский язык основным для системы и переходим на следующую вкладку;

- здесь перед тем как продолжить нужно подготовить наш диск, для этого нажимаем на вкладку утилиты в верхней части экрана;

- выбираем дисковую утилиту;

- отмечаем наш виртуальный жесткий диск и нажимаем стереть;

- вводим произвольное имя диска, формат OS X Extended журнальный, схему не трогаем и нажимаем на кнопку стереть;

- закрываем дисковую утилиту и продолжаем установку, выбрав наш виртуальный hdd.

В итоге получаем готовую систему Mac Os X на VirtualBox!

Теперь вы знаете, как установить мак ос на виртуальную машину.
Иногда возникают некоторые неисправности, которые связаны с несовместимостью. Дело в том, что при установке на эмулятор Мак ОС некорректно воспроизводит звук и графику. Исправить эту проблему можно с помощью MultiBeast. Установите ее через Мак ОС на Virtualbox.
Для начала, необходимо узнать, удовлетворяет ли Ваш компьютер системным требованиям OS X 10.8.
У Вас должна быть установлена 64-битная система, так как Mountain Lion поддерживает только её. Если у Вас 32-битная ОС, не расстраивайтесь. Если у Вас процессор не от Intel , а от AMD , то установить ОС от Apple не получится. У меня 4-х ядерный компьютер с 4 ГБ оперативной памяти, все работает, но лишняя память не помешает. Также у Вас должно быть свободно хотя бы 10 ГБ свободного места на жёстком диске.
Надеюсь, Virtualbox версии 4 и выше уже установлен, если же нет, то установите его.
Скачайте установочный образ OS X Mountain Lion. Ещё для запуска потребуются Hackboot 1 и Hackboot 2 . К сожалению, Mountain Lion не может загрузиться в Virtualbox сама, поэтому для запуска установщика нам потребуется Hackboot 1 и Hackboot 2 для запуска уже установленной OS X.
Необходимо скачать Multibeast 4 с сайта tonymacx86.com для пост-инсталяционной настройки системы. На самом деле, версия 4 предназначена для Lion (10.7), а Multibeast 5 для Moutain Lion, но версия 5 работает некорректно, поэтому загружаем Multibeast 4. Для загрузки необходимо зарегистрироваться на сайте.
Ну и сама OS X 10.8, которая легко грузится по запросу в Google "Mountain Lion DVD.iso"
Создание и настройка виртуальной машины
Для начала, создайте виртуальную машину (установите тип ОС — Mac OS X Server) и выделите ей как минимум 2 ГБ (2048 МБ) оперативной памяти и 20 ГБ места на жестком диске (динамически расширяющийся образ). Затем откройте свойства созданной машины и перейдите к разделу "Система", вкладка "Материнская плата" и уберите галочку с пункта "Включить EFI (только специальные ОС)".
Затем откройте раздел "Носители". Под носителем информации "IDE контроллер" кликните по пункту "Пусто". Справа от выпадающего списка "Привод: Вторичный мастер IDE" кликните по значку CD-диска и откройте "HackBoot 1.iso", который скачали ранее. Нажмите "ОК".

Установка
Итак, мы готовы к установке OS X Mountain Lion. Запускаем виртуальный компьютер, нажав на кнопку "Старт".
У нас запускается HackBoot 1 (X на фоне галактики), ничего не трогая, выбираем установочный образ Mac OS X Mountain Lion 10.8.


После недолгой загрузки установщика OS X появляется окно, где нам говорят "Добро пожаловать" на разных языках мира и предлагают выбрать свой язык. Выбираем "Выбрать русский как главный язык" и жмем кнопку "Далее".

Теперь заходим в меню "Утилиты" ? "Дисковая утилита…".

Дождавшись запуска дисковой утилиты, выбираем жёсткий диск слева (виртуальный, естественно), затем переходим на вкладку "Стереть", вводим название ЖД и нажимаем на кнопку "Стереть". После того, как диск стёрт, закрываем дисковую утилиту и нажимаем кнопку "Далее".

Естественно, принимаем условия лицензионного соглашения.

Выбираем диск, который создавали ранее и нажимаем на кнопку "Установить"

Пока OS X 10.8 устанавливается, можно выпить чашечку кофе.

Ура! Система установлена!

Теперь быстро выбираем HackBoot 2. Так как у меня система перезагрузиться сама не смогла, пришлось ей помочь, нажав на "Машина" ? "Сброс".

Отлично, HackBoot 2 загружен, с помощью стрелок на клавиатуре выбираем название жёсткого диска, на который производилась установка(в моём случае - Mac OS X).

После запуска операционной системы, нам предложат настроить наш Mac, ага. На первом шаге выбираем "Россия" и смело жмём продолжить.

Выбираем раскладку клавиатуры.

Отказываемся от переноса информации на Mac.

Включаем службы геолокации (можете выключить, это не принципиально).

Пропускаем настройку Apple ID.

Соглашаемся с условиями использования.

Создаем учетную запись компьютера, заполняем все поля.

Выбираем часовой пояс. В моём случае это Москва.

Пропускаем регистрацию устройства.

И принимаем поздравления! Но установка для нас еще не завершена. Переходим к настройке системы.
Вы хотите потестить последнюю версию Apple Marverics OS X? Мы дадим вам к простое руководство, в котором мы покажем шаг за шагом, как установить систему Apple на компьютер под управлением Windows. Все благодаря бесплатной программе виртуализации VirtualBox.
Требования .
Чтобы иметь возможность устанавливать OS X на компьютер, мы должны иметь 64-разрядную версию Windows. Лучше всего походят - последнее - Windows 7 или Windows 8. 32-разрядные версии не поддерживаются. Также будет полезно иметь свободное место на диске для установленной системы.
Что еще необходимо
Для установки OS X Mavericks нам нужно скачать на наш компьютер:
- VirtualBox - программа виртуализации
- Niresh Mavericks - преобразование OS X, адаптированное к установкам на ПК. Для целей VirtualBox, где мы будем устанавливать OS X Mavericks, мы загружаем образ версии ISO. Не загружайте USB-версию.
Создание виртуальной машины.
Сначала мы устанавливаем и запускаем последнюю версию VirtualBox. Затем мы загружаем и устанавливаем пакет расширения Virtualbox.
Затем перейдите к установке виртуальной машины. Откройте VirtualBox и нажмите значок «Новая». Даем имя машины - Mavericks и выбираем в поле Версия - Mac OS X (64 бит).
Когда мы создаем виртуальную машину, мы не запускаем ее сразу. Сначала выберите машину в списке и нажмите кнопку «Настройки».
Нам нужно изменить несколько вещей в новом окне настроек. На вкладке «Система» выберите поле «Включить EFI (только специальные ОС)). Сохраните настройки.
Затем перейдите на вкладку «Хранение> Пустой» и щелкните значок диска в поле «Атрибуты». В раскрывающемся меню выберите «Выбрать виртуальный CD / DVD-диск», затем в диспетчере окон мы найдем место, где мы загрузили ISO-образ Niresh Mavericks и откройте его. Сохраняем.
Установка OS X Mavericks.
Следующим шагом является запуск машины. Мы делаем это, выбрав нашу машину Mavericks в VirtualBox и щелкнув зеленый значок Start.
ПРИМЕЧАНИЕ . Если на вашем компьютере установлен процессор Intel Haswell, то есть он был выпущен после 2013 года, вам нужно будет сделать еще одно изменение. Мы закрываем VirtualBox и открываем Командную строку. Войдите в поиск CMD и откройте командную строку в режиме администратора.
Теперь вставьте код пути и введите Enter: cd «C: \ Program Files \ Oracle \ Virtualbox».
Затем скопируйте этот код, замените имя машины тем, которое вы дали OS X в VirtualBox, и вставьте в командную строку. И жмите Enter:
VBoxManage modifyvm ИМЯ МАШИНЫ -cpuidset 00000001 000306a9 00020800 80000201 178bfbff
Затем запустите VirtualBox и включите машину.
Если все сделано правильно, нас встретит приветственный экран, где мы должны выбрать язык, а затем нажмите «Далее» - в соответствии с инструкциями установщика. При выборе диска для установки появится проблема. Мы должны щелкнуть вкладку «Инструменты» на панели инструментов и выбрать «Дисковая утилита» в раскрывающемся списке.
В окне дисковой утилиты щелкните в левом окне меню наш диск на VirtualBox, затем на вкладке очистка жмем кнопку очистка. Затем мы закрываем утилиту диска.
После стирания у нас есть новый диск, который мы выбираем. Затем нажмите кнопку «Настроить» в нижней части экрана.
В появившемся окне мы отменим выбор: - Установить сетевые драйверы (Kexts)
Графика -> GraphicsEnabler = Да
Затем нажмите «ОК», и мы вернемся к выбору диска. Теперь мы можем нажать кнопку «Установить». Мы ждем завершения процесса установки системы. Это может занять около получаса. Когда установка будет завершена, Mac OS X Mavericks, вероятно, повиснет и появится черный экран. Это нормально - мы закрываем виртуальную машину и запускаем ее снова.
Последние шаги
Теперь нам нужно сделать несколько вещей, прежде чем мы получим полнофункциональной Mac OS X на нашем ПК. Сначала мы перезапускаем виртуальную машину и отсоединяем загрузочный диск с инсталлятором. Мы делаем это, щелкнув значок диска в правом нижнем углу виртуальной машины. В раскрывающемся меню выберите «Удалить диск с виртуального диска». Закрываем машину и запускаем ее снова.
Если все пойдет хорошо, мы увидим экран персонализации OS X Mavericks после перезагрузки. Мы можем добавить здесь имя компьютера, войти в учетную запись Apple ID и т. д. После настройки мы увидим рабочий стол OS X, и мы сможем начать работу.
Стоит выполнить еще два действия. Первое - это нажатие иконки Niresh в правом верхнем углу. Помимо открытия страницы в браузере это позволит сделать дополнительные изменения. Это может занять несколько минут - сообщение о завершении появится на рабочем столе компьютера.
Во-вторых, это изменение в разрешении Mac OS X. По умолчанию система, скорее всего, не поддерживает наш экран, поэтому мы должны изменить его - сделав небольшой трюк. Сначала мы запускаем файловый менеджер Finder и нажимаем на верхнюю панель меню Finder> Preferences. Затем в новом окне выберите Finder для отображения жестких дисков.
Теперь перейдите на жесткий диск и откройте папку «Дополнительно». Мы находим файл с именем org.Chameleon.boot.plist и открываем его в текстовом редакторе TextEdit. Между тегами < dict> и вставьте следующий код:
< key > Graphics Mode < / key >
Ранее нам нужно было проверить, какое разрешение экрана нашего ПК и ввести его в нужное место.
Мы закрываем OS X Mavericks и всю программу VirtualBox. Открыть в режиме администратора командную строки вставить следующие строки:
«C: \ Program Files \ Oracle \ Virtualbox»
vboxmanage setextradata ИМЯ МАШИНЫ «CustomVideoMode1» «ПРЕДПОЧТИТЕЛЬНЫЙ ВАРИАНТ»
В поле Имя машины введите имя машины, которую мы дали в VirtualBox OS X Mavericks. Предпочтительное разрешение - разрешение экрана нашего компьютера. Вот и все. Мы запускаем OS X и получаем полноэкранный просмотр.
Начало: Описание и сравнение других типов установки описано на странице .
Что понадобится:- - Диск или дистрибутив Windows
- Виртуальная машина "Virtualbox"
- Флешка для загрузки драйверов с сервера Apple
Вводим в поисковик запрос "Virtualbox", переходим на официальный сайт, потом по ссылке "download for OS X". После скачивания выполняем инсталляцию.
На первом шаге выбираем стандартные параметры и жмем "установить", после на значок установившейся программки и "создать".

На следующем шаге указываем имя машины и тип.

Настраиваем размер предоставляемой оперативной памяти, в данном случае, рекомендуется не менее 1024 mb, при условии, что для OS X останется не меньше. Если у вас более 2048 mb оперативной памяти, то можно разделить ее пополам.

На следующем шаге, оставляем галочку по умолчанию: "Создать новый виртуальный жесткий диск".

Используем тип по умолчанию: "VDI(VirtualBox Disc Image)".

Теперь, определяемся с форматом хранения:
- 1) "Динамический
" - может
увеличиваться по мере заполнения, но уменьшиться не может после. Это вариант для тех, кто
планирует установить на mac Windows 7 через Virtualbox c множеством разных программ, но не
хотел бы ошибиться с выбором необходимого свободного места.
2) "Фиксированный " - не увеличивается и не уменьшается, но обычно функционирует быстрее. Отличный формат для запуска одного или нескольких сторонних приложений, чтобы получить максимум от возможной скорости.
В нашем случае, отмечаем "Фиксированный". Также, важно сообщить, что объем свободного пространства, должен быть немного больше, чем указанный в опциях при создании.

Затем определяемся с размером раздела. Для установки Windows 7 на mac через Virtualbox рекомендуемый объем 25 Гб., хотя в реальности, она будет занимать около 10-15 Гб. Оставляем как есть, - т.е. 25 Гб., или больше, если вам будет необходимо дополнительное пространство.

После того, как виртуальная машина создана, можно приступать к установке Windows 7 на mac через VirtualBox. Слева в меню должен появиться значок нашей новой системы.


Если у вас на экране появилась ошибка, как на изображении ниже,

То не закрывая это окно, нажмите сверху в меню на "Devices" -> "CD/DVD Devices" и из списка выберете либо файл с установочным образом, либо оптический привод с диском и перезагрузите эмулятор.

Если все сделано правильно, то начнется установка windows на mac и появится окошко с настройкой языка.


На экране изменения раздела оставляем как есть.

По окончании копирования файлов, вводим "имя пользователя" и "компьютера" Раскладку клавиатуры можно переключить с помощью ссылки сверху экрана.

Пароль можно не вводить и оставить поле пустым.

Ввести ключ можно сразу или в течении 30 дней с момента инсталляции, если вы приобрели лицензионный DVD, то ключ должен быть напечатать на буклетике, находящимся в коробке с диском.

На этапе определения степени защиты - отмечаем "Использовать рекомендуемые параметры", вводим дату и время. Отмечаем размещение, - в нашем случае, это "Домашняя сеть".