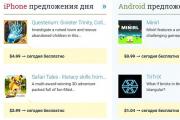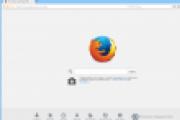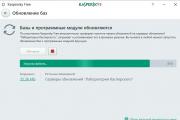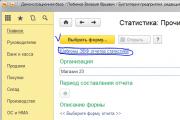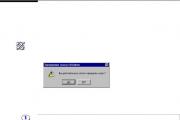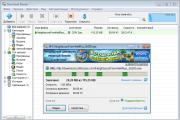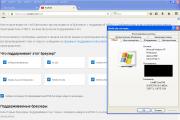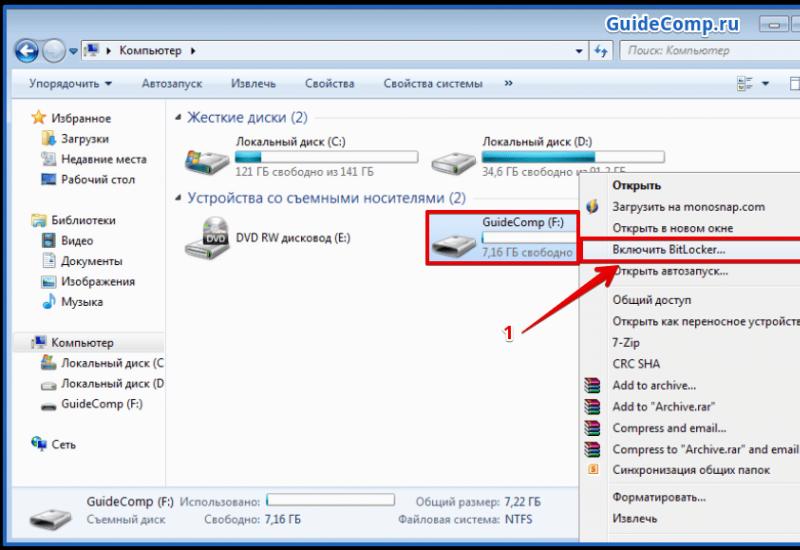Что значит fusion drive. Fusion Drive Vs SSD - вещи никто не рассказывает о Fusion против SSD для хранения. Как работает Fusion Drive
Привет, Geektimes! Наверняка многие продолжают пользоваться компьютерами MacBook Pro 2011-2013 года (те, что с оптическим приводом) и хотят заменить свое устройство на модель поновее. Но если сделать это по каким-либо причинам проблематично (например, из-за кризисных цен), не стоит списывать «старичка» со счетов – есть альтернативный вариант, который откроет у устройства второе дыхание. Имя ему – Fusion Drive.
Для начала немного слов о том, что же такое Fusion Drive. Простым языком – это программный RAID-массив с возможностью анализа частоты использования данных. Файлы, которые используются чаще, хранятся на SSD, тогда как остальная информация находится на жёстком диске. При использовании данных с HDD система переносит их на SSD, так что скорость работы становится быстрее в несколько раз.
В старых MacBook устанавливались жёсткие диски с частотой вращения 5400 оборотов, что в современных реалиях совсем не впечатляет. Поэтому при установке Fusion Drive, которая подразумевает собой наличие твердотельного накопителя, не лишним будет обновить и HDD – в идеале до 7200 оборотов.
Многие полагают, что от SSD с Fusion Drive не будет много толка, и проще поставить систему на твердотельный накопитель, а остальную информацию хранить на HDD. Однако у подобного решения есть масса недостатков, да и есть ли вообще существенные потери скорости с FD? Постараемся ответить и на этот вопрос.
Для начала стоит определиться с выбором SSD. Так как эта публикация в блоге компании OCZ… ну вы поняли:) Ниже приведена сравнительная таблица SSD. Поскольку нам нужен интерфейс SATA 3 для подключения диска к MacBook Pro (образца 2012 года), RevoDrive 350 с PCIe Gen. 2 x8 сразу отпадает. По сочетанию контроллера, выносливости и максимального чтения/записи симпатизируют Radeon R7 и Vector 180. К слову, последний более надёжен за счёт наличия PFM+, да и пять лет гарантии впечатляют. Для настройки Fusion Drive вполне можно остановиться на нём, но здесь ещё многое зависит от ваших потребностей. Если они ограничены учёбой, сёрфингом в Интернете и офисными приложениями, можно выбрать модели попроще, но не ниже ARC 100.

Что касается ёмкости, то тут лучше брать как минимум 240 ГБ. Хотя большой массив данных будет храниться на жёстком диске, у вас может возникнуть потребность временно оставить ёмкие файлы на SSD.
Допустим, с выбором SSD мы определились. Не торопитесь срывать крышку MacBook и устанавливать его – сперва необходимо подготовить компьютер к столь серьёзному апгрейду. Прежде чем устанавливать твердотельный накопитель и настраивать Fusion Drive, необходимо создать загрузочный накопитель с операционной системой (это может быть и OS X Yosemite, и OS X El Capitan, но не младше версии 10.8.3). Максимальный эффект от установки Fusion Drive будет достигнут в том случае, если систему устанавливать «с нуля» на уже готовую связку SSD + HDD.
Чтобы создать загрузочную флешку, вам понадобится накопитель с минимум 8 ГБ свободного места и «Терминал». Сначала загружаем дистрибутив операционной системы и переименовываем его для удобства ввода – скажем, Elcapitan.
Саму флешку тоже лучше переименовать (скажем, в DISK), после чего можно смело открывать «Терминал» и вводить следующую команду: 
sudo /Applications/Elcapitan.app/Contents/Resources/createinstallmedia --volume /Volumes/DISK --applicationpath /Applications/Elcapitan.app --nointeraction
Где DISK – соответственно, имя нашего накопителя, а Elcapitan.app – дистрибутив ОС.
Начнётся процесс удаления данных на накопителе, может потребоваться ввод пароля администратора. Копирование файлов установки может занять некоторое время, после чего надпись Done просигнализирует о том, что загрузочная флешка с операционной системой создана.
А пока самое время…да, для бэкапа. Поскольку мы будем производить «чистую» установку, все важные файлы лучше сохранить на внешнем накопителе. Можно, конечно, и в «облака» всё залить, если у вас там завалялся лишний терабайт. Резервным копированием пренебрегать не стоит: в противном случае вы рискуете потерять все свои данные.
Как только загрузочный накопитель создан, равно как и бэкапы, можно переходить к установке SSD. Производится она с помощью Optibay путём перемещения жесткого диска на место оптического привода (признайтесь, когда вы в последний раз им пользовались?), а твердотельного накопителя – вместо HDD.

Optibay
В MacBook Pro 2012 они расположены рядом друг с другом. Модели с дисплеем Retina, к сожалению, пролетают – там столько свободного места просто не найти.

Перед тем как производить какие-либо манипуляции с «железом», необходимо отключить аккумулятор от системной платы.

Замена HDD на SSD производится не очень сложно – достаточно отвинтить пару винтов на боковой планке, снять жёсткий диск и установить на его место твердотельный накопитель, после чего закрепить его теми же винтами. Чтобы убрать оптический привод, надо отключить пять шлейфов с особой аккуратностью. Это шлейфы жёсткого диска, Wi-Fi, камеры, оптического привода и динамиков. Ещё раз – всё отсоединяем-подсоединяем крайне аккуратно – данные шлейфы очень не любят сгибов, оттягиваний и прочих грубостей, а их замена довольно дорогая.

Только после этого можно открутить винты, которые удерживают оптический привод, и достать его.
Затем помещаем свой HDD (или новый, если вы последовали нашему совету) в Optibay, «одолжив» у оптического привода специальный шлейф, и устанавливаем его на место привода.

Разумеется, это упрощённый мануал, но он позволяет понять, что в установке связки SSD + HDD нет ничего сложного и страшного. Но перед тем, как настраивать с их помощью Fusion Drive, давайте проверим, какими скоростными характеристиками обладает наш новенький SSD, чтобы в дальнейшем сравнить этот показатель с результатами Fusion Drive.
Воспользуемся утилитой BlackMagic DiskSpeedTest:
427 МБ/с на запись, 493 МБ/с на чтение – довольно хороший результат, который максимально приближен к заявленному. Что ж, посмотрим, чем SSD порадует нас после настройки FD.
Переходим непосредственно к настройке Fusion Drive. Для этого вставляем загрузочную флешку и включаем ноутбук с зажатой клавишей Option. Выбираем подключенный накопитель как загрузочный, а затем открываем терминал.
Сперва необходимо просмотреть список установленных дисков при помощи команды ниже – здесь очень важно не ошибиться.
Diskutil list
Например, SSD может быть disk0, а HDD – disk2. Здесь уже всё зависит от конкретной конфигурации дисков.
Далее создание FD происходит при помощи дисковой утилиты diskutil, которая использует параметр CoreStorage. Единая группа топов создается при вводе этой команды:
Diskutil cs create Fusion disk0 disk1
Важно не перепутать диски местами. В нашем случае Fusion – имя новой группы. После её создания утилита предоставит имя объединённой группы томов – Logical Volume Group, в таком формате:
Diskutil cs createVolume 34WD6RDE-6564-F2R0-B7F4-FT35EERB jhfs+ Fusion 100%
Как только операция будет завершена, можно продолжить установку системы. В дальнейшем необходимые файлы можно перенести с Time Machine, другого внешнего накопителя или «облака» – смотря какой способ бэкапа вы выбрали.
Самое время вернуться к главному вопросу – будет ли потеря скорости после установки Fusion Drive? Произведём контрольный замер.
Видно, что потери хоть и есть, но небольшие – они компенсируются за счёт удобства использования Fusion Drive. Вместо того, чтобы
устанавливать в MacBook Pro отдельно SSD и подключать внешний HDD, получаем полноценное рабочее решение.
Если на предыдущих версиях OS X существовала вероятность потери части данных и некорректной работы SSD, то начиная уже с Mavericks она была минимизирована. C OS X El Capitan всё также работает отлично.
Так что вместо продажи своего старого Mac лучше установите Fusion Drive – увидите, он не разочарует.
Хороших выходных!
Fusion Drive представляет собой инновационный дополнительный накопитель, который даёт пользователям производительность флэш-памяти в сочетании с ёмкостью жесткого диска. Он объединяет 128 ГБ флэш-памяти со стандартным жестким диском 1 ТБ или 3 ТБ, создавая единый объём хранения данных, что позволяет интеллектуально управлять файлами для оптимизации скорости чтения и записи. Fusion Drive приспосабливается к тому, как вы используете ваш iMac, и автоматически перемещает файлы и приложения, которые вы используете наиболее часто, во флэш-накопитель, обеспечивая более высокую производительность и более быстрый доступ.
Apple Inc.
Почитал и захотелось себе такое. Сначала я подумал, что это гибридный жесткий диск типа такого вот Сигейта . Ан нет.
Fusion Drive оказался совсем не инновационой железякой а очень даже себе программной фишкой Mountain Lion 10.8. Это нечто вроде RAID0 (со всеми проблемами RAID0), но и с некоторыми дополнительными преимуществами. Вкратце, система анализирует, какие файлы используются чаще и подсовывает их на SSD. Да и ограничение объема SSD перестает напрягать. Более подробно читайте на страничке того, кто все это разобрал по косточкам - Patrick Stein aka @jollyjinx
Так что, если у вас есть SSD и HDD накопители, можете попробовать.
Перед тем, как начнем:
1. Пробовать создавать Fusion Drive можно и на внешних дисках.
2. Создать загрузочный Fusion Drive можно. Только надо все действия производить из консоли терминала в утилите установки.
3.Информация на подопытных дисках будет уничтожена. Обратного пути не будет.
Теперь о главном.
Для создания Fusion Drive необходимо два диска. Не два раздела одного диска, не раздел и диск, а именно ДВА ФИЗИЧЕСКИХ диска. Один SSD и один HDD. Fusion Drive работает на любых носителях, так что производитель SSD не важен.
Также необходим Горный лев (установленный или загрузочный диск).
Этап 1: Создаем массив (CoreStorage)
Запускаем терминал. Напоминаю, что если вы хотите делать загрузочный диск, терминал надо запустить из программы установки.
Вводим
выйдет что-то вроде
Выбираем идентификаторы дисков для объединения. В моем случае это disk0 (который SSD) и disk1 (который HDD)
Проверьте правильность выбора. И еще раз. Уверены? Перепроверьте!
Теперь переходим к созданию логического диска CoreStorage.
вводим в терминале
где: UUID - то, что вы скопировали (запомнили, записали), Name - Имя раздела, Size - размер в гигабайтах.
Насчет размера - сложите размеры ваших объединяемых физических дисков и вычтите 6. В конце без пробела буква g/
У меня эта строка получилась такой
Fusion Drive — инновационная технология, предполагающая совместную работу жесткого диска и SSD-накопителя. Она появилась в моделях Mac 2012 года.
Компьютеры iMac и Mac mini, оснащенные накопителями Fusion Drive, все-таки получат поддержку новой файловой системы APFS, вопреки первоначальному . Об этом сообщает MacRumors со ссылкой на электронное письмо соответствующего содержания, направленному одному из читателей издания самим Крейгом Федериги.
Уже 25 сентября пользователи Mac получат возможность установить новую версию операционной системы . Помимо прочих , она принесет в себе новую файловую систему APFS. Однако, как оказалось, ей смогут воспользоваться далеко не все владельцы Mac. Для некоторых она останется недоступной. Речь идет о компьютерах, которые оснащены дисками Fusion Drive.
В последнее время Apple все чаще начинает оснащать компьютеры Mac — компания постепенно отказывается в пользу связки жестких дисков и твердотельных накопителей. Обычно этот симбиоз состоял из HDD определенной емкости и SSD на 128 ГБ — не так уж много, но достаточно. Однако и в этой ситуации Apple решила сэкономить.
После того как в Купертино успешно , решила порадовать покупателей и немного расширила возможную конфигурацию своих моноблоков. И хотя нововведение касается только накопителей SSD, оно должно положительно повлиять на продажи данных компьютеров во втором квартале этого года.
Сегодня сервисные инженеры из «МакФикса» бьются над проблемой увеличения скорости при использовании связки SSD и HDD-накопителей и созданием собственного
От установки Optical Bay до выбора SSD и объединения с HDD.
IT-журналисты иногда забывают, что далеко не все пользователи так же сильно как они углубляются в нюансы тех или иных программных или «железных» продуктов. Именно поэтому я очень сильно удивился, когда увидел у знакомого MacBook Pro 13 2010 года с HDD-диском и DVD-приводом, которые до сих пор не заменили на что-то более полезное стандартными средствами или через OptiBay.
Этому MacBook почти шесть лет и он работает не так быстро, как хотелось бы. И это особенно хорошо видно во время открытия серьезных приложений вроде Photoshop или чего-то подобного. Посоветовал владельцу заменить HDD на SSD, что дало бы серьезный прирост скорости. Но твердотельный накопитель нормального объема себе может позволить далеко не каждый.
Спросил товарища о частоте использования CD/DVD. Сказал, что последний раз открывал привод года три назад. Рассказал ему, что ускорение работы физической памяти стареньких MacBook Pro или iMac с минимальными вложениями возможно с OptiBay, недорогим SSD небольшого объема и комплектным HDD в завязке через Fusion Drive. Кейс подсказали специалисты MacPlus - большое спасибо.
1. Ликбез для «чайников» - знакомимся с Fusion Drive

Fusion Drive - это специфический программно-аппаратный комплекс компании Apple, который призван объединить SSD и HDD для совместной работы. Он автоматически сортирует часто и редко используемые данные и интеллектуально распределяет их между накопителями на основе индивидуальной манеры работы владельца. Это дает прирост производительности без дорогих комплектующих.
И это наш случай. Бюджет минимальный, а потребности максимальные. Конечно, в идеале - просто заменить HDD на SSD вменяемой емкости. 500 Гбайт физической памяти ему было бы достаточно, но твердотельный накопитель такого объема - это накладно. А комбинация 128 Гбайт SSD и 500 Гбайт HDD в Fusion Drive окажется лучшим решением. Благо, их можно связать самому.
2. Выбираем SSD - ориентируемся на «дешево и сердито»

Для установки в Optical Bay подойдет любой предназначенный для ноутбуков SSD. Не думаю, что в данном случае нам нужно вникать в нюансы тех или иных жестких дисков - это слишком большая тема, которая подойдет для отдельного материала. Просто дам вам простой совет, которым пользуюсь сам - ориентируйтесь на среднюю стоимость или пресловутую «золотую середину», а также скорость чтения-записи, количество циклов перезаписи и совместимость с Mac.
Что касается объема, то в нашем случае выбор очевиден - 128 Гбайт. Меньше брать нет никакого смысла, а цена более емких вариантов откровенно «кусается». Но при большом бюджете можно смотреть и на модели на 512 Гбайт или 1 Тбайт. Тогда для Fusion Drive можно также взять максимально емкий HDD, который вообще получится найти в продаже (сам я больше 2 Тбайт еще не встречал).
Кстати, специалисты MacPlus помогут выбрать SSD для MacBook .
3. Устанавливаем SSD в MacBook Pro или iMac вместо HDD и HDD через OptiBay

Обратите внимание! В случае MacBook SSD необходимо устанавливать вместо HDD, а не в Optibay. Только в данном случае получится добиться максимальной скорости работы Fusion Drive.
Короткая инструкция по установке OptiBay в MacBook Pro
1) Удалите десять винтов с помощью специальной отвертки от Philips:

2) Откройте крышку MacBook, просто используя свои пальцы:


3) Отключите шлейф аккумуляторной батареи с помощью любого пластикового инструмента с тонким краем:



4) Отсоедините шлейф AirPort/Bluetooth и кабель камеры. Уберите их из отведенных им канавок:




5) Отключите кабель антенны:


6) Удалите эти пять винтов:

7) Вытащите узел AirPort / Bluetooth и сабвуфер:


8) Отключите кабели правого динамика и жесткого диска:




9) Удалите эти три винта оптического привода и вытащите его:


10) Отключите шлейф привода и удалите винты монтажного кронштейна:


11) Удалите два винта аккумуляторной батареи:

12) Вытащите аккумулятор с помощью специального рычажка:

13) Отключите кабель батареи:

14) Удалите два винта, которые держат HDD:

15) Вытяните придерживающую панель и вытяните диск за специальный язычок:


16) Отключите кабель жесткого диска:

17) Удалите винты с HDD:

18) Удалите пластиковую прокладку из OptiBay:

19) Установите HDD в OptiBay и верните прокладку, закрепите HDD в OptiBay с помощью винтов и прикрутите монтажный кронштейн, установите OptiBay и SSD-диск в MacBook, используя обратную последовательность действий:

Короткая инструкция по установке OptiBay в iMac
1) Вытяните защитное стекло экрана с помощью специальных присосок:




2) Удалите восемь винтов, которые крепят экран к корпусу:



3) Немного приподнимите дисплей над корпусом:

4) Отключите кабели вертикальной синхронизации, подсветки, шлейф передачи данных и кабель термодатчика:








5) Вытяните экран из корпуса:

6) Удалите четыре винта оптического привода:

7) Отсоедините кабели теплового датчика и оптического привода, и вытяните его:
Важно! Шлейфов в классических iMac, в которых есть DVD, очень много. Разъемы и кабели хрупкие. И в MacPlus часто попадали сломанные компьютеры после попытки самостоятельного апгрейда. Конечно, многие сами делают его успешно, но все же стоит подумать. Чинить такие вещи уже сложнее.





11) Удалите пластиковую прокладку из OptiBay:

12) Установите HDD в OptiBay и верните прокладку, закрепите SSD в OptiBay с помощью винтов, установите OptiBay в iMac, используя обратную последовательность действий:

Имейте ввиду, установить SSD на iMac нового образца и включить на нем Fusion Drive тоже можно. Но в данном случае сделать это гораздо сложнее, поэтому лучше обратиться к специалистам.
4. Создаем специальную загрузочную флешку с системой

Но перед этим: После установки SSD нужно уточнить , заработал ли Trim по-умолчанию, или его придется включить вручную.
И еще: сразу после сборки, при первом включении, стоит сбросить параметры nvram (держать при включении alt+cmd+r+p до повторного сигнала приветствия), что может в некоторых случаях избавить от непонятных глюков.
Для начала нужно скачать дистрибутив операционной системы OS X El Capitan. Для удобства дальнейших манипуляций его лучше сразу переименовать во что-то простое - Elcapitan. С флешкой (8 Гбайт и выше) делаем тоже самое - Disk. Далее открываем встроенный в систему терминал и вводим достаточно простую команду, где Disk - имя накопителя, а Elcapitan.app - название дистрибутива:
sudo /Applications/Elcapitan.app/Contents/Resources/createinstallmedia –volume /Volumes/DISK –applicationpath /Applications/Elcapitan.app –nointeraction


5. Делаем резервную копию данных компьютера

Конечно, резервную копию данных на MacBook Pro или iMac лучше всего делать стандартными средствами OS X - с помощью Time Machine. Для этого нужно открыть системное приложение платформы и провести соответствующие манипуляции. Мы сохраняли резервные копии на простой внешний жесткий диск, но можно использовать и фирменную Time Capsule от Apple.
6. Настройка Fusion Drive - финишная прямая

Для «чистой» установки системы и настройки Fusion Drive вставляем загрузочную флешку в компьютер и перезагружаем его, удерживая клавишу Option. Выбираем внешний носитель в качестве загружаемого, а после этой процедуры открываем терминал. Чтобы не ошибиться, нам сразу нужно ознакомиться со списком установленных дисков с помощью соответствующей команды:
diskutil list

Далее создание Fusion Drive происходит с помощью встроенной в систему дисковой утилиты, которой мы отдадим все необходимые команды через терминал. Важно не перепутать диски. В данном случае Fusion - это название новой группы. После её создания утилита предоставит имя объединённой группы томов Logical Volume Group в формате 34WD6RDE-6564-F2R0-B7F4-FT35EERB. Вот необходимая команда для терминала:
diskutil cs create Fusion disk0 disk1
В конце нужно отформатировать получившуюся группу томов в HFS+. Именно в этом случае нам и пригодится тот длинный набор букв и цифр, который утилита присвоила Logical Volume Group. Как только операция будет завершена нужно продолжить установку операционной системы, следуя указаниям инсталлятора - здесь нет ровным счетом ничего сложного. А вот команда форматирования для терминала:
diskutil cs createVolume 34WD6RDE-6564-F2R0-B7F4-FT35EERB jhfs+ Fusion 100%
Плюсы и минусы Fusion Drive

Плюсы:
- Дешевле, чем SSD, больше объем;
- Fusion Drive можно настроить и на достаточно старых Mac;
Минусы:
- Если ломается один накопитель, данные восстановить уже очень сложно. Умирает весь Fusion Drive;
- «Разборка» Fusion Drive – очень сложная процедура ;
- Скорость Fusion Drive все равно не равна скорости SSD. Он медленнее;
- Fusion Drive подвержен всем «болячкам» SSD. Например, с ним нежелательно использовать программы, которые постоянно обращаются к диску.
Не глупости ради - необходимости для. Вместо вывода

После окончания установки системы и восстановления собственных данных резервной копии через Time Machine можно начинать наслаждаться куда более производительной работой системы. Специальные дисковые тесты показывают, что Fusion Drive практически не уступает SSD по скорости записи-чтения. Поэтому в данном случае мы сэкономили деньги, но получили желаемый апгрейд.