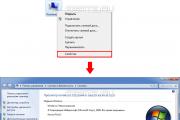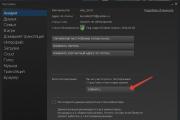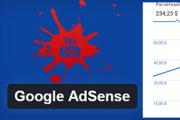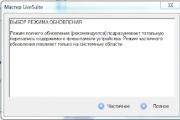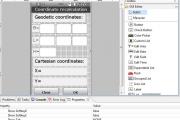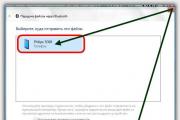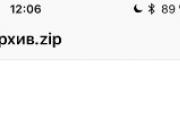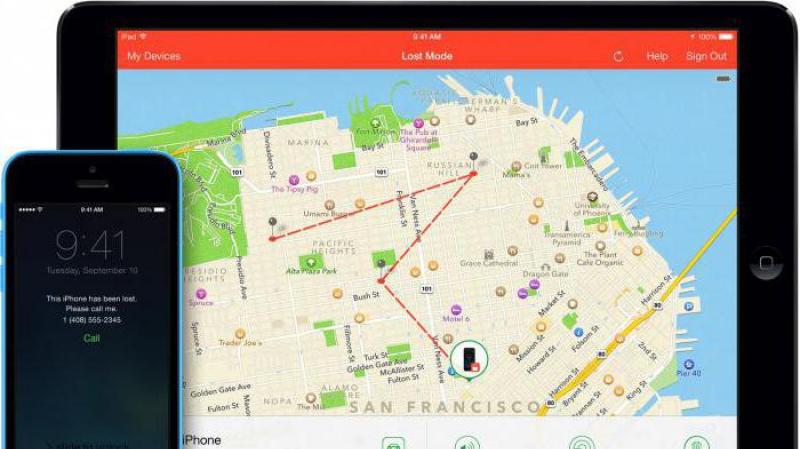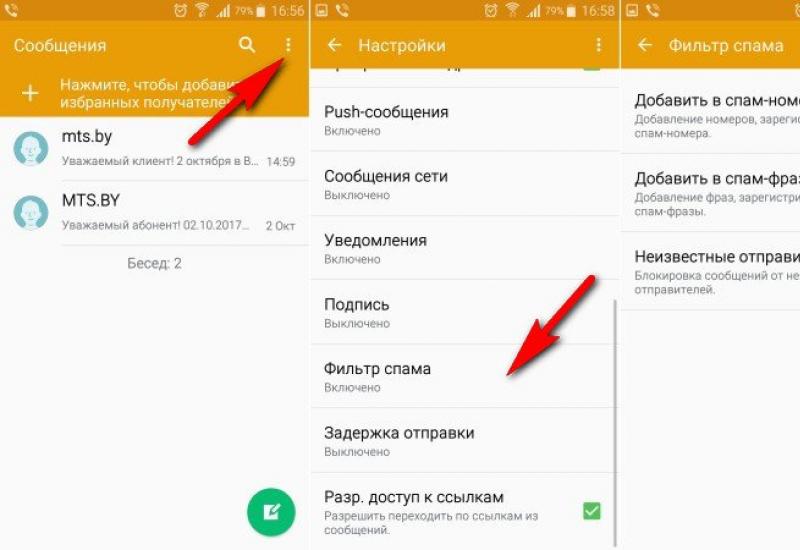Идет скачивание обновлений 0. Ограничение исходящего трафика для раздачи обновлений на другие компьютеры
Перейдя на последнюю версию системы, пользователи сталкиваются с тем, что у них не скачиваются обновления Windows 10. Иногда апдейты начинают загружаться на компьютер, но на определенном этапе скачивание останавливается. Ниже вы найдете возможные причины возникновения ошибки и способы её исправления.
Официальная утилита исправления
Разработчики из Microsoft знают, что Центр обновлений не всегда работает корректно, поэтому в системе предустановлена официальная утилита исправления. Она появилась еще для предыдущих версий Windows, сейчас же получила обновление для Windows 10, увеличив эффективность.

Утилита самостоятельно проведет диагностику и начнет исправлять обнаруженные ошибки. Большинство исправлений принимается автоматически, но иногда придется нажимать кнопку «Применить это исправление».
По окончании проверки на экране появится отчет, в котором будет указано, какие ошибки средство диагностики обнаружило, что было исправлено, а с чем справиться не удалось. Вам нужно закрыть инструмент устранения неполадок и перезагрузить компьютер, а затем проверить, загружаются ли обновления Windows 10.
При сбое фоновой службы BITS тоже возникают проблемы со скачиванием апдейтов, поэтому неполадки необходимо найти и устранить.
Очистка кэша обновлений
Если инструменты диагностики и автоматического исправления ошибок не помогли, попробуйте очистить кэш обновлений самостоятельно. Вообще этим должна заниматься утилита устранения неполадок, но на практике ей не всегда удается корректно завершить выполнение операции. Для самостоятельной очистки кэша:

В командной строке необходимо выполнить последовательно ряд запросов:
- net stop wuauserv. Если появится сообщение, что службу остановить не удалось, перезагрузите компьютер и попробуйте снова ввести эту команду.
- net stop bits.
Затем, не закрывая командную строку, откройте папку C:\ Windows\ SoftwareDistribution и удалите её содержимое. Далее вернитесь к командной строке и введите еще два запроса:
- net start bits.
- net start wuauserv.
Закройте командную строку, подключите компьютер к интернету и снова попробуйте загрузить обновления Windows 10. Кстати, после выполнения указанных выше команд перезагрузка или выключение компьютера займет больше времени, чем обычно, но только в первый раз, дальше всё будет по-прежнему. Кроме того, обратите внимание на следующие моменты:
- Не установлено ли в параметрах лимитное подключение. Если используется подключение к интернету через мобильную сеть, то это также может стать причиной невозможности скачивания обновлений.
- Не отключались ли «шпионские» функции Windows 10 с одновременной блокировкой адресов, используемых для скачивания обновлений.
- Не блокирует ли доступ к серверам Microsoft сторонний антивирус или файрвол.
Заодно проверьте, не выполняли ли вы или другие пользователи какие-либо действия по отключению обновления Windows 10.
Загрузка автономных обновлений Windows 10
Если Центр обновления Windows 10 не работает, можно обойтись без него, скачав обновления вручную из каталога на сайте Microsoft. Найти каталог можно по адресу https://catalog.update.microsoft.com . На страницу необходимо переходить в браузере Internet Explorer.
При первом входе обозреватель предложит установить компонент, необходимый для работы с каталогом – согласитесь провести инсталляцию.
В каталоге поиск осуществляется по номеру апдейта. Вам нужно ввести его в поисковую строку и затем нажать «Добавить» возле подходящего по разрядности обновления (если рядом с апдейтом нет указания x64, то он для x86 системы).
Добавленные апдейты оказываются в корзине, откуда их уже можно загрузить на компьютер. Автономные установщики можно использовать на компьютерах без доступа в интернет или в системе с неработающим Центром обновления.
Друзья, мы продолжаем обзор новшеств, привнесённых Fall Creators Update – осенним крупным обновлением - в систему Windows 10, и в этой статье затронем тему оптимизации скачивания периодических системных обновлений. Пользователи медленных интернет-подключений, а также те, кто в силу условий вынуждены делить трафик с другими людьми, теперь смогут ограничивать использование системой канала доступа к сети для загрузки обновлений, если этот процесс развернётся некстати. И будет замедлять скачивание файлов с торрентов, тормозить просмотр видео в сети, а иногда даже препятствовать обычному веб-сёрфингу. Напомню, по редакцию системы Creators Update включительно урезание трафика Центру обновлений Windows можно было осуществить только жёстким методами - методами, предназначенными для решения вопроса пользователей интернет-подключений с помегабайтной тарификацией. Эти методы предусматривали либо задание подключения как лимитного, либо отложение обновлений, ну либо вовсе их отключение сторонними средствами. Какие лояльные методы для решения этого вопроса привнесло Fall Creators Update?
Оптимизация скачивания обновлений в Windows 10 Fall Creators Update
Раздел оптимизации доставки Центра обновлений Windows 10 в Fall Creators Update пополнился новыми настройками. Открываем приложение «Параметры», проходим путь:
Обновление и безопасность – Дополнительные параметры
Кликаем «Оптимизация доставки».

С новшествами этого настроечного раздела – дополнительными параметрами и монитором активности - и будем работать далее.
Ограничение входящего трафика для скачивания обновлений
Если процесс скачивания обновлений Windows 10 будет мешать нам решать наши задачи в Интернете, этот процесс в любой момент можно взять под контроль и ограничить ему трафик. В разделе оптимизации доставки кликаем «Дополнительные параметры».

И обращаемся к графе «Параметры загрузки». Здесь с помощью ползунка для процесса скачивания обновлений можно установить меньший процент пропускной способности интернет-канала, чем предустановленные 45%. Минимальный предел, который можно настроить таким вот образом – 5%, меньший процент система просто не даст установить.

И, наоборот, пользователи безлимитных проводных соединений, чтобы скорее дожать до конца этот процесс, могут на время отдать ему весь свой входящий трафик.
Ограничение исходящего трафика для раздачи обновлений на другие компьютеры
Другие возможности дополнительных параметров касаются исходящего интернет-трафика. Их можно применять, если в настройках оптимизации доставки обновлений задействована функция их загрузки не только с серверов Microsoft, но также с других компьютеров локальной сети и Интернета по типу торрент-технологии.

Напомню, друзья, об этой функции. По типу того, как мы скачиваем и раздаём торрент-файлы, мы также можем получать и, соответственно, раздавать периодические обновления для Windows 10. Эта функция в системах, установленных с официальных дистрибутивов «Десятки», изначально активна, но её при желании можно отключить. Скачивание обновлений с других компьютеров сети и их раздача – неоднозначное решение. О том, что оно выгодно, с уверенностью могу сказать, лишь если мы говорим о безлимитном исходящем трафике и компьютере с SSD. Ну или хотя бы с хорошим HDD без регулярных проблем с его подгрузкой на 100%. И чтобы пользователи Windows 10 реже изъявляли желание отключать такую оптимизацию доставки обновлений, компания Microsoft в Fall Creators Update решила предоставить массам альтернативу в виде тонкой настройки исходящего трафика.
Как и для входящей, для исходящей пропускной способности Интернета касательно раздачи обновлений на другие компьютеры теперь можно устанавливать ограничения в процентном соотношении. А также выставлять граничный месячный объём передаваемых данных. По умолчанию такой объём составляет 500 Гб, его можно снизить максимум до 5 Гб.

Ниже этих настроек размещается графический отчёт расходования установленного лимита – сколько Гб данных уже, как факт, отдано другим компьютерам, и сколько Гб в месяц системе ещё можно передать.

Как только месячный лимит системой будет использован, раздача обновлений прекратится, а их загрузка с других компьютеров – нет.
Монитор активности
Другая новая фича Fall Creators Update – раздел «Монитор активности».

- Какой объём данных скачан с серверов Microsoft;
- Какой объём данных скачан с других компьютеров;
- Какая усреднённая скорость обновлений;
- Какой объём данных передан по исходящему трафику на другие компьютеры;
- Какая усреднённая скорость раздачи обновлений.
Эта статистика в первую очередь призвана дать разъяснение, куда ушёл трафик, пользователям лимитного Интернета, получившим огромный счёт от провайдера. Другое назначение «Монитора активности» - предоставление обратной связи экспериментирующим с настройками пропускной способности Центра обновлений.
Реальные выгоды с новых функций оптимизации доставки обновлений
Похвально, конечно, что Microsoft предпринимает усилия для решения давно зреющей проблемы. Но, друзья, давайте посмотрим на предпринятые компанией меры объективно.
Для пользователей безлимитных скоростных интернет-подключений, по сути, ничего не изменилось. Мало кто из обывателей будет заморачиваться уменьшением или увеличением пропускной способности для обновлений, поскольку процесс их скачивания на современных компьютерах обычно проходит незаметно. Бывает так, что процесс Windows Modules Installer Worker подгружает диски HDD из-за активной записи данных, но эту проблему вряд ли можно решить экспериментами с шириной интернет-канала.
Что же касается пользователей лимитного Интернета, то и здесь не всё так просто. 500 Гб предустановленного лимита на раздачу данных и 5 Гб настраиваемого граничного лимита - как видим, у компании Microsoft своеобразные понятия об экономии трафика. Как минимум студенты, использующие мобильный Интернет, вряд ли согласятся с такими понятиями. Потому пользователям жёстко лимитированных трафиков для экономии денег посоветую всё же выбрать любой из старых способов решения этой проблемы в среде Windows 10.
Одна из распространенных проблем пользователей Windows 10 - остановка или невозможность загрузки обновлений через центр обновлений. Впрочем, проблема присутствовала и в предыдущий версиях ОС. В этом материале - о том, что делать и как исправить ситуацию, когда обновления не скачиваются в Windows 10, либо загрузка останавливается на определенном проценте, о возможных причинах проблемы и об альтернативных способах загрузки в обход центра обновлений. Также может быть полезным: .
Утилита устранения неполадок центра обновления Windows
Первое из действий, которое имеет смысл попробовать - использовать официальную утилиту для устранения неполадок при загрузке обновлений Windows 10, к тому же, судя по всему, она стала более эффективной, чем в предыдущих версиях ОС.
Найти ее можно в «Панель управления» - «Устранение неполадок» (или «Поиск и исправление проблем», если вы просматриваете панель управления в виде категорий).
Проблема с загрузкой обновлений довольно распространена у пользователей операционной системы Windows 10. Причины ее возникновения могут быть различны, но обычно это происходит из-за сбоя в «Центре обновлений» .
Обновления можно загрузить и без «Центра обновлений» , например, с официального сайта или с помощью сторонней утилиты. Но для начала стоит попытаться устранить неполадку стандартными средствами.
Способ 1: Средство устранения неполадок
Возможно, случился несерьёзный сбой, который можно исправить специальной системной утилитой. Обычно неполадки решаются автоматически после сканирования. В конце вам будет предоставлен подробный отчёт.
- Зажмите Win+X и перейдите к «Панели управления» .
- Измените вид просмотра на крупные значки и найдите «Устранение неполадок» .
- В разделе «Система и безопасность» кликните на «Устранение неполадок с помощью…» .
- Появится новое окно. Кликните «Далее» .
- Утилита начнёт поиск ошибок.
- Согласитесь провести поиск с правами администратора.
- После сканирования примените исправления.
- В конце вам будет предоставлен подробный отчёт о проведенной диагностике.
- Отключите интернет-соединение. Для этого откройте трей и найдите значок доступа к интернету.
- Теперь отключите Wi-Fi или другое подключение.
- Зажмите Win+X и откройте «Командная строка (администратор)» .
- Остановите службу «Центра обновления Windows»
. Для этого введите
net stop wuauserv
и нажмите клавишу Enter . Если появилось сообщение о невозможности остановить службу, перезагрузите устройство, а после повторите всё заново.
- Теперь отключите службу фоновой передачи командой
- Далее перейдите по пути
C:\Windows\SoftwareDistribution\
и удалите все файлы. Можете зажать Ctrl+A , а потом очистить всё клавишей Delete .
- Теперь обратно запускаем отключенные службы командами
net start bits
net start wuauserv - Включите интернет и попробуйте загрузить обновления.
- Скачайте утилиту.
- Теперь кликните правой кнопкой мыши на архив. Выберите «Извлечь всё…» .
- В новом окне нажмите на «Извлечь» .
- Откройте распакованную папку и запустите ту версию, которая подходит вам по разрядности.
- Обновите список доступных загрузок.
- Дождитесь окончания поиска.
- Отметьте нужный компонент. На левой панели найдите иконки инструментов.
- Первая кнопка позволяет проверить наличие актуальных обновлений.
- Вторая запускает загрузку.
- Третья устанавливает обновление.
- Если компонент загружен или установлен, то четвертая кнопка удаляет его.
- Пятая скрывает выделенный объект.
- Шестая даёт ссылку на загрузку.
В нашем случае понадобится шестой инструмент. Кликните на него, чтобы получить ссылку на нужный объект.
- Для начала вставьте ссылку в текстовый редактор.
- Выделите, скопируйте и вставьте её в адресную строку браузера. Нажмите Enter , чтобы страница начала загружаться.
- Скачайте файл.








Если утилита ничего не найдёт, вы увидите соответствующее сообщение.

Данное средство не всегда бывает эффективным, особенно, при более серьёзных неполадках. Поэтому, если утилита ничего не нашла, но обновления всё равно не загружаются, перейдите к следующему методу.
Способ 2: Очистка кэша обновлений
Сбой может произойти из-за недозагруженных или некорректно установленных компонентов обновлений Виндовс 10. Один из вариантов решения — очистка кэша обновлений с помощью «Командной строки» .






Если причина сбоя заключалась в файлах кэша, то данный метод должен помочь. После таких манипуляций компьютер может дольше выключатся или перезапускаться.
Способ 3: Windows Update MiniTool
Если ни один из двух способов не помог, тогда стоит воспользоваться другими средствами. Windows Update MiniTool способна проверить, загрузить, установить обновления и ещё много чего другого.










Теперь нужно установить CAB-файл. Это можно сделать через «Командную строку» .

Этот способ может показаться не самым простым, но если во всём разобраться, то вы поймете, что ничего сложного нет. Утилита Windows Update MiniTool даёт прямые ссылки на загрузку CAB-файлов, которые можно инсталлировать с помощью «Командной строки» .
Способ 4: Настройка лимитированного подключения
Лимитированное подключение может повлиять на загрузку обновлений. Если вам не нужна данная функция, то её следует отключить.

Лимитированное подключение всегда можно активировать обратно в «Параметрах» Виндовс 10.
Другие способы
- Если ни один из вышеперечисленных методов не помог, то попробуйте скачать обновления напрямую с официального сайта.
- Попробуйте отключить на время закачки обновления сторонний антивирус или файервол. Возможно, именно они блокируют загрузку.
- Проверьте систему на наличие вирусов. Вредоносное программное обеспечение тоже может быть причиной неполадки.