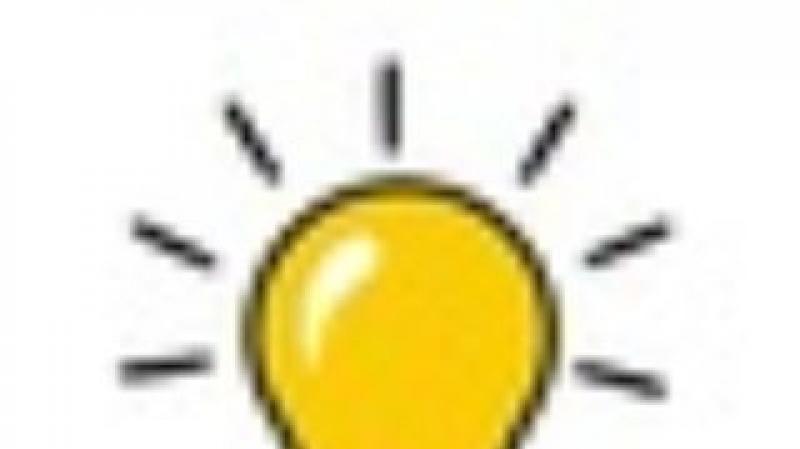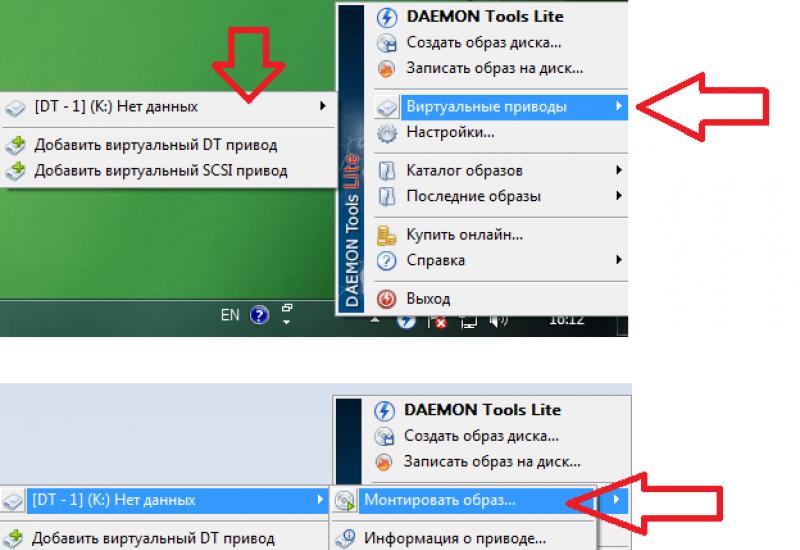Как с дискеты скопировать эцп на флешку. Как скопировать ключи с дискеты или флешки в реестр. Копирование на профиле Диагностики
Владелец" href="/text/category/vladeletc/" rel="bookmark">владелец закрытого ключа ЭЦП несет персональную ответственность за его хранение!
Почему ключи раздают на дискетах
Дискета была и пока остается самым доступным и самым дешевым носителем, на который можно записать достаточно длинную ключевую комбинацию символов. Именно в силу своей дешевизны и простоты использования многие компании продолжают раздавать ключевую информацию, в т. ч. ключи ЭЦП, именно на дискетах, не смотря на то, что надежность дискет по современным меркам ниже удовлетворительной, а дисководы уже почти не встречаются.
Зачем нужен токен, зачем копировать ключи на токен
USB-токены гораздо надежнее, чем дискеты, защищены от воздействия физических факторов. Помимо этого, токены обеспечивают криптографическую защиту хранимой информации. В отличие от дискет для доступа к информации в памяти токена необходимо знать специальный pin-код. Еще одним существенным отличием USB-токенов от дискет является установка в системе специального драйвера.
Так зачем же копировать ключ ЭЦП с привычной дискеты на непривычный токен?
Причин несколько. Во-первых, это отсутствие дисковода на том компьютере, на котором будет работать обладатель ключа ЭЦП. Если еще можно найти оставшийся от давних времен компьютер, оснащенный дисководом, то ожидать, что на таком допотопном оборудовании осуществляются серьезные работы, уже будет чересчур смелым предположением.
Во-вторых, любой, кто сталкивался в своей жизни с дискетами, знает, что информацию на дискете лучше сразу же продублировать, ввиду крайней ненадежности этих самых дискет!
Ну и, в-третьих, украсть ключ ЭЦП с дискеты у неосторожного пользователя сможет даже школьник, в то время как считать информацию из памяти токена, не зная секретного pin-кода, практически невозможно.
Вывод: наиболее правильным будет приобрести USB-токен (Рутокен), скопировать на него ключ ЭЦП, дискету положить в сейф , а токен с ключом ЭЦП повесить на связку с ключами. Это позволит в любой момент воспользоваться своим ключом ЭЦП, при этом, исключая риски как его потери, так и попадания секретного ключа в чужие руки!
Что нам для этого потребуется
Для копирования ключа ЭЦП с дискеты на токен необходимо, чтобы на компьютере присутствовали дисковод и usb-порт. Была установлена операционная система Windows XP, Vista, 7. Так же необходимо, чтобы был установлен КриптоПро CSP.
Как узнать версию КриптоПро CSP
Для начала необходимо определить версию установленного КриптоПро CSP. Для этого необходимо зайти в Панель управления и запустить плагин КриптоПро CSP. На закладке Общие будет указана версия продукта.
0 " style="border-collapse:collapse;border:none">
ВНИМАНИЕ!!!
1. Очень важно правильно определить версию КриптоПро CSP!
В зависимости от того, какая версия КриптоПро CSP (3.0 или 3.6) установлена у пользователя, дальней-шие действия по настройке системы будут существенно отличаться!
2. При работе с контейнерами КриптоПро CSP на любых видах носителей во время операций с содержи-мым контейнеров ЗАПРЕЩАЕТСЯ отключать носитель от компьютера до завершения операции! В против-ном случае возможны необратимые повреждения содержимого контейнера!
Первый шаг зависит от версии КриптоПро CSP
a) Для КриптоПро 3.6 необходимо установить драйверы Рутокен: (http://**/hotline/instruction/drivers/).
b) Для КриптоПро 3.0 необходимо установить решение Рутокен для КриптоПро CSP :
(http://**/download/software/rtSup_CryptoPro. exe. zip).
Дальнейшие шаги инструкции не зависят от версии КриптоПро CSP
Скопировать контейнер с дискеты на Рутокен средствами КриптоПро CSP:
· В списке контейнеров укажите тот, который находится на дискете или флешке. Нажмите на кнопку ОК : |
|
· В появившемся окне запроса введите пароль для выбранного контейнера, если он был назначен. Нажмите на кнопку ОК : |
|
· Введите имя контейнера, который будет создан при копировании ваших данных на Рутокен. Нажмите на кнопку ОК : |
|
· Подключите Рутокен к компьютеру. · В появившемся окне выбора считывателей необходимо указать тот, к которому подключен Рутокен и нажать на кнопку ОК : |
|
· В появившемся окне запроса введите Pin-код подключенного устройства Рутокен (по умолчанию:). Нажмите на кнопку ОК : |
|
· Дождитесь, пока произойдет копирование контейнера на токен (во время копирования индикатор на токене будет мерцать).
Зарегистрировать сертификат в локальном хранилище сертификатов
· В появившейся форме нажмите на кнопку Обзор и выберите контейнер на Рутокен, скопированный туда ранее, как описано в предыдущем разделе, нажмите на кнопку ОК : |
|
|
|
· В открывшемся окне сертификата убедитесь, что данные верны и нажмите на кнопку Свойства : |
|
· Откроется мастер установки сертификата, в котором необходимо указать хранилище, в которое будет помещен ваш сертификат. Как правило, это Личное хранилище. Выберите нужные параметры и нажмите на кнопку Готово :
|
|
Часто людям, которые используют для своих нужд электронные цифровые подписи, необходимо скопировать сертификат КриптоПро на флешку. В данном уроке мы рассмотрим различные варианты выполнения данной процедуры.
По большому счету, процедуру копирования сертификата на USB-носитель можно организовать двумя группами способов: с помощью внутренних инструментов операционной системы и при помощи функций программы КриптоПро CSP. Далее мы подробно рассмотрим оба варианта.
Способ 1: КриптоПро CSP
Прежде всего, рассмотрим способ копирования при помощи самого приложения КриптоПро CSP. Все действия будут описаны на примере операционной системы Виндовс 7, но в целом представленный алгоритм можно использовать и для других ОС семейства Windows.
Основным условием, при котором возможно копирование контейнера с ключом, является необходимость того, чтобы при создании на сайте КриптоПро он был помечен, как экспортируемый. В противном случае перенос произвести не получится.

- Перед началом манипуляций подсоедините флешку к компьютеру и перейдите в «Панель управления» системы.
- Откройте раздел «Система и безопасность» .
- В указанной директории отыщите пункт «КриптоПро CSP» и щелкните по нему.
- Откроется небольшое окошко, где требуется переместиться в раздел «Сервис» .
- Далее нажмите кнопку «Скопировать…» .
- Отобразится окошко копирования контейнера, где требуется щелкнуть по кнопке «Обзор…» .
- Откроется окошко выбора контейнера. Выделите из перечня наименование того из них, сертификат из которого желаете скопировать на USB-носитель, и нажмите «OK» .
- Затем отобразится окно аутентификации, где в поле «Введите пароль» требуется произвести ввод ключевого выражения, которым запаролен выбранный контейнер. После заполнения указанного поля нажмите «OK» .
- После этого происходит возврат в основное окно копирования контейнера закрытого ключа. Обратите внимание, что в поле имени ключевого контейнера к исходному наименованию автоматически добавится выражение «- Copy» . Но при желании вы можете изменить название на любое другое, хоть это и не обязательно. Затем щелкните по кнопке «Готово» .
- Далее откроется окно выбора нового ключевого носителя. В представленном перечне выберите диск с той буквой, которой соответствует нужная флешка. После этого жмите «OK» .
- В отобразившемся окне аутентификации потребуется ввести дважды один и тот же произвольный пароль к контейнеру. Он может, как соответствовать ключевому выражению исходника, так и быть совершенно новым. Ограничений в этом нет. После ввода нажмите «OK» .
- После этого отобразится информационное окошко с сообщением, что контейнер с ключом успешно скопирован на выбранный носитель, то есть в данном случае на флешку.












Способ 2: Средства Windows
Также перенести сертификат КриптоПро на флешку можно исключительно средствами операционной системы Windows путем простого копирования через «Проводник» . Данный метод подойдет только тогда, когда файл header.key содержит в себе открытый сертификат. При этом, как правило, его вес составляет не менее 1 Кб.

Как и в предыдущем способе, описания будут даны на примере действий в операционной системе Виндовс 7, но в целом подойдут и для других ОС данной линейки.


На первый взгляд перенос сертификата КриптоПро на флешку посредством инструментов операционной системы гораздо проще и интуитивно понятнее, чем действия, через КриптоПро CSP. Но нужно отметить, что этот метод подойдет только при копировании открытого сертификата. В обратном случае вам придется для этой цели воспользоваться программой.
Как правило, электронно-цифровая подпись записывается на USB-носитель. Однако, если вам необходимо установить ЭЦП с флешки на компьютер, то есть скопировать ЭЦП на компьютер, узнайте в этой статье, как быстро и просто это сделать.
Скопировать ЭЦП на компьютер
Безусловно, постоянно носить с собой флешку не всегда удобно. Она либо может прийти в негодность, либо ее просто-напросто может не оказаться под рукой в нужный момент. В таком случае придет на помощь способ, при котором мы скопируем сертификат ЭЦП на сам компьютер, что впоследствии позволит обойтись без USB-носителя.
Для того, чтобы скопировать ЭЦП на компьютер , пожалуйста, следуйте дальнейшим инструкциям:
Вставьте USB-носитель с ЭЦП в компьютер и запустите программу КриптоПро CSP , перейдите во вкладку Сервис и нажмите Скопировать… .
В открывшемся окне выберите ключевой контейнер, для этого нажмите кнопку Обзор .

В открывшемся списке ключевых контейнеров пользователя выберите контейнер и нажмите Ок .

После выбора контейнера, его имя появится в строке Имя ключевого контейнера . В следующем окне просто нажмите Далее .

В следующем шаге необходимо указать информацию о новом контейнере, для чего введите Имя сертификата (придумайте любое имя сертификата ключа). После этого нажмите кнопку Готово .


Для вновь создаваемого контейнера существует возможность задать новый пароль. Если желаете установить пароль, дважды введите его в соответствующие поля. Если использование пароля не планируется, оставьте поля пустыми и нажмите Ок .

Итак, мы выбрали объект для копирования, указали место хранения сертификата. Теперь необходимо этот сертификат установить.
Во вкладке Сервис нажмите Просмотреть сертификаты в контейнере…

Нажав на кнопку Обзор , в открывшемся окне, если вы обратили внимание, появился еще один ключевой контейнер. Выберите вновь созданный контейнер и нажмите Ок .

После выбора нового контейнера нажмите Далее .

В открывшемся окне будет указан сертификат для просмотра. Нажмите Установить .


В итоге, после произведенных вами действий, появится сообщение об успешной установке сертификата. Нажмите Ок .

Готово. ЭЦП установлена на компьютер.
Для совершения каких либо действия над ЭЦП, скопировать ЭЦП, удалить или установить, необходима установленная на компьютере программа КриптоПро.
- Для того что бы скопировать ЭЦП, необходимо зайти в Пуск-Все программы-КриптоПро и запустить файл КриптоПро CSP.
- Далее перейти на вкладку Сервис.

- Нажать на кнопку “Обзор”.

- Выбрать необходимый контейнер и нажать кнопку “ОК”.

Примечание:
На изображении выше, можно увидеть наличие двух столбцов: Слева столбец “Считыватель” и справа столбец “Имя контейнера”. Эта информация поможет вам сориентироваться какую ЭЦП копировать.
Надпись “Реестр” в столбце считыватель означает что ЭЦП находиться на компьютере. В противном случает ЭЦП находится на каком либо носителе (флешка, дискета или защищенный носитель). В случае, показанном на изображении, имеется три ЭЦП записанных на компьютере и одна подпись записана на Рутокен.
Понять какой сертификат вам необходимо скопировать, можно посмотрев на “Имя контейнера”. “Имя контейнера” составляется из серийного номера, даты выпуска сертификата и наименования организации.
В рассматриваемом нами случае мы выбираем ЭЦП, находящуюся на защищенном носителе Рутокен.
- Выделить и скопировать имя контейнера, нажать “далее”.

- Вставить скопированное в пункте 5, имя контейнера, в поле “Имя ключевого контейнера”, добавить несколько любых символов или пробелов и нажать кнопку “Готово”.

- Далее необходимо выбрать то место куда мы хотим скопировать ЭЦП. Это может быть компьютер, флешка или защищенный носитель. И нажимаем ок.

Примечание:
В рассматриваемом нами случае, мы копируем ЭЦП на флешку, выбрав ее название в списке устройств. Если нужно скопировать ЭЦП на компьютер, то следует выбрать из списка устройств “Реестр”.
- Далее система попросит создать пароль для контейнера. Если вы не хотите создавать пароль, то оставьте поля не заполненными, как показано на изображении. И просто нажмите “Ок”.

На этом копирование ЭЦП завершено.
Мой новый пост будет посвящен программе Крипто Про, вроде ничего сложного, но все время заморочки с данным софтом, то ли потому что сталкиваться с ним приходиться раз-два в год то ли софт такой, но вообще решил сделать памятку для себя и для Вас.
Задача: Предоставить доступ к программе Контур Экстерн на двух машинах, ну ОК приступаем.
Что мы имеем : Один уже работающий ключ на SD карте.
Что потребуется: Нам надо любой носитель SD карта, USB флешка также можно выгрузить в реестр или можно использовать так называемый RUtoken. Я буду устанавливать на RUtoken, а вы можете использовать любой из вариантов.
Да, еще маленькая ремарка, если у вас доменный компьютер то лучше все это проделать под админской учетной записью.
И так приступим,
Находим программу в меню пуск или панель управления,
Запускаем программу.
Переходим на вкладку Сервис и нажимаем на кнопку Скопировать .


Потребуется ввод пароля 8 любых символов. Набираем пароль и нажимаем Далее .

В следующем окне нам необходимо задать имя контейнера, (я все время использую удобную мне у нас 2 организации и я использую маркировку name-01 и 02 можно для разделения также можно использовать ИНН организации.) после чего нажимаем кнопку Финиш .
Тут вам еще раз надо будет ввести пароль уже к новому контейнеру делаем такой же и нажимаем ОК .

В следующем диалоговом окне необходимо выбрать носитель куда скопировать наш контейнер я выбираю RUtoken а Вам надо выбрать тот носитель куда вы собираетесь установить контейнер.
Посте того как вы выбрали жмем кнопку Далее . Затем Финиш.
Вот в общем то почти все, ключ скопирован. Осталось только его установить для конкретного пользователя.

Тут существует два варианта:
Вариант 1.
Снова проходим в КриптоПро открываем вкладку сервис и кликаем по кнопке Посмотреть сертификаты в контейнере.

В открывшемся диалоговом окне открываем нужный нам контейнер и жмем кнопку ОК. затем нажимаем кнопку Далее.

В следующем окне нажимаем кнопку Установить , если ее нет то нажимаем кнопку Свойства.

В открывшимся окне нажимаем кнопку Установить сертификат . Откроется мастер импорта сертификатов где нужно нажать Далее .

В открывшимся окне надо все оставить как есть и нажать Далее.
Если сертификат установлен успешно вы должны увидеть следующее диалоговое окно.

Вариант 2 .
Установка через меню установить личный сертификат.
Для установки сертификата нам понадобиться сам файл сертификата, (файл с расширением.cer) он находиться на том носителе куда мы его копировали в моем случае это rutokin.
И так, снова открываем КриптоПро переходим во вкладку Сервис и нажимаем кнопку Установить личный сертификат .

В открывшимся окне находим данный сертификат перейдя по кнопки Обзор .
В следующем диалоговом окне ставим галку напротив Найти контейнер автоматически , после чего программа автоматически найдет нужный вам контейнер. Затем нажмите кнопку Далее .

Затем может появиться окно с выбором места хранения сертификата вам надо выбрать Личинное и нажать кнопку ОК .
Затем может появиться диалоговое окно где Вам надо нажать кнопку Да .

Затем дождаться сообщения об успешной установке.
После чего нужно извлечь ваше устройство на которое ссылается контейнер с ключами и вставить обратно, после того как устройство найдено можно пробовать.
Если у вас есть какие либо вопросы т.к в разных версиях КриптоПро могут быть различные изменения то спрашиваете оставляйте свои комментарии я всегда буду рад Вам помочь.