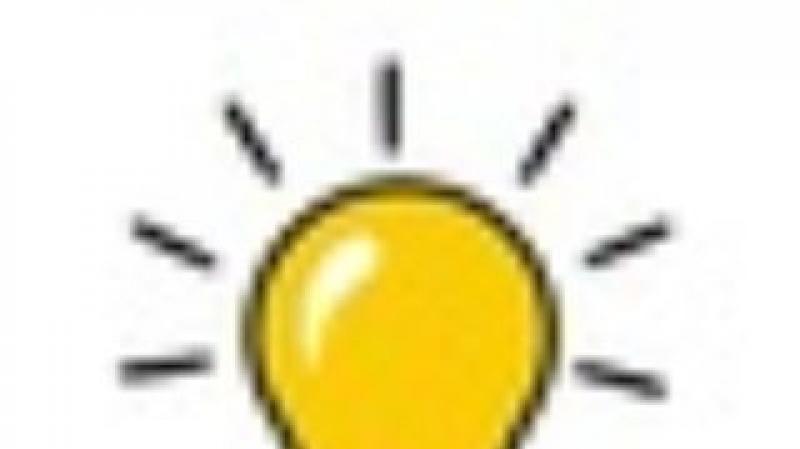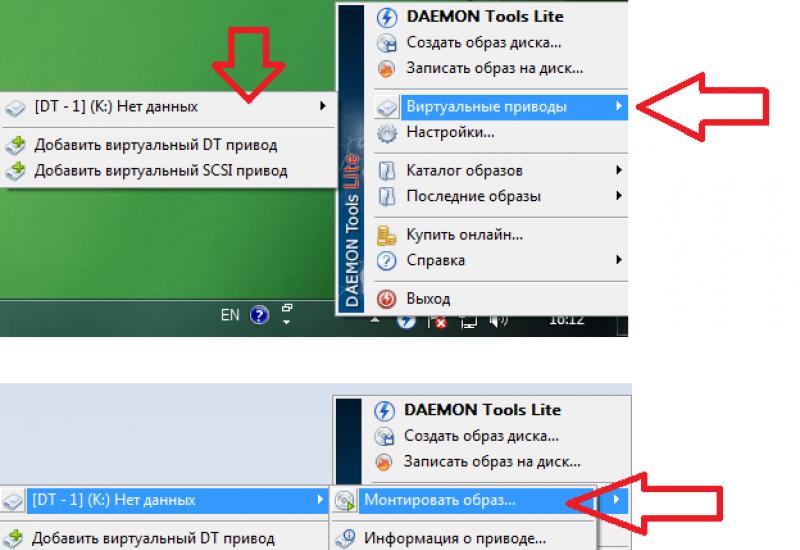Как сделать скрин с самсунга дуос. Чистой версией android. Как сделать скриншот на "Самсунге": все способы Как сделать скрин на самсунге j3
Каждый новый гаджет несёт нам не только массу новых впечатлений и удобств, но и новые вопросы. Если вы совсем недавно перешли на смартфоны этого производителя, то вопросы вполне оправданы. А вот в случае, когда вы уже пользовались телефонами южнокорейской фирмы Samsung, подобных вопросов должно быть меньше. Ведь давно известно, что при создании свеженькой модели этот разработчик не стремится заново изобрести велосипед - он пользуется давно проверенными механиками и комбинациями, это касается и скриншотов экрана. О том, как из сделать на Samsung Galaxy J3, расскажем ниже.
Как сделать скриншот на Samsung Galaxy J3
Сделать скриншот предельно просто. Для этого нужно:
- Вывести на экран картинку, которую вы бы хотели заскринить.
- Затем одновременно зажать кнопку Power (эта кнопка находится на боковой грани телефона и отвечает за отключение/включение телефона) и механическую кнопку Home (она расположена под экраном).
- Зажимайте эти две кнопки до тех пор, пока не услышите характерный звук затвора камеры и анимацию снимка. Если ваш телефон находится на беззвучном режиме, ориентируйтесь только на анимацию - она имитирует мгновенную вспышку и на секунду обрамляет экран белой рамкой.
- Скрин сделан - вы прекрасны!
Альтернативный способ создания скриншота на Самсунг Галакси J3
Для телефонов линейки Galaxy J доступен ещё один способ создания скриншота.
- В настройках Жестов включите функцию «Захват экрана по жесту».
- Выведите на экран картинку, которую необходимо заскринить.
- Затем проведите ребром ладони от одного края экрана вашего телефона до другого.
- Если всё прошло удачно, вы увидите характерную анимацию или звук затвора, а на верхней панели уведомлений высветится значок «Сделан скриншот».
Сам скрин сохранится в галерее смартфона.
Видео: делаем скриншот на смартфоне Samsung
Возможно, сделать скриншот с первого раза у вас не получится. Не отчаивайтесь. Несколько минут практики, пара десятков попыток - и вы станете мастером мгновенных скриншотов.
Все чаще у современных пользователей смартфонов возникает необходимость делать скрины экрана для сохранения информации и, конечно же, появляется вопрос как это сделать.
Для чего может понадобиться скрин экрана
- Для сохранения СМС, но в галерее как фото.
- Для сохранения информации, которая находится или появляется на экране Samsung Galaxy А5. Это может быть как приложение, так и оповещения от операционной системы.
- Для передачи информации в виде картинки в социальных сетях.
Как выполнить скриншот
Для того чтобы сделать скриншот на Samsung Galaxy А5, вам нужно просто зажать кнопки питания и «Home». Как только вы одновременно их зажмёте, то услышите звук, похожий на звук камеры. Этот сигнал означает, что скриншот выполнен.
Зажмите одновременно клавиши, указанные на картинке
Где хранятся готовые скриншоты на Samsung Galaxy А5
Все сделанные скриншоты автоматически сохраняются в галерее на внутренней памяти вашего Samsung Galaxy А5. После первого сделанного сохранения в галерее появится отдельная папка , в которую и будут сохраняться все последующие скриншоты.
После подключения Samsung Galaxy А5 к ПК вы сможете легко сохранить все сделанные скриншоты на него и редактировать как любой графический файл.
На смарфтонах и планшетах от компании Samsung многие базовые операции выполняются не так, как на остальных Андроид смартфонах и планшетах. Например, на большинстве смартфонов, для того чтобы сделать нужно одновременно зажать клавиши снижения громкости и включения/блокировки. Но, на Андроид устройствах от Самсунг данная комбинация клавиш не работает. Из-за этого даже довольно опытные пользователи не знают, как сделать скриншот на Samsung.
Проблема в том, что на смартфонах и планшетах от Samsung используется другая комбинация клавиш. Здесь, для того чтобы, нужно одновременно зажать клавишу блокировки громкости и клавишу «Домой» (большая аппаратная клавиша под экраном). Видимо это сделано для того чтобы добавить функциональности этой самой клавиши «Домой» и подчеркнуть ее необходимость на устройстве.
После создания скриншота вы услышите звуковой сигнал, сообщающий о сохранении снимка экрана, а области уведомлений появится сообщение о сохранении скришота. Теперь вы можете открыть верхнюю шторку и найти там полученный снимок.
Также созданные скриншоты появляются в приложении «Галерея» в папке «Screenshots». Если вы хотите найти сделанные скриншоты в файловом менеджере , то вам нужно открыть папку /storage/emulated/0/Pictures/Screenshots/.
Кроме этого вы можете создавать скриншоты при помощи специальных приложений , но для этого потребуются ROOT права . Например, вы можете использовать приложение.

С помощью данного приложения вы сможете делать скриншоты простым встряхиванием телефона. Таким образом для того чтобы сделать скриншот на своем смартфоне или планшете от Самсунг вам не придется нажимать никаких кнопок. Также приложение drocap2 for root users позволяет выбрать формат изображений (PNG или JPEG) , который будет использоваться для сохранения полученных скриншотов.
Кроме drocap2 for root users, есть и другие приложения для создания скриншотов. Например: , и другие.
Сделать скриншот на любом андроиде, самсунг галакси, например, а3, а5, a7, S3, Note 3, S4 или Galaxy Trend теоретически, задача проста, но на практике, особенно пожилым людям, это может оказаться трудным.
В случае смартфонов, работающих на Android, например, 5.1 вы должны принять во внимание не только версию системы, но и специфику марки и рекомендации производителя.
Впрочем, на всех телефонах samsung galaxy скриншот делается одинокого, хотя в новых или тех что появятся в будущем некоторые нюансы все же есть и возможно будут еще.
Это касается жестов – вещь конечно удобная, но зависит от модели, поэтому здесь на этом особенно останавливаться не буду.
Снимок экрана в телефонах самсунг
Для большинства телефонов Samsung действуют рекомендации для Android. Исключение составляют смартфоны семьи галакси, которые требуют комбинацию клавиш дом + вкл / выкл.
Нажмите их одновременно и удерживайте в течение 2-3 секунд - через некоторое время, услышите знакомый звук - как при фото.
В самсунгах с более новой версией Android вы можете активировать движения и жесты.
Тогда сможете захватить изображение, перетаскивая его рукой по экрану справа налево.
В самсунг галакси a7 с андроид 6.0 – эта функция работает отлично. Чтобы никого не водить в лишние эксперименты это проверено не один раз мною на моем смартфоне.
Не знаю, как обстоят дела на самсунг галакси а5, но на a3, с андроид 5.1 эта функция не работает – также проверено мною. Успехов.
21-08-2017
13
час. 35
мин.
Сообщение:
Мне помог первый способ. У меня самсунг J5.
20-08-2017
20
час. 51
мин.
Сообщение:
J5 модель 2017год,подходят первых и второй вариант
16-08-2017
11
час. 14
мин.
Сообщение:
1 способ. Спасибо
14-08-2017
19
час. 10
мин.
Сообщение:
Здравствуйте у меня J3. Пользуюсь год. Проблем со скриншот ом не было. Подходил первый способ. А теперь не срабатывает ни одинтернет способ. Подскажите что делать
14-08-2017
00
час. 49
мин.
Сообщение:
Подошел 1 способ.Спасибо большое))
02-08-2017
16
час. 45
мин.
Сообщение:
К сожалению, ни один из способов не подходит. Скриншот не получается сделать на Самсунг J3.
27-07-2017
22
час. 12
мин.
Сообщение:
1 способ спасибки
24-07-2017
00
час. 31
мин.
Сообщение:
Подошёл второй,спасибо большое!
19-07-2017
18
час. 16
мин.
Сообщение:
Спасибо,очень помог совет воспользоваться кнопкой питания и кнопкой "домой"для сохранения скриншотов на самсунг j3.работает☺
16-07-2017
16
час. 25
мин.
Сообщение:
Помог первый способ.j3 2016г. Спасибо большое)
14-07-2017
15
час. 10
мин.
Сообщение:
У меня J5 2017г. Сработал первый и второй способ. Спасибо.
На предыдущем S4 mini можно было скрин снимать просто проведя по экрану ладонью.
30-06-2017
11
час. 18
мин.
Сообщение:
На j3 2016г. сработал первый же способ. Большое спасибо!
28-06-2017
09
час. 18
мин.
Сообщение:
j5 2016 года. Помог первый способ. Спасибо
23-06-2017
16
час. 17
мин.
Сообщение:
модель самсунг гелакси джи 3(2016) подошел первый способ кнопка домой и блокировки. спасибо большое)))
21-06-2017
16
час. 08
мин.
Сообщение:
У меня Самсунг Галакси J3. Первый способ сработал, два последующих нет. Спасибо, так все просто оказалась)
19-06-2017
18
час. 00
мин.
Сообщение:
У меня тоже второй сработал
04-05-2017
16
час. 54
мин.
Сообщение:
У меня Самсунг Галакси J5.
Работает первый метод.
Чтоб сделать скриншот нажмите кнопку "Домой" которая находится по центру под экраном и кнопку "Питание" (блокировка) одновременно на пару секунд.
Огромное спасибо за статью!очень помогли мне!
04-05-2017
01
час. 42
мин.
Сообщение:
На J3 сработал только первый способ. Статья полезная, спасибо
03-05-2017
22
час. 40
мин.
Сообщение:
Из всех сработал только 1й способ
05-04-2017
18
час. 16
мин.
Сообщение:
У меня ни один способ не сработал (((j3
29-03-2017
13
час. 46
мин.
Сообщение:
первый вариант самый удобный
28-03-2017
20
час. 15
мин.
Сообщение:
Samsung Galaxy J3 (2016): 1-й способ
26-03-2017
05
час. 11
мин.
Сообщение:
У меня самсунг J5, помог первый способ
18-03-2017
16
час. 52
мин.
Сообщение:
У меня на самсунг j3 получилось только вторым способом!
10-03-2017
18
час. 47
мин.
Сообщение:
Самсунг джи 3 - подошёл только первый способ - "домой-питание". Спасибо большое за статью!
09-03-2017
14
час. 57
мин.
Сообщение:
СамсунгJ5 - первый способ, два других не работают. Спасибо за информацию🖒
04-03-2017
16
час. 19
мин.
Сообщение:
Самсунг джи5-первый способ подошол
03-03-2017
18
час. 08
мин.
Сообщение:
Первый способ- "домой-питание", j5 2016, полезная инфа, спасиб.
26-02-2017
13
час. 02
мин.
Сообщение:
подошёл первый способ на J5.спасибо,класс
21-02-2017
19
час. 05
мин.
Сообщение:
J5 Спасибо первый способ помог.
20-02-2017
12
час. 08
мин.
Сообщение:
Спасибо за статью, мне помог первый способ
19-02-2017
21
час. 40
мин.
Сообщение:
Спасибо огромное. Подошёл первый вариант на g3
18-02-2017
02
час. 39
мин.
Сообщение:
Только первый вариант подошел на J5)) Спасибо большое!)
18-02-2017
00
час. 09
мин.
Сообщение:
Я пробовал все способы, но у меня на телефоне при попытке сделать скриншот любым из вышеперечисленных способов появляется сообщение, что сохранение снимка экрана запрещено политикой безопасности. Как я понимаю, этого не должно быть. Но в телефоне нет никаких настроек и ссылок на политику безопасности, только ее обновление. Буду признателен, если подскажете, как можно снять этот запрет.
16-02-2017
21
час. 23
мин.
Сообщение:
Всем привет помог первый способ зажать кнопку блокировки и домой. Смартфон samsung g7
15-02-2017
11
час. 56
мин.
Сообщение:
Мне первый способ
09-02-2017
15
час. 34
мин.
Сообщение:
Для J5 Praim подошел как первый вариант так и третий.
05-02-2017
20
час. 11
мин.
Сообщение:
Для J5 Praim подошел только первый вариант, второй и третий не сработали.
24-01-2017
20
час. 58
мин.
Сообщение:
Первый вариант.Сразу все получилось, остальные и пробовать не пришлось. Спасибо! J3 2016
19-01-2017
17
час. 09
мин.
Сообщение:
Первый вариант. SM-J320F. Спасибо!
16-01-2017
13
час. 21
мин.
Сообщение:
J5 2016 первый вариант.
24-12-2016
19
час. 27
мин.
Сообщение:
1 вариант подошел без проблем
15-12-2016
14
час. 01
мин.
Сообщение:
Круто, спасибо. Первый способ подошел))
13-11-2016
18
час. 27
мин.
Сообщение:
Мне подошёл вариант.... Кнопка Домой-и-питания.... Класс
Большинство пользователей смартфонов часто задаются вопросу - как сделать скриншот экрана на телефоне Андроид? И хотя это и кажется очень простым делом, но на разных моделях могут возникать определенные сложности с применением скриншотера.
Скриншот, или как его еще называют «скрин » – это мгновенное фото экрана. Проще говоря, это картинка того, что именно сейчас отображается на дисплее вашей модели, запечатлённая в какой-то момент. Так, например, в Windows, для того чтобы получить снимок экрана достаточно нажать всего на одну кнопку, расположенную в верхней правой части клавиатуры под названием Print Screen . Но сегодня мы поговорим о том, как устроить снимок на экране в системе Android.
Как сделать скриншот экрана на Андроиде
Из-за того, что версий и прошивок android довольно много, способов выполнить снимок экрана будет тоже довольно большое количество. «По умолчанию », на большинстве устройств на данной системе, для того чтобы получился снимок экрана, необходимо нажать одновременно на две кнопки . Чаще всего это клавиша снижения громкости, а также кнопка включения смартфона. Таким образом, нажав одновременно на эти две клавиши, вы сможете сфотографировать табло своего устройства. Иногда требуется подержать пальцы на них несколько секунд . Будет характерный щелчок, или другой знак того, что скрин был сделан.
На сегодняшний день, такой способ получения картинки дисплея, является самым распространенным и простым. Он используется на устройствах с чистой версией android , а также на самых разных других устройствах.
А вот с устройствами на Android 3.2, все немного иначе. Вам потребуется зажать кнопку «Недавние программы», а затем дождавшись щелчка, и уведомления о сделанном скрине, отпустить.
А для устройств с более поздней версией Android все еще куда сложнее. На них скорее всего не получится осуществить скрин, так что нужно будет воспользоваться сторонними программами . Только установив их, получится сделать снимок.
Как сделать скриншот экрана на Андроиде Самсунг
Так как продукция Самсунг очень популярна, то производитель выпускает очень часто новые линейки своей продукции, и поэтому не на всех устройствах Samsung вы сможете применить стандартные клавиши для того чтобы сделать скриншот. Ниже я опишу несколько способов для разных моделей как планшетов так и смартфонов Самсунг.
- Зажмите одновременно кнопку Выключения и кнопку Домой (подходит почти для всех моделей нового поколения)
- Кнопка Домой и кнопка Назад (более старые модели)
- В новых смартфонах от Самсунг есть возможность сделать скриншот с помощью Ладони, но для этого нужно сначала включить данную опцию в настройках - управление жестами - действия при движении рук - свайп по экрану до создания скриншота
- Ну и вы можете использовать сторонние программы , несколько из них описаны ниже
Как сделать скриншот экрана на Андроиде Леново
Очень популярная компания Леново уже покорила миллионы пользователей своими устройствами, и связано это конечно с простым и понятным управлением их гаджетов, быстрой настройкой Андроида, и логичным интерфейсом. Ниже я расскажу вам о нескольких способах, как сделать скрин на android Lenovo.
- В некоторых моделях есть кнопка Скрин прямо в выпадающем меню (расположено сверху экрана, свайп от верха - вниз)
- При выключении устройства (зажатии кнопки выключения) в выпадающем окне вы можете заметить ту же самую кнопку Скриншота
- Стандарт - уменьшение громкости + кнопка выключения
Приложение для скриншотов на Андроид
Google Play – это программа которая поможет скачать приложение. Способное помочь сделать снимок экрана на более ранних версиях Android. Используя скаченные оттуда приложения, у вас будет больше возможностей для создания скринов.
Drocap2 for root users
Drocap2 – это приложение, которое дает возможность создавать скрины в таких форматах как JPEG и PNG. Пользоваться ей очень просто. Вы запускаете приложение, жмете старт, а затем отправляетесь на тот дисплей, на котором нужно сделать скрин. После чего от вас потребуется просто встряхнуть устройство. Приложение делает скриншот реагируя на движение устройства. Но для того, чтобы приложение работало, вам нужны рут-права.
Screenshot ER
Screenshot ER – платная программа для создания скриншотов. Она позволяет делать скрины самыми разными способами. Вы можете встряхнуть смартфон, или же поставить его на таймер, или даже запустить виджет на рабочий стол, а затем механизм самостоятельно сделает скрин. При этом пользователь, выбрав формат изображения может воспользоваться сервисами Dropbox, Picasa и другими для отправки изображений.
Подвод итогов. Теперь вы точно должны суметь сделать скриншот на телефоне Андроид. Даже, если у вас самый последний (7 и выше) Android, и при простом нажатии на кнопки скриншот не создался, вы всегда можете прочесть еще раз этот краткий обзор, и даже сохранить себе картинку, чтобы наверняка не забыть как получить скрин с екрана.
Функция создания скриншотов на телефонах – одна из наиболее используемых во всех смартфонах, включая устройства от компании Самсунг. Цели создания снимков разные: запечатлеть системную ошибку, интересную картинку или часть переписки в социальных сетях. Отличается и механизм создания изображений, и главное, что влияет на него – модель телефона, тип и версия операционной системы. Гаджеты Samsung преимущественно работают на Android, поэтому есть смысл рассмотреть варианты фиксации скринов именно для них. Заранее стоит отметить, что ничего сложного нет, и если один метод не помог, то обязательно попробуйте остальные.
Если модель на старой версии Андоида
Начнем с того, как правильно сделать скриншот на Самсунге с ОС прошлых поколений, таких, например, как Samsung Galaxy J1.
Итак, если у вас Samsung Galaxy S, например, на Андроиде 2.3, то есть следующие варианты:
- В течение 1-2 секунд удерживаем в нажатом положении кнопки Назад и Home.
- При отсутствии механической клавиши Домой, нужно зажать на пару секунд одновременно регулятор громкости в положении Вниз и кнопку Power. Как показывает практика, такой способ хорошо работает в отношении моделей с более поздними вариациями операционной системы, включая Галакси Tab дуос с Андроидом 4.1.1 и более ранней версией 4.0.
Как делать снимки в современных моделях
Ориентируясь на актуальные запросы покупателей, фирма-производитель позаботилась о том, чтобы новое поколение телефонов имело интегрированную опцию создания снимков экрана с помощью касания ладонью. В большинстве случаев она автоматически подключена, но не лишним будет проверить. Для этого заходим из Меню в пользовательские настройки и выбираем соответствующий раздел. Учтите, что название в зависимости от модели может отличаться, к примеру, в телефонах Samsung Galaxy J1, а также J5, J3 и J2 он называется «Захват экрана по жесту». Другие варианты: «Движение», «Дополнительные функции» или «Управление жестами». Затем предстоит найти пункт, отвечающий за снимки ладонью и убедиться, что он активен. Теперь можно приступать непосредственно к процессу фиксации изображения:
- открываете нужную страничку в Интернете, картинку или что-то другое, что хотите запечатлеть;

- из одной стороны в другую (слева направо либо справа налево, не имеет значения) проводите рукой по дисплею – действовать нужно ребром ладони, иначе устройство не воспримет команду;
- дожидаетесь вспышки либо характерного щелчка – это говорит о том, что снимок сделан;
- убеждаетесь в создании скриншота по особому значку сверху экрана;
- теперь фотографии в вашем распоряжении – по умолчанию сохранение производится в папку Screenshots, а доступ к картинкам можно получить через Галерею (как альтернатива – воспользоваться Диспетчером файлов).

Данный метод не единственный, которым могут воспользоваться владельцы смартфонов последних годов выпуска. Также можно попробовать сразу нажать и удерживать кнопку Блокировки и Домой. В основном это работает в старых версиях, но вы ничего не теряете, если попробуете. О том, что изображение запечатлено, будет свидетельствовать звук затвора камеры либо анимационные эффекты.
Причины несрабатывания опции
Бывает и так, что, перепробовав все вышеперечисленные способы, добиться нужного результата не получается. Причины неудач бывают разные, в частности, проблема может быть в том, что вам не удается удерживать кнопки зажатыми одновременно. Не спешите – сделайте еще несколько попыток, вполне вероятно, что получится с 3-5 раза. Если и это не помогло, то есть вероятность, что к вам попала неоригинальная модель телефона. Дело в том, что в нефирменных устройствах часть интегрированных опций отсутствует либо они недоступны, поэтому и не удается делать скрины.

Однажды появляется необходимость сфотографировать изображение с экрана своего смартфона, для того чтобы отправить его другу. Например, вы красиво выиграли в какой-то игре или хотите показать своему собеседнику количество сообщений, которые вам прислала девушка, пока вы отвлеклись. В общем, могут возникнуть самые разные причины, зачем вам необходимо сделать снимок с экрана, но на разных телефонах он производится по-разному. Давайте разберемся, как сделать скриншот на «Самсунге», используя только клавиши звука и выключения. Способы довольно простые.
Как сделать скриншот на телефоне «Самсунг»?
В смартфоны этой фирмы обычно встроена операционная система Android, на которой очень просто снять изображение экрана. При этом оно сохранится в «Галерее» и вам не придется искать сделанный скриншот. Сначала нужно узнать свою версию Android.
Всего существует четыре способа, как сделать скриншот на «Самсунге». Какой вам выбрать? Это зависит от установленной версии Android на вашем мобильном телефоне и того, какие клавиши на вашем устройстве считаются «горячими».
Первый способ сделать мгновенный снимок экрана - это зажать одновременно кнопку «Домой» и «Питание». Удерживая их несколько секунд, вы сделаете скриншот, который затем можно использовать как JPG изображение. Но если у вас не получилось, то придется использовать второй способ. Перед тем как сделать скриншот на «Самсунге», откройте окно, которое необходимо снять, и зажмите клавиши «Питание» и «Громкость вниз». Снимок появится у вас в галерее.
На старых версиях Android все так же просто. Зажмите клавишу «Домой» и одновременно кнопку «Назад», и снимок с экрана вашего смартфона появится у вас в «Галерее». Как видите, всё довольно просто, и при необходимости сделать скриншот у вас не должно возникнуть с этим проблем. Помните, что кнопка «Питание» и клавиша «Включение/Выключение» - это одно и то же. Но что делать, если ни один из вышеуказанных способов не помогли?
Как сделать скриншот на «Самсунге Галакси»?
Более новые версии "Андроида" имеют немного другую систему производства снимков с экрана. Например, чтобы произвести скриншот на Samsung Galaxy, необходимо одновременно зажать клавишу «Домой» и «Назад». Снимок должен появиться у вас в "Галерее".

Кстати, на смартфонах HTC производство снимков с мобильного экрана устроено похожим образом. Что очень удобно для тех, кто поменял недавно свой телефон.
Как сделать скриншот на старой версии Android?
Если все вышеуказанные способы вы испробовали и снимок не получилось сохранить, то, скорее всего, у вас старая версия операционной системы на телефоне. Так, на телефонах с Android 1.2 нет такой функции. И чтобы сделать скриншот на старом «Андроиде», приходится скачивать специальную программу No Root Screenshot. Это, конечно, не слишком удобно. Кстати, данная программа работает и на новых версиях ОС, а это значит, что её вы можете использовать даже на последнем «Андроиде» для съемки экрана.
Что такое скриншот?
Значений у этого слова немного. Скриншот (screenshot) - это точный снимок экрана, в котором отображается именно то изображение, которое видел пользователь, когда снимал его при помощи горячих клавиш. Давайте разберемся, зачем он может понадобиться.

Снимок экрана - это очень удобная функция. Она существует в большинстве операционных систем, практически на всех современных устройствах. Если на компьютере скриншот делается при помощи кнопки Prt Scr/Sys Rq, то на смартфонах это производится по-другому. Ответ на вопрос о том, как сделать скриншот на телефоне «Самсунг», мы рассмотрели в этой статье выше. Но для чего может понадобится снимок экрана мобильного устройства?
Зачем это нужно?
Скриншот может пригодиться в различных ситуациях. Например, у вас произошла какая-то ошибка и вам нужно объяснить суть проблемы технической поддержке, но как это сделать без снимка, не понимаете. В этом случае, безусловно, поможет именно скриншот. Также пригодиться снимок может при активных играх на смартфоне, например, для сохранения в памяти телефона игровых моментов или своей статистики. Это может пригодиться в будущем.

Также часто нужно сфотографировать переписку с кем-то. Но как сделать скриншот на «Самсунге», чтобы сохранить чат из «ВКонтакте» или WhatsApp, многие не понимают. Поэтому следует знать горячие клавиши и использовать их при необходимости. К достоинству данной функции относится и то, что снимки сохраняются в «Галерее» в формате JPG, который открывается на всех известных устройствах, в том числе на различного рода проигрывателях, игровых приставках, персональных компьютерах, плеерах и, главное, на всех мобильных телефонах с цветным экраном, не говоря уже о смартфонах.
Если вы зашли в «Галерею» своего телефона и не обнаружили там снимка, то поищите в папке «Мои файлы». Также папки со скриншотами могут иметь такие названия: Pictures, Screenshots, ScreenCapture. Если вы не можете найти сделанный снимок, возможно, вы выбрали неправильный способ для снятия экрана и скриншот не был сохранен. Попробуйте использовать другие горячие клавиши. Все способы, как на "Самсунге" сделать скриншот экрана, указаны в данной статье выше.
На смарфтонах и планшетах от компании Samsung многие базовые операции выполняются не так, как на остальных Андроид смартфонах и планшетах. Например, на большинстве смартфонов, для того чтобы сделать нужно одновременно зажать клавиши снижения громкости и включения/блокировки. Но, на Андроид устройствах от Самсунг данная комбинация клавиш не работает. Из-за этого даже довольно опытные пользователи не знают, как сделать скриншот на Samsung.
Проблема в том, что на смартфонах и планшетах от Samsung используется другая комбинация клавиш. Здесь, для того чтобы , нужно одновременно зажать клавишу блокировки громкости и клавишу «Домой» (большая аппаратная клавиша под экраном). Видимо это сделано для того чтобы добавить функциональности этой самой клавиши «Домой» и подчеркнуть ее необходимость на устройстве.
После создания скриншота вы услышите звуковой сигнал, сообщающий о сохранении снимка экрана, а области уведомлений появится сообщение о сохранении скришота. Теперь вы можете открыть верхнюю шторку и найти там полученный снимок.

Также созданные скриншоты появляются в приложении «Галерея» в папке «Screenshots». Если вы хотите найти сделанные скриншоты в файловом менеджере, то вам нужно открыть папку /storage/emulated/0/Pictures/Screenshots/.
Кроме этого вы можете создавать скриншоты при помощи специальных приложений, но для этого потребуются ROOT права. Например, вы можете использовать приложение .

С помощью данного приложения вы сможете делать скриншоты простым встряхиванием телефона. Таким образом для того чтобы сделать скриншот на своем смартфоне или планшете от Самсунг вам не придется нажимать никаких кнопок. Также приложение drocap2 for root users позволяет выбрать формат изображений (PNG или JPEG) , который будет использоваться для сохранения полученных скриншотов.