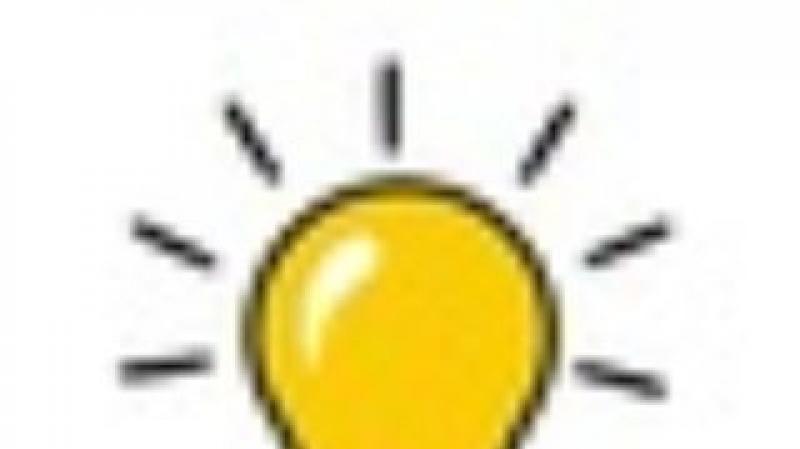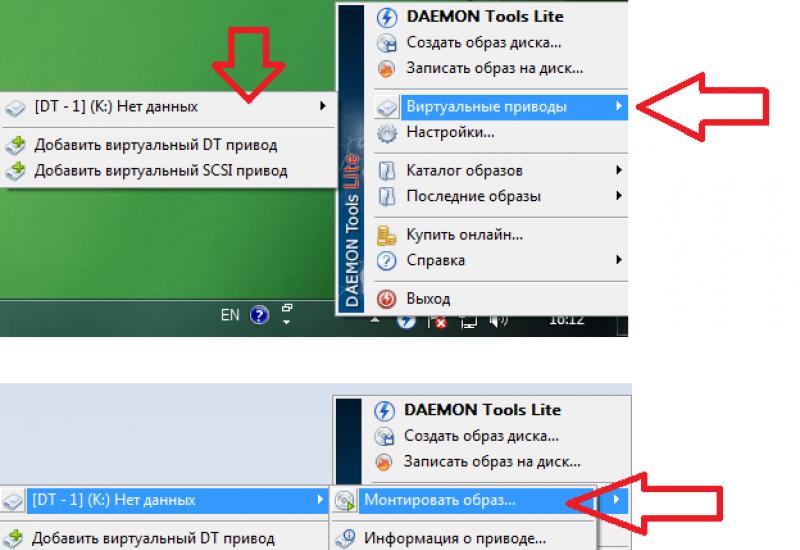Как заверить документ Ворд электронной подписью: инструкция. Как понять, что документ Ворд подписан цифровой электронной подписью? Как подписать документ электронной цифровой подписью Как подписать файл ворд эцп
Использование электронной подписи (ЭЦП) удобно тем, что ее можно поставить на документе любого формата. Для файлов MO Word существует несколько способов проставления ЭЦП. Они различаются типом необходимого программного обеспечения и техническими возможностями при подписании.
Перед тем как поставить ЭЦП пользователь должен подготовить окончательную версию самого документа, т.к. в дальнейшем его изменение будет невозможно. Пользователю также нужен действующий сертификат квалифицированной ЭЦП и программные средства ЭЦП. К ним относят программы криптографического преобразования данных, при помощи которых формируется ЭЦП.
Как сделать линию для вставки ЭЦП в Word
Перед тем как сделать электронную подпись в ворде нужно провести разделительную линию в том месте, где должна быть ЭЦП. Чтобы добавить строку нужно:
- кликнуть по любой области на документе;

- через вкладку «Вставка» выбрать «Таблица»;

- создать таблицу в 1 ячейку;


- переместить ячейку в нужное на документе и изменить ее размер;

- далее нужно через правую кнопку мышки вызвать рабочее меню, где выбрать пункт «Границы и заливка»/«Границы»/«Тип»/«Нет». А в разделе «Стиль» выбрать нужный цвет линии, толщину и тип;
- в разделе «Образец» нужно кликнуть между маркерами нижнего поля на представленной диаграмме для формирования только нижней границы;
- затем пользователь нажимает последовательно «Применить» и «Ок».
В завершении процедуры подписываем файл и отправляем по электронной почте адресату.

Как подписать документ
Заверить вордовский документ электронной подписью можно несколькими способами: с использованием или без специального плагина, платной лицензионной программы от КриптоАРМ или онлайн-сервиса.
Без плагина
Если плагин от КриптоПро не установлен, но нужно заверить электронный документ ЭЦП, то пользователь:
- создает документ и подготавливает его к подписанию;

- в верхнем углу необходимо выбрать Office, затем нажать «Подготовить»/«Добавить ЭЦП»/«Ок»;

- затем пользователь выбирает цель подписания документа, а в поле «Тема сертификата» проверяет свои личные данные. Затем нажимает «Подпись».

Документ подписывается ЭЦП, а последующее его изменение делает подпись недействительной.
С плагином КриптоПро
Плагин используется для создания электронной подписи на документах Word. Для разных версий MS Office алгоритм подписания может незначительно различаться. Преимущество способа: при помощи плагина подпись проверяется, а заверенный документ открывается без нарушений даже на ПК, где КриптоПро не установлен.
Как подписать документ ворд электронной подписью с использованием плагина КриптоПро office signature:
- в подготовленном файле выберите пункт меню «Файл»/«Добавить ЭЦП»;

- далее выберите сертификат и нажмите «Подписать». Если нужно оставить сообщение о составе подписи или комментарий о цели подписания, то его указывают в соответствующей строке.

Если система не обнаружила ошибок, то после проверки электронной подписи автоматически будет выведено сообщение об успешном завершении процедуры.

При помощи КриптоАРМ
Функциональность программы различается в зависимости от версий, и каждый пользователь может подобрать оптимальный пакет для работы. Сервис позволяет подписывать файлы любого формата и объема, а недостаток - необходимость регулярно продлевать лицензию. Для подписания нужно:
- открыть программу и через вкладку меню «Файл» выбрать «Подписать; »

- автоматически откроется инструкция мастера создания ЭЦП, с которой нужно ознакомиться и нажать «Далее»;

- затем пользователю необходимо выбрать нужный файл и еще раз нажать «Далее»;

- после этого нужно выбрать подписываемый файл;

- в окне «Выходной формат» указывают дополнительные требования к подписываемому файлу. Это может быть формат сохранения или место сохранения результата. Если требований нет, то нужно просто нажать «Далее»;

- затем пользователь выбирает сертификат, при необходимости вводит пароль ключевого контейнера, и снова нажимает «Далее»;

- в новом окне необходимо проверить данные, необходимые для создания ЭЦП. Если все верно, то нажать «Готово».

Подпись будет сформирована в течение нескольких секунд и при отсутствии ошибок пользователь получит уведомление системы.

При помощи веб-сервисов
Если нет необходимости часто использовать ЭЦП или нужно подписать файл с ПК, на котором не установлен плагин, то можно воспользоваться одним из веб-сервисов (https://crypto.kontur.ru , http://mig24.online/ и т.п.).

Преимущество сервисов в том, что они бесплатны и позволяют как создать, так и проверить ЭЦП, провести шифрование или расшифрование подписи. Сервис позволяет также подписывать как отдельные файлы, так и папки. Из недостатков способа можно отметить то, что подписываемый документ не должен превышать размера в 100 Мб. Все онлайн-сервисы создают только отсоединенную подпись, а большинство из них поддерживаются только OS Windows.
Как подписать документ:
- зайти на страницу выбранного сервиса и загрузить документ, который нужно подписать;
- открыть строку подписи и выбрать сертификат;
- создать файл с электронной подписью. Сразу после нажатия «Подписать» создается папка с исходным документом и дополнительный файл с расширением.sig. Файлы доступны для скачивания на ПК.
В завершение документы можно послать адресату. Сервис предлагает возможность прямой отправки, а адресат получит ссылку на подписанный файл и саму подпись.
Электронные документы (ЭД) в формате Word используются и физическими, и юридическими лицами в ежедневной работе. Чтобы ЭД имел юридическую силу, его подписывают ЭЦП, которую проставляют при помощи специального плагина от КриптоПро, программы КриптоАРМ или даже онлайн-сервиса. Каждый из способов имеет свои плюсы и минусы, но дают клиенту надежность и безопасность при подписании, гарантируют неизменность документа и возможность открыть подписанный файл даже на ПК без специальных программных средств.
Статья расскажет, как ставить цифровую подпись с помощью «Word»
В данном обзоре мы расскажем, как следует в текстовом редакторе «Word 2003 /2007 /2010 /2013 /2016 » создавать специальные электронные цифровые подписи (ЭЦП) документа. ЭЦП применяется тогда, когда нам нужно полностью подтвердить подлинность нашего документа, его авторство, гарантии и т.д.
Чтобы создавать ЭЦП в «Word 2010 /2013 /2016 », нам потребуется установить соответствующий плагин (поговорим об этом ниже). Данный плагин поможет подписать документ, мы дадим ссылку на его скачивание. В программе «Word 2003 » ставить электронную подпись можно при наличии упомянутого плагина, а также без его установки.
Стоит сказать, что если мы откроем один документ с подписью в программе «Word » другой версии, то ЭЦП будет проверяться не во всех случаях.
Как заверить документ «Word» электронной подписью?
Скачайте программу «КриптоПро » по этой ссылке , установите ее и далее следуйте нашим инструкциям.
Ставим электронную подпись в «Word 2003» с использованием «КриптоПро»
- Запустите редактор и через верхнее меню пройдите в «Сервис —Параметры »
Через верхнее меню пройдите в «Сервис-Параметры»
- Затем войдите во вкладку «Безопасность » и кликните на «Цифровые подписи »

Кликните на «Цифровые подписи»
- Откроется окошко, в котором можно будет добавлять сертификаты для электронной подписи, и нажмите на «Добавить ».

Нажмите на «Добавить»
- В новом окне вы увидите список всех сертификатов, которые установлены на вашем компьютере, выделите сертификат, нажмите на «Ок ».

Выделите сертификат, нажмите на «Ок»
- Сертификат добавится в предыдущее окно, нажмите на «ОК »

Нажмите на «ОК»
- Далее нужно будет ввести пароль для контейнера вашего сертификата, поставить галку на «Запомнить пароль » и нажать на «ОК ».

Введите пароль, поставьте галку на «Запомнить пароль» и нажмите на «ОК»
- Теперь при открытии подписанного таким образом документа вы увидите в нижнем правом углу иконку электронной подписи (это на тот случай, если вам нужно удостовериться, что документ «Word » подписан цифровой подписью).

При открытии подписанного таким образом документа вы увидите в нижнем правом углу иконку электронной подписи
- Если вы внесете изменения в данный документ, то ЭЦП исчезнет, и вы увидите такое уведомление

Если вы внесете изменения в данный документ, то ЭЦП исчезнет
Ставим электронную подпись в «Word 2007» с использованием «КриптоПро»
- Запустите документ, нажмите на кнопку «MS Word » в левом верхнем углу, далее пройдите в «Подготовить —Добавить цифровую подпись ».

Пройдите в «Подготовить-Добавить цифровую подпись»
- Откроется окошко для создания электронной подписи. Здесь, как и в предыдущем случае, нужно указать свой сертификат, установленный на компьютере.

Откроется окошко для создания электронной подписи
- Нажмите на «Изменить » и в новом окне выберите сертификат, нажмите на «Ок »

В новом окне выберите сертификат, нажмите на «Ок»
- Далее откроется окно для ввода пароля (так же, как и в предыдущей инструкции). Укажите пароль и нажмите на «ОК ».

Укажите пароль и нажмите на «ОК»
- После этого программа подтвердит, что пароль введен верно, документ подписан

Документ подписан
- Теперь, если вы хотите узнать, не подписан ли документ «Word », взгляните внизу на строку состояния и удостоверьтесь, что там присутствует иконка цифровой подписи.

Взгляните внизу на строку состояния и удостоверьтесь, что там присутствует иконка цифровой подписи
- Нажмите на эту иконку, чтобы проверить статус ЭЦП, и на правой панели появится информация по вашей электронной подписи. Нажмите правой кнопкой мышки на «Состав подписи ».

Нажмите на эту иконку, чтобы проверить статус ЭЦП
- Откроется окно с соответствующими данными

Состав подписи
Ставим электронную подпись в «Word 2010/2013/2016» с использованием «КриптоПро»
- Запустите документ, пройдите в «Файл —Сведения —Добавить цифровую подпись »

Пройдите в «Файл-Сведения-Добавить цифровую подпись»
- Откроется окно для внесения электронного сертификата, программа сделает это автоматически. Если вам необходимо установить другой сертификат, то нажмите на «Изменить ».

Нажмите на «Изменить»
- Далее откроется окно, где можно выбрать подходящий сертификат. Выделите его и нажмите на «ОК ».

Откроется окно, где можно выбрать подходящий сертификат
- Теперь введите пароль, нажмите на «ОК »

Введите пароль, нажмите на «ОК»
- Если все введено правильно, вы увидите соответствующее уведомление

Подпись успешно сохранена
- Если вас интересует, как понять, что документ «Word » подписан, то взгляните внизу на строку состояния. Там должен быть значок цифровой подписи.

Взгляните внизу на строку состояния, там должен быть значок цифровой подписи.
Видео: Как подписать электронной подписью (ЭЦП) документ «Microsoft Word 2007»?
Большое спасибо, Михаил, все сделали оперативно а главное понятно для меня... Так как мы с вами нашли общий язык. хотелось бы в дальнейшем так же продолжить связь именно с вами. Надеюсь на плодотворное сотрудничество.
Олеся Михайловна - генеральный директор ООО "ВКС"
От имени предприятия ГУП "Севастопольское авиационное предприятие" выражаем благодарность за профессионализм и оперативность вашей компании! Желаем вашей компании дальнейшего процветания!
Гуськова Лилия Ивановна - менеджер. ГУП "САП"
Спасибо вам, Михаил, большое за помощь в оформлении. Очень квалифицированный сотрудник +5!
Надия Шамильевна - предприниматель ИП Аношкина
От лица компании "АКБ-Авто" и от себя лично выражаю Вам и всем сотрудникам вашей компании благодарность за продуктивную и качественную работу, чуткое отношение к требованиям клиента и оперативность в исполнении заказываемых работ.
Насибуллина Альфира - Старший менеджер "АКБ-Авто"
Хочу поблагодарить консультанта Михаила за отличную работу, своевременные и полные консультации. Очень внимателен к проблемам клиента и вопросам, оперативное решение самых казалось бы для меня сложных ситуаций. Очень приятно работать с Михаилом!!! Теперь своим клиентам и знакомым буду рекомендовать Вашу компанию. Да и консультанты в тех.поддержке тоже очень вежливы, внимательны, помогли справится со сложной установкой ключа. Спасибо!!!
Ольга Севостьянова.
Приобретение ключа оказалось очень лёгким и, даже, приятным. Огромная благодарность за содействие менеджеру Михаилу. Объясняет сложные и массивные для понимания вещи ёмко, но очень понятно. К тому же я позвонил на горячую бесплатную линию и в режиме он-лайн, вместе с Михаилом оставил заявку. Мне изготовили ключ через 2 рабочих дня. В общем, рекомендую если экономите своё время, но в тоже время хотите иметь понимание - что покупаете и за что платите. Спасибо.
Левицкий Александр Константинович г. Самара
Личная благодарность консультанту Михаилу Владимировичу за оперативную консультацию и работу по ускоренному получению сертификата ЭП. В ходе предварительной консультации подбирается оптимальный набор индивидуальных услуг. Конечный результат получен незамедлительно.
Стоянова Н.Л. - главный бухгалтер ООО "СИТЕКРИМ"
Спасибо за оперативную работу и компетентную помощь! Консультацией остался очень доволен!
Дмитрий Фомин
ООО "Эксперт Система" благодарит за оперативную работу консультанта Михаила! Желаем Вашей компании роста и процветания!
Суханова М.С. - Оценщик ООО "Эксперт Система", г. Волгоград
Спасибо консультанту, представившемуся Михаилом, за оперативность в работе с клиентами.
Пономарев Степан Геннадьевич
Большое спасибо консультанту Михаилу, за оказанную помощь в получении ЭЦП. За оперативную работу и консультирование по вопросам возникающим в процессе оформления.
Леонид Некрасов
Компания в лице консультанта Михаила делает невозможное! Ускорение аккредитации менее чем за 1 час! Оплата по факту оказания услуги. Думал, такого не бывает. С полной ответственностью могу советовать связываться с Центром выдачи электронных подписей.
Для людей, не имеющих опыта работы с электронной цифровой подписью, мы подготовили инструкцию «как подписать документ ». На самом деле это очень простая процедура, которая заключается в паре нажатий на кнопку мыши.
Все владельцы ЭЦП имеют специальные сгенерированные ключи: открытый и закрытый. Все эти ключи зарегистрированы в Удостоверяющем центре и надежно защищены. В первую очередь для того чтобы подписывать документы с помощью своей ЭЦП, вам необходимо подготовить свой ПК, установив на него следующее ПО:
О том, как установить и настроить программное обеспечение вы можете прочесть в отдельной инструкции.
Сам процесс подписи документа зависит от того, в какой программе он создан (т.е. его формат). Для примера рассмотрим самый популярный текстовый редактор MS Word.
Если вы подписываете документы впервые, рекомендуем убедиться, что у вас установлена последняя версия Крипто-ПРО. Сделать это можно открыв программу в Панели управления и перейдя во вкладку «Общее». На момент написания данной инструкции последняя версия Крипто-ПРО 3.9.
Как подписать документ ЭЦП в Word 2003
Открываем нужный документ, переходим:
«Сервис» - «Параметры» - «Безопасность» - вкладка «Цифровые подписи» и «Сертификат» - нажимаем кнопку «ОК ».
Обратите внимание, перед тем как подписывать документ, его нужно сохранить.
Документ возможно подписать только при условии, что ваш сертификат находится в Личных
(см. статью по установке сертификата)
Как подписать документ ЭЦП в Word 2007
В 2007 версии редактора используем следующий алгоритм:
Круглая кнопка в левом верхнем углу «Office» – «Подготовить» - «Добавить цифровую подпись» , далее если необходимо прописываем цель подписания документа (необязательно), выбираем соответствующую подпись из списка, нажимаем «Подписать ».
То, что документ имеет цифровую подпись, подтверждает небольшая красная эмблема на нижней панели и соответствующая надпись при наведении на нее курсора. Также после подписания, пропадает возможность редактировать документ, чтобы внести изменения в файл, необходимо удалить подпись.
Как подписать документ ЭЦП в Word 2010
В MS Word 2010 выполняем такие шаги:
«Файл» - «Сведения» - «Добавить цифровую подпись (КРИПТО-ПРО)»
Если последний пункт у вас отсутствует, значит у вас не установлены Crypto Pro и/или КриптоПро Office Signature.
В окне добавления цифровой подписи по аналогии с 7-ой версией Word, указываем цель подписания, выбираем сертификат и наживаем «Подписать »
Как подписать ЭЦП файл PDF
Иногда возникает потребность подписать цифровой подписью файлы в формате.pdf. Делается это также просто как и с другими файлами.
Для подписания документов PDF был разработан программный продукт «Крипто-ПРО PDF». Это специальный модуль для работы с файлами в формате Adobe Reader и Acrobat.
Программный продукт «Крипто-ПРО PDF» разработан с интерфейсом Adobe System Inc, что позволяет использовать Adobe Acrobat, Reader и LiveCycle ES для подписания pdf файлов электронной цифровой подписью прямо в программе по аналогии с MS Word.
Работая в Microsoft Word с файлами, которые необходимо подтверждать, утверждать, подписывать, Вы знаете, что их нужно распечатывать, и нести на проверку определенному человеку. Или Вы даете на проверку электронную версию, а потом слышите, что все хорошо, и нужно распечатывать его и приносить снова. Но подобных действий можно и избежать.
В данной статье мы с Вами разберемся, как можно подписать документ, созданный в Ворде, электронной цифровой подписью или ЭЦП. Рассмотрим ее различные варианты: создадим ее на видимой строке, или же просто добавим к файлу.
Как сделать линию для вставки электронной подписи в Ворде
Сначала рассмотрим, как вставить нужную строку в Ворд.
Открывайте необходимый документ. Затем установите курсор в том месте, куда нужно вставить область.
Можете написать какой-нибудь текст, например, «Утвердили:» , а с новой строки вставить пустые строки.
Дальше перейдите на вкладку «Вставка» , в группе «Текст» нажмите на стрелочку возле кнопки «Строка подписи» и выберите из списка «Строка подписи Microsoft Office» .

В следующем окне соглашаемся с тем, что там написано, и жмем «ОК» .

Откроется окно «Настройка» . В нем заполните все предложенные поля. Введите данные того, кто будет подписывать: его ФИО, должность, адрес электронной почты. Инструкцию можете изменить, а можно и оставить предложенный текст. Поставьте галочку в поле «Показывать дату…» и нажмите «ОК» .

В результате мы получим вот такую строку. Здесь должен будет расписаться тот человек, чьи данные указаны под ней. Можно распечатать документ и понести его на проверку, а можно, чтобы данный человек расписался прямо в Word, добавив электронную подпись в указанное поле.
Если Вам не обязательно добавлять подобную линию, тогда можете сами сделать линию в Ворде нужного вида и нужной длины. Воспользуйтесь для этого инструкцией, перейдя по ссылке.

Как подписать файл, с помощью ЭЦП
Если в Ваш документ добавлена строка, про которую я писала выше, тогда давайте разберемся, как что-нибудь в нее вставить.
Для начала прочтите текст и убедитесь, что в нем все верно. Затем нажмите в области правой кнопкой мышки и выберите из контекстного меню «Подписать» .

В следующем окне жмите «ОК» .

Цифровая электронная подпись в Ворде может быть разного вида. В предложенном окне в поле напротив крестика можно просто написать свою фамилию и инициалы. А можно добавить в данное поле изображение со своим рукописным вариантом или личной печатью.
Разберем второй вариант. Для этого Вам необходимо расписаться на листе и отсканировать роспись, или можно сфотографировать ее на камеру. Главное, чтобы в результате получилось изображение, сохраненное на компьютере, с Вашей росписью или печатью.
Когда изображение с росписью сделаете, нажимайте в данном окне «Выбрать рисунок» .

Найдите рисунок с росписью на компьютере, выделите его и нажмите «Выбрать» .

Необходимое изображение появится в окне. Также будет добавлено имя учетной записи, с которой был подписан документ. Нажмите «Подписать» .

Подтвердите создание подписи.

После того, как файл будет подписан, вверху появится информационная строка, что данный документ «Помечен как окончательный» , и возможность его редактирования будет ограничена. Также в строке состояния появится соответствующий значок.

Кликнув по нему, справа откроется область «Подписи» . Здесь можно посмотреть, кто еще должен расписаться – они будут показаны в блоке . Если в тексте уже есть подписи, то они отобразятся в блоке «Действительные» .
Нажав на стрелочку возле подписи, из выпадающего меню можно выбрать один из пунктов: состав, настройку или удаление.

Если Вы открыли подписанный документ и хотите в нем что-то изменить, тогда после нажатия на кнопку «Все равно редактировать» появится окно с предупреждением, что после этого, все подписи будут удалены.

Если Вы согласились на удаление, тогда откроется вот такое окно.

После того, как подписи были удалены, они пропали из текста и в соответствующих полях, а в области справа теперь они находятся в блоке .
Чтобы заново расписаться, можете справа из выпадающего списка возле нужного человека нажать «Подписать» . Затем выполните все описанные выше действия.

Как подписать весь документ
Сделать это можно и немного другим способом. При этом в текст не будет добавлена строка с данными того человека, который расписался. Выбранный файл просто будет помечен определенным образом и возможность его редактирования пропадет.
Для вставки такой невидимой ЭЦП, перейдите на вкладку «Файл» , затем «Сведения» . Дальше кликните «Защитить документ» и выберите из списка «Добавить цифровую подпись» .

Нажмите «ОК» в появившемся окне.


В окне подтверждения жмите «ОК» .

Теперь файл будет подписан, и на вкладке «Файл» – «Сведения» можно будет посмотреть, кем именно.

Кроме того, вверху отобразится информационная строка, что он помечен как окончательный, и редактировать его нельзя, иначе все подписи будут удалены. В области справа в блоке «Действительные» можно посмотреть, кто утвердил, при этом в самом тексте, никакой соответствующей строки не будет.