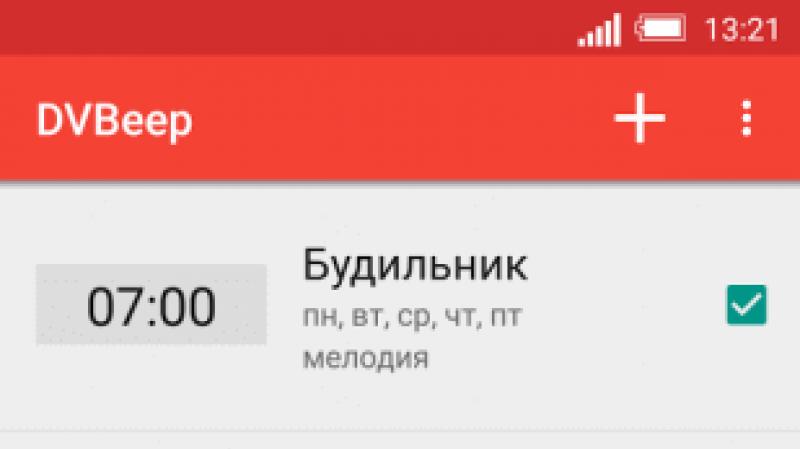Создание образов iso. Как создать ISO образ диска или сделать его из папок и файлов. Создание образа диска средствами ресурса Microsoft
Те, кто уже достаточно долго работают за компьютером. знают, что операционная система со временем приходит в негодность, и ее периодически нужно переустанавливать.
Обычно переустанавливают ее с загрузочного диска, и каждый раз приходится заново ставить все программы, с которыми работают. Это выбивает из рабочего ритма, и порой приходится тратить целый день, а то и больше, на такую установку.
Естественно, возникает вопрос: нельзя ли сохранить нужное нам состояние операционной системы вместе со всеми установленными программами, чтобы затем переустановить все одним махом?
Такая возможность есть! Можно вместе со всеми программами , которые в данный момент у Вас работают. И Вам не нужно будет их устанавливать по одной. Вся операция переустановки занимает при этом от силы полчаса — час.
Возможность создания образа диска Windows, и последующего восстановления операционной системы из этого образа появилась, начиная с версии Windows Vista — предшественницы Windows 7 . До этого необходимо было использовать сторонние программы.
В принципе, они и сейчас используются, но самые лучшие из этих программ, например, Acronis , платные.
По сути дела, разницы никакой нет. чем делать образ диска. Встроенные средства Windows работают не хуже, и работать в них даже проще, чем в том же Acronis.
Но если у Вас Windows XP , то тогда Вам придется использовать все-таки какую-нибудь стороннюю программу. Например, Acronis, или бесплатную программу .
Вы можете хранить образ диска Windows на одном из логических дисков компьютера. В этом случае Вы сможете своевременно переустанавливать операционную систему, если будете видеть, что Windows начинает основательно портиться: глючить, тормозить, зависать, и так далее. Но тогда, если выйдет из строя жесткий диск, что, впрочем, случается крайне редко, использовать образ для восстановления не получится.
Лучше образ диска хранить на выносном жестком диске, или на флешке с большим объемом памяти. В этом случае восстановление операционной системы с образа возможно даже тогда, когда жесткий диск полностью выходит из строя.
Создаем образ диска Windows 7

Итак, начнем. Заходите в Панель управления , и делаете просмотр по категориям , чтобы легче было ориентироваться. Просмотр выбирается в правом верхнем углу.
В группе команд Система и безопасность выбираете команду .
После этого слева в меню выбираете Создание образа системы .
Дальше выбираете жесткий диск, на котором будете сохранять образ диска. Если Вы выберете логический диск, и физический диск будет тем же, на котором стоит Windows, Вы увидите предупреждение о том, что в случае отказа жесткого диска образ будет утерян. Именно об этом я упоминал выше в статье.
Windows 7 с установленными программами занимает достаточно много места. При архивировании будет создан образ всего диска, на котором находится Windows . К примеру, если у Вас Windows находится на диске C, то и образ будет создан всего диска C — со всем, что на нем находится.

Если Вы нажмете кнопку Далее , то увидите, какой объем подлежит архивации. Так что рекомендую перед этой операцией максимально освободить диск от всего на нем ненужного. Лишнее удалить, а файлы, с которыми Вы непосредственно работаете: книги. фильмы, документы, перекинуть на другой логический диск.
После нажатия кнопки Далее нажимаете кнопку Архивировать , и процесс будет запущен. По окончании процесса архивации Вам предложат создать диск восстановления системы . Сделайте это или сразу, или позже, зайдя опять в Панель управления , в пункт Архивирование данных компьютера , и в левом меню выбрав Создать диск восстановления системы .
Для создания диска восстановления системы вставьте в дисковод чистый DVD диск, и нажмите Создать диск . Диск будет создан. Этот диск поможет Вам восстановить операционную систему, если Windows вообще перестанет запускаться.
Для восстановления Windows в таком случае нужно вставить диск восстановления системы, а дальше работать через BIOS. Обязательно узнайте, как это сделать. Единой инструкции по работе с BIOS нет — у каждой марки компьютера технология своя. Изучите инструкцию именно по Вашему компьютеру, найдя ее через поисковые системы. Иногда инструкция по использованию прилагается вместе с компьютером.
В менее запущенных случаях, когда операционная система работает, для переустановки Windows достаточно опять зайти в Панель управления , в пункт Архивирование данных компьютера , и там начать работу в разделе Восстановление .
Если Вы научитесь сами переустанавливать операционную систему, то перестанете зависеть от компьютерщиков. Да и денег платить не будете. Так что это стоит того, чтобы научиться. Желаю успеха!
Более подробные сведения Вы можете получить в разделах "Все курсы" и "Полезности", в которые можно перейти через верхнее меню сайта. В этих разделах статьи сгруппированы по тематикам в блоки, содержащие максимально развернутую (насколько это было возможно) информацию по различным темам.
Также Вы можете подписаться на блог, и узнавать о всех новых статьях.
Это не займет много времени. Просто нажмите на ссылку ниже:
Каждый пользователь компьютера рано или поздно начинает задаваться вопросом: "Как создать образ диска?" Сделать это достаточно просто, более того, процесс не занимает много времени. Но для этого рекомендуется прочесть данную статью, так как здесь приведена пошаговая инструкция, которая поможет более детально разобраться с вопросом.
Общие положения
Существует несколько способов того, как можно самому создать образ диска. В любом случае нам придётся работать со специальным софтом, который значительно ускоряет процесс и делает его гораздо проще. Стоит сказать, что образ, который может иметь расширение ISO, это обычный файл, хранящийся на вашем жестком диске. Единственное отличие в том, что он имеет размер значительно меньше исходного, а также запускается при помощи специальных программ. Вы наверняка заметили, что чаще всего образ создаётся для игр, служебных файлов, занимающих много места. Открывается ISO тоже разными программами, и в данной статье мы рассмотрим, какими именно. Кстати, расширение не обязательно должно быть именно таким, но это используется чаще всего. Нельзя не обратить ваше внимание на то, что большое значение имеет целостность файлов, желательно, прежде чем приступать к работе, проверить их антивирусом. После этого приступаем к практической части.
Чем хорош образ

Для начала давайте рассмотрим простой пример. Например, у вас есть диск с игрой, чтобы его запустить, необходимо использовать оптический привод. Если таковой отсутствует или неисправен, то это уже говорит о том, что образ для вас - отличное решение. То же касается и повреждённых дисков. Старые компьютеры и ноутбуки зачастую имеют неисправный лазер, поэтому записать или прочитать диск довольно проблематично. Кроме того, при наличии хорошего интернет-соединения вы можете загружать образы из сети, даже покупать ничего не нужно, достаточно лишь найти то, что вам нужно. Еще один пример - это установка операционной системы с флешки или диска, что крайне удобно. Образ будет распаковываться достаточно быстро и без ошибок. Как уже было отмечено выше, если файл весит 11 гигабайт, а у вас есть диск на 4,5 Гб, то единственный способ записать документ на имеющийся носитель - это сделать его образ. Так вы сможете добиться нужного вам объёма.
Работа с Daemon Tools
Одна из наиболее популярных и простых программ для создания образов. Она совершенно бесплатная и постоянно обновляется, поддерживает большинство современных расширений, поэтому и пользуется большим спросом. Для начала нам потребуется установленная программа и вставленный в дисковод диск, именно его образ мы будем учиться создавать. Чаще всего значок Daemon Tools отображается в трее (нижний правый угол на рабочем столе). Кликаем правой кнопкой мыши и видим всплывающее меню, там стоит выбрать «Создать образ диска». Перед вами откроется меню. Тут мы можем найти дисковод, место, куда будет сохраняться образ. Еще вам нужно будет выбрать расширение. Рекомендуется ISO или IMG, но если вас интересует какой-то конкретный формат, то выбирайте его. Тут же указывается и имя образа. После этого выбираете «Сохранить». Жмём "Старт" и ждём окончания процесса. По завершении закрываем окно и переходим в ту папку, куда мы сохранили файл.

Создаём образ жесткого диска: вступление
Одно дело - просто научиться выполнять запись на флешку или диск, и совсем другое - уметь создавать резервные копии. Для этого мы будем использовать бесплатный софт, программу под названием Acronis. Хотя стоит отметить, что это далеко не единственный вариант, позволяющий работать с жестким диском. Если вы пользуетесь операционной системой Windows 7,8, то там имеются встроенные средства, позволяющие создать образ жесткого диска. Если это ноутбук, то там также есть стандартная утилита под названием Recovery. Стоит сказать несколько слов непосредственно об Acronis, которая была разработана специально для того, чтобы создавать резервные копии жестких дисков, загружать их или восстанавливать. Нельзя не отметить, что утилита работает тогда, когда другие программы бессильны, например, даже в тех случаях, когда операционная система не загружается. Ну а сейчас давайте перейдём к практической части вопроса.

Как создать образ жесткого диска при помощи Acronis Images?
Первым делом переходим в меню программы. Тут вы увидите строку «Резервное копирование и восстановление», которая нам и нужна. Нажимаем и переходим в другой раздел, где нужно выбрать пункт «Резервное копирование дисков и разделов». Особое внимание уделите управлению дисками. Вы сможете наблюдать целых 4 раздела. Каждый из них за что-то отвечает. Один из них, как правило, самый большой, это тот, где у вас установлена операционная система. Раздел под названием System содержит в себе информацию для восстановления. Recovery - то место, где содержатся заводские настройки компьютера или ноутбука, а раздел без названия носит системный характер. Итак, выбираем диск 1, он же My Passport, тут будет размещаться наша резервная копия. Программа предложит вам сделать копию всех разделов компьютера или ноутбука. Стоит сразу заметить, что ничего не нужно менять, создаём полную резервную копию всех разделов. Желательно предварительно выполнить настройку, для этого переходим в дисковый режим, ставим галочку напротив жесткого диска и выбираем место, куда сохранить образ.

Продолжаем работу с Acronis
После того как мы сделали всё вышесказанное, переходим к следующему этапу, где нам нужно заняться делом, а так как создать образ диска не очень сложно, то это займёт не более 10 минут. Лучше всего воспользоваться флешкой или переносным жестким диском. Именно там стоит создавать и сохранять резервную копию. Хотя это может быть раздел жесткого диска, только не тот, где установлена операционная система. Дальше можно нажимать «Архивировать», хотя перед этим лучше настроить параметры резервного копирования. Переходим в «Дополнительно» и ставим галочку напротив строки «Архивировать в посекторном режиме». Также выбираем «Проверять резервную копию после её создания». Выходим из этого меню и начинаем архивацию. По окончании переходим в папку и смотрим, сохранился ли наш файл.
На что обратить внимание
Нельзя не отметить, что обязательно нужно создать загрузочный носитель. Так как вы уже знаете, как создать образ диска, то давайте сразу перейдем к следующему пункту. Это нужно в том случае, если возникнет какая-либо экстренная ситуация. Например, компьютер не включается из-за ошибок. Для этого используем тот же Acronis. В главном меню выбираем «Создать загрузочный носитель». Далее следуете инструкции, после чего вставляете в порт флешку или диск. В окне появится подключенное устройство. В меню ставите галочки напротив всех строк, которые вы видите. Жмём «Далее» и выбираем устройство, после чего начинаем создание. Появится окошко с процессом, по окончании вы увидите диалоговое окно, подтверждающее успешное создание загрузочного носителя. Если вам нужно будет восстановить систему, то можно делать это как непосредственно из работающей системы, так и через BIOS. В главном меню выбираем пункт «Восстановить» и следуем подсказкам.

Заключение
Хотелось бы сказать, что создание обычного образа и образа жесткого диска чем-то похожи. В принципе, тут нет ничего сложного, но есть одно "но", нужно пользоваться только теми программами, в которых вы разобрались, или под рукой имеется подробная инструкция. Если сделать что-то не так, то есть вероятность, что придётся относить жесткий диск в сервис, где за восстановление его работы возьмут немалую сумму. После прочтения вы должны были полностью разобраться с тем, как создать образ диска: как жесткого, так и обычного. Главное - следовать инструкции и не нервничать, если у вас не получилось что-то сделать с первой попытки.
Здравствуйте! В этом уроке я научу вас создавать образы дисков в формате ISO. Эта возможность может пригодиться в случаях, когда какая-либо игра или программа не запускается без вставленного в привод DVD или CD диска.
Также я покажу, как можно создать образ диска ISO из различных файлов, которые просто лежат на компьютере. Мы сможем запаковать в образ музыку, фильмы, программы и много другое.
В общем, если вы оказались на этой странице, то скорей всего знаете для каких целей вам нужно создать образ диска , поэтому давайте сразу приступим к делу. Для создания образа мы будем использовать программу UltraISO , скачать которую можно на официальном сайте .
И запустите её. Не забудьте вставить в компьютер диск. Теперь нам нужно в UltraISO выбрать меню Инструменты и пункт "Создать образ CD ". Также можно воспользоваться горячей клавишей F8 .

У нас открывается окно, где нам нужно кое-что настроить. Первым делом в разделе CD/DVD привод нужно выбрать букву привода , узнать которую можно зайдя в раздел Компьютер . Если у вас установлен только один дисковод, то по умолчанию будет выбрана нужная буква.

Чуть ниже нужно указать место на компьютере, куда нужно сохранять ISO образ, а также – дать ему имя.

Ещё чуть ниже расположен раздел для выбора формата. Кроме ISO там есть MDF, BIN и некоторые другие менее популярные форматы. Возможно в каких-то случаях они вам пригодятся.

Чтобы приступить к созданию образа нам остаётся нажать кнопку Сделать .

Вот так выгладит процесс:

Здесь мы ещё раз видим, куда будет сохранен образ, а также примерное время, которое осталось до завершения процесса. По окончанию мы можем открыть папку и проверить результат.

Теперь этот ISO образ можно открывать в специальных программах, например, . После открытия образа, в разделе Компьютер данный файл будет отображаться как диск, и мы можем работать с ним как с обычными CD и DVD дисками.
Создание образа из различных файлов
(фильмы, музыка, программы и т.д)
Сейчас я показал, как создать образ ISO из реального компакт-диска, который вставлен в оптический привод. Но кроме этого программа UltraISO умеет запаковывать в образ диска абсолютно любые файлы. Делается это очень просто.
Всем привет! Сегодня я вам расскажу как просто создать ISO образ из файлов на компьютере или других устройств.
Из всего набора программ которые существуют для создания iso образа я выбрал две UltraISo и ImgBurn, так как на мой взгляд они показались самыми простыми.
Теперь давайте к делу:
Создание через UltraISO
Для начала скачиваем данную программу, я рекомендую вам ее скачать так как она уже идет активированная. После установки заходим в программу и выбираем раздел «каталог»
 в нем мы указываем папку где находятся установочные файлы windows, в моем случае это диск D.
в нем мы указываем папку где находятся установочные файлы windows, в моем случае это диск D.
Теперь выделяем все файлы и перетаскиваем их на верхнее окно

Теперь в меню в верхнем левом углу нажимаем на «файл» и выбираем «сохранить как» и там уже выбираем формат «iso»
 Дальше пойдет процесс сохранения образа в указанную папку.
Дальше пойдет процесс сохранения образа в указанную папку.
Создание через ImgBurn
Следующий способ создания образа через программу ImgBurn, после скачивания и установки данной программы панель у вас может быть на английском языке, чтобы это исправить вы можете дополнительно скачать русифицированный файл или просто скачать его
Заходим в папку с программой и во внутреннюю папку «Languages» закидываем файл русификации. После перезапуска программа должна автоматически русифицироваться.
После запуска программы у вас должно появится окно, в котором будут предлагаться действия, в нашем случае нужно выбрать «Создать образ из файлов/папок»
После этого у нас откроется новое окно, в котором нам нужно выбрать папку с файлами windows. Нажимаем файл > выбор папки выбираем папку с windows
 Обращаю ваше внимание на то, что в этой программе не нужно выделять все файлы для записи как в ultraiso, в этом случае программа создаст образ только из файлов, внутренние папки она записывать не будет!
Обращаю ваше внимание на то, что в этой программе не нужно выделять все файлы для записи как в ultraiso, в этом случае программа создаст образ только из файлов, внутренние папки она записывать не будет!
Также не забываем выбрать место сохранения готового файла

Потом у вас появится новое окно «Подтвердите метку тома»
то есть программа спрашивает как будет называться конечный iso файл, я советую вам выбрать на английском языке, просто нажимаете здесь. или снизу на русифицированный вариант и программа сама переименует другую строку.
или снизу на русифицированный вариант и программа сама переименует другую строку.
На этом у меня все! Надеюсь данный совет поможет вам просто и быстро создать iso файл!
Если у вас есть вопросы оставляйте к комментариях, по возможности всем отвечу и рассмотрю каждый случай.
В этой статье мы расскажем вам о том, как правильно создавать ISO образ диска. Больших сложностей в ходе этого процесса обычно не возникает, хотя многие люди не имеют ни малейшего представления о том, что же такое ISO образ и как правильно его создать. Кроме того, они боятся сделать что-то неправильно и навредить своему компьютеру. Именно эти причины и подтолкнули нас на написание подробной инструкции к действиям, которые помогут вам создать ISO образ диска быстро и без проблем.
Стоит сказать, что ISO-образ намного удобнее использовать в работе, чем взаимодействовать с файлами и папками, скопированными с оптического диска. Тем более, что благодаря созданию образа на вашем ПК всегда будут храниться нужные операционные системы и программы для диагностики, содержащиеся на исходном оптическом диске. Нужно просто записать всю информацию на чистый носитель или же смонтировать ее при помощи виртуального привода.Но обо всем подробно.
Создаем ISO образ при помощи программы CDBurnerXP
Давайте для начала определимся, что подразумевается под ISО- образом?
ISO-образ - это сленговый, даже «жаргонный» термин, обозначающий образ оптического диска. Он хранит в себе всю файловую систему (стандарт ISO 9660), и потому отнести этот термин можно к абсолютно любому подобному образу. Другими словами - это простой файл, как и привычный вам вордовский, только имеющий более сложную структуру и смонтированный при помощи специальных программ.
Представьте: у вас есть диск с с записными на нем программными файлами. Однако вы не можете просто скопировать с него информацию на компьютер и после записать ее на другой диск. Верней, сделать это можно, но скорее всего эта программа не сможет работать без сбоев или вообще не запустится, тем более, что некоторые файлы в ней бывают защищены от эмуляции. Созданный же ISO-образ в точности повторит структуру нужного диска.
Или представьте другую ситуацию: вы взяли у знакомого человека диск с игрой на некоторое время, но пришел час «расплаты»: игру нужно отдать, а вы еще не все локации открыли. Что же делать? Скопировать игру на компьютер не получается, потому что после перенесения ее с диска она не хочет запускаться. Компьютер настоятельно требует от вас «оптику», которую нужно вставить в дисковод. Как раз здесь на помощь вам придет программа, помогающая создать виртуальный CD/DVD/BD-привод. Вы играете в свое удовольствие и ни о чем не переживаете!
Знакома вам и та ситуация, в которой оптические диски, к великому сожалению пользователей ПК, не могут храниться долго. Продлить их жизнь и застраховать себя от неожиданной потери всех данных помогает создание точной копии диска в виде ISO образа. Для этого вам потребуется специальная программа, предназначенная для создания образа ISO. Мы уже писали вам об одной из них, которая называется Daemon Tools Lite. Она не только записывает образ, но и помогает впоследствии защитить его паролем.
Такие программы бывают как платными, так и бесплатными. Сейчас мы рассмотрим самый доступный вариант — многофункциональную бесплатную программу CDBurnerXP, которая создает и записывает ISO-файлы. Она умеет записывать загрузочные диски и проверять все папки после создания, при необходимости преобразует файлы nrg и bin в iso, умеет самостоятельно разделять данные с дисков на части и «разбрасывать» их на несколько носителей. Кроме того при помощи CDBurnerXP вы можете записать как CD, так и DVD диски, даже если они будут двухслойными. Для программы, предоставляющейся пользователю бесплатно, у нее имеется богатый функционал и не один десяток заслуженных наград.
Свежая версия этой программы доступна для скачивания на официальном сайте разработчика: http://cdburnerxp.se
Для начала нам нужно детально рассмотреть, как в этой программе можно создать ISO-образ из файлов и папок.

Когда программа запустится, выберите первый пункт меню, возникшего на экране: Диск с данными . Нажимайте ОК .

Найдите, а затем добавьте все нужные файлы в созданный проект. Это нужно для того, чтобы смонтировать ISO-образ.

Выберите команду, нажав на кнопку Файл из верхнего меню. Затем по цепочке нажимаете Сохранить проект как ISO-образ . Осталось только назвать ISO-образ, а потом нажать на кнопку Сохранить . Как мы и обещали, сложностей в этом процессе не возникает.
Рассмотрим детально, как справляется с этим процессом выбранная нами программа.

Запустите программу, затем выберите функцию Копировать диск и нажмите ОК .
Чтобы создать ISO образ диска в нужном формате, необходимо в новом окне выбрать необходимые для этого настройки. Если ваш ПК имеет несколько дисководов, отметьте именно тот, где оптический диск был установлен.
В Попытках чтения по умолчанию выбрано оптимальное их количество, потому ничего менять здесь не нужно. Расположенные ниже галочки или по-научному «чекбоксы» — Игнорировать нечитабельные данные, Отключить аппаратную коррекцию ошибок — сейчас не активированы. Не меняйте это условие, поскольку иначе полученный образ не будет работать. Активировать чекбоксы необходимо только при крайней необходимости, когда без их участия создать образ не получается.
Решите для себя, куда именно вы хотите записать копию диска: на другую оптику или же на жесткий диск в качестве ISO-образа. Если у вашего компьютера есть всего один дисковод, можно выбрать его как в качестве Источника , так и в качестве Приемника . Программа CDBurnerXP при выполнении этих условий создает временный файл с образом прямо на жестком диске. Когда оригинальный носитель будет создан, он выедет из дисковода автоматически. Просто вставьте в привод чистый диск, чтобы записать на него информацию.
В качестве примера давайте попробуем создать ISO-образ диска, сохранив его на винчестере. Просто переключите его на Жесткий диск, затем выберите папку и дайте имя вашему файлу, просто отметив нужный его тип. В нашем случае стоит отметить тип ISO.

Нажимайте: Копировать диск .

Как только компьютер выполнит полученное задание, на жестком диске ПК в указанной папке появится ISO-образ диска. При необходимости вы сможете записать его на диск при помощи программы CDBurnerXP.

К сожалению, при всех преимуществах CDBurnerXP она не способна оборудовать ISO-образ в виртуальный привод. Однако даже этот небольшой недостаток не может омрачить богатого функционала этого бесплатного приложения, тем более, если учитывать, что в Сети таких программ существует большое количество.
Создаем ISO образ при помощи программы UltraISO
Для того, чтобы быть честными в своем «расследовании», давайте разберемся и с платными утилитами, позволяющими создавать ISO образы. UltraISO в этом плане будет отличным выбором, поскольку она умеет работать с другими типами файлов, редактирует их «внутренности» (и с CD, и с DVD образов), создает виртуальный привод и даже записывает эти образы на реальный носитель.
Эта чудо-утилита понимает и идентифицирует образы, созданные в других программах, таких как: Alcohol 120% или ; самостоятельно эмулирует диски для загрузки информации, редактирует файлы и папки, содержащиеся внутри образов, а еще создает образы как с USB накопителей, так и из жестких и оптических дисков.
Свежую версию программы вы можете скачать на ее официальном сайте .
Если вы сомневаетесь в универсальности этой программы или боитесь ее покупать, просто поработайте с ней в тестовой версии. Определитесь, подойдет ли UltraISO для вашего компьютера и удобно ли вам с ней работать. Единственное ограничение для пробного периода - это невозможность создать образ более, чем 300 MB.
После скачивания программы вам нужно будет установить ее на ПК. Затем кликнуть по ярлыку, созданному на рабочем столе компьютера, после чего рабочее приложение «покажет» вам свое приветственное окно.

На скриншоте видно, что сейчас производители предлагают вам купить эту программу посредством введения регистрационного кода. Также можно, как и говорилось выше, запустить утилиту в пробном периоде.
Предлагаем для начала создать ISO-образ из файлов . Это просто: найдите, выделите и добавьте нужные файлы в ваш проект при помощи кнопки Добавить (или посредством перетаскивания нужных файлов и папок).

Сохраните процесс, как ISO-образ: выберите пункт Файл , находящийся в верхнем меню, а затем в появившемся списке кликайте на строку Сохранить как … Назовите проект, укажите тип ISO и затем сохраните его.

Когда компьютер завершит процесс, у вас на ПК будет сохранен нужный ISO-образ, созданный из файлов и папок.
Еще можно создать ISO-образ из лазерного диска. Для начала вставьте в дисковод диск, из которого вы и желаете его сделать. Нажимайте Создать образ CD. В появившемся окне выберите область, в которой он и сохранится. К слову, в этом же окошке можно выбрать необходимое вам расширение (.NRG, .MDF/.MDS, .IMG/.CCD/.SUB)

Нажимайте на кнопку Сделать , тем самым запустив рабочий процесс.
В конце своей работы утилита UltraISO предложит открыть тот файл, который вы только что создали.

Вот и все, уважаемые пользователи ПК. Не так страшна технология создания ISO-образа, как о ней говорят испуганные юзеры. Надеемся, что эта статья смогла развенчать мифы и побороть ваши страхи, связанные с программами, помогающими создавать виртуальные образы оптических дисков. Удачи вам в работе!