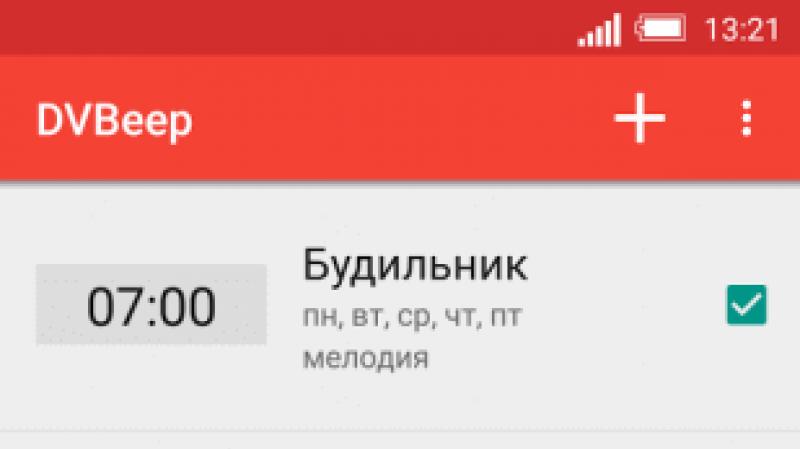Внешний жесткий диск форматирование через a. Три способа форматирования жесткого диска встроенными инструментами Windows. Какие проблемы помогает решить псевдонизкоуровневое форматирование
Предлагаю прежде чем приступить к изменению файловой системы посмотреть, какая файловая система используется в данный момент на USB хранителе. Для этого зайдите в "Мой компьютер "/ "Компьютер " / "Этот компьютер " (соответственно в Windows XP, Windows7, Windows8) нажмите правой кнопкой на флешке/ внешнем жестком диске и выберите "Свойства ". В окне свойств вы увидите файловую систему устройства.
Внимание!!!
Форматирование/ изменение файловой системы- процесс, который удаляет все файлы и папки на устройстве хранения, поэтому прежде чем приступить к этому процессу необходимо перенести все данные на другой носитель.
Форматирование/ изменение формата USB флешки или внешнего жесткого диска с помощью интерфеса Windows.
Для этого способа необходимо вставить USB хранитель в компьютер/ ноутбук открыть "Мой компьютер "/ "Компьютер " / "Этот компьютер " (соответственно в Windows XP, Windows7, Windows8). Нажать правой кнопкой на устройстве, которое необходимо отформатировать и выбрать "Форматировать ".

В окне форматирования, в строке Файловая система выбираете необходимую файловую систему (NTFS, FAT32, exFAT). Остальные параметры можно оставить по умолчанию. Нажмите кнопку "Начать ".

Появиться предупреждающее окно о том, что все папки и файлы с носителя будут удалены, нажимаем "Ок ".

Спустя несколько секунд появиться окно о успешно проведеном форматировании.

На этом процедуру изменения файловой системы USB устройств/ форматирование можно считать оконченной.
Форматирование/ изменение формата USB флешки или внешнего жесткого диска с помощью командной строки Windows.
Для этого способа необходимо запустить командную строку, для этого нажмите кнопку "Пуск
" или нажмите сочетание клавиш

Откроется строка командной строки. здесь мы должны воспользоваться командой FORMAT для форматирования USB устройства.
Синтаксис команды FORMAT:
FORMAT том
FORMAT том
FORMAT том
FORMAT том
FORMAT том
том
Определяет букву диска (с последующим двоеточием), точку подключения или имя тома.
/FS:файловая_система
Указывает тип файловой системы (FAT, FAT32, NTFS, или UDF).
/V:метка
Метка тома.
/Q
Быстрое форматирование. Перекрывает параметр /P.
/C
Только для NTFS: Установка режима сжатия по умолчанию для всех файлов, создаваемых на новом томе.
/X
Инициирует отключение тома, в качестве первого действия, если это необходимо. Все открытые дескрипторы тома будут неверны.
/R:редакция
только для UDF: Форматирование в указанной версии UDF (1.00, 1.02, 1.50, 2.00, 2.01, 2.50). По умолчанию используется редакция 2.01.
/D
Только UDF 2.50: Метаданные будут продублированы.
/A:размер
Заменяет размер кластера по умолчанию. В общих случаях рекомендуется использовать размеры кластера по умолчанию. NTFS поддерживает размеры 512, 1024, 2048, 4096, 8192, 16 КБ, 32 КБ, 64K. FAT поддерживает размеры 512, 1024, 2048, 4096, 8192, 16 КБ, 32 КБ, 64 КБ, (128 КБ, 256 КБ для размера сектора > 512 байт). FAT32 поддерживает размеры 512, 1024, 2048, 4096, 8192, 16 КБ, 32 КБ, 64 КБ, (128 КБ, 256 КБ для размера сектора > 512 байт). exFAT поддерживает размеры 512, 1024, 2048, 4096, 8192, 16 КБ, 32 КБ, 64 КБ, 128 КБ, 256 КБ, 512 КБ, 1 МБ, 2 МБ, 4 МБ, 8 МБ, 16 МБ, 32 МБ.
Файловые системы FAT и FAT32 налагают следующие ограничен на число кластеров тома:
FAT: число кластеров <= 65 526
FAT32: 65 526 < число кластеров < 4 177 918
Выполнение команды FORMAT будет немедленно прервано, если будет обнаружено нарушение указанных выше ограничений, используя указанный размер кластеров.
Сжатие NTFS не поддерживается для кластеров размером более 4096.
/F:размер
Указывает размер форматируемых гибких дисков (1,44)
/T:дорожки
Число дорожек на каждой стороне диска.
/N:секторы
Число секторов на каждой дорожке.
/P:раз
Обнуляет каждый сектор тома указанное число раз. Этот параметр не действует с параметром /Q
/S:состояние
Где "состояние" может принимать значения "enable" или"disable"
Переформатировать в файловую систему FAT32 может понадобиться только для обеспечения совместимости с большим количеством абонентских устройств. Ведь данная система имеет существенное ограничение – размер одного файла записываемого на не может превышать 4 Гб, а раздел 8 Тб, что на текущем уровне развития производства данных девайсов не так критично.
Переносной жёсткий диск переформатировать в файловую систему FAT32 может понадобиться только для обеспечения совместимости с большим количеством абонентских устройств
Таким образом, если требуется соединиться с различными бытовыми приборами вроде магнитолы, проигрывателя, телевизора, то необходимо отформатировать жесткий диск в fat32. Притом данная операция невыполнима встроенными утилитами Windows. При попытке это сделать появится сообщение, что раздел чересчур велик для перевода в формат ФАТ32, но как уже было сказано выше максимальная емкость тома для данной файловой системы достигает 8 Тб. О простейшем методе переформатирования в ФАТ32 внешних накопителей пойдет речь в следующем разделе статьи.
Применение утилиты fat32format
Отформатировать внешний жесткий диск в FAT32 поможет бесплатная программа fat32format. Для этого выполните следующие действия:
- Загрузите приложение с официального ресурса разработчиков: http://www.ridgecrop.demon.co.uk/index.htm?guiformat.htm . Для начала загрузки кликните на скриншот экрана программы.
- Подключите съёмный жесткий диск и запустите скачанную утилиту. После чего откроется ее рабочее окно, так как fat32format не требуется установки.
- Выберите в выпадающем списке «Drive» букву обозначающую подключенный hdd внешний.
- Нажмите на кнопку интерфейса «Start», дождитесь окончания форматирования и закройте программу.
Важно: не отключайте внешний винчестер и не перезагружайте компьютер, пока идет форматирование, так как это повредит .
С помощью данного программного обеспечения можно переформатировать и внутренний жёсткий диск, если возникнет такая необходимость. Но делать это не рекомендуется, ведь современная файловая система для Windows NTFS обладает рядом преимуществ:
- Автоматическое .
- Поддержка операционной системой накопителей большого объема.
- Обеспечение высокого уровня безопасности. Здесь имеется возможность настраивать параметры доступа пользователей к размещенным на носителе данным.
ПОСМОТРЕТЬ ВИДЕО
Единственной причиной, по которой понадобиться в FAT32, является необходимость установки старой версии Виндовс. В таких случаях помните, что для обеспечения доступа из ранних модификаций операционной системы к разделам внутреннего накопителя необходимо переформатировать их в данный формат.
Совет: не забывайте об ограничении размера отдельного файла до 4 Гб. Его никак не обойти, и возникновение его связано с тем, что FAT32 создана очень давно — во времена Windows 98 и Windows Millenium Edition размер файла в четыре гигабайта казался практически недостижимым.
Впервые работая с внешним HDD, у Вас может возникнуть вопрос:? Как сделать это правильно и без плохих последствий для новоприобретенного устройства, которое, как Вы рассчитываете, еще послужит долгое время.
В целом внешний жесткий диск – это настоящая находка для современной действительности, которая позволит хранить достаточно большие объемы информации «подле себя», без проблем перенося десятки и сотни гигабайт без необходимости брать десяток DVD-дисков или флешек. Да и скорость обмена данными, как Вы сами прекрасно понимаете, на внешнем диске на порядок выше. Это все равно, как сравнивать скорость работы дискеты и магнитного диска – разница колоссальна.
Мы будем использовать обычный встроенный мастер форматирования операционной системы. Он невероятно прост в использовании и, в то же время, эффективно справляется с поставленной перед ним задачей.
Итак, после того, как вы купили внешний жесткий диск и подключили его к компьютеру посредством USB, он должен отобразиться в списке устройств «Моего компьютера». Теперь кликните по нему правой кнопкой мыши и нажмите «Форматирование». Выберите формат, в котором должен быть отформатирован внешний жесткий диск (о форматах можно почитать и посмотреть урок ). И нажмите на соответствующую кнопку внизу.
Теперь процесс запущен и, по прошествии нескольких минут, форматирование будет успешно завершено. Не забывайте, что ВСЕ данные будут безвозвратно УДАЛЕНЫ, поэтому, если там что-то хранится, перенесите их на другой носитель для сохранности.

Надеюсь, что теперь у Вас не осталось вопросов касательно того, как отформатировать внешний жесткий диск . Такая манипуляция, ровным счетом, не сложная и достаточно быстрая. Только не забывайте обо всех аспектах безопасности и сохранности данных, это важно. Успехов!
Похожие новости:
 Системное ПО
Системное ПО
 Видеокурс "Компьютер для начинающих"
Видеокурс "Компьютер для начинающих"
Ж есткие диски (харды, винчестеры, HDD) – необычайно изнеженные устройства. Стоит немного встряхнуть, перегреть, косо посмотреть – и диск уже покрылся страшными «bad-блоками», которые грозят и ему, и всей информации на нем неминуемой смертью.
В ситуации дисковых сбоев важнее всего спасти ценные данные. Но что делать потом с их носителем? Можно ли использовать его в дальнейшем? Говорят, от всех подобных «болячек» помогает одно лекарство: низкоуровневое форматирование жесткого диска. Давайте-ка разберемся, что это за «пилюля» и когда возникает необходимость ее прописывать.
Что же это такое на самом деле
Н изкоуровневым форматированием (low level format) сегодня называют совсем не ту операцию, которой она является в действительности. По сути это один из этапов изготовления дисковых накопителей, и проводится он на фабрике.После разметки поверхность диска подвергается тщательному сканированию на выявление дефектов магнитного слоя (физически «битых» секторов), которые должны быть исключены из адресации. По результатам теста формируются лист дефектов и транслятор – таблица соотнесения исправных физических секторов логическим (пронумерованным). Это тоже является частью фабричного форматирования.
Очень давно всю эту процедуру можно было выполнить средствами BIOS домашнего ПК. Сегодня таких компьютеров и накопителей практически не осталось. Современные HDD не поддаются физической переразбивке без специального оборудования и софта, а низкоуровневым форматированием называют операцию «забивания» логического пространства нулями (без доступа к служебным областям, в которых хранится транслятор).
В результате такого форматирования:
- С винчестера удаляются вся информация (кроме служебной).
- Создается пользовательский дефект-лист с адресами плохих секторов, которые будут скрыты – исключены из последующих операций чтения и записи.
- Дефектные сектора замещаются «здоровыми» из резервной области (remap).
Какие проблемы помогает решить псевдонизкоуровневое форматирование
Операцию применяют:
- Для подготовки компьютера к передаче в чужие руки, чтобы новый владелец не смог восстановить файлы предыдущего.
- Для исправления , которые не удается убрать неразрушающими способами.
- Для лечения некоторых видов загрузочных вирусов.
Она эффективна:
- Если появление «битых» секторов не связано с неисправностью механических и электрических компонентов винчестера. Например, они образовались после кратковременного перегрева диска или внезапного отключения питания компьютера, и их количество не растет.
- Если дефектов относительно немного.
Пример обнаружения нескольких нестабильных секторов при сканировании харда утилитой HD Tune:
Она бесполезна:
- Если хард пострадал от падения, утопления, разгерметизации корпуса (гермоблока).
- Если он издает при включении скрежет, стуки, хрюканье и другие неестественные звуки или плохо определяется компьютером (периодически пропадает).
Основную площадь этого диска занимают нечитаемые сектора. Лечение домашним «низкоуровневым» форматированием, ему, скорее всего, не поможет:
Чем и как проводить «низкоуровневое» форматирование в домашних условиях
З абить поверхность жесткого диска нулями и заменить «битые» сектора нормальными сможет любая предназначенная для этого утилита. Даже созданная производителем винчестеров другой марки. Операции перезаписи и ремаппинга запускаются стандартным алгоритмом, который понимают все контроллеры дисков (окончательное решение о переназначении сбойных секторов принимает именно контроллер). Возможности использовать узкоспецифичные технологические команды у этих утилит нет, поэтому нанести устройству какой-либо вред они не в состоянии.Какая утилита справится с нужной вам задачей лучше всего? Не факт, что родная вашему харду сработает точнее, чем универсальная. Не помогла одна – запустите другую. Вреда от этого не будет, а польза – возможно, так как для исправления одного дефектного блока иногда нужно предпринять несколько попыток.
Разберемся, как провести «низкоуровневое» форматирование HDD с помощью трех бесплатных утилит.
Универсальный HDD Low Level Format Tool (HDDLLFT) для Windows
- Подключим проблемный диск к ПК под управлением Windows.
- Скачаем и установим приложение HDDLLFT . После установки выберем «Continue for free » (Продолжить бесплатно).
- Отметим в списке накопителей тот, который собираемся форматировать, и кликнем кнопку «Continue >>>».
- В следующем окошке перейдем в раздел «Low level Format » и нажмем «Format this device »

- Еще раз подтвердим операцию и дождемся ее окончания.
SeaTools for DOS для HDD Seagate
S eaTools for DOS выпущен в формате образа iso для записи на загрузочные DVD, флешки и дискеты. После запуска компьютера с такого носителя сразу открывается главное окно утилиты. Для удобства переключим ее на русский язык, отметим в списке проблемный накопитель, зайдем в меню «Дополнительные функции » (Advanced Features) и кликнем «Стереть всё » (Erase all).
Windows Data Lifeguard Diagnostics для винчестеров WD
W indows Data Lifeguard Diagnostics – одно из фирменных приложений Western Digital с функцией «низкоуровневого» форматирования дисков. Помимо него эту функцию поддерживают утилитыВ этой инструкции я хочу рассказать о нескольких способах как форматировать внешний жесткий диск в FAT32 на Windows 10. Вся соль в том, что разработчики из компании Майкрософт просто убрали эту файловую систему из списка доступных в стандартной процедуре форматирования, которую можно запустить из проводника, посчитав полностью устаревшей во всех отношения. Между тем, именно FAT32 наиболее удобна в том случае, если Вы подключаете свой внешний диск к смартфону, планшету или иному гаджету, чтобы скопировать фотографии, видеоролики, либо сделать резервную копию важной информации.
Я покажу Вам все три способа, которые помогут Вам быстро и просто отформатировать съёмный диск в FAT32 на Виндовс 10. Поехали!!!
Управление дисками Windows
Для работы с подключенными к системе дисками в операционной системе Windows 10 есть специальный диспетчер дисков, который умеет практически всё, что нужно пользователю! Чтобы его открыть, нажмите комбинацию клавиш Win+R, в появившемся окне введите команду diskmgmt.msc и нажмите кнопку «ОК».
После этого должно появится окно «Управление дисками». В нём будут перечислены все физические и логические носители, которые видит Виндовс. Находим там подключенный внешний жесткий диск. В моём случае это диск J.
Будьте внимательны! Не ошибитесь при выборе диска! Нужно обязательно проверить его по букве и по объёму! В противном случае, если ошибётесь, удалите данные с другого носителя!
Тут необходимо в списке «Файловая система» выбрать пункт FAT32 , чтобы форматировать внешний диск в такую файловую системе. Кликаем на кнопку «ОК» ждём завершения процесса.
Форматирование через командную строку
В любой версии операционной системы Windows Вы всегда можете отформатировать внешний жесткий диск в FAT32 через командную строку. Чтобы это сделать, сначала запустите командную строку. Для этого нажмите комбинацию клавиш Win+R, введите команду cmd и нажмите на кнопку «ОК». В ответ должно появиться черное окно консоли. Команда для форматирования диска выглядит вот так:
Format <буква_диска_носителя>: /FS:FAT32
Здесь так же надо правильно указать букву нужного диска. После ввода команды нажмите на кнопку Enter. В моём случае это выглядит так:
Остаётся только дождаться завершения процесса. Его длительность зависит от объёма внешнего диска — чем он больше, тем процесс дольше!
Программа +для форматирования жесткого диска
Третий способ отформатировать съёмный носитель в FAT32 — использовать стороннюю программу для форматирования диска, коих можно найти в Интернете большое количество. Я могу посоветовать простенькую бесплатную утилиту FAT32Format . Скачиваем её