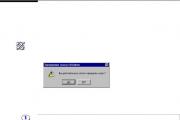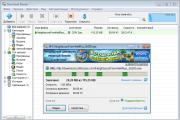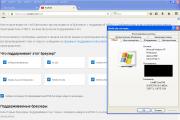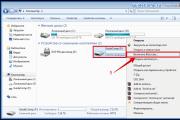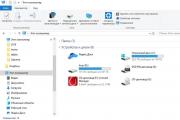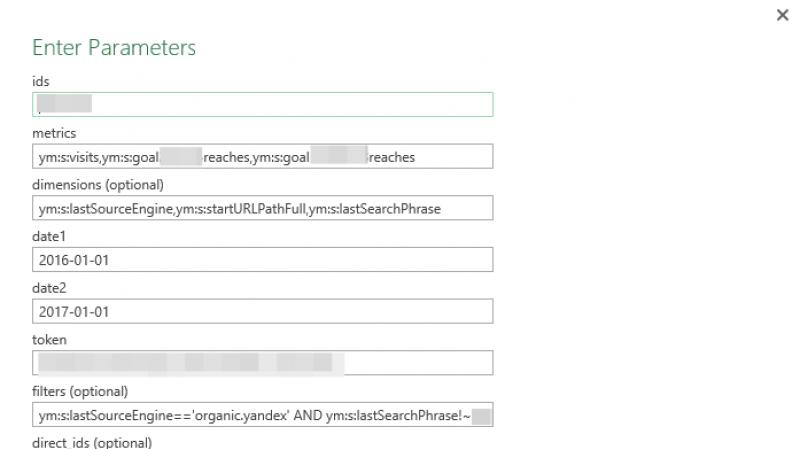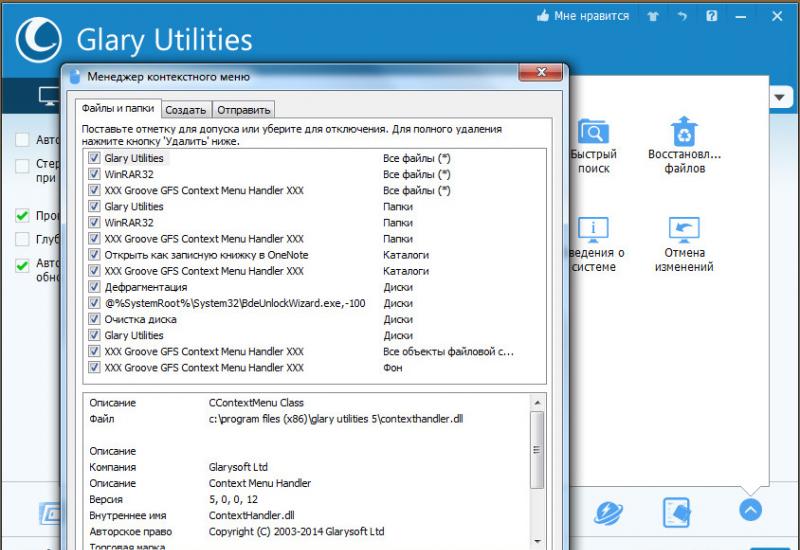Джойстик от xbox 360 к компу. Как подключить беспроводной джойстик? В каких играх используются контроллеры
Добрый день!
Конечно же, подключить джойстик от xbox 360 к компьютеру можно и даже нужно. Приставка уже устарела и поиграть на ней в современные игры проблематично. Однако, если у вас есть мощный современный компьютер, вы сможете играть на нем, при этом используя удобный и практичный джойстик от xbox.
Подключение проводного джойстика xbox 360 к компьютеру:
- Если у вас операционная система Windows 10 - все совсем просто! Воткните джойстик в свободный USB порт, драйвера система установит сама. Если этого не произошло, установите последние обновления для операционной системы.
- Для Windows 7 и windows 8 необходимо устанавливать драйвера вручную. Причем драйверов именно для Windows 8 нет, но будут работать драйверы от семерки. Перейдите по ссылке , выберите язык и разрядность операционной системы и нажмите "Скачать". Установите полученный драйвер и можно играть.
- Драйвера для более старых операционных систем (Windows XP и Vista) доступны также на сайте Microsoft (перейдите по ссылке из пункта 2).
Возможные проблемы при подключении проводного джойстика xbox 360 к компьютеру: если джойстик не определяется системой при установленных драйверах - попробуйте использовать другой USB порт. Иногда джойстик не работает в передних портах компьютера, но работает в задних. Также джойстик не всегда работает в портах USB 3.0.
Подключение беспроводного джойстика xbox 360 к компьютеру:
С беспроводным джойстиком xbox 360 все еще проще, но потребуется купить специальный адаптер. В российских магазинах его можно купить по цене 2-4 тысячи рублей, а из Китая за 300-600 рублей. При этом китайская версия будет работать не хуже той, что вы купите в России в 5 раз дороже. Заказать адаптер для беспроводного джойстика xbox 360 можно в онлайн-гипермаркете АлиЭкспресс .
Вместе с адаптером идет диск с драйверами для всех операционных систем семейства Windows, установите их и наслаждайтесь.
Для полноценного погружения в игру без ограничения возможностей каждому игроману нужны джойстики. Производитель консоли Xbox 360 позаботился об обеспечении пользователей многофункциональными геймпадами, которые можно подключать не только к консоли, но и к компьютеру. Главное – знать, как это делать?
Из этой статьи вы узнаете, как настроить джойстик от Xbox 360 для игры на ПК.
Как подключить проводной геймпад от Xbox 360 к компьютеру?
Сегодня геймерам доступны самые разнообразные геймпады, которые могут подключиться к ПК только двумя способами: проводным и беспроводным. Чтобы начать игру, владельцам самого обычного проводного джойстика Хbox 360 достаточно выполнить следующий порядок действий:
- Подключите шнур от геймпада через USB-разъем к компьютеру. Обратите внимание: USB-порты ПК должны быть версий 2.0 или 3.0 . Порты на передней панели системного блока могут не соответствовать этим версиям, поэтому рекомендуется подключать джойстик Хbox 360 через порты на задней панели.
- Подождите, пока загрузятся драйверы. Для Windows версий 10, 8, 8.1, 7 установка драйверов преимущественно осуществляется автоматически. Если автоматической загрузки драйверов не происходит, необходимо добавить их вручную, загрузив с сайта Microsoft.
- Уведомление об установке драйверов указывает на успешное подключение геймпада к вашему ПК. Теперь можно открыть игру и проверить работу джойстика. Иногда после установки драйверов необходимо обновить их список, чтобы компьютер увидел новое устройство и начал работать с ним.
В наших мастерских производится прошивка Xbox 360 . Вы можете смело довериться многолетнему опыту наших специалистов. Звоните и записывайтесь!
Дополнительная настройка функций кнопок и стиков джойстика возможна только в опциях отдельной игры, так же, как и включение/выключение виброотдачи .
Как подключить беспроводной джойстик Xbox 360 к компьютеру?
Беспроводные геймпады дают больше возможностей игроку и не привязывают его на ограниченное расстояние к телевизору или компьютеру. Чтобы подключить беспроводной геймпад Xbox 360 к ПК, придётся приобрести дополнительное устройство – приёмник сигнала (ресивер). Дело в том, что джойстик Xbox 360 при беспроводном подключении связывается с консолью не через сигнал Bluetooth . Чтобы подключить беспроводной геймпад Xbox 360 к ПК, необходим специальный ресивер. Это устройство позволяет установить контроль над 4 дистанционными геймпадами и гарнитурами.
Подключить беспроводной геймпад Xbox 360 без ресивера, к сожалению, не получится.
Как пользоваться ресивером для джойстика Xbox?
Очень просто. Настройка беспроводного джойстика для игр на Xbox 360 через ПК начинается с подключения ресивера:
- Соединение ресивера с ПК происходит через USB порты 2.0 или 3.0.
- При подключении ресивера система Windows 10 (8, 8.1 или 7) начинает автоматическую установку драйверов устройства. Если она осуществляется без ошибок , ресивер начинает работать (загорается зелёный индикатор на корпусе). Если драйверы не устанавливаются, необходимо загрузить их вручную через «Диспетчер устройств» с диска, который прилагается к ресиверу, или с сайта Microsoft.
- Включить геймпад, нажав на кнопку с эмблемой Xbox.
- Нажать кнопку подключения на лицевой стороне ресивера.
- Затем нажать кнопку на верхней боковой стороне геймпада и подождать, пока перестанет мигать индикатор подключения.
Постоянное свечение индикатора возле кнопки Guide на геймпаде означает нормальную работу устройства.

Теперь можно открыть игру и проверить функции кнопок и стиков. При желании в меню «Опции» можно изменить назначение клавиш и их чувствительность.
Не работает геймпад xbox 360 на ПК
В случаях, когда компьютер не видит джойстик Xbox необходимо выполнить ряд действий:
- В первую очередь нужно проверить USB-порт , к которому подключен геймпад или ресивер. Возможно, потребуется переподключение через другой порт.
- Часто не подключается геймпад Xbox 360 к компьютеру из-за отключения функции автоматического обновления ПО в системе Windows 10. В таких случаях необходимо установить все обновления и снова произвести попытку подключения геймпада.
Как подключить геймпад к компьютеру?


![]()

Уровень совместимости, все эмуляторы совместимы, и все игры могут работать с контроллером. Чтобы придираться, единственной негативной точкой, которую можно найти, является отсутствие поддержки для смартфона, что очень мало по сравнению с возможностями.

Спасибо, что прочитали мой мозг моего мобильного геймера!
. В этом руководстве рассматривается проводная версия контроллера.
Но в обоих случаях необходима покупка аксессуара. Вы не пропустили его, вам нужен адаптер, если вы хотите играть с проводным контроллером и напрямую подключаться к планшету или смартфону. Это будет стоить вам менее 5 евро и это инвестиции, необходимые для наслаждения этим комфортом игры.
Многие геймеры предпочитают играть в компьютерные игры на консолях. Но многие игры намного лучше выглядят визуально именно на компьютере. Поэтому некоторые «консольщики» используют компьютер, чтобы играть в игры, при этом подключая к нему геймпад для удобства. Однако не все знают, как правильно подключить геймпад к компьютеру, чтобы он работал.
Шаги, чтобы добраться туда.
- Он должен распознавать устройство без проблем.
- Теперь вы можете играть в игры, которые будут распознавать контроллер напрямую!
Примечание: оба приложения требуются, а второе работает только в том случае, если вы укоренили свое устройство. Выйдите из приложения и перейдите в игру, которую вы хотите настроить. . Видеоурок на английском языке , если вы хотите увидеть манипуляции, о которых идет речь. Вот полное руководство по подключению контроллера к вашему смартфону.
Подключение геймпада Xbox 360 к компьютеру
Подключить геймпад Xbox 360 к компьютеру можно двумя способами:
С помощью провода
Для этого достаточно вставить геймпад в свободный usb-порт на компьютере, а затем установить необходимые драйвера, которые можно скачать с интернета или установить с диска. В последних версиях ОС Windows установка драйверов производится автоматически при подключении геймпада. После установки желательно проверить геймпад на работоспособность.
В каких играх используются контроллеры
В руководстве будет показано, как подключиться через аппаратное и программное обеспечение. Да, именно так, для этого вам понадобятся. Кабель для подключения контроллера к ПК или беспроводного приемника, или вы все еще можете купить новый контроллер с включенным приемником. Чтобы играть с контроллером, вам понадобятся драйверы, но где их найти? Вам нужно только выбрать операционную систему , а затем загрузить ее. После загрузки и установки просто подключите контроллер, который будет автоматически распознан.
Беспроводной способ
Для этого понадобится ресивер, который свяжет геймпад и компьютер по беспроводной сети . Необходимо будет установить драйвера. Затем включите ресивер и геймпад. Нажмите на ресивере кнопку подключения, которая замигает зеленым светом. Затем необходимо нажать на кнопку подключения у геймпада, которая находится сзади. Остается дождаться, когда устройства увидят друг друга и станут гореть зеленым светом, сообщив, что соединились.
Он сразу же работает, хотя это зависит от игры, в которой вы ее используете. Вы почти закончили, просто настройте клавиши для воспроизведения. Теперь перейдем к конфигурации ключа. Справа имеется 5 вкладок. Изображение: Здесь мы можем изменить окно фуксии вверх. Палочки: Здесь мы включим два аналоговых рычага. Чтобы позволить им перейти на палочки и пометить два «Включено». Кнопки: здесь мы включим остальные кнопки, кроме триггера, который мы увидим позже.
Чтобы активировать их, нажмите клавиши для включения. Чтобы включить их, мы увидим «Включено». Наконец, вы должны будете иметь общую картину, равную этому. Это важная часть, чтобы убедиться, что вы правильно настроили ключи. Чтобы начать нажимать кнопки на контроллере, выбранная клавиша должна стать белой.
Таким способом подключается геймпад от приставки Xbox 360. Геймпад от приставки Xbox One подключается проще.
Подключение геймпада Xbox One к компьютеру
Геймпад приставки Xbox One подключается к компьютеру намного проще, чем в предыдущем поколении. Достаточно найти подходящий провод к геймпаду и вставить его в usb-порт компьютера. Драйвера установятся автоматически, и им можно будет пользоваться.
Если этого не произойдет, вам нужно будет найти ключ, который не станет белым, перейдите на соответствующую вкладку, отключите его и включите снова. В этой части нам придется назначить кнопкам джойстика, кнопкам клавиатуры или мыши. Чтобы назначить их, щелкните по соответствующему полю и выберите значение. Если вы сохранили позиции по умолчанию, клавишами будет.
Если вы владеете беспроводным джойстиком 360, вам необходимо приобрести беспроводной адаптер . Давайте посмотрим, однако, один за другим, как они работают. Цель этого руководства очень проста: мы попробуем все контроллеры, на которых мы можем поработать, обновив их до прибытия новых радостных папок и проверки их функционирования.
Также подключение можно сделать беспроводным, используя ресивер по той же схеме, как и у геймпада Xbox 360.
Подключение геймпада PS3 к компьютеру
Подключение геймпада от приставки PS3 к компьютеру происходит намного сложнее, чем геймпада Xbox. Связано это с тем, что необходимо установить специальные драйвера, чтобы Windows увидел геймпад и мог с ним работать. Однако за все время был разработан простой способ подключения:
Если у вас есть предложения по другому оборудованию, которое вы хотели бы добавить, сообщите нам. Даже на этом раннем этапе есть много периферийных устройств, заслуживающих внимания, и мы начнем с классики, которая все еще сильна даже после десяти лет присутствия на рынке.
Пэд доказал свою ценность на протяжении всей жизни поколений консолей благодаря отличным аналоговым наклейкам и хорошо продуманным задним кнопкам. Его единственная реальная слабость заключается в направленном кресте. Проводная версия - это тот, который мы рекомендуем более тепло, просто благодаря качеству подключения и воспроизведения. Помимо износа рычагов, они ведут себя так же хорошо, как и когда они были совершенно новыми. В конце концов, именно поэтому он был разработан. Теперь наш опыт может зависеть от привычки, сделанной со старой панелью, но новая модель не заменила своего предшественника в нашей шкале предпочтений.
- Скачиваем архив с драйверами отсюда.
- Подключаем геймпад.
- Открываем «Диспетчер устройств» и находим наш геймпад, который скорее всего будет помечен знаком вопроса. Открываем через контекстное меню свойства устройства. Заходим во вкладку «Драйвера». Нажимаем «обновить» или «установить драйвера» и указываем путь до скачанных драйверов.
- Устанавливаем драйвер «ForceFeedbackDriver», который также находится в папке скачанных драйверов. Этот драйвер отвечает за вибрацию геймпада во время игры.
- Устанавливаем из папки драйвер «SDDriverSetting», который поможет в назначении клавиш и настройке Bluetooth.
После этого геймпад должен корректно работать с ОС Windows.
Новые функции редко используются, но, прежде всего, тот факт, что блок Попытался объединить проводные и беспроводные функции в одно устройство, которое не подошло к концу. Теоретически это очень хорошо: контроллер можно отключить и использовать по беспроводной сети по желанию, а если батарея разрядится, вы снова сможете подключить ее к кабелю. Единственный способ использовать его по кабелю - это обеспечить надежную защиту и надеяться, что соединение не остановится.
Очевидно, что это не произойдет на всех подушках, но это все еще кажется дефектом дизайна. Джойстик - также очень удобный инструмент, особенно потому, что он поставляется с перезаряжаемой батареей.

Пэд удобен и прост в обращении, хотя он также достаточно тяжелый, а нижняя часть резины обеспечивает очень прочное сцепление. Общее качество сборки совсем другое.
Подключение геймпада PS4 к компьютеру
Геймпад от приставки PS4 при подключении к компьютеру распознается самостоятельно по аналогии с геймпадом Xbox One. Можно подключить геймпад как с помощью провода, так и с помощью Bluetooth . При этом ОС Windows распознает его как игровое устройство и установит драйвера автоматически. После этого геймпадом можно пользоваться в играх.
Накладка создает впечатление особой. Наряду с пэдом предусмотрены три аналоговых наклейки и два магнитно зацепляющихся направленных креста, которые позволяют настраивать аппаратную панель в соответствии с ее стилем игры. Направленные кресты, тогда, хорошо работают с битами. Дополнительные донные пластины могут быть восстановлены для интуитивной зарядки оружия или передач, и даже в этом случае материалы дают вам беспрецедентные ощущения.
Таким образом, это дорого, но нет ничего другого в обращении, который обеспечивает одинаковый уровень сборки, качества ответа и настройки. Некоторое время мы использовали контроллер, и мы не можем отправить громоздкую природу правой панели, Который доминирует над пространством, чтобы затруднить доступ к лобовым кнопкам, особенно с маленькими руками.
Игровые приставки уже давно ушли в прошлое, уступив место развлекательным многофункциональным консолям, требующим подключения к мониторам с высокой четкостью изображения и качественной картинкой.
Как подключить геймпад Xbox 360 к монитору?
Популярная консоль позволяет даже самому искушенному геймеру насладиться игровым процессом, благодаря отличному качеству графики и звука. Но для того, чтобы вкусить все прелести и полностью погрузиться в виртуальную реальность, нужно знать, как подключить Xbox 360 к телевизору правильно.
Совместимость с видеоиграми кажется непоследовательной, и вы никогда не знаете, насколько хорошо контроллер будет работать с определенным названием. Чуть более 20 евро - исключительно низкая цифра для джойстика, а отзывы пользователей интересны: всего 120 в то время, когда мы пишем, причем 88 из них 5 звезд И от 25 до 4 звезд. Действительно ли продукт стоит? Ну, вы покупаете именно то, за что платите: подушка достаточно тяжелая и прочная, но пластмассы выглядят немного посредственно. Мы даже не уверены, что триггеры являются аналоговыми.
В целом, похвала за площадку кажется немного преувеличенной. П. Вы также найдете джойстик. При выборе, вам будет предложено выполнить простое действие на него, как нажимать на кнопки А и В одновременно: давайте сделаем это и контроллер будет подключен к телефону или таблетки, а затем вы можете использовать. Со списком, который мы видели ранее, вы узнаете, какие игры совместимы с вашим контроллером.
Разработчики устройства предусмотрели поддержку различных кабелей подсоединения, ориентируясь на популярные модели широкоформатных мониторов. Последние версии развлекательной консоли – поистине универсальны в плане стыковки с телевизорами и ПК.
Подключение через HDMI-кабель позволяет добиться максимально качественного разрешения видео-картинки и аудиоряда, поскольку кабель передает сигналы без каких-либо потерь. Подсоединение происходит через обозначенные порты на панелях монитора и приставки. Обычно кабель в комплектацию консоли не входит, и его нужно приобретать отдельно.
Как исправить ошибки джойстика
Но ни в коем случае, в отличие от прошлого, необходимо укоренять разрешения. Однако это приложение гарантирует, что даже если контроллер на 100% несовместим с интересующей нас игрой, эта совместимость даст нам это. И все игры, теоретически, будут работать со всеми контроллерами через эту систему.
- Установите все доступные обновления и повторно выполните проверку.
- Прокрутите вниз и выберите Загрузки.
- Откройте диалоговое окно Геймпады.
- В списке продуктов выберите Загрузки.
- После завершения процесса может быть выдан запрос на перезапуск компьютера.
Способ соединения через Scart-разъем путем использования кабеля RGB Scart Cable аналогичен предыдущему и выводит в изображении картинку высокого качества.
Но как подключить геймпад Xbox 360, если на панели телевизора основные разъемы уже заняты домашним кинотеатром или чем-то еще? В этом случае пригодятся компонентные входы, которые обычно остаются свободными. Весь процесс подсоединения несложный и требует одного-единственного кабеля, AV разъем с одного конца которого входит в консоль, а остальные штекеры размещаются в соответствующие гнезда (различаемые по цвету) на боковой панели монитора
Действительно ли водитель настолько успешный, или он настолько распространен в игровой сфере в большей или меньшей степени? На первый взгляд, водитель не вызывает или не отговаривается. Его формы более причудливы, чем против конкуренции и достаточно мощные. Тест-драйвер не беспроводной, с кабелем длиной почти три метра. По сравнению с беспроводной версией, отсутствие батареи заметно легче.
Что можно было бы сравнить с каким-либо другим лучшим контролем, однако, рассматриваться как недостаток, финиш - по сравнению с прорезиненной конкуренцией геймпад в потных руках немного скользкий. Левый рычаг расположен в верхнем левом углу. Реакция отдельных частей водителя и ощущение работы с ними определенно усиливают ощущение, что вы держите в руках очень хорошее оборудование. Рычаги немного меньше, но имеют очень точный диапазон. Триггеры идеально жесткие с точным выстрелом. В дополнение к основным кнопкам на геймпаде вы больше не найдете.
Обычно при наличии нужного шнура весь процесс подключения занимает не более пяти минут.
Корректировка соединения и подключение джойстика
Беспроводной джойстик позволяет существенно упростить управление консолью. Для тех, кто теряется, как подключить джойстик Xbox 360 самостоятельно, есть ряд советов:
- включите консоль в сеть, выключите джойстик круглой кнопкой в центре и нажмите на консоли кнопку подключения;
- удерживайте на джойстике нажатием кнопку подключения до мигания индикаторов сигнала джойстика – прибор ищет подключение с консолью;
- как только цветовые индикаторы погаснут, консоль и джойстик синхронизированы, и можно приступать к игре.
Если после выполнения соединения консоли с ТВ трансляция не началась, нужно проверить настройки. Для этого посредством пульта дистанционного управления зайдите в меню ТВ, а затем напротив пункта источник сигнала (input) выставите порт HDMI или иной способ подключения. Если подключение происходило компонентным кабелем, его нужно произвести заново и перетранслировать сигналы.
Покупка этого драйвера - всего лишь уверенная ставка. По очень разумной цене вы получите точный геймпад, который не предлагает «вау», но не разочарует. Если вы не уверены, что вы ожидаете от геймпада, продолжайте. Несмотря на то, что он приносит ряд улучшений, он немного не соответствует основному - он не ведет себя так же субъективно, как и его предшественник. Особенно эргономика зоны триггера, кажется, является небольшим шагом назад. Наша пересмотренная версия, безусловно, не принадлежит к старому железу, и ее покупка не является ошибкой даже в отношении новой версии.
Важно! Подключение следует выполнять при выключенной технике!
Современные видеоигры поддерживают различные типы управления: как с помощью клавиатуры и мыши, так и посредством геймпадов, например, от консоли Xbox 360. Для некоторых пользователей этот способ гораздо более удобен, поэтому ниже мы научимся подключать джойстик такого типа к компьютеру.
Минимальные требования к оборудованию для корректной работы геймпада – наличие USB порта и операционная система Windows XP со вторым сервис-паком (или любая версия выше). Подключаемое устройство может быть проводным или беспроводным, это вносит незначительные различия в процесс настройки. Чтобы воспользоваться проводным джойстиком Xbox, соедините его с usb-портом и вставьте диск с драйверами в дисковод. Диск идет в комплекте с основной покупкой, но если его нет, заглянем на microsoft.com и в один клик скачаем его из сети. На указанной выше странице следует выбрать тип операционной системы и предпочитаемый язык интерфейса.

- убираем наклейку с usb-порта приемника;
- соединяем его с аналогичным слотом на ПК (желательно USB 2.0);
- смотрим на индикатор – зеленый цвет означает корректную работу;
- после данного шага запускается Мастер подключений – жмем в окне “Установить автоматически”;
- если “Мастер” не появился сам, качаем файлы с официального сайта и устанавливаем вручную двойным кликом на инсталляторе.


Если вам необходимо подключить к ноутбуку или компьютеру джойстики других моделей (или к другим операционным системам), помните, что компания-разработчик обычно размешает всю необходимую информацию в специальном разделе официального сайта.
Кроме того, сидеть за столом, играя на клавиатуре, не всегда удобно. Другое дело, удобно устроиться на диване
или в кресле, чтобы ничего не отвлекало вас от игры.
Способы подключения джойстика от Xbox 360 к компьютеру
Многие уже знают, что часть контроллеров от Xbox 360 – беспроводные, но они также могут быть подключены и по кабелю. Именно поэтому мы рассмотрим оба варианта , а какой из них вы выберите, будет зависеть уже от ваших предпочтений.
Самый простой вариант – подсоединить джойстик от Xbox 360 к компьютеру, вооружившись специальным кабелем USB . Почему этот способ проще, чем его аналог, вы скоро узнаете.
Для начала вам понадобится загрузить пакет драйверов , чтобы геймпад определился в системе как новое устройство. В этом поможет официальный сайт Microsoft.
Выбор драйвера должен быть основан на версии вашей операционной системы , то есть, если у вас Windows 7, то и архив должен быть скачан именно для «семерки».
Если на вашем ПК установлена Windows 10, а в ней включен режим автообновления программного обеспечения - система сама скачает все необходимые драйвера, как только вы подсоедините геймпад. Разумеется, компьютер должен быть подключен к интернету.
После установки системных файлов, ОС предупредит вас об определении нового устройства, а спустя несколько секунд скажет, что оно готово к использованию .
Переходим к варианту «посложнее» - беспроводное подключение контроллера от Xbox 360 к компьютеру. Чтобы все заработало, вам понадобится раздобыть ресивер, принимающий сигнал от джойтика и передающий его на ПК. Только если у вас нет этого устройства, данный способ будет сложным, так как приемник придется поискать. Учитывая, что консоль далеко не новая, это может вызвать определенные трудности.
В остальном, этот способ очень удобен. Подключив ресивер к ПК, вам нужно нажать на кнопку синхронизации - сначала на нем, а потом на геймпаде.
Обратите внимание на кнопку Guide , расположенную в центре джойстика, если она загорелась зеленым, все сделано верно.
Решение проблем с подключением геймпада Xbox 360 к компьютеру
Бывает, что при попытке подключить джойстик от Xbox 360 к ПК , Windows не может распознать тип устройства. Для начала вставьте кабель или ресивер в другой USB-порт, часто это помогает.
Если вы давно не обновляли операционную систему или используете старые версии : 98, XP, Vista, – могут возникнуть проблемы с совместимостью . Подробнее об этом можно почитать на официальном сайте Microsoft. Там же вы можете найти подробные гайды по решению ситуаций с системными ошибками, лагами ОС и прочими нюансами, возникающими при подключении новых устройств.
Настройка геймпада и выбор игры
После того, как мы разобрались с подключением, можно переходить к вопросу, как пользоваться геймпадом от Xbox 360 на ПК . На самом деле, в этом нет ничего сложного, если вы уже играли до этого на консоли.
В любой игре, поддерживающей управления с геймпада, в настройках будет вкладка «Управление» , где вы можете посмотреть, какая кнопка отвечает за то или иное действие. В некоторых играх кнопки можно переназначить , а в некоторых эта опция недоступна.
Чтобы узнать, поддерживает ли игра управление через джойстик, обратите внимание на описание к ней, например, в Steam или на сайте, откуда вы будете ее скачивать. Если об этом не написано, можете поискать информацию на форумах , ведь наверняка кто-то уже играл в нее, используя джойстик, или пытался это сделать.